Labojiet Windows 10 uzdevumjoslas neslēpšanu
Miscellanea / / November 28, 2021
Windows 10 uzdevumjosla ir viena no svarīgākajām un noderīgākajām Windows 10 funkcijām. Jūs varat viegli piekļūt dažādām Windows 10 funkcijām un funkcijām tieši no pašas uzdevumjoslas. Bet ko darīt, ja vēlaties automātiski paslēpt uzdevumjoslu, strādājot pilnekrāna režīmā? To arī sakārto Microsoft, jo jūs varat viegli automātiski paslēpt Windows uzdevumjoslu lietotnē Iestatījumi.

Uzdevumjoslas automātiskās slēpšanas opcija ir lieliska funkcija, un tā patiešām noder, ja uz darbvirsmas ir nepieciešama papildu vieta. Lai automātiski paslēptu uzdevumjoslu, jums jāpārvietojas uz Iestatījumi > Personalizēšana > Uzdevumjosla pēc tam iespējojiet pārslēgšanu zem "Automātiski paslēpt uzdevumjoslu darbvirsmas režīmā” un jums ir labi. Taču nesen lietotāji sūdzas par problēmu, kad uzdevumjosla atsakās slēpties pat tad, ja ir iespējota iepriekš minētā opcija. Tāpēc, netērējot laiku, apskatīsim, kā salabot Windows 10 uzdevumjoslu, kas nav slēpta, izmantojot tālāk norādīto apmācību.
Saturs
- Labojiet Windows 10 uzdevumjoslas neslēpšanu
- 1. metode: iespējojiet uzdevumjoslas automātiskās slēpšanas funkciju
- 2. metode: restartējiet programmu Windows Explorer
- 3. metode: iestatiet pareizas uzdevumjoslas preferences
- 4. metode: trešās puses programmu konflikts
- 5. metode: veiciet tīro sāknēšanu
- 6. metode: atkārtoti reģistrējiet Windows programmas
Labojiet Windows 10 uzdevumjoslas neslēpšanu
Pārliecinieties, ka izveidot atjaunošanas punktu tikai gadījumā, ja kaut kas noiet greizi.
1. metode: iespējojiet uzdevumjoslas automātiskās slēpšanas funkciju
1. Ar peles labo pogu noklikšķiniet uz uzdevumjosla un pēc tam atlasiet Uzdevumjoslas iestatījumi.
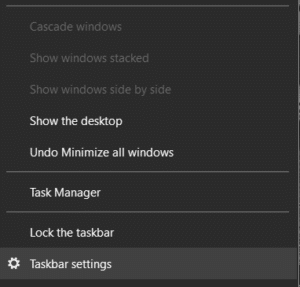
2. Ja izmantojat darbvirsmu, pārliecinieties Automātiski paslēpt uzdevumjoslu darbvirsmas režīmā ir IESL un, ja lietojat klēpjdatoru, pārliecinieties Automātiski paslēpt uzdevumjoslu planšetdatora režīmā ir IESLĒGTS.

3. Aizveriet iestatījumus un restartējiet datoru, lai saglabātu izmaiņas.
2. metode: restartējiet programmu Windows Explorer
1. Nospiediet Ctrl + Shift + Esc taustiņus kopā, lai palaistu Uzdevumu pārvaldnieks.
2. Atrast explorer.exe sarakstā, pēc tam ar peles labo pogu noklikšķiniet uz tā un atlasiet Beigt uzdevumu.

3. Tagad tas aizvērs Explorer un, lai to palaistu atkārtoti, noklikšķiniet uz Fails > Palaist jaunu uzdevumu.

4. Tips explorer.exe un nospiediet OK, lai restartētu Explorer.

5. Izejiet no uzdevumu pārvaldnieka, un tam vajadzētu būt Novērsiet Windows 10 uzdevumjoslas problēmu.
3. metode: iestatiet pareizas uzdevumjoslas preferences
1. Nospiediet Windows taustiņu + I, lai atvērtu iestatījumus, pēc tam noklikšķiniet uz Personalizācijas ikona.

2. Kreisās puses izvēlnē atlasiet Uzdevumjosla.
3. Tagad ritiniet uz leju līdz paziņojumu apgabalam un noklikšķiniet uz “Atlasiet, kuras ikonas tiek rādītas uzdevumjoslā“.

4. Nākamajā logā noteikti iespējot pārslēgšanu zem "Vienmēr rādīt visas ikonas paziņojumu apgabalā“.
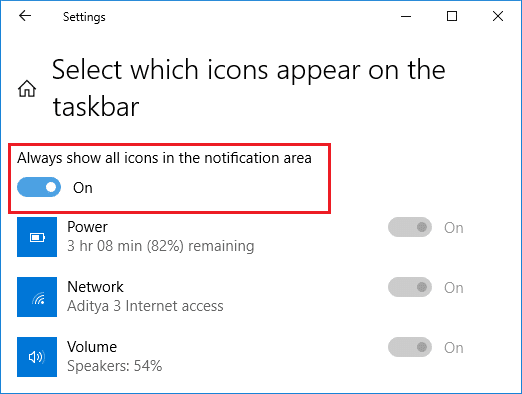
5. Vēlreiz pārbaudiet, vai varat Novērsiet Windows 10 uzdevumjoslas neslēpšanas problēmu. Ja problēma ir atrisināta, problēma ir saistīta ar kādu 3 pušu lietojumprogrammu, kas konfliktē ar uzdevumjoslas iestatījumiem.
6. Ja joprojām esat iestrēdzis, tad izslēgt slēdzi zem "Vienmēr rādīt visas ikonas paziņojumu apgabalā“.

7. Tagad tajā pašā ekrānā iespējojiet vai atspējojiet katras lietojumprogrammas ikonas pa vienai līdz nullei vainīgo programmā.
8. Kad tas ir atrasts, noteikti atinstalējiet lietotni pilnībā vai atspējojiet to.
4. metode: trešās puses programmu konflikts
1. Pirmkārt, ar peles labo pogu noklikšķiniet uz visas ikonas zem sistēmas teknes un pēc kārtas aizveriet visas šīs programmas.
Piezīme: Ņemiet vērā visas programmas, kuras aizverat.

2. Kad visas programmas ir aizvērtas, restartējiet Explorer un pārbaudiet, vai uzdevumjoslas automātiskās slēpšanas funkcija darbojas vai nē.
3. Ja automātiskā slēpšana darbojas, sāciet palaist programmas, kuras aizvērāt agrāk pa vienai un nekavējoties pārtraucāt, tiklīdz automātiskās slēpšanas funkcija pārstāj darboties.
4. Pierakstiet vainīgo programmu un noteikti atinstalējiet to no programmas Programmas un līdzekļi.
5. metode: veiciet tīro sāknēšanu
Dažreiz trešās puses programmatūra var konfliktēt ar sistēmu un tādējādi izraisīt šo problēmu. Kārtībā Novērsiet Windows 10 uzdevumjoslas neslēpšanas problēmu, tev vajag veiciet tīru sāknēšanu datorā un soli pa solim diagnosticējiet problēmu.

6. metode: atkārtoti reģistrējiet Windows programmas
1. Tips Powershell programmā Windows Search, pēc tam ar peles labo pogu noklikšķiniet uz PowerShell un atlasiet Izpildīt kā administratoram.

2. Tagad PowerShell logā ierakstiet šo komandu:
Get-AppXPackage -AllUsers | Foreach {Add-AppxPackage -DisableDevelopmentMode -Reģistrēt "$($_.InstallLocation)\AppXManifest.xml"}

3. Pagaidiet, līdz Powershell izpildīs iepriekš minēto komandu, un ignorējiet dažas kļūdas, kas var rasties.
4. Lai saglabātu izmaiņas, restartējiet datoru.
Ieteicams:
- 3 veidi, kā mainīt diska burtu operētājsistēmā Windows 10
- Kā noteikt mērogošanu neskaidrām lietotnēm operētājsistēmā Windows 10
- Iespējojiet vai atspējojiet domēna lietotāju pierakstīšanos operētājsistēmā Windows 10, izmantojot biometriskos datus
- Kā mainīt diska ikonu operētājsistēmā Windows 10
Tas jums ir veiksmīgi Labojiet Windows 10 uzdevumjoslas neslēpšanu Problēma, bet, ja jums joprojām ir kādi jautājumi par šo ziņu, uzdodiet tos komentāru sadaļā.



