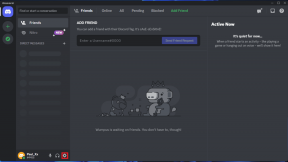Labojiet funkciju, kuru mēģināt izmantot, ir tīkla resursā, kas nav pieejams
Miscellanea / / February 21, 2022

Instalējot vai noņemot programmatūru operētājsistēmā Windows, notiek daudzas procedūras, no kurām lielākā daļa nav redzama grafiskajā lietotāja interfeisā. Diemžēl OS un pamatā esošās programmatūras sarežģītības dēļ dažkārt lietas var noiet greizi. Daudzi lietotāji saņem šo kļūdas paziņojumu, mēģinot instalēt vai noņemt programmu jebkurā Windows operētājsistēmas versijā. Lietotājam ir vai nu noklikšķiniet uz Labi lai pabeigtu instalēšanu vai piedāvāt alternatīvu ceļu uz pakotnes mapi, kas norādīta kļūdas paziņojumā, lai to labotu līdzeklis, kuru mēģināt izmantot, ir tīkla resursā, kas nav pieejams kļūda. Tā kā instalēšanas vai atinstalēšanas procedūra nevar pārsniegt šo punktu, jūs, iespējams, veiksit aizveriet vedni. Šajā rakstā mēs izpētīsim, kā to labot līdzeklis, kuru mēģināt izmantot, ir tīkla resursā, kas nav pieejams kļūda.

Saturs
- Labojiet funkciju, kuru mēģināt izmantot, ir tīkla resursā, kas nav pieejams operētājsistēmā Windows 10
- Iepriekšēja traucējummeklēšana
- 1. metode: palaidiet programmas instalēšanas un atinstalēšanas problēmu risinātāju
- 2. metode: iespējojiet Windows Installer pakalpojumu
- 3. metode: izdzēsiet traucējošās lietotnes reģistra atslēgu
Labojiet funkciju, kuru mēģināt izmantot, ir tīkla resursā, kas nav pieejams operētājsistēmā Windows 10
Kļūdas ziņojums norāda, ka pakotne mēģina piekļūt funkcionalitātei, kas šajā procesā nav pieejama. Tomēr ne vienmēr ir viegli noteikt problēmas sakni. Daudzi iemesli var radīt šīs grūtības saistībā ar funkciju, kuru mēģināt izmantot, atrodoties tīkla resursā, kas nav pieejams. Tas var būt kaut kas līdzīgs:
- Windows Installer pakalpojums nevar startēt bez redzama iemesla.
- Neprecīzi vai citādi nenolasāmi reģistra dati saistībā ar programmatūru, kuru mēģināt instalēt vai noņemt.
Iepriekšēja traucējummeklēšana
- Problēmu var izraisīt a bojāta instalācijas pakete vai instalētāju, kuru izmantojat, lai mēģinātu instalēt vai dzēst ietekmēto programmu. Lai to atrisinātu, saglabājiet instalācijas pakotni citur & mēģiniet vēlreiz.
- Ja ir pieejamas daudzas pakotnes, skatiet sistēmas rekvizītus palaist saderīgu versiju kas darbojas ar jūsu Windows sistēmu. Tā kā lielākā daļa lietotņu piedāvā 32 bitu un 64 bitu instalācijas pakotnes, kā arī vairākas versijas dažādiem CPU. Tātad, pārbaudiet sistēmas rekvizītus pirms instalācijas pakotnes lejupielādes un pēc tam lejupielādējiet atbilstoši datora specifikācijām.
1. metode: Palaidiet programmu instalēšanas un atinstalēšanas problēmu risinātāju
Windows Installer problēmu novēršanas rīku komplekts automātiski meklēs un mēģinās atrisināt visas problēmas, kas neļauj instalēt vai atinstalēt lietojumprogrammas. Lai izmantotu šo problēmu risinātāju un labotu to, veiciet tālāk norādītās darbības līdzeklis, kuru mēģināt izmantot, ir tīkla resursā, kas nav pieejams kļūda.
1. Lejupielādēt un palaist uz Microsoft programmu instalēšanas un atinstalēšanas problēmu risinātājs.
2. Šeit noklikšķiniet uz Nākamais un ļauj tai atklāt problēmas.
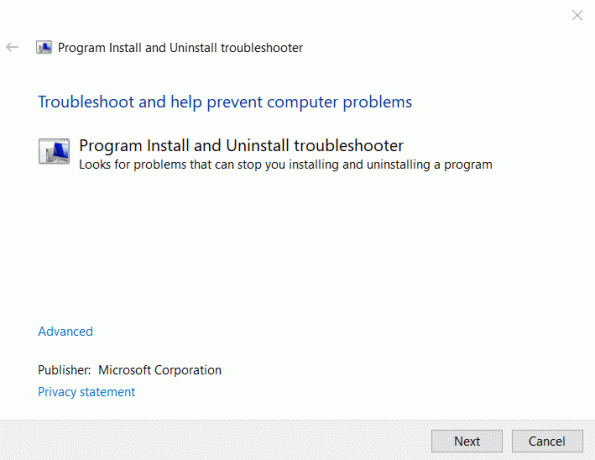
3. Jums tiks jautāts: Vai jums ir problēmas ar programmas instalēšanu vai atinstalēšanu? Klikšķiniet uz Instalēšana vai Notiek atinstalēšanaun izpildiet ekrānā redzamos norādījumus, lai novērstu problēmu.
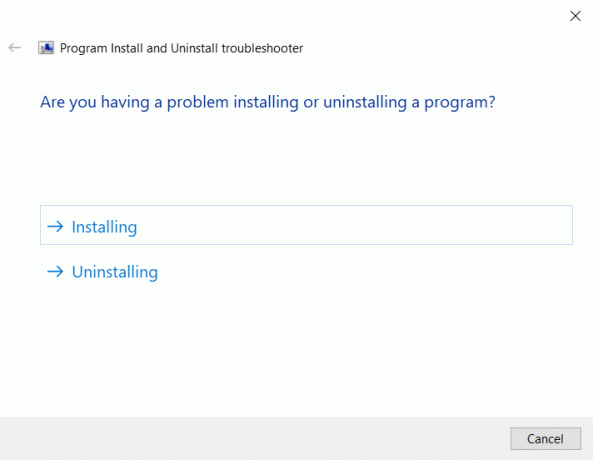
Lasi arī:Labojums Windows nevarēja automātiski noteikt šī tīkla starpniekservera iestatījumus
2. metode: Iespējot Windows Installer pakalpojumu
Windows programmatūras instalēšanai un atinstalēšanai ir nepieciešams pakalpojums Windows Installer. Ideālā gadījumā tam vajadzētu darboties visu laiku; tomēr tas dažkārt apstājas kļūdu dēļ. Pastāv iespēja, ka instalēšana un/vai atinstalēšana neizdosies, ja Windows Installer pakalpojums nedarbojas jūsu datorā. Ja jums ir problēmas izdomāt, kā to novērst līdzeklis, kuru mēģināt izmantot, ir tīkla resursā, kas nav pieejams vispirms pārliecinieties, vai pakalpojums Windows Installer ir izveidots un darbojas.
1. Lai palaistu Skrien dialogu, nospiediet Windows + R taustiņi kopā, lai atvērtu Skrien dialoglodziņš.
2. Lūk, ierakstiet pakalpojumi.msc un noklikšķiniet labi uzsākt Pakalpojumi logs.

3. Klikšķiniet uz Īpašības pēc labās pogas nospiešanas Windows Installer kā parādīts.
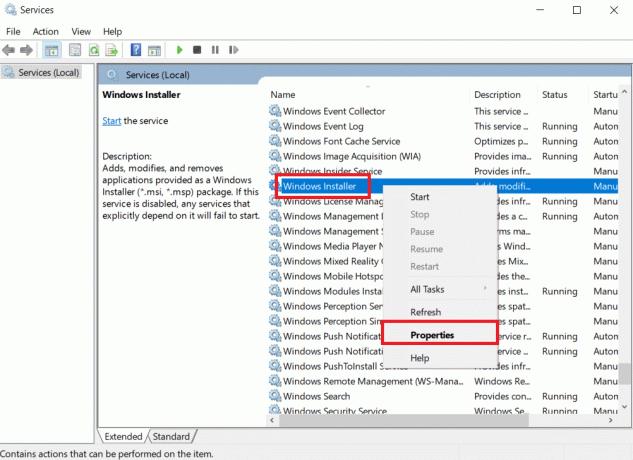
4. Pacelt Automātiski, atveriet Startēšanas veids nolaižamajā izvēlnē un atlasiet to.
5. Klikšķis Sākt ja Pakalpojuma statuss displeji Apstājās.

6. Tālāk noklikšķiniet uz Pieteikties un tad labi.

7. Aizveriet Pakalpojumi logs un restartējiet datoru.
Lasi arī:Labojiet datorus, kas netiek rādīti tīklā operētājsistēmā Windows 10
3. metode: Dzēst reģistra atslēgu no Satraucošā lietotne
Ja nekas cits neizdodas, izmantojiet šo metodi, lai labotu līdzeklis, kuru mēģināt izmantot, ir tīkla resursā, kas nav pieejams kļūda.
Piezīme: Strādājot ar Windows reģistru, vienmēr rīkojieties piesardzīgi, jo nepareiza vienuma noņemšana var būtiski ietekmēt sistēmas stabilitāti.
1. Nospiediet Windows + R taustiņi vienlaikus, lai atvērtu Skrien dialoglodziņš.
2. Tips regedit, pēc tam noklikšķiniet uz labi uzsākt Reģistra redaktors.

3. Klikšķiniet uz Jā iekš Lietotāja konta kontrole pamudināt.
3. Dodieties uz šādu atrašanās vietas ceļu no adreses josla no reģistra redaktora:
HKEY_LOCAL_MACHINE\SOFTWARE\Classes\Installer
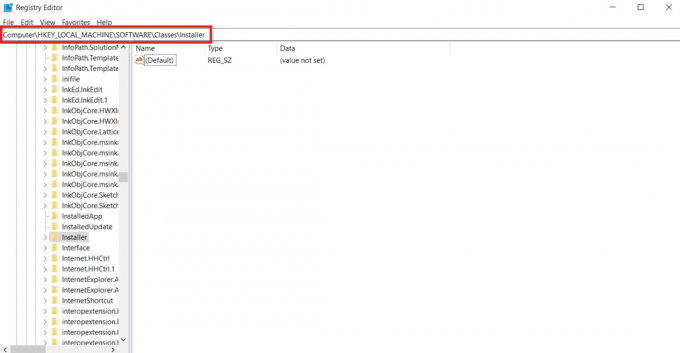
4. Veiciet dubultklikšķi uz Produkti apakšatslēgas mapi kreisajā rūtī, lai to izvērstu.

5. Lai pārbaudītu katra satura saturu apakšatslēgas saskaņā Produktu atslēga, noklikšķiniet uz tiem pa vienam reģistra redaktora labajā rūtī.
- Vērtības dati piedāvās tās programmas nosaukumu, kurai šī reģistra atslēga ir izveidota.
- Tāpēc pārbaudiet produkta nosaukums reģistra virkne katrai apakšatslēgai zem produktu atslēgas.
6. Turpiniet meklēt, līdz atrodat apakšatslēgu programmatūra jums ir problēmas ar instalēšanu vai dzēšanu.
7. Ar peles labo pogu noklikšķiniet uz ietekmētās programmas apakšatslēga un izvēlēties Dzēst opcija, kā parādīts zemāk.

8. Lai apstiprinātu darbību, noklikšķiniet uz Jā nākamajā uzvednē.
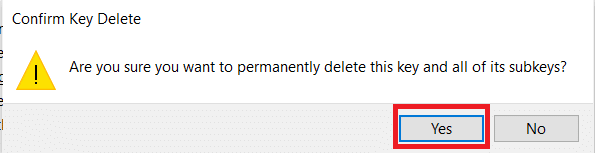
9. Aizveriet Reģistra redaktors un restartējiet sistēmu.
10. Palaidiet instalēšanas pakotne ietekmētās programmas instalēšanai/atinstalēšanai, kad iekārta sāk darboties.
Bieži uzdotie jautājumi (FAQ)
Q1. Ko nozīmē tīkla resurss?
Ans. Tīkla resurss ir jebkura ierīce, mape vai dators pieejams vietējā tīklā un tam var piekļūt cits dators vai lietotājs. Tīkla virtualizācija tiek izmantota uzņēmumos, lai pareizi pārvaldītu tīkla resursus.
Ieteicams:
- Kā atvērt Steam konsoli
- Labojiet Windows 10 Netwtw04.sys zilā ekrāna kļūdu
- Labojiet kļūdu 1500. Notiek cita instalēšana
- C:\windows\system32\config\systemprofile\Desktop nav pieejams: izlabots
Mēs ceram, ka šī informācija jums bija noderīga un varējāt to novērst problēma, ja līdzeklis, kuru mēģināt izmantot, ir tīkla resursā, kas nav pieejams kļūda operētājsistēmā Windows 10. Lūdzu, pastāstiet mums, kura pieeja jums palīdzēja. Lūdzu, atstājiet savus jautājumus vai komentārus zemāk esošajā vietā.