Labojiet ERR_EMPTY_RESPONSE operētājsistēmā Windows 10
Miscellanea / / February 21, 2022

Google ir viena no labākajām tīmekļa pārlūkprogrammām šajā tehnoloģiju pasaulē. Gadu gaitā pārlūkprogrammas impērija ir bijusi plaši izplatīta lietotājiem visos mūsdienu laikmeta stūros. Sērfojot internetā, operētājsistēmā Windows 10 var rasties dažas kļūdas, piemēram, EMPTY_RESPONSE. Ja saskaraties ar ERR_EMPTY_RESPONSE operētājsistēmu Windows 10, mēs saprotam jūsu nomākto situāciju, un mēs palīdzēsim jums to novērst, izmantojot vienkāršas un efektīvas problēmu novēršanas metodes. Te nu mēs esam!

Saturs
- Kā labot ERR_EMPTY_RESPONSE operētājsistēmā Windows 10
- 1. metode: restartējiet maršrutētāju
- 2. metode: atiestatiet maršrutētāju
- 3. metode: atspējojiet startēšanas programmas un pakalpojumus
- 4. metode: palaidiet pārbaudes testu un atiestatiet ipconfig
- 5. metode: palaidiet tīkla adaptera problēmu risinātāju
- 6. metode: mainiet DNS adresi
- 7. metode: atjauniniet vai atgrieziet tīkla draiverus
- 8. metode: atkārtoti instalējiet tīkla draiverus
- 9. metode: atspējojiet VPN un starpniekserveri
- 10. metode: atspējojiet IPV6
- 11. metode: atspējojiet vairākus tīkla adapterus
- 12. metode: izdzēsiet domēnu no resursdatora faila (ja piemērojams)
- 13. metode: iekļaujiet URL baltajā sarakstā vai īslaicīgi atspējojiet pretvīrusu (ja piemērojams)
- 14. metode: palaidiet ļaunprātīgas programmatūras pārbaudi
- 15. metode: atjauniniet Windows
Kā labot ERR_EMPTY_RESPONSE operētājsistēmā Windows 10
Tālāk ir norādīti daži šīs problēmas pamatcēloņi.
- Bojāti pārlūkošanas dati,
- Slikts interneta savienojums,
- Nesaderīgi tīkla draiveri,
- Novecojusi Windows versija,
- DNS servera darbības traucējumi,
- Pretvīrusu iejaukšanās.
Mēs esam izveidojuši sarakstu ar metodēm, kā novērst šo ERR_EMPTY_RESPONSE Windows 10 kļūdu. Metodes ir sakārtotas atbilstoši efektivitātes pamatlīmenim līdz augstākajam līmenim. Tomēr pirms tālāk minēto problēmu novēršanas darbību veikšanas ieteicams to darīt pārstartēt datoru un pārbaudiet, vai problēma ir novērsta. Vienkārša restartēšana var novērst vairākas īslaicīgas kļūmes, un jūs varat atrast problēmas risinājumus, veicot vienkāršas darbības. Tomēr, ja neizdevās atrast risinājumu, izmantojiet šīs metodes.
1. metode: restartējiet maršrutētāju
Restartējot maršrutētāju, tiks atkārtoti izveidots tīkla savienojums. Tikai daži lietotāji ir ziņojuši, ka visas konfigurācijas iestatījumos atzīmētās izmaiņas būs spēkā, restartējot maršrutētāju. Tāpēc veiciet tālāk minētās darbības.
1. Atrodi Ieslēgšanas poga maršrutētāja aizmugurē.
2. Vienreiz nospiediet pogu, lai izslēdz to.

3. Tagad atvienotMaršrutētāja strāvas kabelis un pagaidiet, līdz no kondensatoriem tiek pilnībā iztukšota jauda.
4. Tad atkārtoti izveidot savienojumuuzstrāvas kabelis un ieslēdziet to pēc minūtes.
5. Pagaidiet, līdz tiek atjaunots tīkla savienojums un mēģiniet pierakstīties vēlreiz.
2. metode: atiestatiet maršrutētāju
Pirms izmēģināt tālāk sniegtos norādījumus, jums jāapzinās daži punkti, ka maršrutētāja atiestatīšana atjaunos maršrutētāja rūpnīcas iestatījumus. Tiks dzēsti visi iestatījumi un iestatījumi, piemēram, pārsūtītie porti, melnajā sarakstā iekļautie savienojumi, akreditācijas dati utt. Tomēr, ja nolemjat atiestatīt maršrutētāju, izpildiet tālāk sniegtos norādījumus.
1. piezīme: Tiks dzēsti visi iestatījumi un iestatījumi, piemēram, pārsūtītie porti, melnajā sarakstā iekļautie savienojumi, akreditācijas dati utt. Tāpēc noteikti pierakstiet tos pirms tālāk sniegto norādījumu izpildes.
2. piezīme: Pēc atiestatīšanas maršrutētājs pārslēgsies atpakaļ uz noklusējuma iestatījumiem un autentifikācijas paroli. Tāpēc pēc atiestatīšanas izmantojiet tā noklusējuma akreditācijas datus, lai pieteiktos.
1. Atveriet maršrutētāja iestatījumi izmantojot noklusējuma vārtejas IP adrese. Pēc tam izmantojiet savus akreditācijas datus, lai Login kā parādīts.

2. Atzīmējiet visus konfigurācijas uzstādījumi. Tie būs nepieciešami pēc maršrutētāja atiestatīšanas, jo varat zaudēt savus ISP akreditācijas datus, ja izmantosit a P2P protokols (Punkts-punkts protokols internetā)
3. Tagad turiet Atiestatīšanas poga maršrutētājā 10–30 sekundes.
Piezīme: Iespējams, būs jāizmanto rādītājierīces, piemēram, a pin, vai zobu bakstāmais lai dažos maršrutētājos nospiestu pogu RESET.

4. Maršrutētājs automātiski izslēgsies un atkal ieslēgsies. Jūs varat atlaidiet pogu kad sāk mirgot gaismas.
5. Ievadiet vēlreizkonfigurācijas informācija maršrutētājam tīmekļa lapā.
Lasi arī:Labojiet Windows 10 zilā ekrāna kļūdu
3. metode: atspējojiet startēšanas programmas un pakalpojumus
Problēmas saistībā ar EMPTY_RESPONSE operētājsistēmā Windows 10 var novērst, atspējojot startēšanas programmas un pakalpojumus, kā parādīts tālāk.
1. Lai palaistu Palaist dialoglodziņš, nospiediet Windows + R taustiņi kopā.
2. Pēc ieiešanas msconfig komandu, noklikšķiniet uz labi pogu.

3. The Sistēmas konfigurācija parādās logs. Pēc tam pārejiet uz Pakalpojumi cilne.
4. Atzīmējiet izvēles rūtiņu blakus Slēpt visus Microsoft pakalpojumusun noklikšķiniet uz Atspējot visu pogu, kā parādīts iezīmētajā attēlā.

5. Tagad pārslēdzieties uz Startēšanas cilne un noklikšķiniet uz saites, lai Atveriet uzdevumu pārvaldnieku kā parādīts zemāk.

6. Tagad, Uzdevumu pārvaldnieks tiks parādīts logs.
7. Pēc tam atlasiet Uzsākt uzdevumi, kas nav nepieciešami, un noklikšķiniet uz Atspējot parādīts apakšējā labajā stūrī.

8. Iziet no Uzdevumu pārvaldnieks un Sistēmas konfigurācija logs.
9. Visbeidzot, restartējiet datoru.
4. metode: palaidiet pārbaudes testu un atiestatiet ipconfig
Veltiet minūti, lai analizētu, kā jūsu dators izveido savienojumu ar tīmekļa lapu, kuru vēlaties apmeklēt. Varat analizēt pakešu zudumu un tādējādi izlemt, vai ir izveidots attālais savienojums ar attiecīgo vietni. Veiciet šīs darbības, lai palaistu ping testu un atiestatītu ipconfig, lai labotu ERR_EMPTY_RESPONSE Windows 10.
1. Palaidiet Komandu uzvedne kā administrators logu, ierakstot cmd meklēšanas joslā, kā parādīts attēlā.

2. Tagad ierakstiet ping google.com un sit Ievadiet.
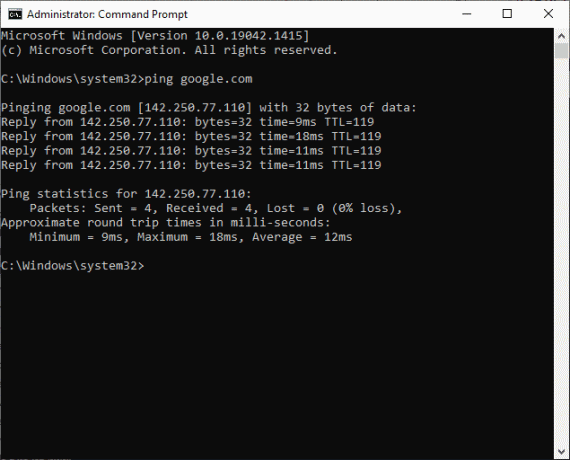
3. Pagaidiet rezultātus un pierakstiet to % zaudējums.

4. Analizējiet rezultātus.
- 0% pakešu zudums nozīmē, ka jūsu dators ir veiksmīgi sasniedzis attālo serveri, un tagad, piekļūstot tam, jūs nesaņemsit nekādas kļūdas.
- 100% pakešu zudums ir slikta norāde, ka jūsu dators nav pārsūtījis nevienu datu bitu uz attālo serveri. Šajā gadījumā vaininieks ir jūsu tīkla savienojums vai jebkura atbilstoša vietne.
- No 0% līdz 100% pakešu zudums norāda uz nestabilu interneta savienojumu, kas tiek izveidots starp datoru un attālo serveri.
5. Ja saskaraties ar 100% pakešu zudumu vai jebkurām vērtībām no 0% līdz 100%, varat mēģināt atiestatīt interneta savienojumu, izmantojot tālāk norādītās komandas.
ipconfig /flushdnsipconfig /registerdnsipconfig /releaseipconfig /renewnetsh winsock atiestatīšana
6. Ierakstiet iepriekš uzskaitītās komandas pa vienai un nospiediet Ievadiet pēc katras komandas.
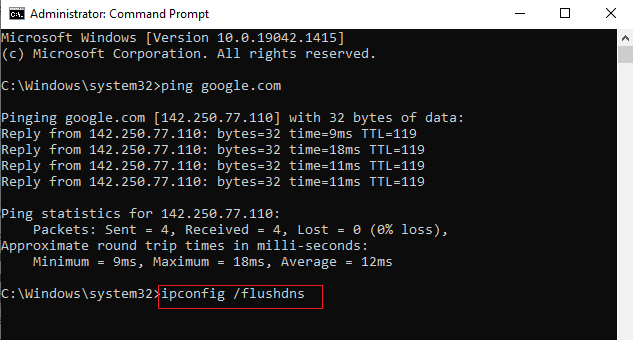
7. Visbeidzot, pagaidiet, līdz tiks izpildītas komandas un restartējiet savu Windows datoru.
Lasi arī:Kā izlabot StartupCheckLibrary.dll trūkstošo kļūdu
5. metode: palaidiet tīkla adaptera problēmu risinātāju
Tīkla adaptera problēmu novēršanas rīka palaišana novērsīs visus Ethernet savienojuma traucējumus, un šī metode ir piemērojama ne tikai operētājsistēmai Windows 7, bet arī Windows 7 un 8.1.
1. Nospiediet Windows + I taustiņi vienlaicīgi palaist Iestatījumi.
2. Noklikšķiniet uz Atjaunināšana un drošība flīzes, kā parādīts attēlā.

3. Iet uz Problēmu novēršana izvēlni no kreisās rūts un atrodiet Atrodiet un novērsiet citas problēmas labajā rūtī.
4. Izvēlieties Tīkla adapteris problēmu risinātājs un noklikšķiniet uz Palaidiet problēmu risinātāju poga parādīta iezīmēta.

5. Pagaidiet, līdz problēmu novēršanas rīks atklās un novērsīs problēmu. Kad process ir pabeigts, sekojiet ekrānā redzamās instrukcijas un restartētjūsu datoru.
6. metode: mainiet DNS adresi
Vairāki lietotāji ir ziņojuši, ka ERR_EMPTY_RESPONSE Windows 10 problēma tiks novērsta, mainot jūsu interneta pakalpojumu sniedzēja nodrošināto DNS adresi. Problēmas risināšanai varat izmantot Google DNS adresi, un šeit ir daži norādījumi, kā mainīt datora DNS adresi.
1. Nospiediet Windows atslēga, tips Vadības panelis un noklikšķiniet uz Atvērt.

2. Iestatīt Skatīt pēc: > Lielas ikonas un noklikšķiniet uz Tīkla un koplietošanas centrs no saraksta.

3. Pēc tam noklikšķiniet uz Mainiet adaptera iestatījumus hipersaite atrodas kreisajā rūtī.

4. Ar peles labo pogu noklikšķiniet uz pašreizējā tīkla savienojuma (piem. Bezvadu internets) un atlasiet Īpašības, kā attēlots.

5: Zem Šim savienojumam tiek izmantoti šādi vienumi: sarakstā, atrodiet un noklikšķiniet Interneta protokola versija 4 (TCP/IPv4).

6. Noklikšķiniet uz Īpašības pogu, kā norādīts iepriekš.
7. Šeit atlasiet Izmantojiet šādas DNS servera adreses: opciju un ievadiet šo:
- Vēlamais DNS serveris: 8.8.8.8
- Alternatīvais DNS serveris: 8.8.4.4

8. Klikšķiniet uz labi lai saglabātu izmaiņas un izietu. Pārbaudiet, vai EMPTY_RESPONSE Windows 10 kļūda joprojām pastāv.
Lasi arī:Labojiet DISM kļūdu 87 operētājsistēmā Windows 10
7. metode: atjauniniet vai atgrieziet tīkla draiverus
Ja pašreizējie jūsu sistēmas draiveri nav saderīgi vai novecojuši ar Google datiem, jūs saskarsities ar EMPTY_RESPONSE Windows 10. Tāpēc ieteicams atjaunināt savu ierīci un draiverus, lai novērstu šo EMPTY_RESPONSE Windows 10 kļūdu vai izvairītos no tās.
1. iespēja: atjauniniet draiveri
1. Tips Ierīču pārvaldnieks Windows 10 meklēšanas izvēlnē.

2. Veiciet dubultklikšķi uz Tīkla adapteri lai to paplašinātu.
3. Ar peles labo pogu noklikšķiniet uz sava bezvadu tīkla draiveris (piem. Qualcomm Atheros QCA9377 bezvadu tīkla adapteris) un atlasiet Atjaunināt draiveri, kā parādīts zemāk.

4. Tālāk noklikšķiniet uz Automātiski meklēt draiverus lai automātiski lejupielādētu un instalētu labāko pieejamo draiveri.

5A. Tagad draiveri tiks atjaunināti un instalēti uz jaunāko versiju, ja tie netiks atjaunināti.
5B. Ja tie jau ir atjauninātā stadijā, tiek parādīts ziņojums Labākie ierīces draiveri jau ir instalēti tiks parādīts.

6. Noklikšķiniet uz Aizvērt pogu, lai izietu no loga un restartējiet datoru.
2. iespēja: atgrieziet draivera atjauninājumus
1. Iet uz Ierīču pārvaldnieks > Tīkla adapteri kā agrāk.
2. Ar peles labo pogu noklikšķiniet uz Wi-Fi draiveris (piem. Intel (R) Dual Band Wireless-AC 3168) un atlasiet Īpašības, kā attēlots.

3. Pārslēdzieties uz Vadītāja cilne un atlasiet Atgriezt draiveri, kā izcelts.
Piezīme: Ja ir iespēja Atgriezt diskur ir pelēks, tas norāda, ka jūsu datorā nav iepriekš instalētu draivera failu vai tas nekad nav atjaunināts.

4. Norādiet iemeslu Kāpēc tu velies atpakaļ? iekšā Draivera pakotnes atcelšana. Pēc tam noklikšķiniet uz Jā, kā parādīts zemāk.
5. Pēc tam noklikšķiniet uz labi lai piemērotu šīs izmaiņas. Visbeidzot, restartējiet datoru.
8. metode: atkārtoti instalējiet tīkla draiverus
Ja draiveru atjaunināšana neizdodas novērst ERR_EMPTY_RESPONSE Windows 10, varat atinstalēt draiverus un instalēt tos vēlreiz. Pēc tam veiciet tālāk minētās darbības, lai īstenotu to pašu.
1. Palaidiet Ierīču pārvaldnieks izmantojot iepriekš minētās darbības.
2. Izvērst Tīkla adapteri veicot dubultklikšķi uz tā.
3. Tagad ar peles labo pogu noklikšķiniet uz tīkla adapteris un atlasiet Atinstalējiet ierīci kā parādīts zemāk.

4. Tagad ekrānā tiks parādīts brīdinājuma uzvedne. Atzīmējiet atzīmēto rūtiņu Izdzēsiet šīs ierīces draivera programmatūru un apstipriniet uzvedni, noklikšķinot uz Atinstalēt.

5. Tagad apmeklējiet ražotāja vietne (piem. Intel), lai manuāli lejupielādētu draiveri.

7. Pēc lejupielādes veiciet dubultklikšķi uz lejupielādētais fails un izpildiet ekrānā redzamos norādījumus, lai to instalētu.
Lasi arī:Izlabojiet Windows atjaunināšanas instalēšanas kļūdu 0x8007012a
9. metode: atspējojiet VPN un starpniekserveri
Ja tīkla savienojums bloķē piekļuvi Google klientiem, varat mēģināt izmantot citu savienojumu vai atspējot VPN/starpniekserveri. Pēc tam veiciet darbības, lai ieviestu to pašu, lai labotu ERR_EMPTY_RESPONSE Windows 10.
I darbība: atspējojiet VPN
1. Nospiediet uz Windows atslēga, tips VPN iestatījumi Windows meklēšanas joslā un noklikšķiniet uz Atvērt.

2. Iekš Iestatījumi logā atlasiet Savienots VPN (piem. vpn2).

3. Noklikšķiniet uz Atvienot pogu.

4. Tagad pārslēdzieties Izslēgts slēdzis tālāk norādītajam VPN iespējas zem Pielāgota opcija:
- Atļaut VPN, izmantojot noteiktus tīklus
- Atļaut VPN viesabonēšanas laikā

II darbība: atspējojiet starpniekserveri
1. Nospiediet Windows + I taustiņi vienlaikus atvērt Iestatījumi.
2. Pēc tam, lai to atvērtu, noklikšķiniet uz Tīkls un internets iestatījumu.

3. Dodieties uz Starpniekserveris cilne kreisajā rūtī.

4. Izslēdziet Izmantojiet starpniekserveri opciju.
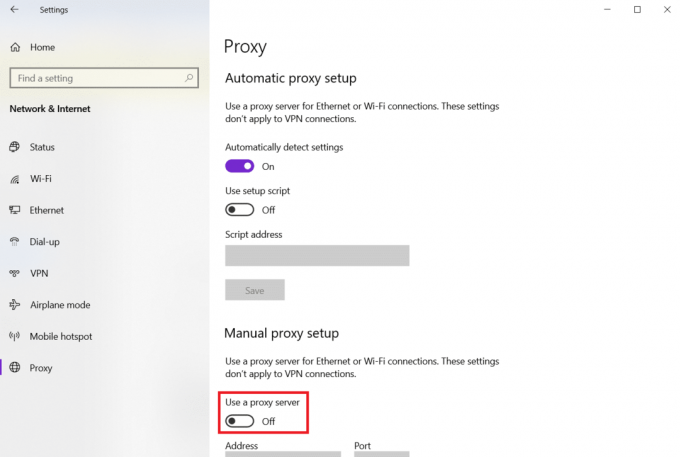
10. metode: atspējojiet IPV6
Neskatoties uz to, ka IPv6 ir papildu priekšrocības salīdzinājumā ar IPv4, tam ir daži ierobežojumi. Tomēr, ja jūsu sistēma nepielāgojas IPv6 protokolam, operētājsistēmā Windows 10 tiks parādīta kļūda EMPTY_RESPONSE. Tāpēc ieteicams atspējot IPv6, kā norādīts tālāk, lai labotu ERR_EMPTY_RESPONSE Windows 10.
Piezīme: Šeit ir parādītas darbības Wi-Fi savienojuma izveidei. Ja izmantojat Ethernet savienojumu, izvēlieties iestatījumus atbilstoši.
1. Ar peles labo pogu noklikšķiniet uz tīkla ikona sistēmas teknē un atlasiet Atveriet Tīkla un interneta iestatījumus.

2. Klikšķis Mainiet adaptera opcijas.

3. Tagad ar peles labo pogu noklikšķiniet uz aktīvs tīkla adapteris un noklikšķiniet uz Īpašības kā parādīts.

4. Wi-Fi rekvizīti tiks parādīts logs. Šeit noņemiet atzīmi no Interneta protokola versija 6 (TCP/IPv6) opciju.

5. Visbeidzot noklikšķiniet uz labi lai saglabātu izmaiņas un Restartēt jūsu datoru.
Lasi arī:Kā labot Windows 10 piekļuve ir liegta
11. metode: atspējojiet vairākus tīkla adapterus
Ja izmantojat vairākus tīkla savienojumus, veiciet tālāk norādītās darbības, lai atspējotu papildu savienojumus.
1. Atveriet Tīkla un interneta iestatījumus> Mainiet adaptera opcijas sekojot 1.-2. darbība no iepriekšējās metodes.
2. Ar peles labo pogu noklikšķiniet uz tīkla adapteris un atlasiet Atspējot opcija visiem papildu savienojumiem, izņemot to, kuru izmantojat pašlaik.
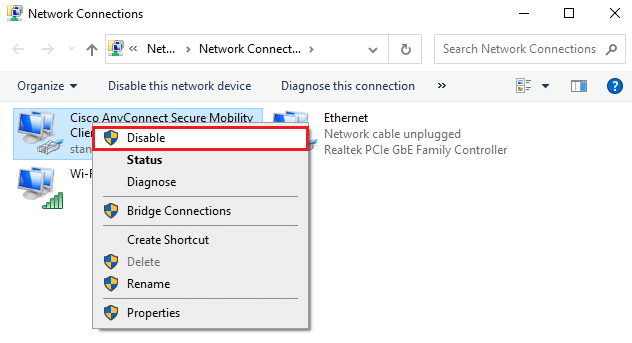
12. metode: izdzēsiet domēnu no resursdatora faila (ja piemērojams)
Ja resursdatora failā ir bojāts ieraksts, jūs saskarsities ar ERR_EMPTY_RESPONSE Windows 10 problēmu. Lai to atrisinātu, no resursdatora faila izdzēsiet Chrome sadaļu ar domēna nosaukumu, kā norādīts tālāk.
1. Nospiediet Windows + E atslēgas kopā, lai atvērtu Windows Explorer.
2. Tagad pārslēdzieties uz Skatīt cilni un pārbaudiet Slēptie priekšmeti lodziņš parādīts izcelts.
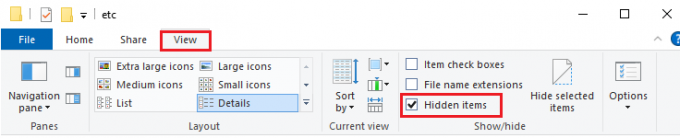
3. Tagad kopējiet un ielīmējiet C:\Windows\System32\draiveri\u.c navigācijas rūtī, kā parādīts attēlā.
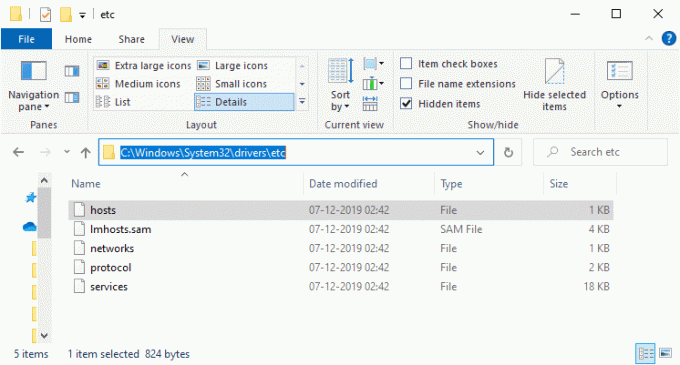
4. Ar peles labo pogu noklikšķiniet uz saimnieki failu un atlasiet Atvērt ar opciju, kā parādīts attēlā.
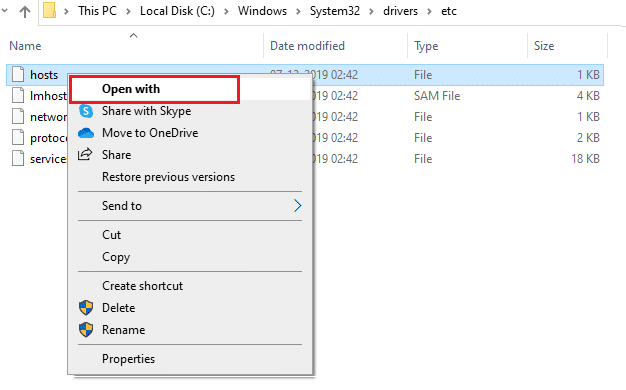
5. Šeit atlasiet Notepad opciju sarakstā un noklikšķiniet uz labi.
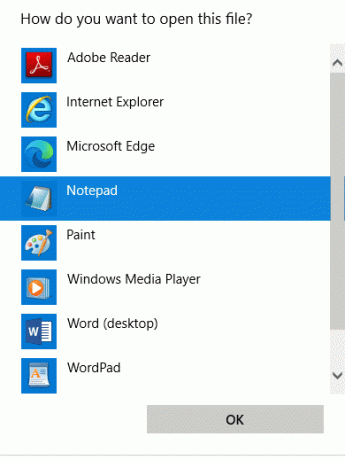
Hosts fails tiks atvērts piezīmjdatorā šādi.
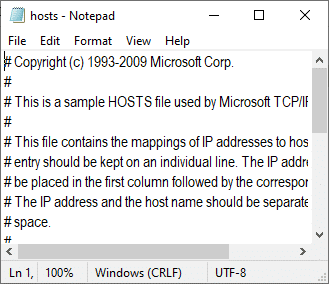
7. Klikšķiniet uz Ctrl + F taustiņi lai atvērtu Atrast logs. Šeit ierakstiet a domēna vārds (piemēram, Vikipēdijā). Atrodi ko cilni un noklikšķiniet uz Atrodi Tālāk pogu, kā parādīts zemāk.
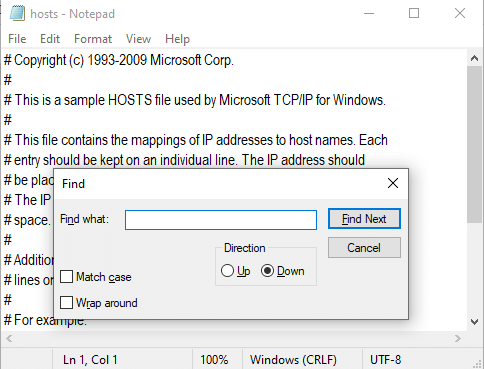
8A. Ja nesaņēmāt nevienu meklēšanas rezultātu, tas nozīmē, ka tādi ir nav bojātu domēna failu datorā.
8B. Ja atrodat #domēns sadaļu, noklikšķiniet uz tās un dzēst to. Saglabājiet failu, noklikšķinot uz Ctrl+S atslēgas kopā un iziet.
13. metode: iekļaujiet URL baltajā sarakstā vai īslaicīgi atspējojiet pretvīrusu (ja piemērojams)
Dažreiz pretvīrusu programma drošības problēmu dēļ var neļaut jums piekļūt kādai noteiktai vietnei. Šādā gadījumā iekļaujiet savu URL baltajā sarakstā vai īslaicīgi atspējojiet programmu, kā norādīts tālāk. Šeit kā piemērs tiek ņemts Avast. Izpildiet savas pretvīrusu programmas darbības.
Piezīme: Šeit, Avast bezmaksas antivīruss tiek ņemts par piemēru. Varat veikt darbības atbilstoši savai pretvīrusu lietojumprogrammai.
1. iespēja: vietnes URL baltajā sarakstā
Ja nevēlaties, lai Avast bloķētu kādu konkrētu vietni, varat arī iekļaut URL baltajā sarakstā, veicot tālāk minētās darbības, un izlabot ERR_EMPTY_RESPONSE Windows 10 kļūdu.
1. Dodieties uz Meklēt izvēlne, tips Avast un noklikšķiniet uz Atvērt, kā parādīts.

2. Noklikšķiniet uz Izvēlne opcija augšējā labajā stūrī.

3. Tālāk noklikšķiniet uz Iestatījumi no nolaižamā saraksta.

4. Iekš Cilne Vispārīgi, pārslēgties uz Izņēmumi cilni un noklikšķiniet uz PIEVIENOT UZLABOJUMU IZŅĒMUMU kā parādīts zemāk.

5. Tagad jaunajā logā noklikšķiniet uz Vietne/domēns kā norādīts zemāk.

6. Tagad ielīmējiet URL zem Ierakstiet url ceļu sadaļā. Tālāk noklikšķiniet uz PIEVIENOT IZŅĒMUMU opciju. Skatiet attēlu.

7. Ja vēlaties noņemt URL no Avast baltā saraksta, dodieties uz Iestatījumi > Vispārīgi > Izņēmumi izvēlni un noklikšķiniet uz Miskastes ikona kā parādīts zemāk.

2. iespēja: īslaicīgi atspējojiet pretvīrusu
Ja jūs nenovērsāt ERR_EMPTY_RESPONSE Windows 10 problēmu, pievienojot URL izņēmumu savā pretvīrusu programmā, varat tos atspējot, veicot tālāk norādītās darbības.
1. Dodieties uz pretvīrusu ikonu uzdevumjoslā un ar peles labo pogu noklikšķiniet uz tā.

2. Tagad atlasiet Avast shields kontrole opciju, un jūs varat īslaicīgi atspējot Avast, izmantojot tālāk norādītās iespējas:
- Atspējot uz 10 minūtēm
- Atspējot uz 1 stundu
- Atspējot, līdz dators tiek restartēts
- Atspējot neatgriezeniski

3. Izvēlieties opciju atbilstoši savām ērtībām un apstipriniet ekrānā redzamo uzvedni.

4. Tagad dodieties atpakaļ uz galveno logu. Šeit jūs esat izslēdzis visus vairogus no Avast. Lai aktivizētu iestatījumus, noklikšķiniet uz IESLĒDZ.

Pārbaudiet, vai esat novērsis šo EMPTY_RESPONSE Windows 10 kļūdu.
Lasi arī:C:\windows\system32\config\systemprofile\Desktop nav pieejams: izlabots
14. metode: palaidiet ļaunprātīgas programmatūras pārbaudi
Iebūvētais Windows aizsargs dažreiz nespēj atpazīt draudus, ja kāds vīruss vai ļaunprātīga programmatūra izmanto resursdatora lokālās sistēmas failus. Dažas pretļaunatūras programmas regulāri skenē un aizsargā jūsu sistēmu, lai pārvarētu ļaunprātīgu programmatūru. Tāpēc, lai izvairītos no EMPTY_RESPONSE Windows 10 problēmas, palaidiet sistēmā pretvīrusu skenēšanu un pārbaudiet, vai problēma ir atrisināta.
1. Sist Windows + I taustiņi vienlaicīgi palaist Iestatījumi.
2. Šeit noklikšķiniet uz Atjaunināšana un drošība iestatījumus, kā parādīts attēlā.

3. Iet uz Windows drošība kreisajā rūtī.

4. Noklikšķiniet uz Aizsardzība pret vīrusiem un draudiem opciju labajā rūtī.

5. Noklikšķiniet uz Ātrā skenēšana pogu, lai meklētu ļaunprātīgu programmatūru.

6A. Kad skenēšana būs pabeigta, tiks parādīti visi draudi. Klikšķiniet uz Sākt darbības zem Pašreizējie draudi.

6B. Ja jūsu ierīcē nav apdraudējuma, ierīce parādīs Nav pašreizējo draudu brīdinājums.

15. metode: atjauniniet Windows
Veiciet tālāk minētās darbības, lai atjauninātu savu Windows operētājsistēmu un novērstu EMPTY_RESPONSE Windows 10 problēmu:
1. Nospiediet Windows + I taustiņi vienlaicīgi palaist Iestatījumi.
2. Noklikšķiniet uz Atjaunināšana un drošība flīzes, kā parādīts attēlā.

3. Iekš Windows atjaunināšana cilni, noklikšķiniet uz Meklēt atjauninājumus pogu.

4A. Ja ir pieejams jauns atjauninājums, noklikšķiniet uz Instalēt tagad un izpildiet norādījumus, lai atjauninātu.

4B. Pretējā gadījumā, ja Windows ir atjaunināts, tas tiks parādīts Jūs esat lietas kursā ziņa.

Ieteicams:
- 28 Labākā failu kopēšanas programmatūra operētājsistēmai Windows
- Labojiet tālummaiņas audio, kas nedarbojas operētājsistēmā Windows 10
- Labojiet ERR_EMPTY_RESPONSE pārlūkprogrammā Google Chrome
- Labojiet Windows 10 Netwtw04.sys zilā ekrāna kļūdu
Mēs ceram, ka šī rokasgrāmata bija noderīga, un jūs varat labojiet ERR_EMPTY_RESPONSE operētājsistēmā Windows 10. Pastāstiet mums, kura metode jums bija vislabākā. Tāpat, ja jums ir kādi jautājumi/ieteikumi saistībā ar šo rakstu, droši uzdodiet tos komentāru sadaļā.




