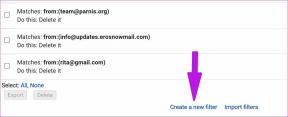Fix WiFi ikona operētājsistēmā Windows 10 ir pelēkā krāsā
Miscellanea / / November 28, 2021
Fix WiFi ikona operētājsistēmā Windows 10 ir pelēkota: Ja nesen esat jauninājis operētājsistēmu Windows 10, iespējams, ka nevarēsit izveidot savienojumu ar Wi-Fi — īsi sakot, Wifi ikona ir pelēkā krāsā un jūs neredzat nekādus pieejamos WiFi savienojumus. Tas notiek, ja sistēmā Windows iebūvētais Wifi pārslēgšanas slēdzis ir pelēks, un neatkarīgi no tā, ko jūs darāt, šķiet, ka nevarat ieslēgt Wifi. Tikai daži lietotāji bija tik neapmierināti ar šo problēmu, ka viņi pilnībā pārinstalēja savu OS, taču arī tas, šķiet, nepalīdzēja.
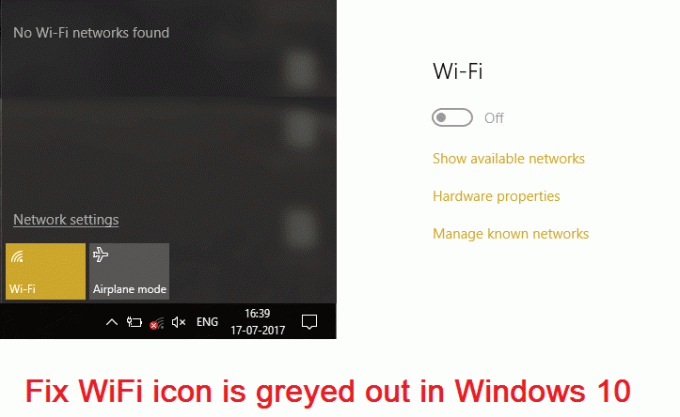
Palaižot problēmu risinātāju, tiks parādīts tikai kļūdas ziņojums “Bezvadu iespējas ir izslēgtas”, kas nozīmē tastatūras fiziskais slēdzis ir izslēgts, un tas ir jāieslēdz manuāli, lai to labotu izdevums. Bet dažreiz šķiet, ka šis labojums arī nedarbojas, jo WiFi ir tieši atspējots no BIOS, tāpēc redzat, ka var rasties daudzas problēmas, kuru dēļ WiFi ikona ir pelēkota. Tāpēc, netērējot laiku, redzēsim, kā faktiski Fix WiFi ikona operētājsistēmā Windows 10 ir pelēkota, izmantojot tālāk norādītās problēmu novēršanas darbības.
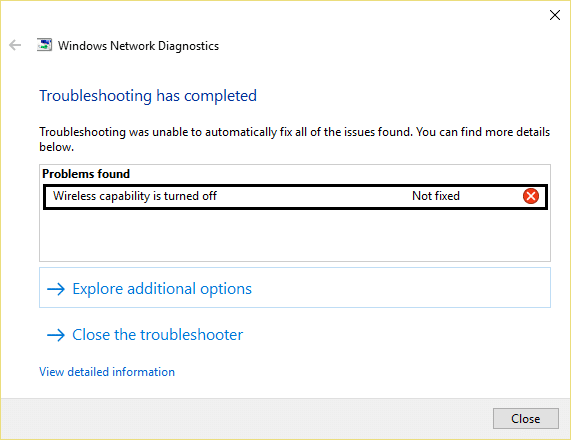
Piezīme: Pārliecinieties, vai lidmašīnas režīms nav IESLĒGTS, tādēļ nevarat piekļūt WiFi iestatījumiem.
Saturs
- Fix WiFi ikona operētājsistēmā Windows 10 ir pelēkā krāsā
- 1. metode: tastatūrā ieslēdziet WiFi fizisko slēdzi
- 2. metode: iespējojiet savu WiFi savienojumu
- 3. metode: palaidiet tīkla problēmu risinātāju
- 4. metode: ieslēdziet bezvadu savienojumu
- 5. metode: iespējojiet WiFi no BIOS
- 6. metode: ieslēdziet WiFi no Windows mobilitātes centra
- 7. metode: iespējojiet WLAN automātiskās konfigurācijas pakalpojumu
- 8. metode: reģistra labošana
- 9. metode: atinstalējiet bezvadu tīkla adaptera draiverus
- 10. metode: atjauniniet BIOS
Fix WiFi ikona operētājsistēmā Windows 10 ir pelēkā krāsā
Pārliecinieties, ka izveidot atjaunošanas punktu tikai gadījumā, ja kaut kas noiet greizi.
1. metode: tastatūrā ieslēdziet WiFi fizisko slēdzi
Iespējams, nejauši nospiedāt fizisko pogu, lai izslēdziet WiFi vai kāda programma to ir atspējojusi. Ja tas tā ir, varat to viegli salabot WiFi ikona ir pelēkā krāsā tikai ar pogas nospiešanu. Atrodiet tastatūrā WiFi ikonu un nospiediet to, lai vēlreiz iespējotu WiFi. Vairumā gadījumu tas ir Fn (funkcijas taustiņš) + F2.

2. metode: iespējojiet savu WiFi savienojumu
1.Ar peles labo pogu noklikšķiniet uz tīkla ikonas paziņojumu apgabalā.
2. Atlasiet Atvērt Tīkla un koplietošanas centrs.

3. Noklikšķiniet Mainiet adaptera iestatījumus.

3. Atkal ar peles labo pogu noklikšķiniet uz tā paša adaptera un šoreiz izvēlieties Iespējot.

4. Vēlreiz mēģiniet izveidot savienojumu ar bezvadu tīklu un pārbaudiet, vai varat to izdarīt Fix WiFi ikona operētājsistēmā Windows 10 ir pelēkā krāsā.
3. metode: palaidiet tīkla problēmu risinātāju
1. Ar peles labo pogu noklikšķiniet uz tīkla ikonas un atlasiet Problēmu novēršana.

2.Izpildiet ekrānā redzamos norādījumus.
3.Tagad nospiediet Windows taustiņš + W un tips Problēmu novēršana nospiediet enter.

4. No turienes atlasiet “Tīkls un internets.“

5. Nākamajā ekrānā noklikšķiniet uz Tīkla adapteris.

6.Izpildiet ekrānā redzamos norādījumus, lai Fix WiFi ikona operētājsistēmā Windows 10 ir pelēkā krāsā.
4. metode: ieslēdziet bezvadu savienojumu
1.Nospiediet Windows taustiņš + Q un tips Tīkla un koplietošanas centrs.
2. Noklikšķiniet Mainiet adaptera iestatījumus.

3. Ar peles labo pogu noklikšķiniet uz WiFi savienojums un atlasiet Īpašības.
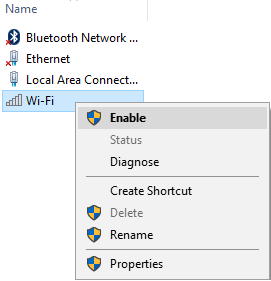
4. Noklikšķiniet Konfigurēt blakus bezvadu adapterim.

5. Pēc tam noklikšķiniet uz Enerģijas pārvaldības cilne.
6. Noņemiet atzīmi "Ļaujiet datoram izslēgt šo ierīci, lai taupītu enerģiju."

7.Restartēt jūsu datoru.
5. metode: iespējojiet WiFi no BIOS
Dažreiz neviena no iepriekš minētajām darbībām nav noderīga, jo bezvadu adapteris ir bijis atspējots no BIOS, šajā gadījumā jums jāievada BIOS un jāiestata tas kā noklusējuma, pēc tam vēlreiz piesakieties un dodieties uz "Windows mobilitātes centrs" izmantojot vadības paneli, un varat ieslēgt bezvadu adapteri IESLĒGTS IZSLĒGTS.

Ja tas neizdodas, atiestatiet BIOS uz noklusējuma iestatījumiem.
6. metode: ieslēdziet WiFi no Windows mobilitātes centra
1.Nospiediet Windows taustiņš + Q un tips Windows mobilitātes centrs.
2. Inside Windows mobilitātes centrs tun UZ jūsu WiFi savienojumu.
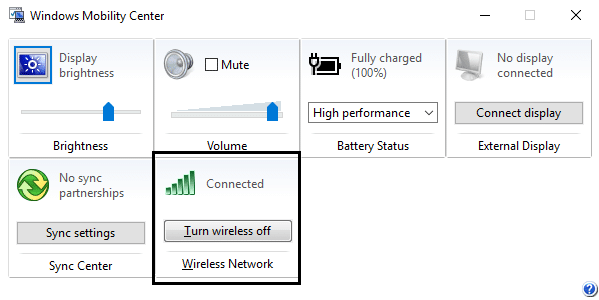
3. Restartējiet datoru, lai saglabātu izmaiņas.
7. metode: iespējojiet WLAN automātiskās konfigurācijas pakalpojumu
1. Nospiediet Windows taustiņu + R, pēc tam ierakstiet pakalpojumi.msc un nospiediet taustiņu Enter.

2. Atrodiet WLAN automātiskā konfigurācija Pakalpojums, pēc tam ar peles labo pogu noklikšķiniet uz tā un atlasiet Īpašības.
3. Pārliecinieties, vai Startēšanas veids ir iestatīts uz Automātiski un pakalpojums darbojas, ja ne, noklikšķiniet uz Sākt.

4. Noklikšķiniet uz Lietot un pēc tam uz Labi.
5. Restartējiet datoru, lai saglabātu izmaiņas.
8. metode: reģistra labošana
1. Nospiediet Windows taustiņus + R, pēc tam ierakstiet regedit un nospiediet taustiņu Enter, lai atvērtu reģistra redaktoru.

2. Pāriet uz šo reģistra atslēgu:
Dators\HKEY_CURRENT_USER\Software\Classes\Local Settings\Software\Microsoft\Windows\CurrentVersion\TrayNotify
3. Pārliecinieties, ka esat iezīmējis TrayNotify kreisajā loga rūtī un pēc tam sadaļā
labajā logā atrodiet Iconstreams un PastIconStream reģistra atslēgas.
4. Kad tas ir atrasts, ar peles labo pogu noklikšķiniet uz katra no tiem un atlasiet Dzēst.
5. Restartējiet datoru, lai saglabātu izmaiņas.
9. metode: atinstalējiet bezvadu tīkla adaptera draiverus
1. Nospiediet Windows taustiņu + R, pēc tam ierakstiet “devmgmt.msc” un nospiediet taustiņu Enter, lai atvērtu ierīces pārvaldnieku.

2. Izvērsiet Network Adapters un atrodiet jūsu tīkla adaptera nosaukums.
3. Pārliecinieties, ka jūs pierakstiet adaptera nosaukumu tikai gadījumā, ja kaut kas noiet greizi.
4. Ar peles labo pogu noklikšķiniet uz tīkla adaptera un atinstalējiet to.

5. Ja lūgt apstiprinājumu izvēlieties Jā.
6. Restartējiet datoru un mēģiniet atkārtoti izveidot savienojumu ar tīklu.
7. Ja nevarat izveidot savienojumu ar tīklu, tas nozīmē draivera programmatūra nav automātiski instalēts.
8. Tagad jums ir jāapmeklē sava ražotāja vietne un lejupielādēt draiveri no turienes.

9. Instalējiet draiveri un restartējiet datoru.
Pārinstalējot tīkla adapteri, jūs varat Fix WiFi ikona operētājsistēmā Windows 10 ir pelēkā krāsā.
10. metode: atjauniniet BIOS
BIOS atjaunināšana ir kritisks uzdevums, un, ja kaut kas noiet greizi, tas var nopietni sabojāt sistēmu, tāpēc ieteicama eksperta uzraudzība.
1. Pirmais solis ir noteikt savu BIOS versiju, lai to izdarītu, nospiediet Windows taustiņš + R tad ierakstiet "msinfo32” (bez pēdiņām) un nospiediet taustiņu Enter, lai atvērtu sistēmas informāciju.

2. Kad Sistēmas informācija Atveras logs, atrodiet BIOS versiju/datumu, pēc tam pierakstiet ražotāju un BIOS versiju.

3. Pēc tam dodieties uz sava ražotāja vietni, piemēram, manā gadījumā tas ir Dell, tāpēc es apmeklēšu Dell vietne un tad es ievadīšu sava datora sērijas numuru vai noklikšķināšu uz automātiskās noteikšanas opcijas.
4. Tagad no parādītā draiveru saraksta es noklikšķināšu uz BIOS un lejupielādēšu ieteicamo atjauninājumu.
Piezīme: BIOS atjaunināšanas laikā neizslēdziet datoru un neatvienojiet to no strāvas avota, pretējā gadījumā varat sabojāt datoru. Atjaunināšanas laikā dators tiks restartēts, un jūs īslaicīgi redzēsit melnu ekrānu.
5. Kad fails ir lejupielādēts, vienkārši veiciet dubultklikšķi uz Exe faila, lai to palaistu.
6. Beidzot esat atjauninājis BIOS, un, iespējams, tas būs iespējamsFix WiFi ikona operētājsistēmā Windows 10 ir pelēkā krāsā.
Ieteicams jums:
- Fix Host process for Windows Services ir pārstājis darboties
- Labot Lietojumprogrammu neizdevās startēt, jo blakus konfigurācija ir nepareiza
- Kā novērst šo kļūdu nevar izveidot savienojumu ar šo tīklu
- Labot WiFi nav derīgas IP konfigurācijas kļūdas
Tas jums ir veiksmīgi Fix WiFi ikona operētājsistēmā Windows 10 ir pelēkā krāsā bet, ja jums joprojām ir kādi jautājumi par šo rokasgrāmatu, uzdodiet tos komentāru sadaļā.