Vai operētājsistēmā Windows 10 trūkst tīkla adaptera? 11 darbības veidi, kā to labot!
Miscellanea / / November 28, 2021
Ja sadaļā Tīkla savienojumi neredzat vienumu Bezvadu adapteris, kā arī ierīču pārvaldniekā nav cilnes Tīkla adapteris, šķiet, ka Jūsu operētājsistēmā Windows 10 trūkst tīkla adaptera vai tas nav atrasts kas ir nopietna problēma, jo jūs nevarēsit piekļūt internetam, kamēr problēma nav atrisināta. Īsāk sakot, sistēmas teknē noklikšķinot uz bezvadu ikonas, sarakstā nebūs nevienas ierīces lai izveidotu savienojumu ar internetu, un, atverot ierīces pārvaldnieku, tīkla adapteris netiks rādīts cilne.
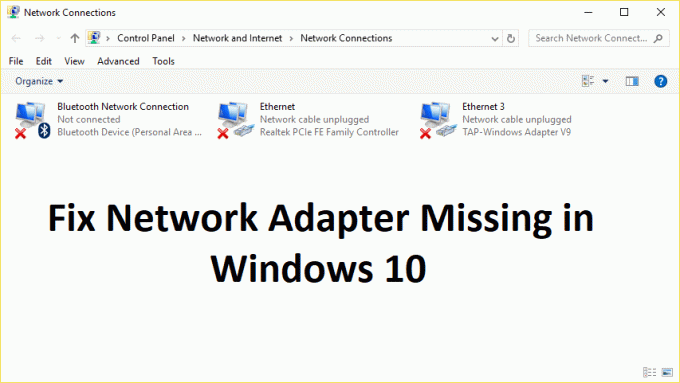
Tālāk ir norādīti tīkla adaptera trūkuma iemesli.
- Ierīču pārvaldniekā trūkst tīkla adaptera
- Ierīču pārvaldniekā netiek rādīts neviens tīkla adapteris
- Tīkla adapteris nav noteikts
- Tīkla adapteris nav atrasts operētājsistēmā Windows 10
- Ierīču pārvaldniekā nav tīkla adaptera
Šķiet, ka galvenais šīs problēmas cēlonis ir novecojuši, nesaderīgi vai bojāti tīkla adaptera draiveri. Ja nesen esat jauninājis no iepriekšējām Windows versijām, iespējams, ka vecie draiveri nedarbosies ar jauno Windows un līdz ar to arī problēma. Tāpēc, netērējot laiku, redzēsim, kā faktiski novērst Windows 10 trūkstošā tīkla adaptera problēmu, izmantojot tālāk norādītās problēmu novēršanas darbības.
Piezīme. Pirms turpināt, noteikti atinstalējiet jebkuru VPN programmatūru savā datorā.
Saturs
- Labojiet trūkstošo tīkla adapteri operētājsistēmā Windows 10
- 1. metode: restartējiet datoru
- 2. metode: izskalojiet DNS un atiestatiet Winsock komponentus
- 3. metode: palaidiet WWAN automātiskās konfigurācijas pakalpojumu
- 4. metode: atjauniniet tīkla adaptera draiverus
- 5. metode: atinstalējiet tīkla adaptera draiverus
- 6. metode: pārliecinieties, vai sistēma Windows ir atjaunināta
- 7. metode: palaidiet tīkla adaptera problēmu risinātāju
- 8. metode: instalējiet programmatūru Intel PROSet/Wireless
- 9. metode: atiestatiet tīkla savienojumu
- 10. metode: veiciet sistēmas atjaunošanu
- 11. metode: paaugstinātas komandrindas izmantošana
Labojiet trūkstošo tīkla adapteri operētājsistēmā Windows 10
Pārliecinieties, ka izveidot atjaunošanas punktu tikai gadījumā, ja kaut kas noiet greizi.
1. metode: restartējiet datoru
Lielākā daļa no mums zina par šo ļoti vienkāršu triku. Datora restartēšana dažkārt var novērst jebkādus programmatūras konfliktus, uzsākot to no jauna. Tātad, ja vēlaties datoru ieslēgt miega režīmā, ieteicams restartēt datoru.
1. Noklikšķiniet uz Sākt izvēlne un pēc tam noklikšķiniet uz Ieslēgšanas poga pieejams apakšējā kreisajā stūrī.

2. Pēc tam noklikšķiniet uz Restartēt opciju, un dators restartēsies pats.

Pēc datora restartēšanas pārbaudiet, vai problēma ir novērsta.
2. metode: Fsulīgs DNS un atiestatīt Winsock komponentus
1. Atvērt paaugstināta komandu uzvedne.
2. Tagad ierakstiet šo komandu un pēc katras no tām nospiediet taustiņu Enter:
ipconfig /releaseipconfig /flushdnsipconfig /renew

3. Atkal atveriet komandu uzvedni un pa vienam ierakstiet šo komandu un pēc katras nospiediet taustiņu Enter:
ipconfig /flushdns. nbtstat –r. netsh int ip atiestatīšana. netsh winsock atiestatīšana


4. Restartējiet, lai lietotu izmaiņas. Šķiet, ka DNS skalošana notiek Novērsiet tīkla adaptera draivera problēmas operētājsistēmā Windows 10.
3. metode: palaidiet WWAN automātiskās konfigurācijas pakalpojumu
1. Nospiediet Windows taustiņu + R, pēc tam ierakstiet pakalpojumi.msc un nospiediet taustiņu Enter.

2. Atrast WWAN automātiskās konfigurācijas pakalpojums sarakstā (nospiediet W, lai ātri sasniegtu saraksta beigas).
3. Veiciet dubultklikšķi uz WWAN automātiskās konfigurācijas pakalpojums.
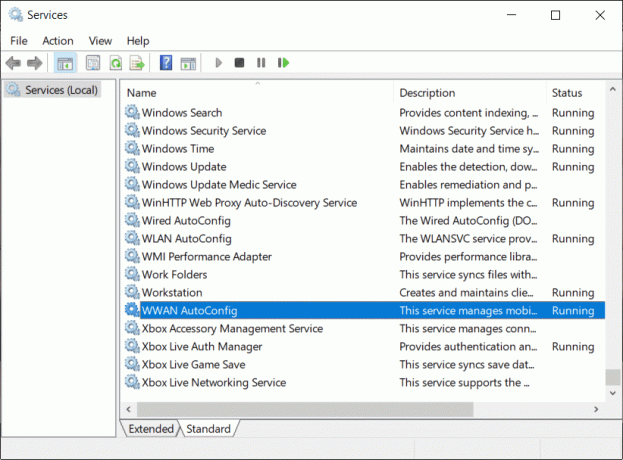
4. Ja pakalpojums jau darbojas, noklikšķiniet uz Apturēt un pēc tam nolaižamajā izvēlnē Startēšanas veids atlasiet Automātiski.
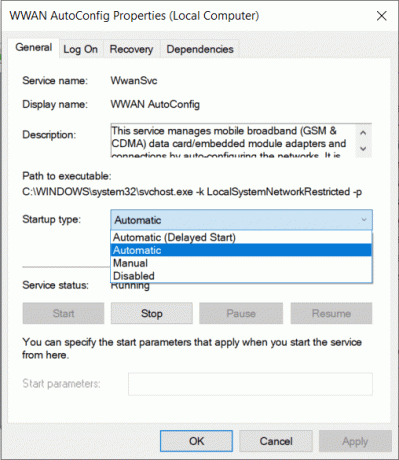
5. Noklikšķiniet uz Lietot un pēc tam uz Labi.
6. Ar peles labo pogu noklikšķiniet uz WWAN automātiskās konfigurācijas pakalpojums un atlasiet Sākt.
4. metode: atjauniniet tīkla adaptera draiverus
1. Nospiediet Windows taustiņu + R un ierakstiet “devmgmt.msc” dialoglodziņā Palaist, lai atvērtu Ierīču pārvaldnieks.

2. Izvērst Tīkla adapteri, pēc tam ar peles labo pogu noklikšķiniet uz sava Wi-Fi kontrolieris (piemēram, Broadcom vai Intel) un atlasiet Atjauniniet draivera programmatūru.

3. Tagad izvēlieties "Automātiski meklējiet atjauninātu draivera programmatūru“.

4. Tagad Windows automātiski meklēs tīkla draivera atjauninājumu un, ja tiek atrasts jauns atjauninājums, tas tiks automātiski lejupielādēts un instalēts.
5. Kad esat pabeidzis, aizveriet visu un restartējiet datoru.
6. Ja jūs joprojām saskaraties ar Operētājsistēmā Windows 10 trūkst tīkla adaptera, pēc tam vēlreiz ar peles labo pogu noklikšķiniet uz sava WiFi kontrollera un atlasiet Atjaunināt draiveri iekšā Ierīču pārvaldnieks.
7. Tagad Windows draivera programmatūras atjaunināšana atlasiet “Pārlūkojiet manu datoru, lai atrastu draivera programmatūru.“

8. Tagad izvēlieties "Ļaujiet man izvēlēties no manā datorā pieejamo draiveru saraksta.“

9. Mēģināt atjauniniet draiverus no uzskaitītajām versijām (noteikti atzīmējiet saderīgo aparatūru).
10. Ja iepriekšminētais nedarbojās, dodieties uz ražotāja vietne lai atjauninātu draiverus.

11. Lejupielādējiet un instalējiet jaunāko draiveri no ražotāja vietnes, pēc tam restartējiet datoru.
5. metode: atinstalējiet tīkla adaptera draiverus
1. Nospiediet Windows taustiņu + R, pēc tam ierakstiet “devmgmt.msc” un nospiediet taustiņu Enter, lai atvērtu ierīces pārvaldnieku.

2. Izvērsiet Tīkla adapteri un atrodiet jūsu tīkla adaptera nosaukums.
3. Pārliecinies, ka tu pierakstiet adaptera nosaukumu tikai gadījumā, ja kaut kas noiet greizi.
4. Ar peles labo pogu noklikšķiniet uz tīkla adaptera un atinstalējiet to.

5. Tas prasīs apstiprinājumu izvēlieties Jā.
6. Restartējiet datoru, un sistēma Windows automātiski atkal instalēs tīkla adaptera draiverus.
7. Ja draiveri netiek instalēti automātiski, vēlreiz atveriet ierīču pārvaldnieku.
8. Izvēlnē Ierīču pārvaldnieks noklikšķiniet uz Darbība pēc tam noklikšķiniet uz "Skenējiet aparatūras izmaiņas“.

6. metode: pārliecinieties, vai sistēma Windows ir atjaunināta
1. Nospiediet Windows taustiņš + I, lai atvērtu iestatījumus, pēc tam noklikšķiniet uz Atjaunināšana un drošība.

2. Kreisajā pusē izvēlnē noklikšķiniet uz Windows atjaunināšana.
3. Tagad noklikšķiniet uz "Meklēt atjauninājumus” pogu, lai pārbaudītu, vai nav pieejami atjauninājumi.

4. Ja kādi atjauninājumi tiek gaidīti, noklikšķiniet uz Lejupielādēt un instalēt atjauninājumus.

5. Kad atjauninājumi ir lejupielādēti, instalējiet tos, un jūsu Windows tiks atjaunināts.
6. Kad atjauninājumi ir instalēti, restartējiet datoru, lai saglabātu izmaiņas.
7. metode: palaidiet tīkla adaptera problēmu risinātāju
1. Nospiediet Windows taustiņu + I, lai atvērtu iestatījumus, pēc tam noklikšķiniet uz Atjaunināšana un drošība.

2. Kreisās puses izvēlnē atlasiet Problēmu novēršana.
3. Sadaļā Traucējummeklēšana noklikšķiniet uz Interneta savienojumi un pēc tam noklikšķiniet Palaidiet problēmu risinātāju.

4. Izpildiet turpmākos norādījumus ekrānā, lai palaistu problēmu risinātāju.
5. Ja iepriekš minētā problēma neatrisināja problēmu, logā Traucējummeklēšana noklikšķiniet uz Tīkla adapteris un pēc tam noklikšķiniet uz Palaidiet problēmu risinātāju.

5. Restartējiet datoru, lai saglabātu izmaiņas un pārbaudītu, vai varat to izdarīt novērsiet tīkla adaptera trūkuma problēmu.
8. metode: instalējiet programmatūru Intel PROSet/Wireless
Dažreiz problēmu izraisa novecojusi Intel PROSet programmatūra, tāpēc šķiet, ka tā ir jāatjaunina novērsiet Windows 10 trūkstošā tīkla adaptera problēmu. Tāpēc ej šeit un lejupielādējiet jaunāko PROSet/Wireless Software versiju un instalējiet to. Šī ir trešās puses programmatūra, kas pārvalda jūsu WiFi savienojumu, nevis Windows, un, ja PROset/Wireless programmatūra ir novecojusi, tā var izraisīt draiveru problēmas Bezvadu tīkla adapteris.
9. metode: atiestatiet tīkla savienojumu
1. Nospiediet Windows taustiņu + I, lai atvērtu iestatījumus, pēc tam noklikšķiniet uz Tīkls un internets.

2. Kreisās puses izvēlnē atlasiet Statuss.
3. Tagad ritiniet uz leju un noklikšķiniet uz Tīkla atiestatīšana apakšā.

4. Vēlreiz noklikšķiniet uz "Atiestatīt tūlīt” sadaļā Tīkla atiestatīšana.

5. Tas veiksmīgi atiestatīs jūsu tīkla adapteri, un, kad tas būs pabeigts, sistēma tiks restartēta.
10. metode: veiciet sistēmas atjaunošanu
Sistēmas atjaunošana vienmēr darbojas, lai novērstu kļūdu, tāpēc sistēmas atjaunošana noteikti var jums palīdzēt novērst šo kļūdu. Tātad, netērējot laiku palaist sistēmas atjaunošanu lai atrisināt problēmu, ka trūkst tīkla adaptera.

11. metode: paaugstinātas komandrindas izmantošana
1. Nospiediet Windows taustiņu + X, pēc tam atlasiet Komandu uzvedne (administrators).

2. Ievadiet komandu cmd un nospiediet taustiņu Enter:
netcfg –s n
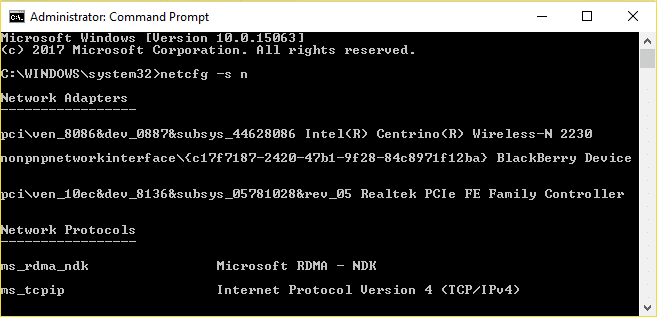
3. Tas parādīs tīkla protokolu sarakstu un tajā atrodiet DNI_DNE.
4. Ja sarakstā ir norādīts DNI_DNE, cmd ierakstiet šādu komandu:
reg dzēst HKCR\CLSID\{988248f3-a1ad-49bf-9170-676cbbc36ba3} /va /f
netcfg -v -u dni_dne
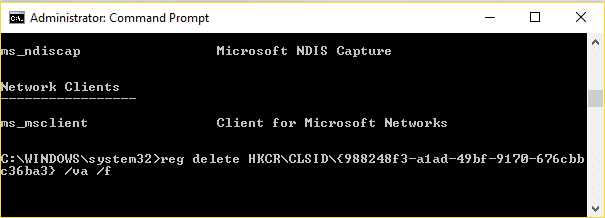
5. Ja sarakstā DNI_DNE nav redzams, palaidiet tikai komandu netcfg -v -u dni_dne.
6. Tagad, ja jūs saņemt kļūdu 0x80004002 pēc tam, kad mēģinājāt palaist iepriekš minēto komandu, iepriekš minētā atslēga ir jāizdzēš manuāli.
7. Nospiediet Windows taustiņu + R, pēc tam ierakstiet regedit un nospiediet taustiņu Enter.

8. Pārejiet uz šo reģistra atslēgu:
HKEY_CLASSES_ROOT\CLSID\{988248f3-a1ad-49bf-9170-676cbbc36ba3}
9. Izdzēsiet šo atslēgu un pēc tam vēlreiz ierakstiet netcfg -v -u dni_dne komanda cmd.
10. Lai saglabātu izmaiņas, restartējiet datoru.
Ieteicams jums:
- Labojiet, ka lietotnes Mail, Calendar un People nedarbojas
- Kā novērst Chrome err_spdy_protocol_error
- Novērsiet interneta savienojuma zudumu pēc Windows 10 instalēšanas
- Labojums Darbs ar atjauninājumiem 100% pabeigts Neizslēdziet datoru
Tas jums ir veiksmīgi Labojiet trūkstošo tīkla adapteri operētājsistēmā Windows 10 bet, ja jums joprojām ir kādi jautājumi par šo ziņu, uzdodiet tos komentāru sadaļā.



