Kā salabot nedarbojošu Mac kameru
Miscellanea / / November 28, 2021
Kopš pandēmijas sākuma klēpjdatora tīmekļa kamera ir kļuvusi par vissvarīgāko un izdevīgāko rīku. Sākot ar prezentācijām un beidzot ar izglītojošiem semināriem, tīmekļa kamerām ir būtiska loma, lai tiešsaistē, virtuāli savienotu mūs ar citiem. Mūsdienās vairāki Mac lietotāji saskaras ar problēmu, ka MacBook nav pieejama kamera. Par laimi, šo kļūdu var diezgan viegli novērst. Šodien mēs apspriedīsim risinājumus, kā novērst Mac kameras nedarbošanās problēmu.

Saturs
- Kā novērst Mac kameras nedarbošanās problēmu
- Kāpēc kamera nedarbojas MacBook?
- 1. metode: piespiedu kārtā aizveriet FaceTime, Skype un līdzīgas programmas.
- 2. metode: atjauniniet savu MacBook
- 3. metode: izmantojiet termināļa lietotni.
- 4. metode: atļaujiet kamerai piekļuvi tīmekļa pārlūkprogrammai.
- 5. metode: atļaujiet kamerai piekļuvi lietotnēm.
- 6. metode: mainiet ekrāna laika atļaujas
- 7. metode: atiestatiet SMC.
- 8. metode: atiestatiet NVRAM vai PRAM
- 9. metode: sāknēšana drošajā režīmā
- 10. metode: pārbaudiet, vai nav problēmu ar Mac tīmekļa kameru.
Kā novērst Mac kameras nedarbošanās problēmu
Lai gan lietojumprogramma, kurai nepieciešama tīmekļa kamera, to ieslēdz automātiski. Tomēr lietotāji dažreiz var iegūt Nav pieejama neviena kamera MacBook kļūda. Ir vairāki iemesli, kāpēc šī kļūda var rasties, kā paskaidrots nākamajā sadaļā.
Kāpēc kamera nedarbojas MacBook?
- Lietojumprogrammas iestatījumi: MacBooks nav aprīkots ar lietojumprogrammu, kas tieši apkalpo FaceTime kameru. Tā vietā WebCam darbojas atbilstoši konfigurācijām atsevišķās lietojumprogrammās, piemēram, Zoom vai Skype. Tādējādi pastāv iespēja, ka šīs lietojumprogrammas kavē normālu straumēšanas procesu un rada problēmas ar Mac Camera nedarbošanos.
- Wi-Fi savienojuma problēmas: ja jūsu Wi-Fi ir nestabils vai jums nav pietiekami daudz datu, tīmekļa kamera var automātiski izslēgties. Tas parasti tiek darīts, lai taupītu enerģiju, kā arī Wi-Fi joslas platumu.
- Citas lietotnes, kas izmanto tīmekļa kameru: Pilnīgi iespējams, ka jūsu Mac tīmekļa kameru vienlaikus izmanto vairāk nekā viena lietotne. Tas var būt iemesls, kāpēc jūs nevarat to ieslēgt izvēlētajai lietojumprogrammai. Tāpēc noteikti aizveriet visas programmas, piemēram, Microsoft Teams, Photo Booth, Zoom vai Skype, kuras, iespējams, izmanto jūsu tīmekļa kameru. Tam vajadzētu novērst problēmu, kas kamera nedarbojas MacBook Air.
Piezīme: Palaižot, varat viegli redzēt visas darbojošās lietojumprogrammas Aktivitātes monitors no Lietojumprogrammas.
Rūpīgi izpildiet norādītās metodes, lai novērstu Mac kameras nedarbošanās problēmu.
1. metode: piespiedu kārtā aizveriet FaceTime, Skype un līdzīgas programmas
Ja problēma ar tīmekļa kameru parasti rodas, izmantojot FaceTime, mēģiniet piespiedu kārtā aizvērt lietotni un palaist to vēlreiz. Tas var ātri atjaunot WebCam funkciju un novērst Mac kameras nedarbošanās problēmu. Lai to izdarītu, veiciet norādītās darbības:
1. Dodieties uz Ābolu izvēlne ekrāna augšējā kreisajā stūrī un atlasiet Piespiest iziet, kā parādīts.

2. Tiks parādīts dialoglodziņš ar visu pašlaik darbojošos programmu sarakstu. Izvēlieties FaceTime vai līdzīgas lietotnes un noklikšķiniet uz Piespiest iziet, kā izcelts.
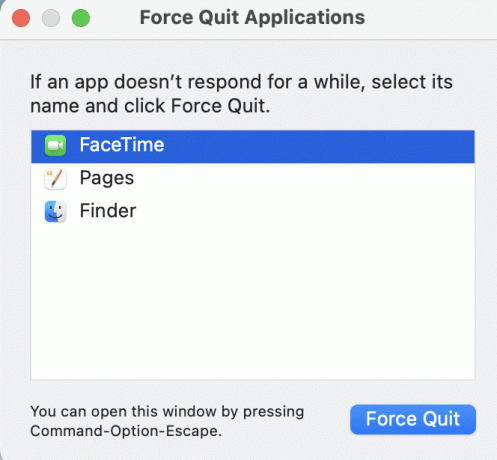
Tāpat varat novērst MacBook kļūdu, kurā nav pieejama kamera, nodrošinot, ka visas lietotnes tiek regulāri atjauninātas. Programmas, piemēram, Skype, regulāri atjaunina savu saskarni, un tāpēc tas ir jādara palaist jaunākajā versijā lai izvairītos no audio un video problēmām jūsu MacBook Air vai Pro vai jebkurā citā modelī.
Ja problēma joprojām pastāv noteiktā lietotnē, pārinstalējiet to lai atrisinātu visas problēmas vienā piegājienā.
Lasi arī:Kā piespiedu kārtā aizvērt Mac lietojumprogrammas, izmantojot īsinājumtaustiņus
2. metode: atjauniniet savu MacBook
Pārliecinieties, vai macOS ir atjaunināta uz jaunāko versiju, lai nodrošinātu visu programmu un lietojumprogrammu, tostarp tīmekļa kameras, netraucētu darbību. Lūk, kā novērst Mac kameras nedarbošanās problēmu, atjauninot Mac datoru.
1. Atveriet Ābolu izvēlne ekrāna augšējā kreisajā stūrī un atlasiet Sistēmas preferences.

2. Klikšķiniet uz Programmatūras atjauninājums, kā attēlots.

3. Pārbaudiet, vai ir pieejams atjauninājums. Ja jā, noklikšķiniet uz Atjaunināt tagad un gaidiet, līdz macOS tiks atjaunināts.

3. metode: izmantojiet termināļa lietotni
Varat arī izmantot lietotni Terminal, lai novērstu problēmu, ka Mac kamera nedarbojas.
1. Palaist Terminālis no Mac Utilities mape, kā norādīts tālāk.

2. Kopēt ielīmēt sudo killall VDCAssistant komandu un nospiediet Ievadiet atslēgu.
3. Tagad izpildiet šo komandu: sudo killall AppleCameraAssistant.
4. Ievadiet savu Parole, kad tas tiek prasīts.
5. Visbeidzot, restartējiet savu MacBook.
Lasi arī:Kā lietot Utilities mapi operētājsistēmā Mac
4. metode: atļaujiet kamerai piekļuvi tīmekļa pārlūkprogrammai
Ja tīmekļa kameru izmantojāt pārlūkprogrammās, piemēram, Chrome vai Safari, un saskaraties ar problēmu, ka Mac kamera nedarbojas, problēma var būt tīmekļa pārlūkprogrammas iestatījumos. Atļaujiet vietnei piekļūt kamerai, piešķirot nepieciešamās atļaujas, kā norādīts tālāk:
1. Atvērt Safari un noklikšķiniet uz Safari un preferences.
2. Noklikšķiniet uz Vietnes cilni augšējā izvēlnē un noklikšķiniet uz Kamera, kā parādīts.
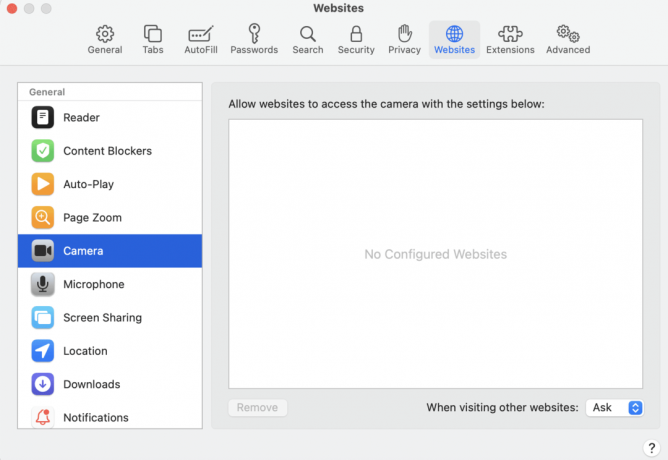
3. Tagad jūs redzēsit visu to vietņu sarakstu, kurām ir piekļuve jūsu iebūvētajai kamerai. Iespējot atļaujas vietnēm noklikšķinot uz nolaižamā izvēlne un atlasot Atļaut.
5. metode: Atļaut kameras piekļuvi Lietotnes
Tāpat kā pārlūkprogrammas iestatījumiem, jums ir jāiespējo atļaujas visām lietojumprogrammām, kas izmanto kameru. Ja kameras iestatījumi ir iestatīti uz Noliegt, lietojumprogramma nevarēs noteikt tīmekļa kameru, kā rezultātā Mac kamera nedarbosies.
1. No Ābolu izvēlne un atlasiet Sistēmas preferences.

2. Klikšķiniet uz Drošība un privātums un pēc tam atlasiet Kamera, kā parādīts zemāk.

3. Šeit tiks parādītas visas programmas, kurām ir piekļuve jūsu MacBook tīmekļa kamerai. Noklikšķiniet uz Noklikšķiniet uz slēdzenes, lai veiktu izmaiņas ikonu no apakšējā kreisā stūra.
4. Atzīmējiet izvēles rūtiņu nepieciešamo lietojumprogrammu priekšā, lai kamera varētu piekļūt šīm lietotnēm. Skaidrības labad skatiet augšējo attēlu.
5. Atsākt vajadzīgo lietojumprogrammu un pārbaudiet, vai problēma, kas kamera nedarbojas operētājsistēmā Mac, ir atrisināta.
6. metode: mainiet ekrāna laika atļaujas
Šis ir vēl viens iestatījums, kas var mainīt kameras darbību. Ekrāna laika iestatījumi var ierobežot tīmekļa kameras darbību saskaņā ar vecāku kontroli. Lai pārbaudītu, vai tas ir iemesls, kāpēc kamera nedarbojas MacBook, veiciet tālāk norādītās darbības.
1. Atvērt Sistēmas preferences un atlasiet Ekrāna laiks.
2. Šeit noklikšķiniet uz Saturs un privātums no kreisā paneļa, kā parādīts attēlā.
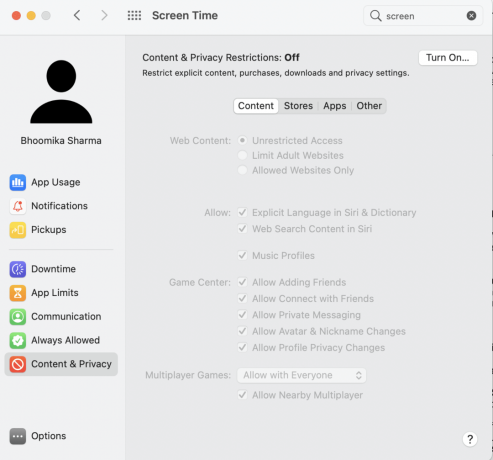
3. Pārslēdzieties uz Lietotnes cilne no augšējās izvēlnes.
4. Atzīmējiet izvēles rūtiņu blakus Kamera.
5. visbeidzot, atzīmējiet izvēles rūtiņas blakus lietojumprogrammas kuram vēlaties piekļūt Mac kamerai.
Lasi arī:Labojums Nevarēja pierakstīties pakalpojumā iMessage vai FaceTime
7. metode: atiestatiet SMC
Sistēmas pārvaldības kontrolieris jeb SMC operētājsistēmā Mac ir atbildīgs par vairāku aparatūras funkciju, piemēram, ekrāna izšķirtspējas, spilgtuma u.c., pārvaldību. Tāpēc tās atiestatīšana var palīdzēt atjaunot WebCam funkciju.
1. iespēja: MacBook, kas ražots līdz 2018. gadam
1. Izslēgt jūsu klēpjdators.
2. Savienojiet savu MacBook ar Apple strāvas adapteris.
3. Tagad nospiediet un turiet Shift + Control + opciju taustiņi kopā ar Ieslēgšanas poga.
4. Pagaidiet apmēram 30 sekundes līdz klēpjdators pārstartējas un SMC atiestatās pats.
2. iespēja: MacBook, kas ražots pēc 2018. gada
1. Izslēgt jūsu MacBook.
2. Pēc tam nospiediet un turiet ieslēgšanas poga apmēram 10 līdz 15 sekundes.
3. Pagaidiet minūti un tad ieslēgt atkal MacBook.
4. Ja problēma joprojām pastāv, izslēgt atkal jūsu MacBook.
5. Pēc tam nospiediet un turiet Shift +Opcija +Kontrole atslēgas priekš 7 līdz 10 sekundes vienlaikus nospiežot ieslēgšanas poga.
6. Pagaidi minūti un ieslēdziet MacBook lai pārbaudītu, vai problēma ar Mac Camera nedarbojas ir novērsta.
8. metode: atiestatiet NVRAM vai PRAM
Vēl viens paņēmiens, kas var palīdzēt atjaunot iebūvētās kameras normālu darbību, ir PRAM vai NVRAM iestatījumu atiestatīšana. Šie iestatījumi ir saistīti ar tādām funkcijām kā ekrāna izšķirtspēja, spilgtums utt. Tāpēc, lai novērstu Mac kameras nedarbošanās problēmu, veiciet tālāk norādītās darbības.
1. No Ābolu izvēlne, atlasiet izslēgt.
2. Ieslēdziet to vēlreiz un nekavējoties nospiediet un turiet Opcija + komanda + P + Ratslēgas no tastatūras.
3. Pēc 20 sekundes, atlaidiet visus taustiņus.
Jūsu NVRAM un PRAM iestatījumi tagad tiks atiestatīti. Varat mēģināt palaist kameru, izmantojot tādas lietojumprogrammas kā Photo Booth vai Facetime. Jānovērš MacBook kļūdas ziņojums, ka nav pieejama kamera.
9. metode: sāknēšana drošajā režīmā
Kameras funkcijas pārbaude drošajā režīmā ir izdevusies vairākiem Mac lietotājiem. Lūk, kā pieteikties drošajā režīmā:
1. No Ābolu izvēlne, atlasiet izslēgt un nospiediet Shift taustiņu nekavējoties.
2. Atlaidiet taustiņu Shift, kad redzat pieteikšanās ekrāns
3. Ievadiet savu pieteikšanās informācija, kad un kad tas tiek prasīts. Jūsu MacBook tagad ir sāknēts Drošais režīms.

4. Mēģināt ieslēgtMac kamera dažādās lietojumprogrammās. Ja tas darbojas, restartējiet Mac datoru kā parasti.
Lasi arī:Novērsiet, ka MacBook neuzlādējas, kad tas ir pievienots
10. metode: pārbaudiet, vai nav problēmu ar Mac tīmekļa kameru
Būtu prātīgi pārbaudīt MacBook iekšējos tīmekļa kameras iestatījumus, jo aparatūras kļūdas var apgrūtināt jūsu MacBook iebūvētās kameras noteikšanu un izraisīt MacBook kļūdu, kurā nav pieejama kamera. Veiciet norādītās darbības, lai pārbaudītu, vai jūsu klēpjdators nosaka jūsu kameru.
1. Atveriet Ābolu izvēlne un atlasiet Paršis mac, kā parādīts iezīmēts.

2. Klikšķiniet uz Sistēmas pārskats>Kamera, kā parādīts zemāk.
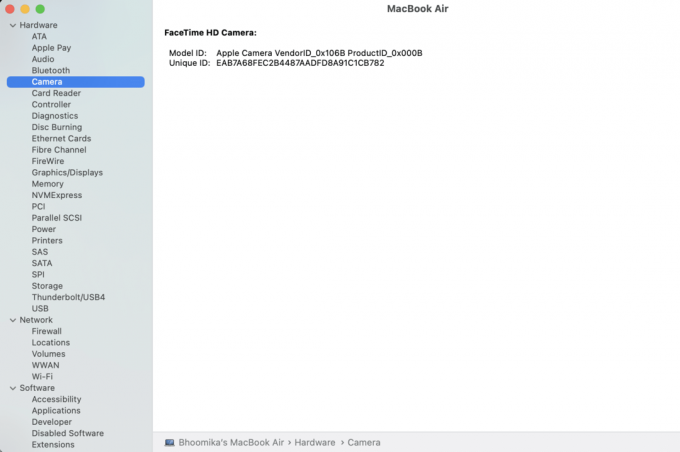
3. Šeit kopā ar tīmekļa kameru ir jāparāda jūsu kameras informācija Modeļa ID un Unikāls ID.
4. Ja nē, tad Mac Camera ir jāpārbauda un jālabo, vai nav aparatūras problēmu. Sazināties Apple atbalsts vai apmeklēt tuvākajā Apple Care.
5. Varat arī izvēlēties iegādājieties Mac tīmekļa kameru no Mac veikala.
Ieteicams:
- 12 veidi, kā novērst Mac kursora pazušanu
- Labot, Mac nevar izveidot savienojumu ar App Store
- Kā novērst macOS instalēšanas kļūdu
- Kā novērst, ka Mac Bluetooth nedarbojas
Mēs ceram, ka šī rokasgrāmata varēja jums palīdzēt novērst Mac kameras nedarbošanās problēmu. Sazinieties ar saviem jautājumiem vai ieteikumiem, izmantojot komentāru sadaļu.



