Labot 0x80004002: operētājsistēmā Windows 10 šāda saskarne netiek atbalstīta
Miscellanea / / February 22, 2022

Ja datorā ir bojāti sistēmas faili vai konfigurācijas faili, jūs varat saskarties 0x80004002: šāda saskarne netiek atbalstīta Windows 10 problēma. Šī kļūda var radīt grūtības, atverot failu, kopējot failu, pārvietojot failus/mapes vai pat dzēšot tos programmā Windows File Explorer. Daži lietotāji ir ziņojuši, ka tā pati kļūda rodas jūsu operētājsistēmās Windows 7, 8/8.1, XP, Vista un 10, kad jūs pielāgojat visus darbvirsmas rekvizītus, failus failu pārvaldniekā, uzdevumjoslas iestatījumus un citu sistēmu īpašības. Problēmu izraisa ne tikai viens iemesls, to var izraisīt dažādi iemesli, piemēram, ļaunprātīga programmatūra, reklāmprogrammatūra, bojāti faili un daudz kas cits. Iemesls katrā gadījumā ir atšķirīgs, un, par laimi, ir daudz problēmu novēršanas metožu, kas palīdzēs novērst kļūdas kodu 0x80004002. Turpiniet lasīt rakstu, lai uzzinātu vienkāršas un efektīvas darbības problēmas risināšanai.
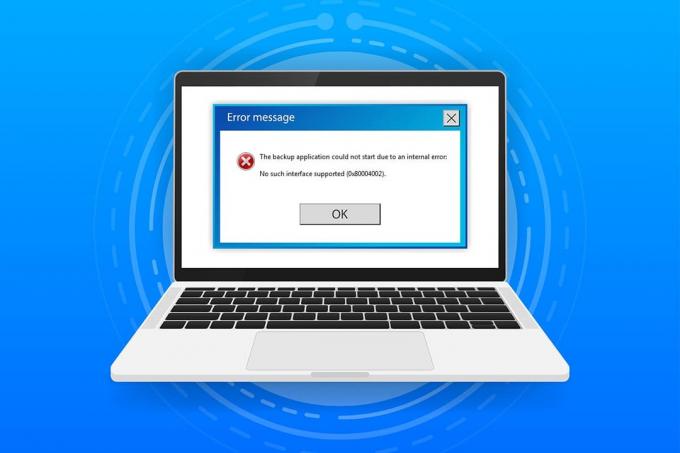
Saturs
- Kā salabot 0x80004002: operētājsistēmā Windows 10 šāda saskarne netiek atbalstīta
- 1. metode: restartējiet programmu Windows Explorer
- 2. metode: palaidiet Windows atjaunināšanas problēmu risinātāju
- 3. metode: restartējiet Windows iestatījumus
- 4. metode: atkārtoti reģistrējiet dinamisko saišu bibliotēku
- 5. metode: izveidojiet jaunu lietotāja profilu
- 6. metode: labojiet sistēmas failus
- 7. metode: palaidiet ļaunprātīgas programmatūras skenēšanu
- 8. metode: izmantojiet programmu CCleaner
- 9. metode: atjauniniet Windows
- 10. metode: atiestatiet datoru
Kā salabot 0x80004002: operētājsistēmā Windows 10 šāda saskarne netiek atbalstīta
Tātad, ja jūs saskaraties ar 0x80004002: šāda saskarne netiek atbalstīta Windows 10 kļūdu vairākos apstākļos, šeit ir dažas pārsteidzošas problēmu novēršanas metodes, lai risinātu šo problēmu. Pārbaudīsim un ieviesīsim tos datorā, lai novērstu problēmu. Izpildiet metodes tādā pašā secībā, lai sasniegtu labākos rezultātus.
1. metode: restartējiet programmu Windows Explorer
Ar minēto problēmu jūs saskarsities galvenokārt, piekļūstot visiem datiem programmā Windows Explorer. Tāpēc ir vērts dot iespēju novērst problēmu, restartējot Windows Explorer, kā norādīts tālāk.
1. Palaist Uzdevumu pārvaldnieks sitot Ctrl + Shift + Esc taustiņi vienlaikus.
2. Uzdevumu pārvaldnieka logā noklikšķiniet uz Procesi cilne.
3. Tagad ar peles labo pogu noklikšķiniet ieslēgts Windows Explorer un noklikšķiniet uz Beigt uzdevumu.
Piezīme: Varat arī atlasīt Restartēt iespēja tieši ieviest funkciju.

4. Tagad noklikšķiniet uz Fails un atlasiet Palaidiet jaunu uzdevumu opciju.

5. Tagad ierakstiet Exploere.exe gaidāmajā lodziņā un noklikšķiniet uz labi pogu.
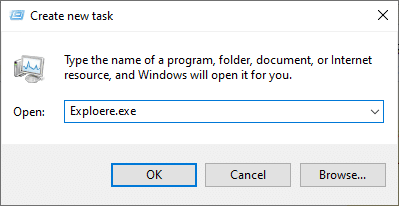
Tagad Windows Explorer tiks restartēts pēc visu ar to saistīto bojāto failu dzēšanas.
2. metode: palaidiet Windows atjaunināšanas problēmu risinātāju
Ja joprojām nevarat novērst kļūdu 0x80004002: Windows 10 kļūda neatbalsta šādu saskarni, varat mēģināt palaist problēmu novēršanas rīku. Windows atjaunināšanas problēmu risinātājs novērsīs visas slēptās kļūdas jūsu datorā, kas izraisa kļūdu. Izpildiet norādījumus un pārbaudiet, vai problēma ir novērsta.
1. Nospiediet Windows + I taustiņi vienlaicīgi palaist Iestatījumi.
2. Noklikšķiniet uz Atjaunināšana un drošība flīzes, kā parādīts attēlā.

3. Iet uz Problēmu novēršana izvēlni kreisajā rūtī.
4. Izvēlieties Windows atjaunināšana problēmu risinātājs un noklikšķiniet uz Palaidiet problēmu risinātāju zemāk parādītā poga.

5. Pagaidiet, līdz problēmu novēršanas rīks atklās un novērsīs problēmu. Kad process ir pabeigts, restartētjūsu datoru.
Lasi arī:Izlabojiet Steam bojātā diska kļūdu operētājsistēmā Windows 10
3. metode: restartējiet Windows iestatījumus
Izmantojot šo metodi, visi Windows datora saglabātie iestatījumi tiks dzēsti, un pēc to atvēršanas tie tiks restartēti. Tādā veidā jūs varat novērst problēmu, kā norādīts tālāk.
1. Nospiediet uz Windows atslēga un tips Komandu uzvedne un noklikšķiniet uz Izpildīt kā administratoram.

2. Tagad ierakstiet tālāk norādīto komandas pa vienam un sit Ievadiet atslēgu.
reg dzēst "HKCUSoftwareClassesLocal SettingsSoftwareMicrosoftWindowsShell" /freg dzēst "HKCUSoftwareMicrosoftWindowsCurrentVersionExplorerStreams" /freg dzēst "HKCUSoftwareMicrosoftWindowsCurrentVersionExplorerStuckRects2" /freg dzēst "HKCUSoftwareMicrosoftWindowsCurrentVersionExplorerMenuOrder" /fattrib -r -s -h "%userprofile%AppDataLocal*.db"del "%userprofile%AppDataLocal*.db"
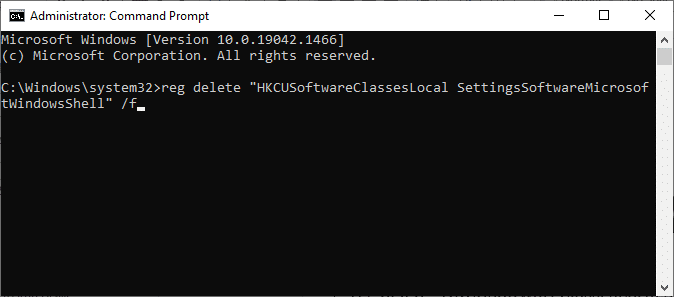
3. Pēc tam izejiet no komandu uzvednes un pārstartēt jūsu datoru.
4. metode: atkārtoti reģistrējiet dinamisko saišu bibliotēku
Dinamiskā saišu bibliotēka (DLL) ir kodu kopa, ko vienlaikus var izmantot divas vai vairākas programmas. Bojāts fails DLL var izraisīt kļūdas kodu 0x80004002, tāpēc varat mēģināt pārreģistrēt komponentu, izmantojot komandrindu. Šeit ir daži norādījumi, kā to izdarīt.
Piezīme: Nodrošiniet, lai izveidot atjaunošanas punktu ja procesā kaut kas noiet greizi.
1. Atvērt Komandu uzvedne kā administrators.

2. Tagad ierakstiet tālāk norādīto komandu komandu logā un nospiediet Ievadiet atslēgu.
regsvr32 c:\windows\system32\actxprxy.dll
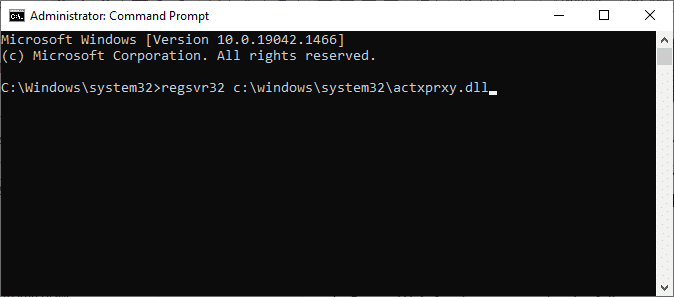
3. Pagaidiet, līdz komanda tiek izpildīta un restartējiet datoru reiz izdarīts.
Pārbaudiet, vai problēma ir novērsta.
Lasi arī:Kā labot bojātu reģistru sistēmā Windows 10
5. metode: izveidojiet jaunu lietotāja profilu
Lai labotu kļūdas kodu 0x80004002, mēģiniet izveidot jaunu vietējo kontu ar administratora privilēģijām un pārvietojiet uz to visus failus. Lūk, kā to izdarīt.
Dzēšot lietotāja profilu, tiks noņemtas visas ar jūsu kontu saistītās bojātās programmas un faili. Tālāk ir norādītas dažas darbības, lai izdzēstu savu lietotāja profilu un atkārtoti izveidotu to datorā.
1. Palaist Komandu uzvedne kā administrators.

2. Pēc tam ierakstiet kontrolēt lietotāja paroles2 komandu un sit Ievadiet atslēgu.
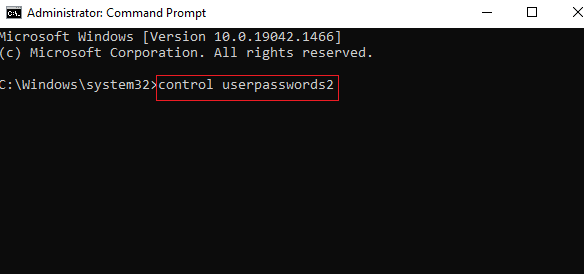
3. Lietotāju konti parādīsies logs. Saskaņā Lietotāji cilni, noklikšķiniet uz Pievienot… pogu, lai pievienotu kontu.
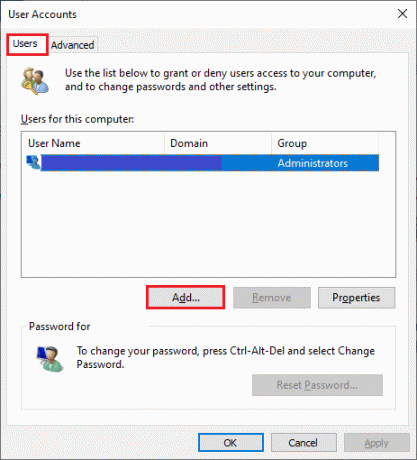
4. Izvēlieties Pierakstīties bez Microsoft konta (nav ieteicams) opciju un noklikšķiniet uz Nākamais.
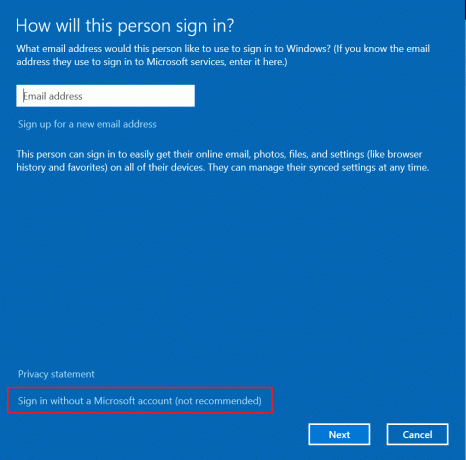
5. Pēc tam noklikšķiniet uz Vietējais konts pogu.
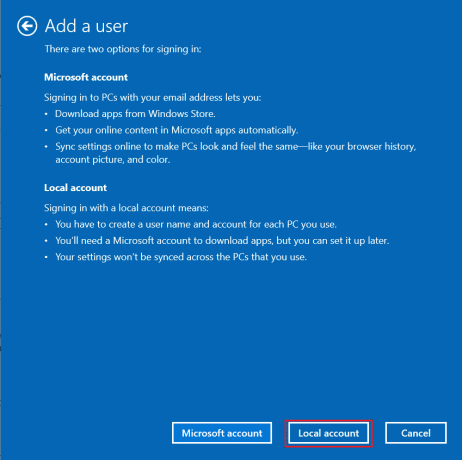
6. Proti, ievadiet savus pieteikšanās akreditācijas datus Lietotājvārds Parole. Atkārtoti ierakstiet paroli Apstipriniet paroli lauku un atstājiet a Paroles mājiens arī. Pēc tam noklikšķiniet uz Nākamais.
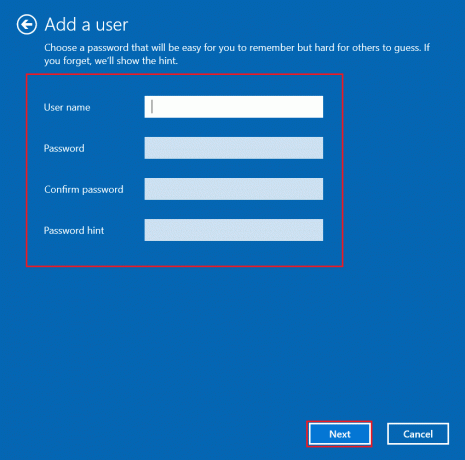
7. Izpildiet ekrānā redzamos norādījumus. Klikšķiniet uz Pabeigt lai izveidotu vietējo kontu.
8. Tagad piešķiriet kontam administratora tiesības, atlasot Īpašības opciju.
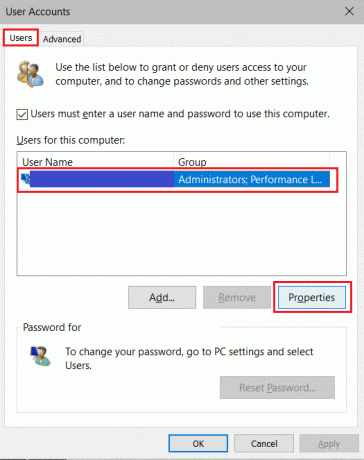
9. Saskaņā Grupas dalība cilnē izvēlieties Administrators opciju.
10. Klikšķis Lietot > Labi lai saglabātu veiktās izmaiņas.
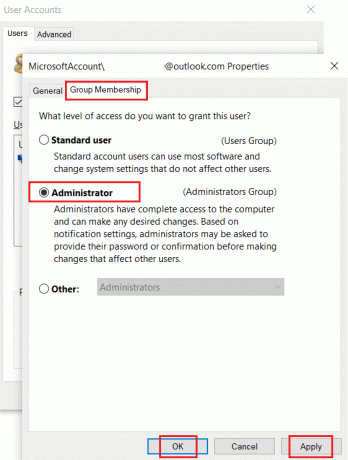
11. Tagad dodieties uz savu veco lietotāja profilu. C: > Lietotāji > OldAccount.
Piezīme: Šeit, C: ir diska burts, kurā ir instalēta sistēma Windows, un Vecais konts ir jūsu vecais lietotāja konts.
12. Kopējiet visus mapē esošos failus izņemot sekojošais:
- Ntuser.dat.log
- Ntuser.ini
- Ntuser.dat
13. Tagad dodieties uz savu jauno lietotāja profilu. C: > Lietotāji > Jauns konts.
Piezīme: Šeit, C: ir diska burts, kurā ir instalēta sistēma Windows, un Jauns konts ir jūsu vecais lietotāja konts.
14. Ielīmējiet visus failus savā jaunajā lietotāja kontā.
15. Tālāk palaidiet Vadības panelis meklēšanas izvēlnē, kā parādīts attēlā.

16. Iestatīt Skatīts:> Lielas ikonas un noklikšķiniet uz Lietotāju konti.

17. Tālāk noklikšķiniet uz Pārvaldīt citu kontu, kā parādīts.

18. Izvēlieties vecais lietotāja konts un noklikšķiniet uz Dzēst kontu opciju, kā norādīts tālāk.

Tagad pierakstieties ar savu jauno kontu, un jūs vairs nesaskarsities ar kļūdu 0x80004002: šāda saskarne vairs netiek atbalstīta.
Lasi arī:Kā labot kļūdu 0x80070002 operētājsistēmā Windows 10
6. metode: labojiet sistēmas failus
Sistēmas failu pārbaudītājs vai SFC ir iebūvēts komandu rīks, ar kura palīdzību varat labot bojātus un trūkstošus failus. Visi bojātie konfigurācijas faili tiks aizstāti ar labiem, un tādējādi jūs varat viegli novērst Windows 10 problēmu, kas neatbalsta šādu saskarni. Šeit ir dažas vienkāršas darbības, lai palaistu SFC un DISM komandas.
1. Nospiediet uz Windows atslēga, tips Komandu uzvedne un noklikšķiniet uz Izpildīt kā administratoram.

2. Klikšķiniet uz Jā iekš Lietotāja konta kontrole pamudināt.
3. Tips chkdsk C: /f /r /x komandu un sit Ievadiet atslēgu.

4. Ja tiek prasīts nosūtīt ziņojumu, Chkdsk nevar palaist… sējums ir… lietošanas procesā, pēc tam ierakstiet Y un nospiediet Ievadiet atslēgu.
5. Vēlreiz ierakstiet komandu: sfc /scannow un nospiediet Ievadiet atslēgu lai palaistu Sistēmas failu pārbaudītājs skenēt.

Piezīme: Tiks uzsākta sistēmas skenēšana, un tās pabeigšana prasīs dažas minūtes. Tikmēr varat turpināt veikt citas darbības, taču uzmanieties, lai nejauši neaizvertu logu.
Pēc skenēšanas tiks parādīts kāds no šiem ziņojumiem:
- Windows resursu aizsardzība neatrada nevienu integritātes pārkāpumu.
- Windows resursu aizsardzība nevarēja veikt pieprasīto darbību.
- Windows resursu aizsardzība atrada bojātus failus un veiksmīgi tos salaboja.
- Windows resursu aizsardzība atrada bojātus failus, bet nevarēja labot dažus no tiem.
6. Kad skenēšana ir pabeigta, restartētjūsu datoru.
7. Atkal palaist Komandu uzvedne kā administrators un izpildiet dotās komandas vienu pēc otras:
dism.exe /Tiešsaiste /cleanup-image /scanhealthdism.exe /Tiešsaiste /cleanup-image /restorehealthdism.exe /Tiešsaiste /cleanup-image /startcomponentcleanup
Piezīme: Lai pareizi izpildītu DISM komandas, ir jābūt strādājošam interneta savienojumam.

7. metode: palaidiet ļaunprātīgas programmatūras skenēšanu
Galvenā problēmas novēršanas metode ir datorā esošās ļaunprātīgās programmatūras novēršana. Iespējams, ka sistēmas failos ir paslēpti daži kaitīgi dati, kas izraisa problēmu. Šajā gadījumā datora skenēšana ar spēcīgu drošības rīku būs pārsteidzošs risinājums. Ierīces skenēšanai varat izmantot trešās puses rīku, taču tā vietā, lai paļautos uz kādu nezināmu programmatūru, varat skenēt datoru, izmantojot iebūvēto drošības komplektu, kā norādīts tālāk.
1. Sist Windows + I taustiņi vienlaicīgi palaist Iestatījumi.
2. Šeit, noklikšķiniet uz Atjaunināšana un drošība iestatījumus, kā parādīts attēlā.

3. Iet uz Windows drošība kreisajā rūtī.

4. Noklikšķiniet uz Aizsardzība pret vīrusiem un draudiem opciju labajā rūtī.

5. Noklikšķiniet uz Ātrā skenēšana pogu, lai meklētu ļaunprātīgu programmatūru.

6A. Kad skenēšana būs pabeigta, tiks parādīti visi draudi. Klikšķiniet uz Sākt darbības zem Pašreizējie draudi.

6B. Ja jūsu ierīcē nav apdraudējuma, ierīce parādīs Nav pašreizējo draudu brīdinājums.

Lasi arī:Kā izdzēst Win iestatīšanas failus sistēmā Windows 10
8. metode: izmantojiet programmu CCleaner
Ja joprojām saskaraties ar kļūdu 0x80004002 pat jaunajā lietotāja profilā, varat izmēģināt CCleaner, lai noņemtu problēmu, kas izraisīja problēmu. Lai gan tirgū ir pieejams plašs datoru tīrīšanas līdzekļu klāsts, daudzi lietotāji ir apstiprinājuši, ka, izmantojot programmu CCleaner, problēma tiks novērsta. CCleaner ir spēcīgs rīks, kas palīdzēs no datora izdzēst visus kaitīgos nesaderīgos failus, kas izraisa problēmu. Lai izmantotu CCleaner, veiciet tālāk minētās darbības.
1. Lejupielādēt CCleaner no oficiālā vietne.
Piezīme: Ja jūsu ierīcē jau ir CCleaner, pārejiet uz 4. darbību.
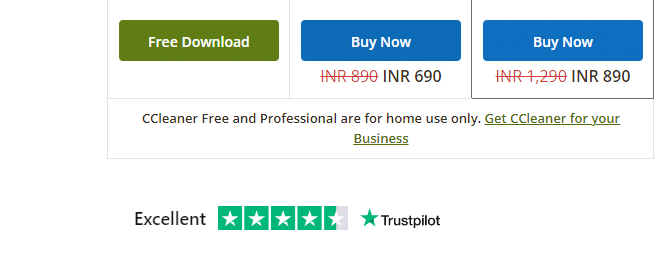
2. Pēc tam dodieties uz Manas lejupielādes un veiciet dubultklikšķi uz iestatīšanas faila. Nākamajā logā noklikšķiniet uz Uzstādīt pogu.
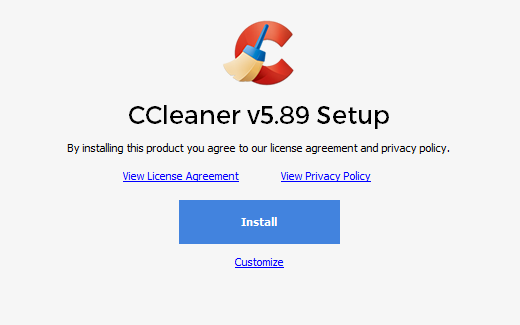
3. Pēc tam noklikšķiniet uz Palaidiet programmu CCleaner un lietotne tiks palaista tūlīt.

4. Tagad kreisajā rūtī noklikšķiniet uz Veselības pārbaude, un galvenajā logā noklikšķiniet uz Sākt kā norādīts zemāk.
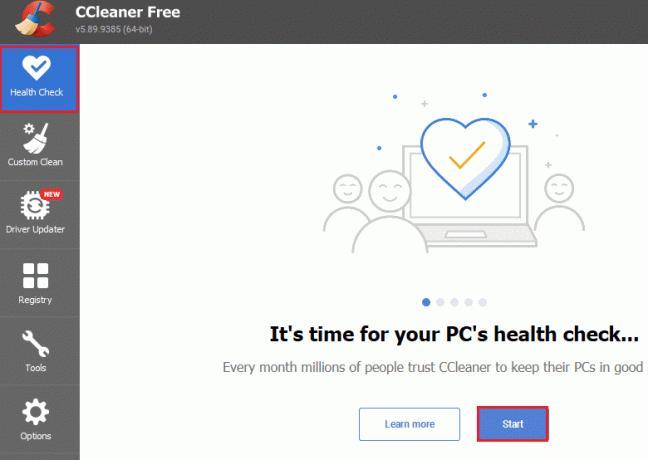
5. Tagad noklikšķiniet uz Privātums, telpa saites un ieteiktajā sarakstā izvēlieties to, kas jāizdzēš. Pēc tam noklikšķiniet uz Padariet to labāku galvenajā logā, kā parādīts attēlā.

6. Pagaidi līdz CCleaner pabeidz savu uzdevumu.

7. Tagad kreisajā rūtī noklikšķiniet uz Reģistrs kā parādīts.
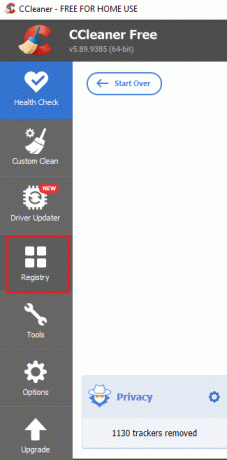
8. Pēc tam noklikšķiniet uz Meklēt problēmas kā parādīts.
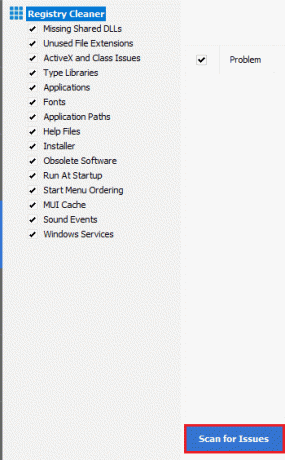
9. Pēc tam pagaidiet, līdz skenēšanas process ir pabeigts.
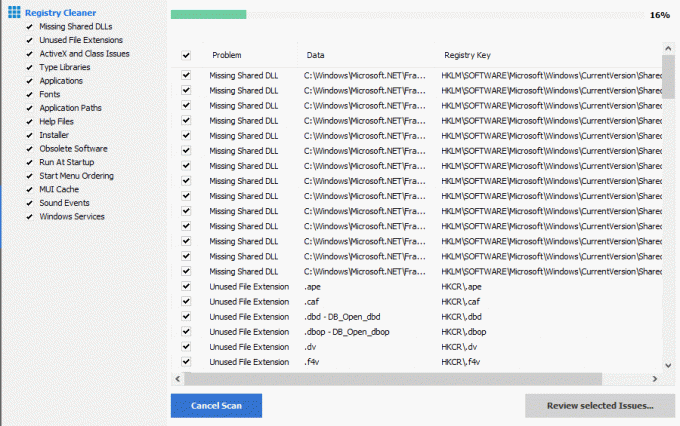
10. Tagad noklikšķiniet uz Pārskatīt atlasītās problēmas… kā parādīts zemāk.
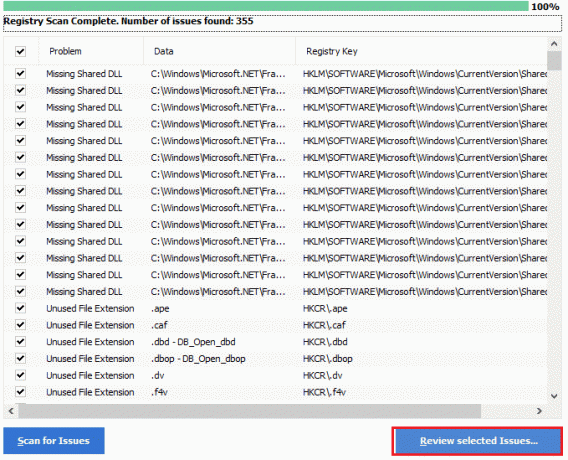
11. Nākamajā uzvednē noklikšķiniet uz Jā lai dublētu reģistru.
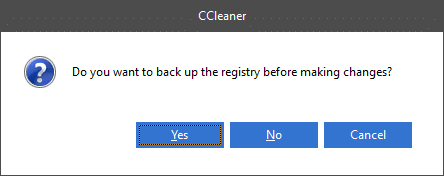
12. Izpildiet ekrānā redzamos norādījumus un noklikšķiniet uz Novērsiet visas atlasītās problēmas lai notīrītu visus bojātos reģistra failus.
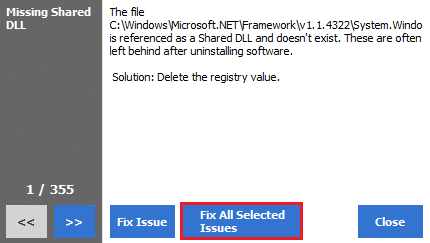
Tagad restartējiet datoru, un jūs vairs nesaskarsities ar kļūdu 0x80004002.
9. metode: atjauniniet Windows
Ja kļūdu 0x80004002 izraisa datora kļūdas, varat tās novērst, atjauninot operētājsistēmu. Microsoft bieži izlaiž atjauninājumus, lai novērstu visus sarežģījumus un kļūdas, kas rodas ielāpu ietvaros. Atjauniniet savu operētājsistēmu, kā norādīts tālāk, un pārbaudiet, vai problēma atkārtojas.
1. Nospiediet Windows + I taustiņi vienlaicīgi palaist Iestatījumi.
2. Noklikšķiniet uz Atjaunināšana un drošība flīzes, kā parādīts attēlā.

3. Iekš Windows atjaunināšana cilni, noklikšķiniet uz Meklēt atjauninājumus pogu.

4A. Ja ir pieejams jauns atjauninājums, noklikšķiniet uz Instalēt tagad un izpildiet norādījumus, lai atjauninātu.

4B. Pretējā gadījumā, ja Windows ir atjaunināts, tas tiks parādīts Jūs esat lietas kursā ziņa.

Lasi arī:7 veidi, kā labot iaStorA.sys BSOD kļūdu operētājsistēmā Windows 10
10. metode: atiestatiet datoru
Ja nesaņēmāt nekādus labojumus 0x80004002: neviena no iepriekš minētajām metodēm neatbalstīja Windows 10 kļūdu, vislabāk būtu, ja turpinātu datora tīru sāknēšanu.
Piezīme: turpinot izmantot šo metodi, faili tiks dzēsti. Pirms šīs metodes izmantošanas ieteicams izveidot dublējumu.
1. Nospiediet Windows atslēga, tips Atiestatīt šo datoruun noklikšķiniet uz Atvērt.
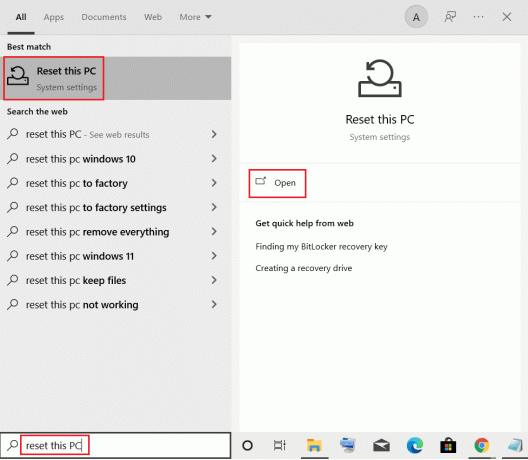
2. Klikšķiniet uz Sāc iekš Iestatījumi logs.
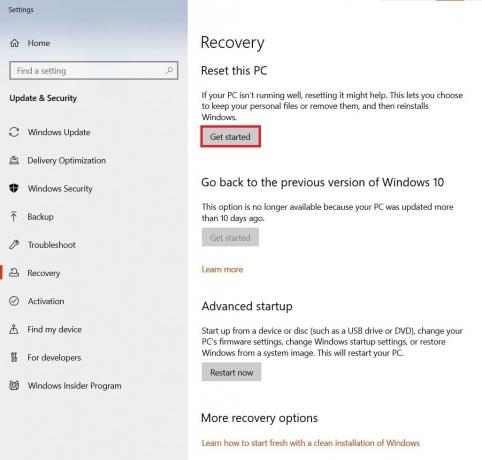
3. Tas lūgs jums izvēlēties vienu no divām iespējām: Saglabājiet manus failus & Noņemiet visu. Izvēlieties Noņemt visu.
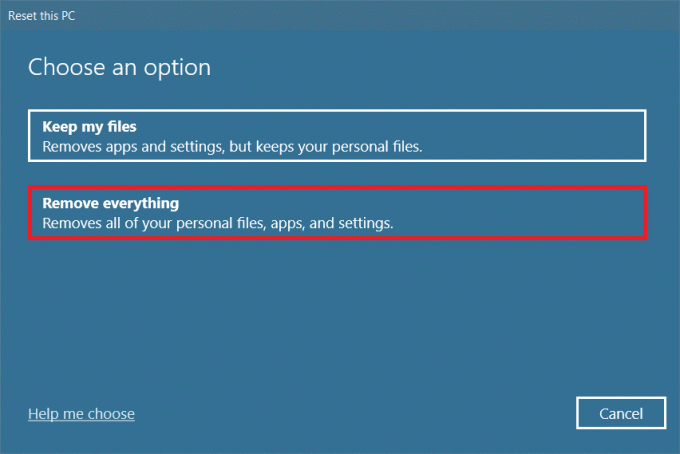
4. Nākamajā ekrānā izvēlieties, kā pārinstalēt Windows no divām opcijām: Mākoņa lejupielāde un Vietējā pārinstalēšana.
- Mākoņa lejupielāde: Windows lejupielādēs jaunāko versiju, kas tiks instalēta pēc atiestatīšanas. Tam nepieciešams aktīvs interneta savienojums,
- Vietējā pārinstalēšana: izmanto jau lejupielādētos Windows instalācijas failus.
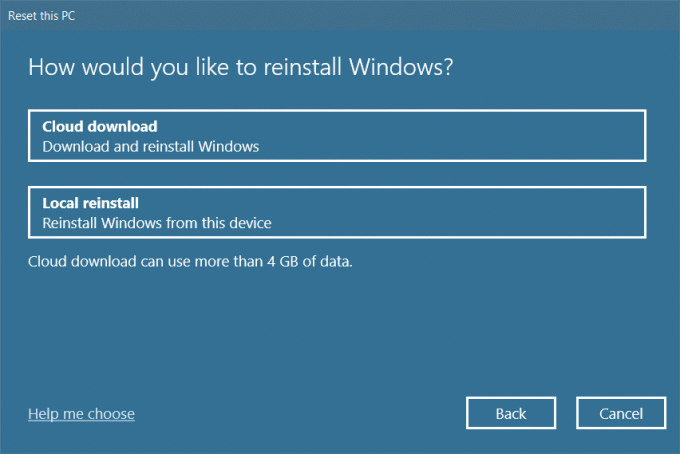
5. Pārskatiet savus iestatījumus un noklikšķiniet uz Nākamais lai sāktu procesu.

6. Procesa laikā jūsu dators var atsāknēties vairākas reizes. Ļaujiet tai atiestatīt Windows un konfigurēt to vēlreiz, kad tas ir gatavs.
Tomēr, ja problēma netika atrisināta, veiciet sistēmas atjaunošanu. Ja jūsu ierīci nav skārušas nekādas problēmas, datora atjaunošana atrisinās problēmu. Noteikti izveidojiet sistēmas atjaunošanas punktu un, ja jūsu dators nedarbojas pareizi vai rada kļūdas, veiciet sistēmas atjaunošanu.
Ieteicams:
- 29 labākie AI tērzēšanas roboti tiešsaistē
- Labojiet ERR_EMPTY_RESPONSE pārlūkprogrammā Google Chrome
- Kā atrast miega pogu operētājsistēmā Windows 10
- Labojiet Ntoskrnl.exe liela diska lietojuma problēmu
Mēs ceram, ka šī rokasgrāmata bija noderīga, un jūs varētu to labot 0x80004002: šāda saskarne netiek atbalstīta operētājsistēmā Windows 10. Nosūtiet savus ieteikumus un atsauksmes par šo rakstu tālāk esošajā komentāru sadaļā un dariet mums zināmu, kura metode izrādījās jums vispiemērotākā.



