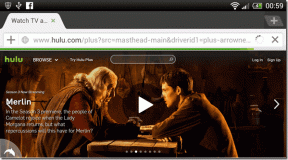Labojiet kļūdas STATUSS LAUKUMA Punktu programmā Microsoft Edge
Miscellanea / / February 23, 2022
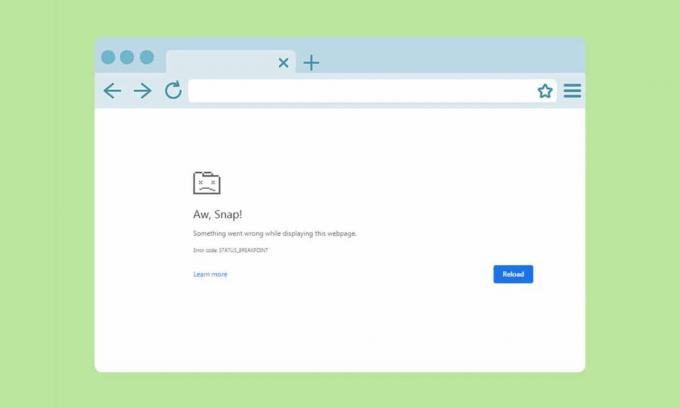
Ja datorā nav stabila interneta savienojuma, pārlūkprogrammās var rasties viena vai vairākas kļūdas. Tomēr dažas kļūdas rodas pat tad, ja jums ir stabils interneta savienojums. STATUSA TRAUKUMPUNKTS Microsoft Edge kļūda ir izplatīta kļūda, kas bieži rodas, pārlūkojot Edge pārlūkprogrammu. Visizplatītākais iemesls, kas izraisa STATUS BREAKPOINT Edge kļūdu, ir nestabils interneta savienojums un kļūmes jūsu pārlūkprogrammā. Ja saskaraties ar tādu pašu kļūdu programmā Microsoft Edge, šī rokasgrāmata jums ļoti palīdzēs. Izlasiet šo problēmu novēršanas rokasgrāmatu, kas palīdzēs novērst šo kļūdu.
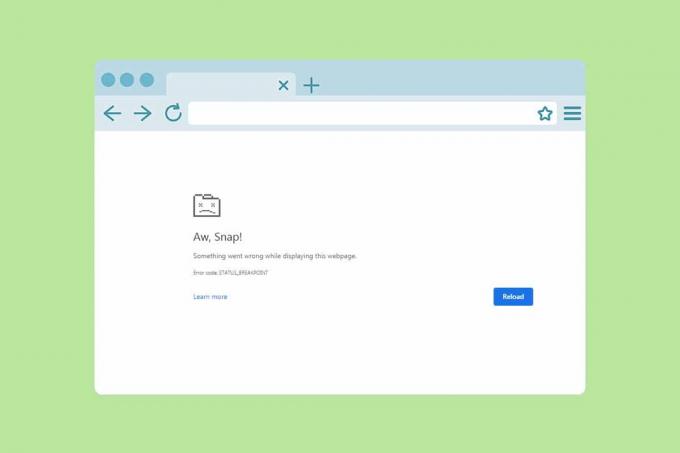
Saturs
- Kā labot kļūdas STATUSS LAUKUMA Punktu programmā Microsoft Edge
- 1. metode: aizveriet fona lietotnes
- 2. metode: notīriet pārlūkošanas vēsturi
- 3. metode: paplašinājumu atspējošana (ja piemērojams)
- 4. metode: atspējojiet RendererCodeIntegrity funkciju
- 5. metode: pārdēvējiet .exe faila nosaukumu
- 6. metode: labojiet sistēmas failus
- 7. metode: atjauniniet tīkla draiverus
- 8. metode: atjauniniet Windows
- 9. metode: atinstalējiet jaunākos atjauninājumus
- 10. metode: atjauniniet Microsoft Edge
- 11. metode: salabojiet Microsoft Edge
- 12. metode: atiestatiet Microsoft Edge
Kā labot kļūdas STATUSS LAUKUMA Punktu programmā Microsoft Edge
Šajā sadaļā mēs esam apkopojuši lielisku problēmu novēršanas metožu sarakstu, kas ir sakārtotas atbilstoši šīs kļūdas nopietnībai un efektivitātei. Microsoft Edge. Izpildiet metodes tādā pašā secībā, lai sasniegtu perfektus rezultātus.
1. metode: aizveriet fona lietotnes
Var būt daudz lietojumprogrammu, kas darbojas fonā. Tas palielinās CPU un atmiņas vietu, tādējādi ietekmējot sistēmas veiktspēju. Izpildiet tālāk minētās darbības, lai aizvērtu fona uzdevumus, kas patērē daudz resursu.
1. Palaist Uzdevumu pārvaldnieks nospiežot Ctrl + Shift + Escatslēgas kopā.

2. Tagad meklējiet un atlasiet pārspīlēšanas uzdevumus, kas nevajadzīgi darbojas fonā.
3. Visbeidzot atlasiet Beigt uzdevumu kā parādīts zemāk.

2. metode: notīriet pārlūkošanas vēsturi
Formatēšanas un ielādes problēmas var atrisināt, pārlūkprogrammā notīrot kešatmiņu un sīkfailus. Bet, kad dienas paiet, kešatmiņa un sīkfaili palielinās, un diskā tiek sadedzināta vieta. Varat mēģināt tos notīrīt, lai labotu Microsoft Edge kļūdu, veicot tālāk norādītās darbības.
1. Palaist Edge pārlūks kā tas tika darīts iepriekš.
2. Noklikšķiniet uz trīspunktu ikona blakus savam profila attēlam, kā to darījāt iepriekš.
Piezīme: Varat tieši pārvietoties lapā, lai dzēstu pārlūkošanas vēsturi Edge, ierakstot edge://settings/clearBrowserData meklēšanas joslā.

3. Klikšķis Iestatījumi.

4. Tagad dodieties uz Privātums, meklēšana un pakalpojumi opciju kreisajā rūtī, kā parādīts attēlā.

5. Pēc tam ritiniet uz leju labajā ekrānā un noklikšķiniet uz Izvēlieties, ko notīrīt opcija zem Dzēst pārlūkošanas datus kā parādīts.

6. Nākamajā logā atlasiet norādītās opcijas un noklikšķiniet uz Skaidrs tagad pogu.
- Pārlūkošanas vēsture
- Sīkfaili un citi vietnes dati
- Kešatmiņā saglabātie attēli un faili

Visbeidzot, visi jūsu pārlūkošanas dati tagad tiks notīrīti. Pārbaudiet, vai problēma ir novērsta.
Lasi arī:Labojiet Microsoft Edge, kas nedarbojas operētājsistēmā Windows 10
3. metode: paplašinājumu atspējošana (ja piemērojams)
Ja savā pārlūkprogrammā esat instalējis trešo pušu paplašinājumus, dažkārt tiks ietekmēta jūsu tīmekļa lapu pareiza darbība. Izpildiet tālāk minētās darbības.
1. Palaist Edge pārlūks un noklikšķiniet uz trīspunktu ikona augšējā labajā stūrī, kā tas tika darīts iepriekš.

2. Tagad noklikšķiniet uz Paplašinājumi kā norādīts zemāk.
Piezīme: Lai izlaistu garās darbības, lai sasniegtu paplašinājumu lapu, ierakstiet edge://extensions/ meklēšanas joslā un nospiediet Ievadiet.

3. Tagad ekrānā tiks parādīti visi jūsu pievienotie paplašinājumi. Izvēlieties jebkuru paplašinājumu un noklikšķiniet uz Pārvaldiet paplašinājumus kā parādīts.

4. Tagad izslēdziet paplašinājumu un pārbaudiet, vai atkal rodas kļūda.

5. Tāpat atspējojiet visus paplašinājumus pa vienam un vienlaikus pārbaudiet, vai kļūda atkārtojas. Ja konstatējat, ka kļūda netiek parādīta pēc kāda konkrēta paplašinājuma noņemšanas, pilnībā atinstalējiet to no pārlūkprogrammas.
6. Tagad atlasiet Noņemt opciju.

7. Tagad apstipriniet uzvedni, noklikšķinot uz Noņemt kā parādīts.

Pārbaudiet, vai atkal saskaraties ar kļūdu.
4. metode: atspējojiet RendererCodeIntegrity funkciju
Windows 10 personālajam datoram ir funkcija, kas novērš neparakstīta koda traucējumus pārlūkprogrammu tīmekļa lapās. Daudzi lietotāji ir ziņojuši, ka, atspējojot RendererCodeIntegrity funkcija palīdzēs novērst problēmu.
1. Dodieties uz Mala Darbvirsmas saīsne un ar peles labo pogu noklikšķiniet uz tā.
2. Tagad noklikšķiniet uz Īpašības opciju, kā parādīts attēlā.

3. Pēc tam sadaļā Īsceļš cilnē, pievienojiet atstarpi un ierakstiet –disable-features=RendererCodeIntegrity iekš Mērķis lauks.

4. Tagad noklikšķiniet uz Lietot > Labi lai saglabātu izmaiņas un pārbaudītu, vai problēma ir novērsta.
Lasi arī:Novērsiet, ka Crunchyroll nedarbojas pārlūkā Chrome
5. metode: pārdēvējiet .exe faila nosaukumu
Vienkāršs triks, lai atrisinātu STATUSA TRAUKŠANAS PUNKTĀJU, operētājsistēmā Windows 10 ir izpildāmā faila pārdēvēšana. Veiciet tālāk minētās darbības, lai pārdēvētu pārlūkprogrammas .exe failus.
1. nospiediet un turiet Windows + E taustiņi kopā, lai atvērtu Failu pārlūks.
2. Tagad pārejiet uz tālāk norādīto ceļš.
C:\Program Files (x86)\Microsoft\Edge\Application
Piezīme: Ja esat instalējis Edge citā vietā, dodieties uz to pašu.

3. Pēc tam ar peles labo pogu noklikšķiniet uz msedge.exe un pārdēvējiet to par msedgeold.exe vai kas jums patīk.

4. Visbeidzot, restartējiet Mala un pārbaudiet, vai problēma ir novērsta.
6. metode: labojiet sistēmas failus
Galvenais iemesls, kāpēc tiek aktivizēts STATUSS LAUKUMA PUNKTS, Microsoft Edge ir bojāti sistēmas faili. Jūsu dators var domāt, ka instalēšana jau darbojas, kad tiek atrasti bojāti faili, un tādējādi var rasties šī kļūda. Windows 10 lietotāji var automātiski skenēt un labot savus sistēmas failus, palaižot Sistēmas failu pārbaudītājs. Turklāt tas ir iebūvēts rīks, kas ļauj lietotājam izdzēst failus un labot minēto kļūdu. Pēc tam veiciet tālāk minētās darbības.
1. Nospiediet uz Windows atslēga, tips Komandu uzvedne un noklikšķiniet uz Izpildīt kā administratoram.

2. Klikšķiniet uz Jā iekš Lietotāja konta kontrole pamudināt.
3. Tips chkdsk C: /f /r /x komandu un sit Ievadiet atslēgu.

4. Ja tiek prasīts nosūtīt ziņojumu, Chkdsk nevar palaist… sējums ir… lietošanas procesā, pēc tam ierakstiet Y un nospiediet Ievadiet atslēgu.
5. Vēlreiz ierakstiet komandu: sfc /scannow un nospiediet Ievadiet atslēgu lai palaistu Sistēmas failu pārbaudītājs skenēt.

Piezīme: Tiks uzsākta sistēmas skenēšana, un tās pabeigšana prasīs dažas minūtes. Tikmēr varat turpināt veikt citas darbības, taču uzmanieties, lai nejauši neaizvertu logu.
Pēc skenēšanas tiks parādīts kāds no šiem ziņojumiem:
- Windows resursu aizsardzība neatrada nevienu integritātes pārkāpumu.
- Windows resursu aizsardzība nevarēja veikt pieprasīto darbību.
- Windows resursu aizsardzība atrada bojātus failus un veiksmīgi tos salaboja.
- Windows resursu aizsardzība atrada bojātus failus, bet nevarēja labot dažus no tiem.
6. Kad skenēšana ir pabeigta, restartētjūsu datoru.
7. Atkal palaist Komandu uzvedne kā administrators un izpildiet dotās komandas vienu pēc otras:
dism.exe /Tiešsaiste /cleanup-image /scanhealthdism.exe /Tiešsaiste /cleanup-image /restorehealthdism.exe /Tiešsaiste /cleanup-image /startcomponentcleanup
Piezīme: Lai pareizi izpildītu DISM komandas, ir jābūt strādājošam interneta savienojumam.

Lasi arī:Atspējojiet Windows 10 Microsoft Edge paziņojumu
7. metode: atjauniniet tīkla draiverus
Ja pašreizējie jūsu sistēmas draiveri nav saderīgi/novecojuši ar uzacu, jūs saskarsities ar šo kļūdu. Tāpēc, lai novērstu minēto problēmu, ieteicams atjaunināt ierīci un draiverus.
1. Tips Ierīču pārvaldnieks Windows 10 meklēšanas izvēlnē.

2. Veiciet dubultklikšķi uz Tīkla adapteri lai to paplašinātu.
3. Ar peles labo pogu noklikšķiniet uz sava bezvadu tīkla draiveris (piem. Qualcomm Atheros QCA9377 bezvadu tīkla adapteris) un atlasiet Atjaunināt draiveri, kā parādīts zemāk.

4. Tālāk noklikšķiniet uz Automātiski meklēt draiverus lai automātiski lejupielādētu un instalētu labāko pieejamo draiveri.

5A. Tagad draiveri tiks atjaunināti un instalēti uz jaunāko versiju, ja tie netiks atjaunināti.
5B. Ja tie jau ir atjauninātā stadijā, tiek parādīts ziņojums Labākie ierīces draiveri jau ir instalēti tiks parādīts.

6. Noklikšķiniet uz Aizvērt pogu, lai izietu no loga un restartējiet datoru.
8. metode: atjauniniet Windows
Ja jūs nesaņēmāt nekādus labojumus ar iepriekšminētajām metodēm, pastāv maz iespēju, ka jūsu sistēmā varētu būt kļūdas. Šīs kļūdas var novērst, atjauninot Windows. Vienmēr ieteicams izmantot sistēmu tās atjauninātajā versijā. Izpildiet tālāk minētās darbības, lai labotu STATUSS LAUKUMU PUNKTS Microsoft Edge.
1. Nospiediet Windows + I taustiņi vienlaicīgi palaist Iestatījumi.
2. Noklikšķiniet uz Atjaunināšana un drošība flīzes, kā parādīts attēlā.

3. Iekš Windows atjaunināšana cilni, noklikšķiniet uz Meklēt atjauninājumus pogu.

4A. Ja ir pieejams jauns atjauninājums, noklikšķiniet uz Instalēt tagad un izpildiet norādījumus, lai atjauninātu.

4B. Pretējā gadījumā, ja Windows ir atjaunināts, tas tiks parādīts Jūs esat lietas kursā ziņa.

Lasi arī: Labojiet Windows Media izveides rīku, kas nedarbojas
9. metode: atinstalējiet jaunākos atjauninājumus
Ja pēc Windows OS atjaunināšanas saskaraties ar minēto problēmu, jūsu interneta sērfošanas pieredze var būt nesaderīga ar jauno atjauninājumu un šajā gadījumā atinstalējiet jaunākos atjauninājumus datorā. Jūs arī iegūsit sava datora stabilitāti pēc kļūdaina atjauninājuma atinstalēšanas. Lūk, kā to izdarīt.
1. Nospiediet uz Windows atslēga, tips Vadības panelisun noklikšķiniet uz Atvērt.

2. Iestatiet Skatīt pēc kā Lielas ikonas un noklikšķiniet uz Programmas un iespējas turpināt.

3. Tagad noklikšķiniet uz Skatīt instalētos atjauninājumus kreisajā rūtī, kā parādīts šeit.

4. Tagad atlasiet jaunāko atjauninājumu un noklikšķiniet uz opciju Atinstalētn zemāk.

5. Pēc tam apstipriniet uzvedni, ja tāda ir, un pārstartēt jūsu datoru.
10. metode: atjauniniet Microsoft Edge
Primārā metode, lai atrisinātu Microsoft Edge kļūdu STATUSS LAUKUMS, ir instalēt jaunāko izmantotās pārlūkprogrammas versiju. Ja jums ir novecojusi pārlūkprogramma, dažu tīmekļa lapu uzlabotās funkcijas netiks atbalstītas. Lai pārlūkprogrammā labotu dažas kļūdas, atjauniniet to uz jaunāko versiju. Lūk, kā to izdarīt.
1. Tips Microsoft Edge Windows meklēšanas joslā un atveriet to.

2. Noklikšķiniet uz trīspunktu ikona.
Piezīme: Varat arī rakstīt edge://settings/help tieši atveriet lapu Par Microsoft Edge.

3. Tagad noklikšķiniet uz Palīdzība un atsauksmes opciju, kā izcelts.

4. Pēc tam noklikšķiniet uz Par Microsoft Edge kā parādīts.

5A. Ja Microsoft Edge nav atjaunināts, noklikšķiniet uz Atjaunināt pogu, lai atjauninātu pārlūkprogrammu.
5B. Ja pārlūkprogramma ir atjaunināta, tajā tiks parādīts ziņojums, ka Microsoft Edge ir atjaunināta.

6. Visbeidzot palaidiet a tīmekļa lapa pārlūkprogrammas jaunākajā versijā un pārbaudiet, vai problēma atkārtojas.
Lasi arī:Labot Microsoft Edge atver vairākus logus
11. metode: salabojiet Microsoft Edge
Ja neviena no iepriekš minētajām metodēm jums nepalīdzēja, varat mēģināt atkārtoti instalēt Microsoft Edge. To darot, tiks novērstas visas ar meklētājprogrammu saistītās problēmas, atjauninājumi vai citas saistītas problēmas, kas aktivizē Microsoft Edge kļūdu STATUSS LAUKUMS.
Piezīme: Dublējiet visas izlases, saglabājiet paroles, grāmatzīmes un sinhronizējiet savu Microsoft kontu ar savu pastu. Microsoft Edge atinstalēšana izdzēsīs visus saglabātos failus.
1. Nospiediet Windows taustiņu. Tips Vadības panelis un atveriet to.

2. Iestatiet Skatīt pēc kā Kategorija un noklikšķiniet Atinstalējiet programmu.

3. Iekš Programmas un iespējas logā, noklikšķiniet uz Microsoft Edge un atlasiet Mainīt opcija, kā parādīts zemāk esošajā attēlā.

4. Klikšķis Jā iekš Lietotāja konta kontrole pamudināt.
5. Tagad apstipriniet uzvedni, noklikšķinot uz Remonts.

6. Restartēt datorā, kad esat pabeidzis visas iepriekš minētās darbības.
12. metode: atiestatiet Microsoft Edge
Pārlūkprogrammas atiestatīšana atjaunos tās noklusējuma iestatījumus, un ir vairāk iespēju, kā novērst STATUSS LAUKUMA PUNKTS Microsoft Edge kļūdu. Vispirms veiciet tālāk minētās darbības, lai atiestatītu Microsoft Edge, pēc tam pārbaudiet, vai problēma ir novērsta.
1. Palaist Edge pārlūks un dodieties uz Iestatījumi.
Piezīme: Varat arī rakstīt edge://settings/reset lai tieši palaistu lapu Reset Edge.

2. Tagad kreisajā rūtī noklikšķiniet uz Atiestatīt iestatījumus kā parādīts.

3. Tagad noklikšķiniet uz Atjaunojiet iestatījumus uz to noklusējuma vērtībām opciju, kā parādīts attēlā.

4. Tagad apstipriniet uzvedni, noklikšķinot uz Atiestatīt kā parādīts.

Ieteicams:
- Kā novērst, ka Discord kamera nedarbojas
- Izlabojiet Google Chrome STATUSA TRAUKŠANAS PUNKTA kļūdu
- 29 labākie AI tērzēšanas roboti tiešsaistē
- Novērsiet INET E drošības problēmu programmā Microsoft Edge
Mēs ceram, ka šī rokasgrāmata bija noderīga, un jūs varētu to labot STATUSS LAUKUMA PUNKTS Microsoft Edge kļūda jūsu ierīcē. Pastāstiet mums, kura metode jums bija vislabākā. Turklāt, ja jums ir kādi jautājumi vai ieteikumi saistībā ar šo rakstu, lūdzu, atstājiet tos komentāru sadaļā.