Fix Host process for Windows Services ir pārstājis darboties
Miscellanea / / November 28, 2021
Fix Host Process for Windows Services ir pārstājis darboties: Lielākā daļa lietotāju saskaras ar šo problēmu, kad tiek parādīts kļūdas ziņojums, kurā teikts: “Host Process for Windows Services ir pārstājis darboties un bija slēgts." Tā kā kļūdas ziņojumam nav pievienota nekāda informācija, nav īpaša iemesla, kāpēc šī kļūda ir radusies izraisīja. Lai iegūtu papildinformāciju par šo kļūdu, atveriet sadaļu Skatīt uzticamības vēsturi un pārbaudiet šīs problēmas cēloni. Ja neatrodat pareizo informāciju, jums ir jāatver Even Viewer, lai noskaidrotu šī kļūdas ziņojuma galveno cēloni.
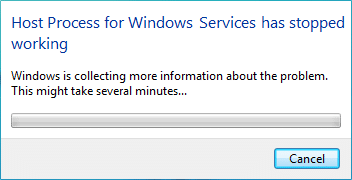
Pēc daudz laika pavadīšanas, pētot šo kļūdu, šķiet, ka tā radusies trešās puses programmu konfliktu dēļ ar Windows, cits iespējamais izskaidrojums varētu būt atmiņas bojājums vai daži svarīgi Windows pakalpojumi varētu būt bojāti. Lielākā daļa lietotāju saņēma šo kļūdas ziņojumu pēc Windows atjaunināšanas, kas, šķiet, ir tāpēc, ka BITS (Background Intelligent Transfer Service) faili, iespējams, ir bojāti. Jebkurā gadījumā mums ir jānovērš kļūdas ziņojums, tāpēc, netērējot laiku, redzēsim, kā to izdarīt Fix Host Process for Windows Services ir pārtraucis darboties kļūda, izmantojot tālāk norādīto problēmu novēršanu soļi.
Saturs
- Fix Host process for Windows Services ir pārstājis darboties
- 1. metode: atveriet notikumu skatītāju vai uzticamības vēsturi
- 2. metode: veiciet tīru sāknēšanu
- 3. metode: palaidiet sistēmas atjaunošanu
- 4. metode: palaidiet DISM rīku
- 5. metode: palaidiet CCleaner un Malwarebytes
- 6. metode: izlabojiet bojātus BITS failus
- 7. metode: palaidiet Memtest86
Fix Host process for Windows Services ir pārstājis darboties
Pārliecinieties, ka izveidot atjaunošanas punktu tikai gadījumā, ja kaut kas noiet greizi.
1. metode: atveriet notikumu skatītāju vai uzticamības vēsturi
1. Nospiediet Windows taustiņu + R, pēc tam ierakstiet eventvwr un nospiediet taustiņu Enter, lai atvērtu Notikumu skatītājs.

2. Tagad kreisās puses izvēlnē veiciet dubultklikšķi Windows žurnāli tad pārbaudiet Lietojumprogrammu un sistēmas žurnāli.
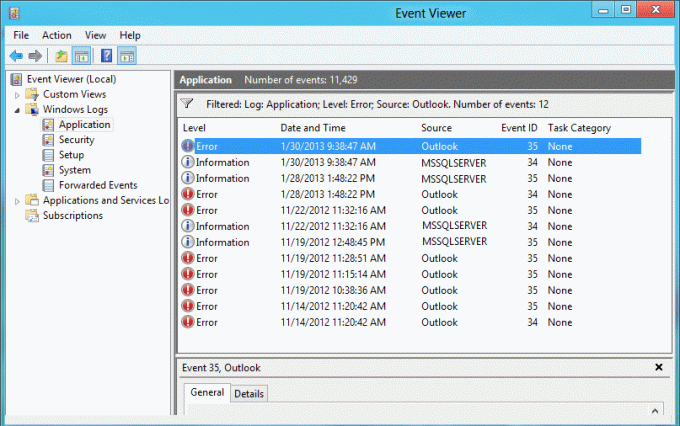
3. Meklējiet notikumus, kas atzīmēti ar sarkans X blakus tiem un noteikti pārbaudiet informāciju par kļūdu, kas ietver kļūdas ziņojumu "Windows resursdatora process ir pārstājis darboties.“
4. Kad esat noskaidrojis problēmu, mēs varam sākt problēmas novēršanu un novērst problēmu.
Ja neatradāt nekādu vērtīgu informāciju par kļūdu, varat atvērt Uzticamības vēsture lai gūtu labāku ieskatu par kļūdu.
1. Windows meklēšanā ierakstiet Reliability un noklikšķiniet uz Skatīt uzticamības vēsturi meklēšanas rezultātos.

2. Meklējiet notikumu ar kļūdas ziņojumu “Windows resursdatora process ir pārstājis darboties.“
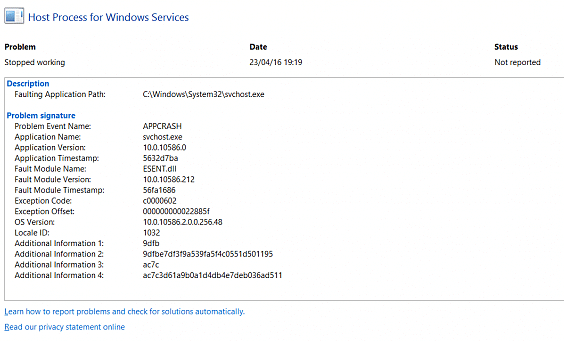
3. Pierakstiet iesaistīto procesu un veiciet tālāk norādītās problēmu novēršanas darbības, lai atrisinātu problēmu.
4. Ja iepriekš minētie pakalpojumi ir saistīti ar trešo pusi, noteikti atinstalējiet pakalpojumu no vadības paneļa un pārbaudiet, vai varat novērst problēmu.
2. metode: veiciet tīru sāknēšanu
Dažreiz trešās puses programmatūra var būt pretrunā ar sistēmu, un tāpēc sistēma var netikt pilnībā izslēgta. Kārtībā Fix Host Process for Windows Services ir pārtraucis darboties kļūda, tev vajag veiciet tīru sāknēšanu datorā un soli pa solim diagnosticējiet problēmu.

3. metode: palaidiet sistēmas atjaunošanu
1. Nospiediet Windows taustiņu + R un ierakstietsysdm.cpl” un pēc tam nospiediet taustiņu Enter.

2. Atlasiet Sistēmas aizsardzība cilni un izvēlieties Sistēmas atjaunošana.

3. Noklikšķiniet uz Tālāk un izvēlieties vajadzīgo Sistēmas atjaunošanas punkts.

4. Izpildiet ekrānā redzamos norādījumus, lai pabeigtu sistēmas atjaunošanu.
5. Pēc atsāknēšanas, iespējams, varēsit Fix Host Process for Windows Services ir pārtraucis darboties kļūda.
4. metode: palaidiet DISM rīku
Nepalaidiet SFC, jo tas aizstās Microsoft Opencl.dll failu ar Nvidia, kas, šķiet, rada šo problēmu. Ja nepieciešams pārbaudīt sistēmas integritāti, palaidiet komandu DISM Checkhealth.
1. Nospiediet Windows taustiņu + X, pēc tam atlasiet Komandu uzvedne (administrators).

2. Izmēģiniet šīs komandas sin secību:
Dism /Tiešsaiste /Cleanup-Image /StartComponentCleanup
Dism /Tiešsaiste /Tīrīšana-Attēls /Atjaunot veselību

3. Ja iepriekš minētā komanda nedarbojas, izmēģiniet tālāk norādīto.
Dism /Attēls: C:\offline /Cleanup-Image /RestoreHealth /Avots: c:\test\mount\windows
Dism /Tiešsaiste /Cleanup-Image /RestoreHealth /Avots: c:\test\mount\windows /LimitAccess
Piezīme: Aizstājiet C:\RepairSource\Windows ar remonta avota atrašanās vietu (Windows instalācijas vai atkopšanas disks).
4. Nepalaidiet SFC /scannow, lai pārbaudītu sistēmas palaišanas komandas DISM integritāti:
Dism /Tiešsaistē /Tīrīšanas attēls /Pārbaudiet veselību
5. Restartējiet datoru, lai saglabātu izmaiņas.
5. metode: palaidiet CCleaner un Malwarebytes
1. Lejupielādējiet un instalējiet CCleaner & Malwarebytes.
2.Palaidiet Malwarebytes un ļaujiet tai skenēt jūsu sistēmā kaitīgus failus.
3. Ja tiek atrasta ļaunprātīga programmatūra, tā automātiski tos noņems.
4.Tagad skrien CCleaner un sadaļā “Tīrītājs” zem cilnes Windows mēs iesakām pārbaudīt šādas tīrāmās atlases:

5. Kad esat pārliecinājies, ka ir pārbaudīti pareizie punkti, vienkārši noklikšķiniet Run Cleaner, un ļaujiet CCleaner darboties savu gaitu.
6. Lai turpinātu sistēmas tīrīšanu, atlasiet cilni Reģistrs un pārliecinieties, vai ir pārbaudīts:

7. Atlasiet Scan for Issue un ļaujiet CCleaner skenēt, pēc tam noklikšķiniet Novērsiet atlasītās problēmas.
8. Kad CCleaner jautāVai vēlaties dublēt izmaiņas reģistrā?” atlasiet Jā.
9. Kad dublēšana ir pabeigta, atlasiet Labot visas atlasītās problēmas.
10.Restartējiet datoru, lai saglabātu izmaiņas.
6. metode: izlabojiet bojātus BITS failus
1. Nospiediet Windows taustiņu + R, pēc tam ierakstiet šo un nospiediet taustiņu Enter:
\Programdata\Microsoft\network\downloader
2. Tas prasīs atļauju, tāpēc noklikšķiniet Turpināt.

3.Mapē Downloader dzēsiet jebkurš fails, kas sākas ar Qmgr, piemēram, Qmgr0.dat, Qmgr1.dat utt.
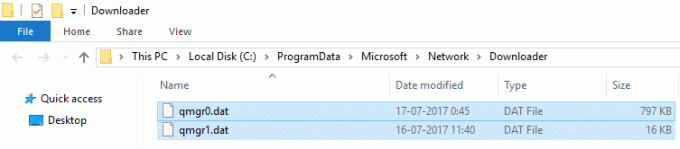
4. Pēc veiksmīgas iepriekš minēto failu dzēšanas nekavējoties palaidiet Windows atjauninājumu.
5. Ja nevarat izdzēst iepriekš minētos failus, izpildiet Microsoft KB rakstu par kā labot bojātos BITS failus.
7. metode: palaidiet Memtest86
Piezīme: Pirms darba sākšanas pārliecinieties, vai jums ir piekļuve citam datoram, jo jums būs nepieciešams lejupielādēt un ierakstīt programmatūru diskā vai USB zibatmiņas diskā. Vislabāk ir atstāt datoru uz nakti, kad palaižat memtest, jo tas noteikti prasīs kādu laiku.
1. Pievienojiet sistēmai USB zibatmiņas disku.
2. Lejupielādējiet un instalējiet Windows Memtest86 Automātiska USB atslēgas instalēšanas programma.
3. Ar peles labo pogu noklikšķiniet uz tikko lejupielādētā attēla faila un atlasiet “Izraksts šeit” opciju.
4. Kad tas ir izvilkts, atveriet mapi un palaidiet Memtest86+ USB instalēšanas programma.
5. Izvēlieties pievienoto USB disku, lai ierakstītu programmatūru MemTest86 (tas formatēs jūsu USB disku).

6. Kad iepriekš minētais process ir pabeigts, ievietojiet USB datorā, kurā Host Process for Windows Services ir pārstājis darboties, kļūda ir klāt.
7. Restartējiet datoru un pārliecinieties, vai ir atlasīta opcija sāknēšana no USB zibatmiņas diska.
8.Memtest86 sāks pārbaudīt atmiņas bojājumus jūsu sistēmā.

9. Ja esat nokārtojis visu pārbaudi, varat būt pārliecināts, ka jūsu atmiņa darbojas pareizi.
10. Ja daži no soļiem bija neveiksmīgi, tad Memtest86 atradīs atmiņas bojājumus, kas nozīmē iepriekš minētā kļūda ir sliktas/bojātas atmiņas dēļ.
11.Lai Fix Host Process for Windows Services ir pārtraucis darboties kļūda, jums būs jānomaina RAM, ja tiek atrasti slikti atmiņas sektori.
Ieteicams jums:
- Izlabojiet melnos kvadrātus aiz mapju ikonām
- Fix Task Scheduler pakalpojums nav pieejams kļūda
- Windows 10 labošana netiks pilnībā izslēgta
- Labojiet Windows tastatūras īsinājumtaustiņus, kas nedarbojas
Tas jums ir veiksmīgi Fix Host Process for Windows Services ir pārtraucis darboties kļūda bet, ja jums joprojām ir kādi jautājumi par šo rokasgrāmatu, uzdodiet tos komentāru sadaļā.



