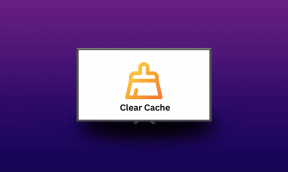Fix Firefox jau darbojas
Miscellanea / / February 27, 2022

Firefox ir viena no populārākajām tīmekļa pārlūkprogrammām interneta pasaulē. Lai pārlūkprogramma darbotos pareizi, jums ir nepieciešams atbloķēts profils. Ja tas tiek nejauši bloķēts, jūs saņemsit ziņojumu, Firefox jau darbojas, bet nereaģē. Turklāt, ja Firefox netiek pareizi izslēgts un darbojas fonā, jūs saskarsities ar to pašu problēmu. Ir daudz iemeslu, kas izraisa problēmu, tāpēc turpiniet lasīt.

Saturs
- Kā salabot Firefox jau darbojas operētājsistēmā Windows 10
- 1. metode: restartējiet datoru
- 2. metode: restartējiet Firefox
- 3. metode: atveriet Firefox problēmu novēršanas režīmā
- 4. metode: izslēdziet aparatūras paātrinājumu (ja piemērojams)
- 5. metode: pielāgojiet paplašinājumus
- 6. metode: notīriet pārlūkprogrammas kešatmiņu
- 7. metode: iespējojiet piekļuves tiesības Firefox profilu mapei
- 8. metode: izdzēsiet Firefox profila bloķēšanas failu
- 9. metode: atjauniniet Firefox
- 10. metode: atjauniniet Windows
- 11. metode: izveidojiet jaunu Firefox profilu
- 12. metode: atsvaidziniet Firefox
- 13. metode: atkārtoti instalējiet Firefox
Kā salabot Firefox jau darbojas operētājsistēmā Windows 10
Visi dati, ko glabājat pārlūkprogrammā Firefox, tiek apkopoti Firefox profilā. Šis profils tiek saglabāts vietējā atmiņas diskā. Ja ar Firefox kaut kas nav kārtībā, varat izmantot šo datorā saglabāto mapi. Pārinstalējot pārlūkprogrammu, visus datus var atjaunot, ja nepieciešams. Konsekvences un stabilitātes nolūkos dažkārt jūsu pārlūkprogramma bloķē jūsu profilu, kas norāda, ka pārlūkprogramma ir bloķēta. Šajā gadījumā lietojumprogramma izmanto šo profila failu, lai palaistu pārlūkprogrammu, tādējādi izraisot problēmu. Tālāk ir norādīti daži iemesli, kuru dēļ Firefox jau darbojas, bet nereaģē.
- Fonā darbojas vairāki Firefox uzdevumi, taču tie nav redzami.
- Kad pārlūkošanas laikā Firefox avarē, jūs saskarsities ar to pašu problēmu.
- Firefox ir atjaunināts, taču izmaiņas netiek atspoguļotas pārlūkprogrammā.
- Dažreiz Firefox sasalst lietojumprogrammu kļūdu dēļ, tāpēc visi pārlūkprogrammas uzdevumi tiek atstāti fonā.
- Bojāta kešatmiņa un paplašinājumi pārlūkprogrammā.
- Jebkuras kļūmes lietotāja profilā un nesaderīgi pārlūkprogrammas iestatījumi.
Šajā sadaļā mēs esam apkopojuši to metožu sarakstu, kas palīdzēs novērst problēmu. Metodes ir sakārtotas atkarībā no to smaguma pakāpes un efektivitātes. Izpildiet tos tādā pašā secībā, lai sasniegtu perfektus rezultātus.
1. metode: restartējiet datoru
Pirmā un galvenā problēmu novēršanas metode jebkurai ar datoru saistītai problēmai ir datora restartēšana. Pārstartējot datoru, tiks novērstas visas ar to saistītās pagaidu kļūdas, kas palīdzēs novērst visus pārlūkprogrammas konfliktus. Izpildiet tālāk minētos norādījumus, lai restartētu datoru vai arī izslēgtu datoru un sāktu to no jauna.
1. Dodieties uz Darbvirsma nospiežot Windows + D taustiņi vienlaikus.
2. Tagad nospiediet Alt + F4 taustiņi vienlaikus. Jūs redzēsit uznirstošo logu, kā parādīts zemāk.

3. Tagad noklikšķiniet uz nolaižamā lodziņa un atlasiet Restartēt opciju.

4. Visbeidzot, sit Ievadiet lai restartētu sistēmu.
2. metode: restartējiet Firefox
Varat manuāli pārtraukt visus Firefox procesus, veicot tālāk minētās darbības.
1. Palaist Uzdevumu pārvaldnieks sitot Ctrl + Shift + Esc taustiņi vienlaikus.
2. Iekš Procesi cilni, atlasiet Firefox process.

3. Visbeidzot noklikšķiniet uz Beigt uzdevumu un pārstartētdatoru.
4. Tagad vēlreiz palaidiet Mozilla Firefox pārlūkprogramma.
Lasi arī:Kā novērst Firefox melnā ekrāna problēmu
3. metode: atveriet Firefox problēmu novēršanas režīmā
Restartējot Firefox problēmu novēršanas režīmā, tiks atspējoti visi paplašinājumi, tiks izslēgts aparatūras paātrinājums un tā vietā tiks izmantoti noklusējuma rīkjoslas iestatījumi, motīvi. Tas palīdzēs novērst Firefox, kas jau darbojas, bet nereaģē. Tātad, lai restartētu Firefox problēmu novēršanas režīmā, veiciet tālāk minētās darbības.
1. Palaist Firefox un noklikšķiniet uz Lietojumprogrammu izvēlne
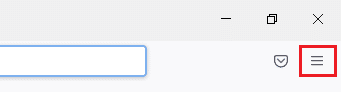
2. Izvēlieties Palīdzība opciju

3. Klikšķiniet uz Problēmu novēršanas režīms
Piezīme: Varat arī nospiest taustiņu Shift, atverot Firefox, lai palaistu to problēmu novēršanas režīmā.

4. Apstipriniet uzvedni, noklikšķinot uz Restartēt
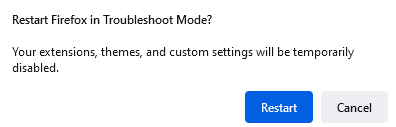
5. Vēlreiz apstipriniet uzvedni, noklikšķinot uz Atvērt
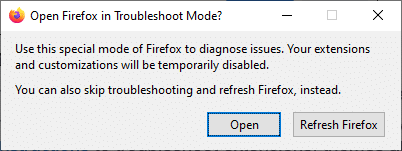
Piezīme: Lai izslēgtu problēmu novēršanas režīmu, izpildiet 1. un 2. darbību un noklikšķiniet uz Izslēdziet problēmu novēršanas režīmu
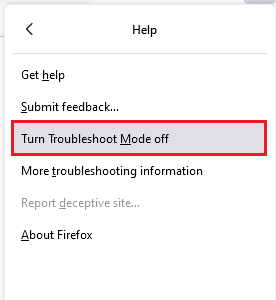
4. metode: izslēdziet aparatūras paātrinājumu (ja piemērojams)
Var rasties problēma, ja jūsu pārlūkprogrammā ir problēmas ar grafiskajiem procesoriem un draivera iestatījumiem. Varat mēģināt to izslēgt, veicot tālāk minētās darbības.
1. Palaist Firefox un noklikšķiniet uz Izvēlne ikonu

2. Klikšķiniet uz Iestatījumi no nolaižamās izvēlnes
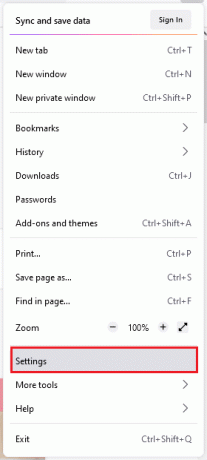
3. Klikšķiniet uz Ģenerālis cilni kreisajā rūtī un ritiniet uz leju līdz Performance izvēlne
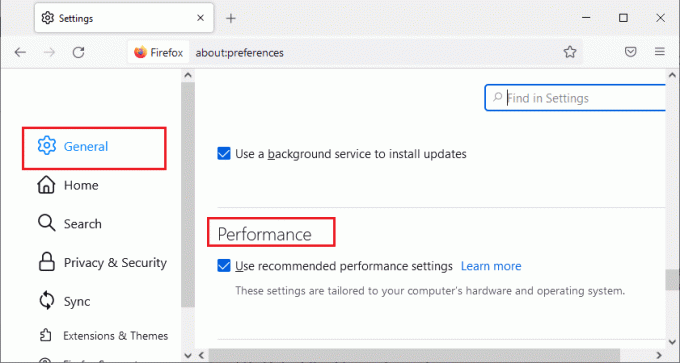
4. Noņemiet atzīmi no šīm opcijām:
- Izmantojiet ieteicamos veiktspējas iestatījumus
- Izmantojiet aparatūras paātrinājumu, kad tas ir pieejams
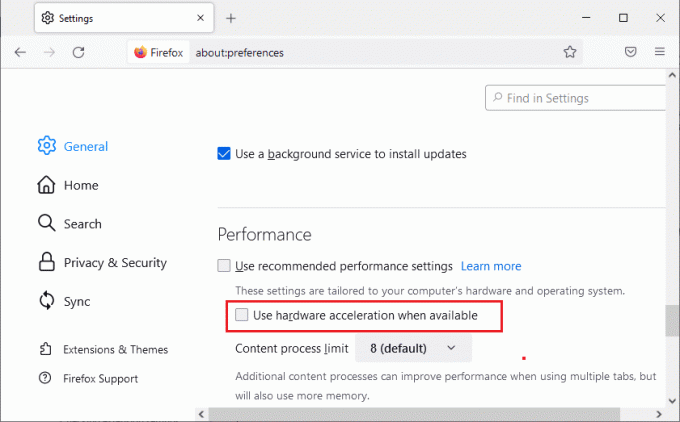
5. nospiediet un turiet Ctrl + Shift + Q taustiņi kopā, lai aizvērtu pārlūkprogrammu
6. Visbeidzot, Restartējiet pārlūkprogrammu.
Lasi arī:Kā novērst, ka Firefox neatskaņo videoklipus
5. metode: pielāgojiet paplašinājumus
Ja pārlūkprogrammā ir iespējoti problemātiski paplašinājumi, iespējams, ka Firefox jau darbojas, bet nereaģē. Lai tās atrisinātu, atjauniniet paplašinājumus (lai labotu kļūdas) vai atspējojiet tos savā pārlūkprogrammā. Šeit ir daži norādījumi par Firefox paplašinājumu atjaunināšanu un atspējošanu.
I iespēja: atjauniniet Firefox paplašinājumus
Ja jūsu pārlūkprogrammā ir iespējoti problemātiski paplašinājumi, varat mēģināt tos atjaunināt, lai novērstu tastatūras nedarbošanos pārlūkprogrammā Firefox.
1. Noklikšķiniet uz Izvēlne ikonu pārlūkprogrammā Firefox, kam seko Papildinājumi un motīvi

2. Klikšķiniet uz Iestatījumi
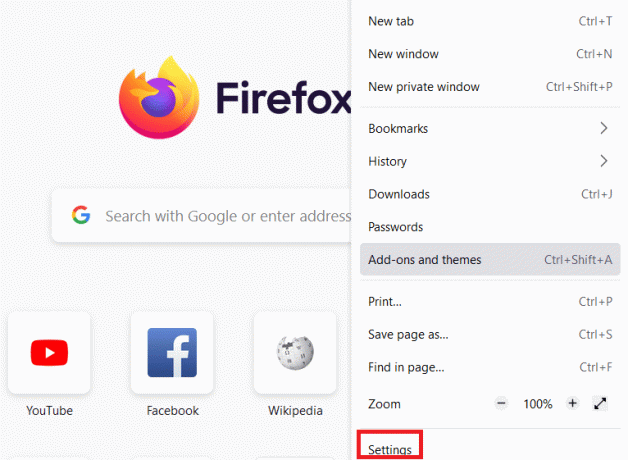
3. Klikšķiniet uz Paplašinājumi un motīvi
4. Noklikšķiniet uz Iestatījumi un atlasiet Meklēt atjauninājumus opciju

5A. Seko ekrānā redzamās instrukcijas lai atjauninātu paplašinājumu.
5B. Ja nekas nav jāatjaunina, tadNav atrasts neviens atjauninājums. Restartēt Firefox, lai pārbaudītu, vai problēma ir novērsta

II iespēja: atspējojiet Firefox paplašinājumus
Ja, atjauninot Firefox paplašinājumus, neesat panācis nekādus labojumus, varat tos atspējot, veicot tālāk minētās darbības.
1. Palaist Firefox un noklikšķiniet uz Izvēlne ikonu

2. Izvēlieties Papildinājumi un motīvi

3. Klikšķiniet uz Paplašinājumi kreisajā rūtī un izslēdziet paplašinājumus

4. Tāpat pa vienam atspējojiet visus paplašinājumus un pārbaudiet, kurš paplašinājums rada problēmu
5. Visbeidzot, ja esat noskaidrojis, kurš paplašinājums rada problēmas, noklikšķiniet uz trīspunktu ikona atbilst tam un atlasiet Noņemt opciju
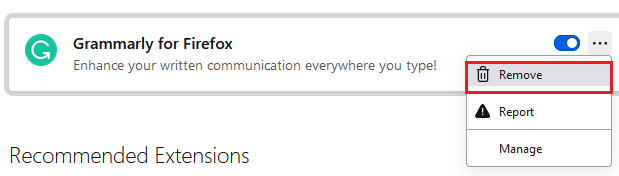
6. metode: notīriet pārlūkprogrammas kešatmiņu
Pagaidu faili, piemēram, bojāta pārlūkprogrammas kešatmiņa, var izraisīt galalietotāja savienojuma pārtraukumus. Tas var novest pie apspriestās problēmas, kad sērfojat internetā. Mēģiniet notīrīt pārlūkprogrammas kešatmiņu un pārbaudiet, vai kļūda ir novērsta. Šeit ir daži norādījumi, kā noņemt pārlūkprogrammas Firefox kešatmiņu.
1. Palaist Firefox interneta pārlūks.
2. Noklikšķiniet uz Izvēlne ikonu ekrāna augšējā labajā stūrī

3. Izvēlieties Iestatījumi opciju nolaižamajā sarakstā
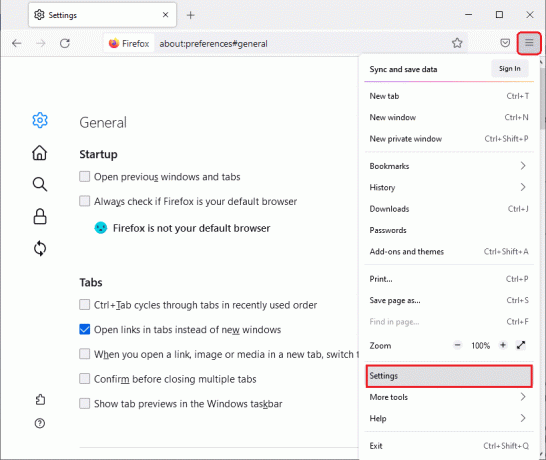
4. Klikšķiniet uz Privātums un drošība opciju kreisajā rūtī
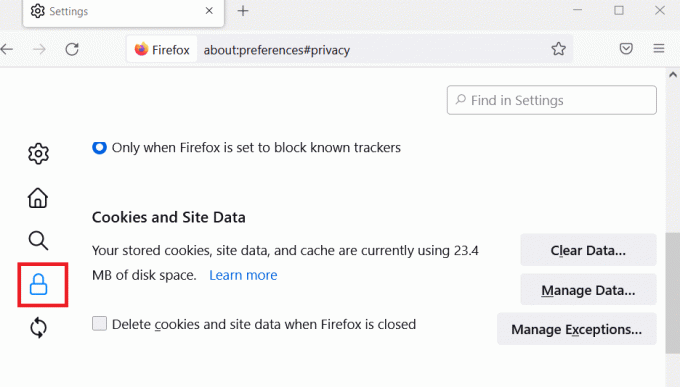
5. Klikšķiniet uz Izdzēst datus poga priekš Sīkfaili un vietņu dati

6. Noņemiet atzīmi no Sīkfaili un vietņu dati lodziņu un pārbaudiet Kešatmiņā saglabātais tīmekļa saturs kaste.

7. Visbeidzot noklikšķiniet uz Skaidrs pogu, lai notīrītu Firefox kešatmiņā saglabātos sīkfailus.
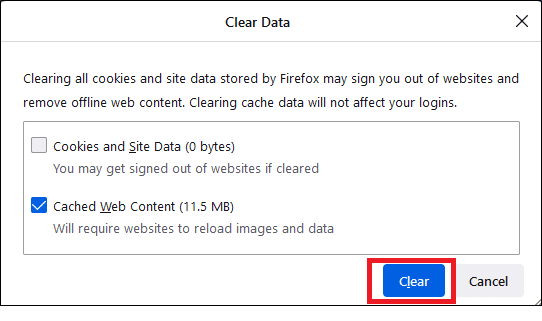
Lasi arī:Izlabojiet kļūdu serveris nav atrasts pārlūkprogrammā Firefox
7. metode: iespējojiet piekļuves tiesības Firefox profilu mapei
Ja mēģināt piekļūt jebkuram faila saturam, kuram ir tikai lasīšanas tiesības, varat saskarties ar apspriesto problēmu. Pārliecinieties, vai esat piešķīris atbilstošas piekļuves tiesības profila mapei, veicot tālāk minētās darbības.
1. Noklikšķiniet uz Windows + E taustiņi atvērt Failu pārlūks
2. Kopējiet un ielīmējiet tālāk norādīto ceļš adreses joslā
C:\Users\USERNAME\AppData\Roaming\Mozilla\Firefox
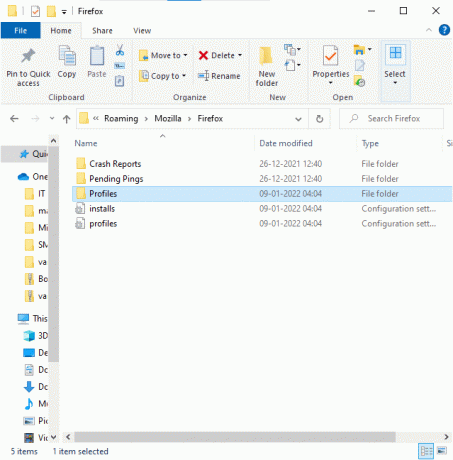
3. Ar peles labo pogu noklikšķiniet uz Profili mapi un izvēlieties Īpašības

4. Iekš Ģenerālis cilnē noņemiet atzīmi no izvēles rūtiņas Tikai lasāms (attiecas tikai uz failiem mapē)
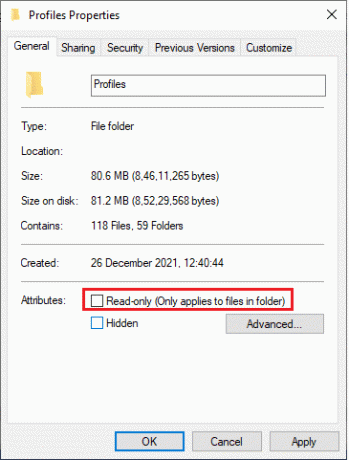
5. Visbeidzot noklikšķiniet uz Pieteikties un tad labi lai saglabātu izmaiņas
8. metode: izdzēsiet Firefox profila bloķēšanas failu
Ja Firefox avarē neparasti, bloķēšanas fails ir palicis pāri jūsu File Explorer. Šis fails var traucēt parastajām pārlūkprogrammas funkcijām, kas izraisa minēto problēmu. Lai atrisinātu problēmu, kurā Firefox jau darbojas, ieteicams dzēst šo profila bloķēšanas failu, kā norādīts tālāk.
1. nospiediet un turiet Windows + E taustiņi kopā, lai atvērtu Failu pārlūks
2. Ielīmējiet tālāk norādīto ceļš navigācijas izvēlnē un nospiediet Ievadiet atslēgu
%APPDATA%\Mozilla\Firefox\Profiles\
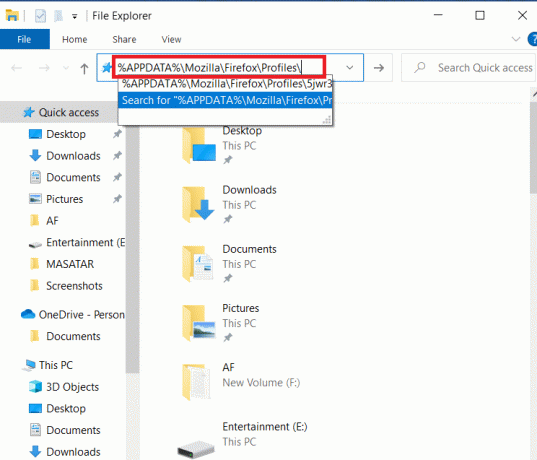
3. Atveriet mapi, kas beidzas ar .noklusējums
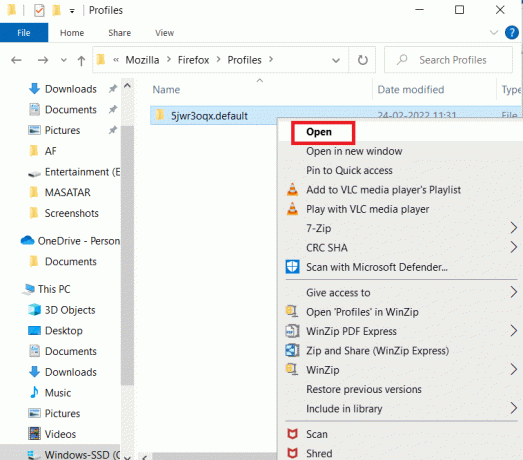
4. Ritiniet uz leju un ar peles labo pogu noklikšķiniet uz vecāks.slēdzene failu un dzēst

Piezīme: Ja startējat Firefox ar -bez tālvadības pults komandrindas opcijas, pēc tam noņemiet šo.
Lasi arī:Savienojuma labošana nav droša kļūda pārlūkprogrammā Firefox
9. metode: atjauniniet Firefox
Firefox bieži izlaiž atjauninājumus, lai labotu tajā esošās kļūdas. Varat atjaunināt Firefox, lai atrisinātu problēmu, kurā Firefox jau darbojas, kā norādīts tālāk.
1. Atvērt Firefox un noklikšķiniet uz Izvēlne kā parādīts
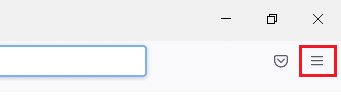
2. Izvēlieties Palīdzība opciju
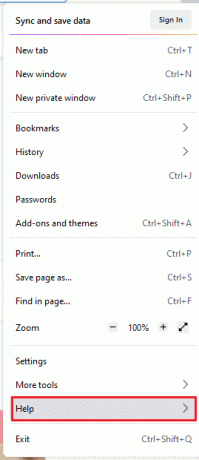
3. Klikšķiniet uz Par Firefox.

4A. Ekrānā tiek parādīts jauns logs. Šeit pārbaudiet, vai jūsu Firefox ir atjaunināts.

4B. Citādi sekojiet ekrānā redzamās instrukcijas lai atjauninātu Firefox
10. metode: atjauniniet Windows
Microsoft mēģina uzlabot visas savas Windows versijas, lai nodrošinātu datoru bez kļūdām. Varat novērst kļūdas un ar pārlūkprogrammu saistītās problēmas savā Windows 10 datorā, to atjauninot. Izpildiet tālāk minētās darbības, lai atjauninātu Windows un novērstu Firefox problēmu.
1. Nospiediet Windows + I taustiņi vienlaicīgi palaist Iestatījumi.
2. Noklikšķiniet uz Atjaunināšana un drošība flīzes, kā parādīts attēlā.

3. Iekš Windows atjaunināšana cilni, noklikšķiniet uz Meklēt atjauninājumus pogu.

4A. Ja ir pieejams jauns atjauninājums, noklikšķiniet uz Instalēt tagad un izpildiet norādījumus, lai atjauninātu.

4B. Pretējā gadījumā, ja Windows ir atjaunināts, tas tiks parādīts Jūs esat lietas kursā ziņa.

Lasi arī:Kā iespējot inkognito režīmu pārlūkā Chrome
11. metode: izveidojiet jaunu Firefox profilu
Izveidojot jaunu Firefox profilu, tiks atrisinātas izplatītās problēmas, kas saistītas ar lietotāja profilu. Šeit ir sniegti daži vienkārši norādījumi, kā izveidot jaunu profilu, lai novērstu Firefox jau esošās problēmas.
1. Nospiediet Windows + R taustiņi kopā, lai atvērtu Skrien dialoglodziņš
2. Tips firefox.exe – P un sit Ievadiet atslēgu.

3. Klikšķiniet uz Izveidot profilu… pogu.
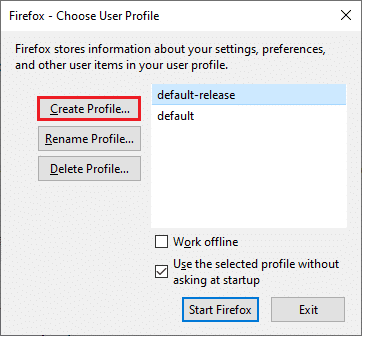
4. Klikšķiniet uz Nākamais iekšā Profila izveides vednis.

5. Ievadiet jaunu profila nosaukumu Ievadiet jaunā profila nosaukumu lauks
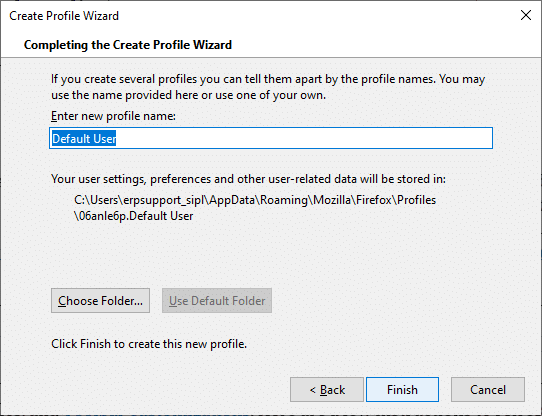
6. Visbeidzot noklikšķiniet uz Pabeigt lai pabeigtu procesu
7. Tagad jūs tiksit novirzīts uz Profila pārvaldnieks atkal. Atkal palaidiet Firefox ar jaunu tur norādīto profilu. Jums nevajadzētu saskarties ar Firefox jau darbojas, bet nereaģē uz problēmu
12. metode: atsvaidziniet Firefox
Atsvaidzinot pārlūkprogrammu, Firefox saglabās;
- Grāmatzīmes
- Pārlūkošanas un lejupielādes vēsture
- Paroles, sīkfaili
- Informācija par tīmekļa veidlapu automātisko aizpildīšanu
- Personīgā vārdnīca
Bet tas dzēš tālāk norādītos datus.
- Paplašinājumi un motīvi
- Vietnes atļaujas
- Modificētas preferences
- Pievienotas meklētājprogrammas
- DOM krātuve
- drošības sertifikāts un ierīces iestatījumi
- Lejupielādes darbības
- Lietotāju stili un rīkjoslas pielāgojumi.
Piezīme: Pēc pārlūkprogrammas atsvaidzināšanas jūsu vecais Firefox profils tiks ievietots darbvirsmā ar mapi ar nosaukumu Vecie Firefox dati. Varat atjaunot savus Firefox datus jaunajā profilā no šīs mapes. Ja šī mape jums nav nepieciešama, varat to jebkurā laikā izdzēst.
1. Atvērt Firefox un noklikšķiniet uz Izvēlne ikonu
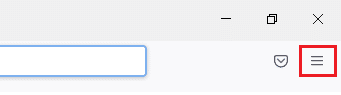
2. Klikšķiniet uz Palīdzība opciju
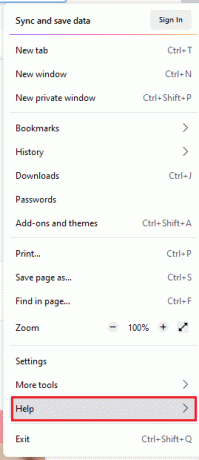
3. Izvēlieties Plašāka informācija par problēmu novēršanu opciju

4. Klikšķiniet uz Atsvaidziniet Firefox
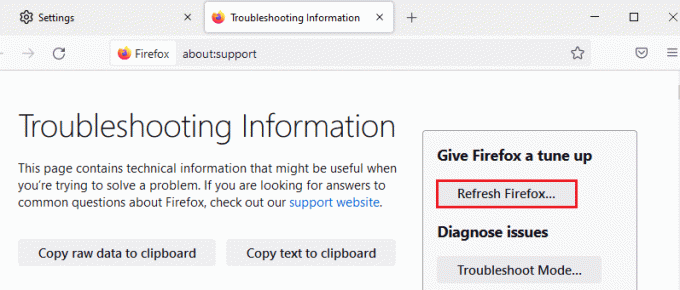
5. Vēlreiz noklikšķiniet uz Atsvaidziniet Firefox opciju
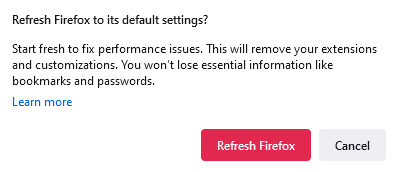
6. Klikšķiniet uz Pabeigt iekš Importēšanas vednis logs

7. Visbeidzot noklikšķiniet uz Ejam! Iespēja turpināt pārlūkošanu

Lasi arī:Kā novērst, ka Chrome pietrūka atmiņas
13. metode: atkārtoti instalējiet Firefox
Ja pārlūkprogrammā Firefox ir bojāti instalācijas faili, varat viegli novērst šo problēmu, atkārtoti instalējot pārlūkprogrammu Firefox. Veiciet tālāk minētās darbības, lai atkārtoti instalētu pārlūkprogrammu Firefox un novērstu problēmu, kurā jau darbojas Firefox.
1. Klikšķiniet uz Sākt, tips Vadības panelis, un nospiediet pogu Ievadiet atslēgu.

2. Iestatīt Skatīt pēc > Lielas ikonas un noklikšķiniet uz Programmas un iespējas
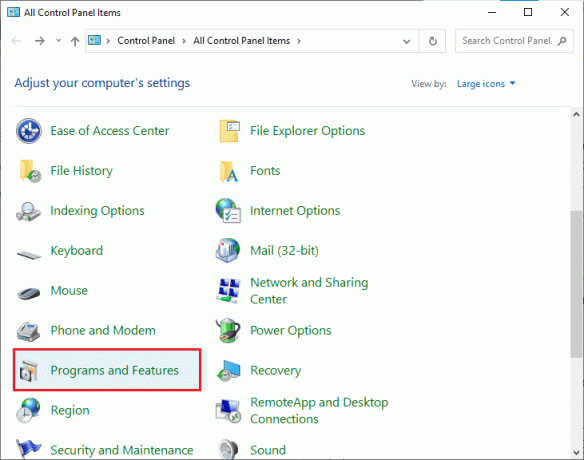
3. Klikšķiniet uz Firefox un atlasiet Atinstalēt opciju

4. Apstipriniet uzvedni, ja tāda ir, un pagaidiet, līdz pārlūkprogramma tiek atinstalēta jūsu ierīcē. Tad restartējiet datoru
5. Lejupielādēt Mozilla Firefox pārlūkprogramma no oficiālā mājas lapa.

6. Palaidiet Firefox instalēšanas programma veicot dubultklikšķi uz faila setup.exe.
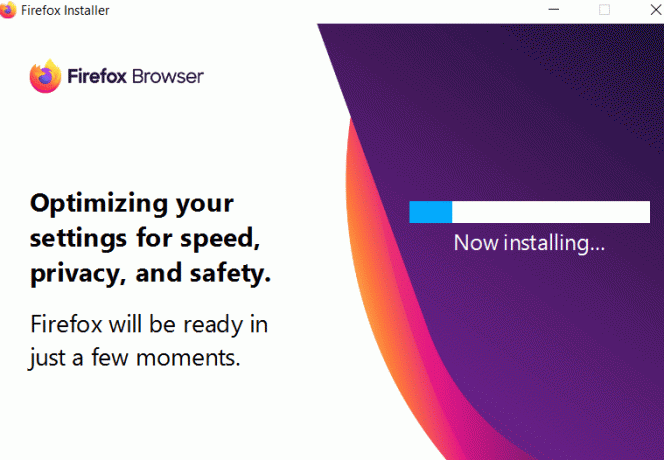
Ieteicams:
- Labojiet Teamviewer nepievienošanos operētājsistēmā Windows 10
- Izlabojiet Windows kļūdu 0 ERROR_SUCCESS
- Izlabojiet Google Chrome STATUSA TRAUKŠANAS PUNKTA kļūdu
- Kā labot Firefox neielādētās lapas
Mēs ceram, ka šī rokasgrāmata bija noderīga un jums izdevās to novērst Firefox jau darbojas, bet nereaģē operētājsistēmā Windows 10. Pastāstiet mums, kura metode jums bija vislabākā. Tāpat, ja jums ir kādi jautājumi/ieteikumi saistībā ar šo rakstu, droši uzdodiet tos komentāru sadaļā.