6 populārākie veidi, kā novērst Intel grafikas paneli, kas netiek rādīts pēc Windows 11 atjaunināšanas
Miscellanea / / February 28, 2022
Intel Graphics panelis ir svarīga programmatūra, lai pārbaudītu displeja izšķirtspēju, mainītu atsvaidzes intensitāti, veiktu krāsu iestatījumus, iestatītu vairākus displejus, rediģētu enerģijas plānu operētājsistēmā Windows. Lietotāji bieži piekļūst lietotnei no labās pogas konteksta izvēlnes. Pēc Windows 11 atjaunināšanas dažiem lietotājiem Intel Graphics Panel ir sācis pazust.

Tālāk norādītie problēmu novēršanas triki palīdzēs novērst Intel Graphics paneli, kas netiek rādīts pēc Windows 11 atjaunināšanas.
1. Pārbaudiet Windows 11 kontekstizvēlni
Windows 11 ir saņēmusi jaunu kontekstizvēlni ar jaunu lietotāja interfeisu un noapaļotiem stūriem. Pēc Windows 11 atjaunināšanas Microsoft konteksta izvēlnē ieliek Intel grafikas iestatījumu opciju. Lūk, kā varat tai piekļūt un izmantot.
1. darbība: Ar peles labo pogu noklikšķiniet uz Windows darbvirsmas un atlasiet Rādīt citas opcijas.

2. darbība: Tas atvērs pazīstamo veco konteksta izvēlni, un tajā atradīsit Intel grafikas iestatījumus.

Ja jaunajā konteksta izvēlnē joprojām neredzat Intel Graphics paneli, veiciet tālāk norādītās darbības.
2. Izmantojiet alternatīvas metodes
Lielākā daļa lietotāju izvēlas konteksta izvēlni, lai piekļūtu Intel Graphics panelim. Tomēr ir alternatīvi veidi, kā piekļūt lietotnei operētājsistēmā Windows 11.
Izmantojiet uzdevumjoslu
Kad Intel Graphics panelis darbojas fonā, varat noklikšķināt uz augšupvērstās bultiņas ikonas uzdevumjosla un piekļūstiet lietotnei.

Atrodiet lietotni izvēlnē Sākt
Windows 11 izvēlne Sākt saņēma arī kapitālo remontu. Tagad tas ir centrēts, un tam ir tāda pati meklēšanas funkcionalitāte. Nospiediet Windows taustiņu un meklējiet Intel Graphics Panel. Un, ja redzat lietotni ieteikumos, nospiediet taustiņu Enter, lai to atvērtu.
Izmantojiet īsinājumtaustiņus
Intel Graphics panelim var piekļūt, izmantojot arī īsinājumtaustiņus - Ctrl + Alt + F12.
3. Pārinstalējiet Intel grafikas draiverus
Izmantojot ierīču pārvaldnieku operētājsistēmā Windows 11, varat viegli pārinstalēt Intel HD diskus, lai novērstu Intel Graphics paneļa problēmu. Veiciet tālāk norādītās darbības.
1. darbība: Ar peles labo pogu noklikšķiniet uz Windows taustiņa un atveriet izvēlni Ierīču pārvaldnieks.

2. darbība: Paplašiniet displeja adapteri, un jūs atradīsit Intel HD Graphics.
3. darbība: Ar peles labo pogu noklikšķiniet uz tā un atlasiet Atinstalēt ierīci.

OS atinstalēs draiverus no datora. Restartējot datoru, tas instalēs nepieciešamos draiverus no Windows atjauninājumiem.
4. Atjauniniet Intel grafikas draiverus
Novecojuši Intel Graphics draiveri var arī izraisīt to, ka lietotne netiek rādīta operētājsistēmā Windows 11. Varat atjaunināt Intel Graphics draiverus un mēģināt vēlreiz.
Ir divi veidi, kā atjaunināt Intel Graphics draiverus operētājsistēmā Windows 11. Vispirms parādīsim vienkāršu veidu, un pēc tam runāsim par Intel grafikas draiveru manuālu atjaunināšanu.
1. darbība: Atveriet lietotni Windows iestatījumi (izmantojiet Windows + I taustiņus).
2. darbība: Dodieties uz Windows atjaunināšanas izvēlni.
3. darbība: Atveriet sadaļu Citas opcijas un atlasiet Papildu opcijas.

4. darbība: Sadaļā Papildu opcijas noklikšķiniet uz Neobligātie atjauninājumi.

5. darbība: Atlasiet un datorā lejupielādējiet atbilstošos Intel atjauninājumus.

Restartējiet datoru, un jūs redzēsit Intel Graphics paneli.
5. Izmantojiet ierīces pārvaldnieka izvēlni
Ja jau esat lejupielādējis attiecīgos Intel Graphics draiverus no tīmekļa, varat tos viegli instalēt savā datorā.
1. darbība: Ar peles labo pogu noklikšķiniet uz Windows taustiņa un atveriet izvēlni Ierīču pārvaldnieks.

2. darbība: Ritiniet uz leju līdz displeja adapterim un ar peles labo pogu noklikšķiniet uz Intel HD Graphics.

3. darbība: Atlasiet Atjaunināt draiveri.
Jūs iegūsit divas iespējas – ļaut Windows automātiski atrast draiverus datorā vai manuāli atlasīt draivera instalēšanas vietu. Atlasiet otro opciju, lai pārlūkotu mapi, kurā ir Intel HD grafikas draiveri.
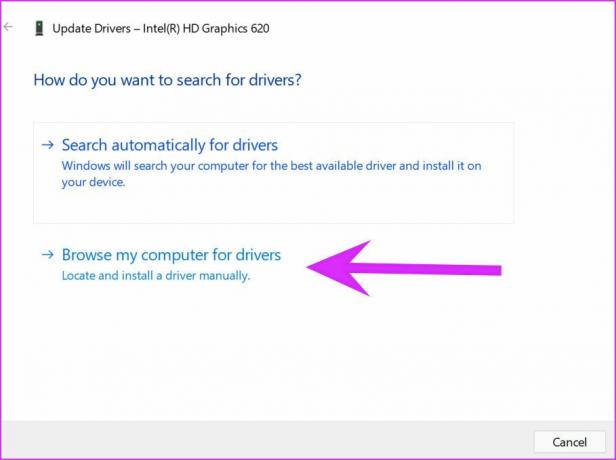
4. darbība: Noklikšķiniet uz Pārlūkot un atlasiet attiecīgo failu/mapi, no kuras vēlaties instalēt Intel Graphics draiveri. Noklikšķiniet uz nākamā un izpildiet ekrānā redzamos norādījumus.

6. Atjauniniet operētājsistēmu Windows 11
Intel Graphics panelis, kas netiek rādīts pēc Windows 11 atjaunināšanas, iespējams, ir Microsoft izlaistas kļūdas dēļ. Jums ir jābūt pacietīgam un jāgaida, līdz uzņēmums izlaidīs jaunu ielāpu.
Kad Microsoft to ir izlaidusi, varat doties uz sadaļu Iestatījumi un atvērt izvēlni Windows Update, lai instalētu jaunāko OS.

Veiciet izmaiņas, izmantojot Intel grafikas paneli
Lai gan lielāko daļu visas sistēmas izmaiņu varat veikt Windows iestatījumu izvēlnē, Intel Graphics panelis ir noderīgs, lai veiktu video un attēlu uzlabojumus un citus nelielus uzlabojumus. Iepriekš minētās metodes palīdzēs novērst Intel Graphics paneli, kas nerāda problēmu operētājsistēmā Windows 11.
Pēdējo reizi atjaunināts 2022. gada 25. februārī
Iepriekš minētajā rakstā var būt ietvertas saistītās saites, kas palīdz atbalstīt Guiding Tech. Tomēr tas neietekmē mūsu redakcionālo integritāti. Saturs paliek objektīvs un autentisks.

Sarakstījis
Parts iepriekš strādāja EOTO.tech, aptverot tehnoloģiju jaunumus. Pašlaik viņš strādā ārštata darbā uzņēmumā Guiding Tech un raksta par lietotņu salīdzināšanu, pamācībām, programmatūras padomiem un trikiem, kā arī iedziļinoties iOS, Android, macOS un Windows platformās.



