Labojiet Firefox savienojuma atiestatīšanas kļūdu
Miscellanea / / March 01, 2022
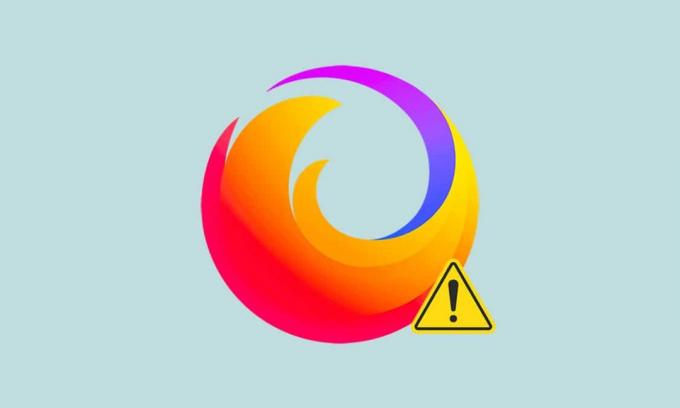
Firefox ir viena no populārākajām uz privātumu orientētajām pārlūkprogrammām, ko izmanto interneta sērfotāji visā pasaulē. Tā atbalsta dažādus tīmekļa standartus, piemēram, HTML, XML, XHTML, CSS (ar paplašinājumiem), JavaScript, DOM, MathML, SVG, XSLT un XPath. Tomēr vairāki lietotāji, pārlūkojot internetu, saskaras ar PR_CONNECT_RESET_ERROR Firefox. PR_CONNECT_RESET_ERROR rodas, ja jūsu dators veiksmīgi sasniedza meklēšanas rezultātus no servera vietnes, bet nevarēja tos pilnībā apstrādāt. Ja jūs saskaraties ar to pašu problēmu, jūs neesat viens! Šajā rokasgrāmatā varat uzzināt problēmu novēršanas metodes, lai novērstu Firefox savienojuma atiestatīšanas kļūdu. Te nu mēs esam!

Saturs
- Kā novērst Firefox savienojuma atiestatīšanas kļūdu
- Iepriekšējās pārbaudes
- 1. metode: notīriet Firefox pārlūkprogrammas kešatmiņu
- 2. metode: atjauniniet Firefox paplašinājumus
- 3. metode: atspējojiet vai noņemiet Firefox paplašinājumus
- 4. metode: atspējojiet iespēju strādāt bezsaistē
- 5. metode: atspējojiet DNS sākotnējo ielādi
- 6. metode: atspējojiet IPv6
- 7. metode: modificējiet opciju Nesekot
- 8. metode: atiestatiet TCP/IP
- 9. metode: noņemiet Winsock kataloga ierakstus
- 10. metode: mainiet LAN iestatījumus
- 11. metode. WLAN profilu dzēšana
- 12. metode: atspējojiet protokolu filtrēšanu (ja piemērojams)
- 13. metode: atspējojiet VPN un starpniekserveri
- 14. metode: maksimālās pārraides vienības (MTU) palielināšana
- 15. metode: noņemiet atzīmi no izvēles rūtiņas AppEx Networks Accelerator Feature (Ethernet adapterim)
- 16. metode: atjauniniet vai atkārtoti instalējiet tīkla draiverus
- 17. metode: atjauniniet Firefox
- 18. metode: iekļaujiet vietni baltajā sarakstā vai īslaicīgi atspējojiet pretvīrusu (nav ieteicams)
Kā novērst Firefox savienojuma atiestatīšanas kļūdu
Šeit ir daži iespējamie iemesli, kas izraisa šo kļūdu pārlūkprogrammā Firefox. Analizējot faktorus, kas izraisa kļūdu, varēsit attiecīgi sekot problēmu novēršanas metodēm.
- Ja esat iespējojis TCP protokola filtrēšana Antivīrusu iestatījumos savienojums starp galalietotāju un tīmekļa serveri tiks pārtraukts biežāk. Tas notiek ESET pretvīrusu programmā.
- Noteikti pagaidu pārlūkprogrammas kešatmiņa var traucēt jaunu tīmekļa servera savienojumu izveidi, kā rezultātā Firefox var rasties šī kļūda.
- Kad jūsu pretvīrusu/Windows Defender ugunsmūris ir pārāk aizsargājošs, pārtraukumi starp galalietotāju un tīmekļa serveri novedīs pie šīs kļūdas.
- Ja lietojat a VPN vai starpniekserveris, jūsu tīmekļa serveris var saskarties ar minēto problēmu, jo tam ir konfigurēti drošības pasākumi.
- Dažas ierobežoti tīkli var neļaut jums piekļūt kādam konkrētam tīmekļa serverim, izraisot šo kļūdu pārlūkprogrammā Firefox.
- An novecojusi pārlūkprogrammas versija, problemātiski pārlūkprogrammas paplašinājumi, vai nepareizi konfigurēti tīkla iestatījumi var izraisīt arī šo kļūdu.
Viena no pazīstamākajām Firefox funkcijām ir tā atvērtā koda funkcija kas ļauj lietotājiem visā pasaulē rakstīt kodu un paplašināt pārlūkprogrammas funkcionalitāti pievienojumprogrammu, motīvu un paplašinājumu ziņā. Tas garantē tiešsaistes pirātismu un saskaņā ar 2021. gada decembra rekordu ieņem ceturto vietu populārāko galddatoru pārlūkprogrammu sarakstā pēc Google Chrome, Safari, un Microsoft Edge.
Šajā sadaļā ir apkopots problēmu novēršanas metožu saraksts, lai novērstu šo kļūdu pārlūkprogrammā Firefox. Metodes ir sakārtotas atbilstoši ietekmes līmenim no pamata līdz progresīvam. Izpildiet metodes tādā pašā secībā un pārbaudiet, vai problēma ir novērsta.
Iepriekšējās pārbaudes
Galvenais problēmu novēršanas solis, lai novērstu Firefox savienojuma atiestatīšanas kļūdu, ir nodrošināt stabilu tīkla savienojumu. Ja jums ir tīkla nestabilitāte, jebkurā vietnē, kurai piekļūstat, tiks parādīta kļūda. Tāpēc ikreiz, kad pārlūkprogrammā Firefox saskaraties ar šo kļūdu, atveriet jaunu cilni un meklējiet citu vietni. Ja visās tīmekļa vietnēs, kurām piekļūstat pārlūkprogrammā, rodas kļūda, tas norāda, ka tīkla savienojums nav stabils. Lai to labotu, nodrošiniet tīkla ātrumu un joslas platumu. Tālāk ir norādītas vēl dažas sākotnējās darbības, kuras varat veikt, lai labotu šo kļūdu.
- Ja izmantojat vecu, bojātu vai neuzticamu kabeli, interneta savienojums turpinās atvienoties no ierīces. Pat ja jūsu interneta ātrums ir ļoti liels, jūs nesaņemsiet nepārtrauktu pakalpojumu, kad vadi ir pārraut. Pārbaudiet, vai savienojošie kabeļi ir līdz atzīmei.
- Ja rodas tīkla konflikti, varat tos novērst, restartējot maršrutētāju. Tomēr, restartējot maršrutētāju, tiks atkārtoti izveidots tīkla savienojums. Daži lietotāji ir ziņojuši, ka visas konfigurācijas iestatījumos atzīmētās izmaiņas būs efektīvas, kad restartēsit maršrutētāju. Tāpēc veiciet tālāk minētās darbības, lai restartētu maršrutētāju.
1. Atrodi Ieslēgšanas poga maršrutētāja aizmugurē.
2. Vienreiz nospiediet pogu, lai izslēdz to.
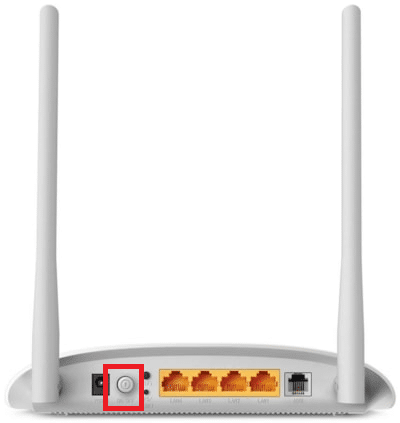
3. Tagad atvienot jūsu Maršrutētāja strāvas kabelis un pagaidiet, līdz no kondensatoriem tiek pilnībā iztukšota jauda.
4. Tad atkārtoti izveidot savienojumu uz strāvas kabelis un ieslēdziet to pēc minūtes.
5. Pagaidiet, līdz tiek atjaunots tīkla savienojums un mēģiniet pierakstīties vēlreiz.
Ja ar kļūdu saskaraties tikai vienā noteiktā vietnē, ar interneta savienojumu nav problēmu, un varat izmantot šeit aprakstītās problēmu novēršanas metodes, lai tās novērstu.
1. metode: notīriet Firefox pārlūkprogrammas kešatmiņu
Pagaidu faili, piemēram, bojāta pārlūkprogrammas kešatmiņa, var izraisīt galalietotāja un tīmekļa servera savienojuma pārtraukumus. Tas var izraisīt šo kļūdu pārlūkprogrammā Firefox, kad sērfojat internetā. Mēģiniet notīrīt pārlūkprogrammas kešatmiņu un pārbaudiet, vai esat novērsis Firefox savienojuma atiestatīšanas kļūdu. Izpildiet tālāk norādītās darbības.
1. Palaidiet Firefox pārlūkprogramma.
2. Tagad noklikšķiniet uz izvēlne ikonu, kā parādīts zemāk esošajā attēlā.

3. Šeit atlasiet Iestatījumi opciju nolaižamajā sarakstā, kā parādīts attēlā.

4. Tagad dodieties uz Privātums un drošība sadaļu kreisajā rūtī
5. Ritiniet uz leju līdz Sīkfaili un vietņu dati sadaļu un noklikšķiniet uz Izdzēst datus… opcija, kā parādīts zemāk esošajā attēlā.

6. Šeit noņemiet atzīmi no Sīkfaili un vietņu dati lodziņu un noteikti pārbaudiet Kešatmiņā saglabātais tīmekļa saturs lodziņā, kā parādīts zemāk.
Piezīme: Noņem atzīmi Sīkfaili un vietņu dati izdzēsīs visus Firefox saglabātos sīkfailus un vietņu datus, izrakstīs jūs no vietnēm un noņems bezsaistes tīmekļa saturu. Tā kā klīringa Kešatmiņā saglabātais tīmekļa saturs neietekmēs jūsu pieteikšanos.

7. Visbeidzot noklikšķiniet uz Skaidrs pogu, lai notīrītu Firefox kešatmiņā saglabātos sīkfailus.
8. Pēc tam noklikšķiniet uz Pārvaldīt datus… pogu.

9. Ierakstiet vietnes nosaukumu Meklēt tīmekļa vietnēs lauks, kura sīkfailus vēlaties noņemt.
10A. Atlasiet vietnes un noklikšķiniet uz Noņemt atlasītos lai noņemtu tikai atlasītos vienumus.
10B. Alternatīvi atlasiet Noņemt visus lai noņemtu visus sīkfailus un krātuves datus.
11. Visbeidzot noklikšķiniet uz Saglabāt izmaiņas pogu.

12. Aizveriet pārlūkprogrammu un pārstartētjūsu datoru.
Lasi arī:Kā novērst Firefox melnā ekrāna problēmu
2. metode: atjauniniet Firefox paplašinājumus
Ja jūsu pārlūkprogrammā ir iespējoti problemātiski paplašinājumi, var rasties Firefox savienojuma atiestatīšanas problēma. Lai to atrisinātu, pārlūkprogrammā atjauniniet paplašinājumus. Šeit ir daži norādījumi, kā atjaunināt Firefox paplašinājumus.
1. Noklikšķiniet uz Izvēlne ikonu sadaļā Firefox pārlūkprogramma.

2. Klikšķis Papildinājumi un motīvi kā parādīts.

3. Šeit noklikšķiniet uz Paplašinājumi kreisajā rūtī un noklikšķiniet uz zobrata ikona atbilst jūsu paplašinājumam.

4. Tagad atlasiet Meklēt atjauninājumus opciju, kā parādīts attēlā.

5A. Tagad, ja esat atradis kādus atjauninājumus, izpildiet ekrānā redzamos norādījumus par paplašinājuma atjaunināšanu.
5B. Ja atjauninājums nav pieejams, tas tiks parādīts Nav atrasts neviens atjauninājums ziņa.

3. metode: atspējojiet vai noņemiet Firefox paplašinājumus
Ja, atjauninot Firefox paplašinājumus, neesat panācis nekādus labojumus, varat tos atspējot, veicot tālāk minētās darbības.
I iespēja: atspējot paplašinājumus
1. Dodieties uz Firefox papildinājumi un motīvi lapa, kā parādīts attēlā 7. metode.
2. Pēc tam noklikšķiniet uz Paplašinājumi kreisajā rūtī un slēdzi Izslēgts uz pārslēgt paplašinājumiem (piem. Gramatika pārlūkprogrammai Firefox).

Tāpat atspējojiet visus paplašinājumus pa vienam un pārbaudiet, kurš rada problēmu, pārbaudot to atkārtoti.
II iespēja: noņemiet paplašinājumus
1. Dodieties uz Mozilla Firefox > Papildinājumi un motīvi > Paplašinājumi kā parādīts attēlā 7. metode.
2. Noklikšķiniet uz trīs punktu ikona blakus paplašinājumam un atlasiet Noņemt opciju, kā parādīts attēlā.

Lasi arī:Kā notīrīt kešatmiņu un sīkfailus pārlūkprogrammā Google Chrome
4. metode: atspējojiet iespēju strādāt bezsaistē
Apmeklētās tīmekļa lapas tiks saglabātas Firefox kešatmiņā. Ja neesat izveidojis savienojumu ar tīklu, joprojām varat apmeklēt šo tīmekļa lapu, izmantojot opciju Strādāt bezsaistē. Dažreiz šī opcija var izraisīt šo PR_CONNECT_RESET_ERROR Firefox problēmu. Veiciet tālāk minētās darbības, lai atspējotu opciju Darbs bezsaistē.
1. Palaist Firefox kā tas tika darīts iepriekš.
2. Ar peles labo pogu noklikšķiniet uz Izvēlnes ikona.
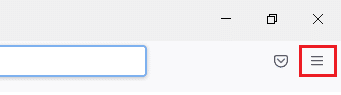
3. Izvēlieties Ēdienkarte.
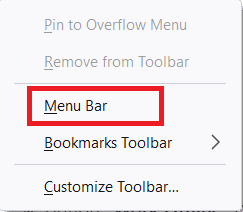
4. Klikšķis Fails ekrāna augšējā labajā stūrī.
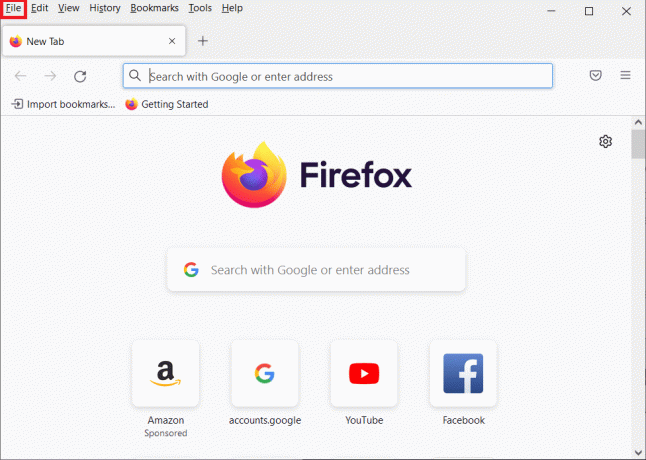
5. Noklikšķiniet uz Strādājiet bezsaistē opciju, lai to noņemtu.
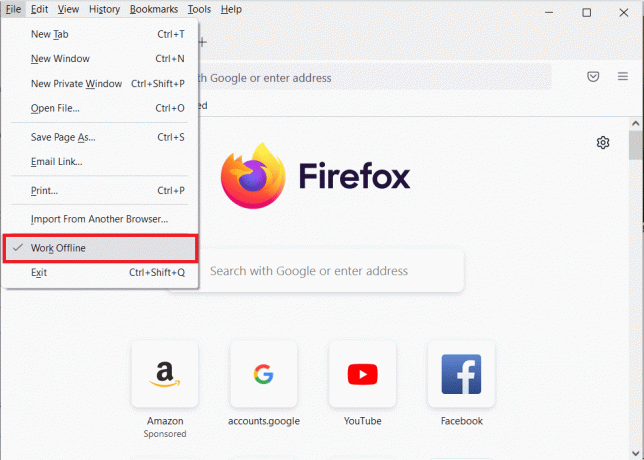
5. metode: Disable DNS Prefetch
DNS sākotnējās ielādes funkcija var paātrināt pārlūkošanu pārlūkprogrammā Firefox. Dažreiz, kad tas avarē, šī funkcija var traucēt normālu vietņu ielādi un izraisīt Firefox savienojuma atiestatīšanas problēmu. Mēģiniet atspējot DNS sākotnējās ielādes funkciju, kā norādīts tālāk.
1. Atvērt Firefox un tips par: config adreses joslā un nospiediet Ievadiet atslēgu.

2. Tagad noklikšķiniet uz Pieņemiet risku un turpiniet opciju.

3. Tips network.dns.disablePrefetch meklēšanas joslā un nospiediet Ievadiet atslēgu.

4. Šeit noklikšķiniet uz pārslēgšanas pogas, lai pagrieztu network.dns.disablePrefetch no Nepatiesi uz Taisnība.

5. Visbeidzot, atkārtoti ielādējiet vietni un pārbaudiet, vai atkal saskaraties ar PR_CONNECT_RESET_ERROR Firefox problēmu.
Lasi arī:Kā novērst, ka Firefox neatskaņo videoklipus
6. metode: Dir iespējots IPv6
IPV6 protokolu kā noklusējuma izmanto vairākas pārlūkprogrammas. Tomēr dažreiz šī pārlūkprogramma var traucēt jūsu pārlūkprogrammai, izraisot šīs problēmas. Lai novērstu kļūdas, atspējojiet IPV6, kā norādīts tālāk.
1. Atvērt Firefox un dodieties uz par: config lapu, pēc tam noklikšķiniet uz Pieņemiet risku un turpiniet pogu, kā parādīts attēlā
2. Lūk, meklējiet network.dns.disableIPv6 no Meklēšanas preferences nosaukums lauks.

3. Tagad mainiet iestatījumu uz Taisnība noklikšķinot uz pārslēgt pogu, kā norādīts zemāk.

4. Visbeidzot, atkārtoti ielādējiet lapu.
7. metode: modificējiet opciju Nesekot
Šī opcija nosūtīs signālu uz pārlūkprogrammas galveni neizsekot apmeklētās vietnes sīkfailiem. Šī funkcija var izraisīt arī PR_CONNECT_RESET_ERROR Firefox problēmu. Lai to atspējotu, veiciet tālāk norādītās darbības.
1. Palaist Firefox kā tas tika darīts iepriekš.
2. Tagad noklikšķiniet uz izvēlne ikonu ekrāna augšējā labajā stūrī.
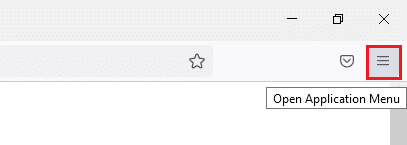
3. Šeit atlasiet Iestatījumi opciju nolaižamajā sarakstā, kā parādīts attēlā.
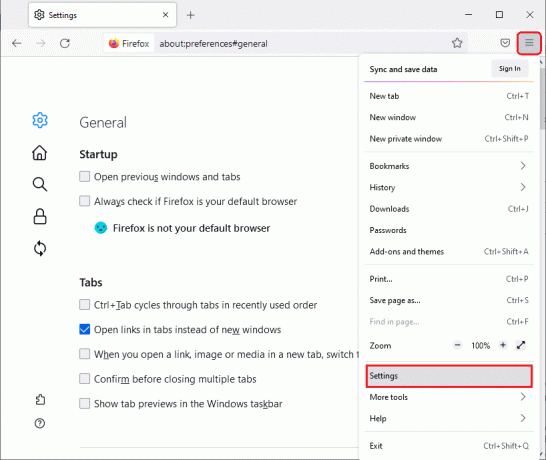
4. Izvēlieties Privātums un drošība sadaļu kreisajā rūtī.

5. Šeit atlasiet Vienmēr zem Nosūtiet vietnēm Neizsekošanas signālu, ka nevēlaties, lai tiktu izsekotas.

Lasi arī:Izlabojiet kļūdu serveris nav atrasts pārlūkprogrammā Firefox
8. metode: atiestatiet TCP/IP
Daži lietotāji ir ziņojuši, ka jūs varētu novērst šo kļūdu pārlūkprogrammā Firefox, atiestatot TCP/IP konfigurāciju. Izpildiet un īstenojiet tālāk norādītās darbības, lai novērstu PR_CONNECT_RESET_ERROR Firefox problēmu.
1. Nospiediet uz Windows atslēga, tips Komandu uzvedneun noklikšķiniet uz Izpildīt kā administratoram.

2. Tagad ierakstiet tālāk norādīto komandas pa vienam komandu logā un nospiediet Ievadiet pēc katras komandas.
ipconfig /releaseipconfig /allipconfig /flushdnsipconfig /renew

3. Visbeidzot, pagaidiet, līdz tiks izpildītas komandas un restartējiet datoru.
9. metode: noņemiet Winsock kataloga ierakstus
Winsock ļauj jūsu operētājsistēmai iestatīt TCP/IP savienojumu ikreiz, kad izveidojat savienojumu ar tīklu. Tomēr izveidotajiem savienojumiem tiek izveidoti vairāki ieraksti, kas izraisa PR_CONNECT_RESET_ERROR Firefox kļūdu. Varat tos notīrīt, izmantojot tālāk aprakstītos norādījumus.
1. Dodieties uz meklēšanas izvēlni, ierakstiet komandrinda, un noklikšķiniet Izpildīt kā administratoram.
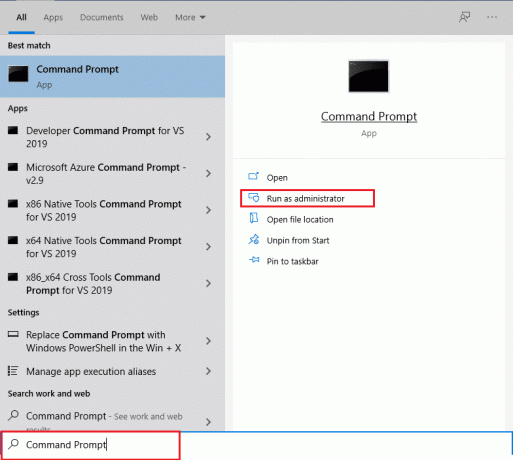
2. Tagad ierakstiet tālāk norādīto komandu un nospiediet Ievadiet.
netsh winsock atiestatīšana
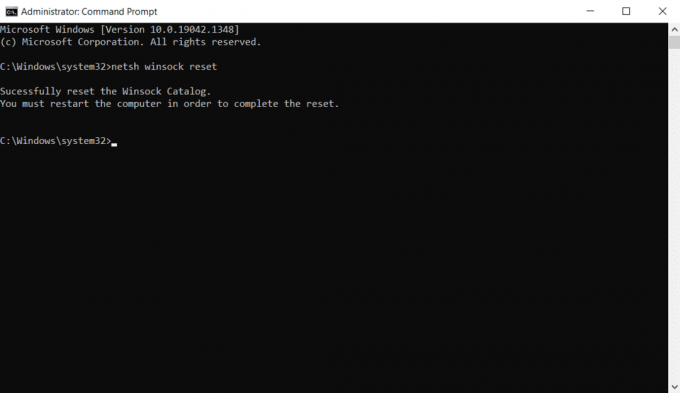
Lasi arī:Savienojuma labošana nav droša kļūda pārlūkprogrammā Firefox
10. metode: mainiet LAN iestatījumus
Vairākas tīkla savienojamības problēmas var izraisīt šo PR_CONNECT_RESET_ERROR Firefox problēmu, un jūs varat tās novērst, atiestatot vietējā tīkla iestatījumus, kā aprakstīts tālāk.
1. Nospiediet Windows atslēga, tips Vadības panelis un noklikšķiniet uz Atvērt.

2. Tagad iestatiet Skatīt pēc iespēja uz Kategorija.
3. Izvēlieties Tīkls un internets iestatījumi.

4. Šeit noklikšķiniet uz Interneta opcijas kā parādīts zemāk.

5. Tagad, sadaļā Interneta rekvizīti logu, pārslēdzieties uz Savienojumi cilne.
6. Izvēlieties LAN iestatījumi, kā norādīts tālāk.

7. Šeit atzīmējiet izvēles rūtiņu Automātiski noteikt iestatījumus un nodrošināt Izmantojiet starpniekserveri savam LAN izvēles rūtiņa nav atzīmēta.
Piezīme: Varat atkārtoti iespējot šo opciju, kad tā ir nepieciešama.

8. Visbeidzot noklikšķiniet uz labi lai saglabātu izmaiņas un pārbaudītu, vai problēma ir novērsta.
11. metode. WLAN profilu dzēšana
WLAN (bezvadu) profili tiks izveidoti ikreiz, kad izveidosit savienojumu ar jebkuru bezvadu tīklu. Šajā profilā ir unikāls tīkla nosaukums, atslēgas un citi saistīti iestatījumi, kas palīdz sistēmai izveidot savienojumu ar tīklu. Varat noņemt WLAN profilus, veicot tālāk minētās darbības un novēršot PR_CONNECT_RESET_ERROR Firefox problēmu.
1. Nospiediet uz Windows + R taustiņi vienlaikus atvērt Iestatījumi.
2. Noklikšķiniet uz Tīkls un internets iestatījumu.

3. Tagad noklikšķiniet uz Bezvadu internets izvēlni no kreisās rūts.

4. Pēc tam ritiniet uz leju, noklikšķiniet uz Pārvaldiet zināmos tīklus opciju.

5. Šeit ekrānā tiks parādīts iepriekš veiksmīgi savienoto bezvadu tīklu saraksts. Noklikšķiniet uz jebkura bezvadu tīkla, kas šķiet nevajadzīgs, un atlasiet Aizmirsti opciju.

Tagad WLAN profils tiks noņemts no jūsu sistēmas. Pēc tam izveidojiet savienojumu ar tīmekļa lapu un pārbaudiet, vai atkal rodas Firefox savienojuma atiestatīšanas kļūda.
Lasi arī:Kā iespējot inkognito režīmu pārlūkā Chrome
12. metode: atspējojiet protokolu filtrēšanu (ja piemērojams)
Ja datorā esat instalējis kādu pretvīrusu programmu, piemēram, ESET, jums ir jāpārliecinās, vai esat iespējojis TCP protokola filtrēšana opciju Papildu iestatījumi. Apsveriet iespēju izslēgt funkciju, kā norādīts tālāk.
Piezīme: Ja izmantojat citu pretvīrusu programmu, kas izvieto protokolu filtrēšanas opciju, veiciet atbilstošās darbības.
1. Palaidiet ESET pretvīrusu programma un pārslēdzieties uz Uzstādīt sadaļu, kā parādīts zemāk.
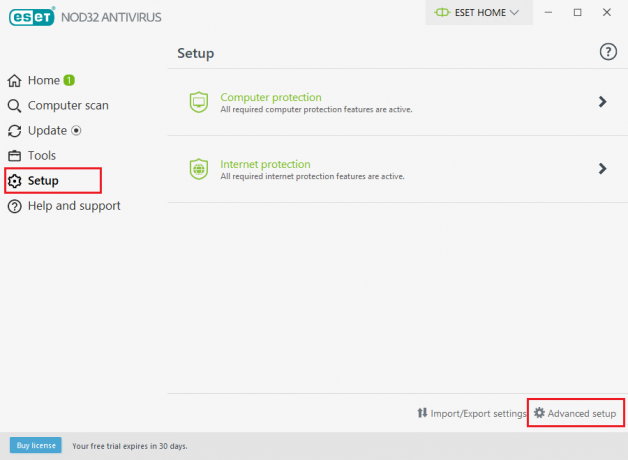
2. Tagad noklikšķiniet uz Papildu iestatīšana opciju ekrāna apakšējā labajā stūrī, kā parādīts iepriekš.
Piezīme: Atveriet programmu ESET Antivirus un nospiediet F5 lai tieši pārietu uz Papildu iestatīšanas lapu.
3. Šeit noklikšķiniet uz TĪMEKLIS UN E-PASTA sadaļu kreisajā rūtī, kā parādīts attēlā.
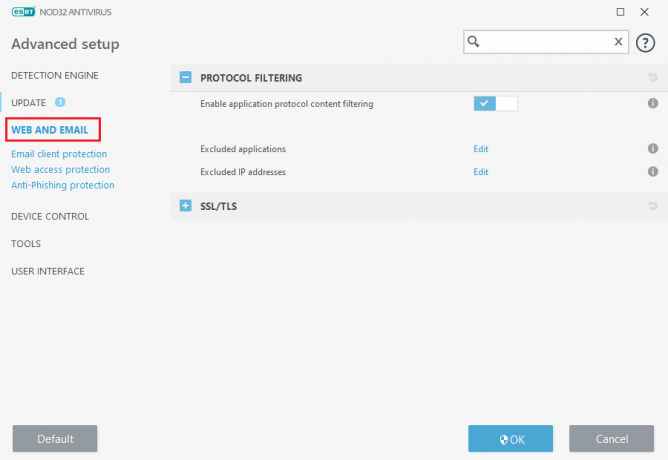
4. Tagad dodieties uz PROTOKOLU FILTRĒŠANA sadaļu un izslēdziet Iespējot lietojumprogrammu protokola satura filtrēšanu opciju, kā parādīts attēlā.
5. Visbeidzot noklikšķiniet uz labi lai saglabātu izmaiņas.
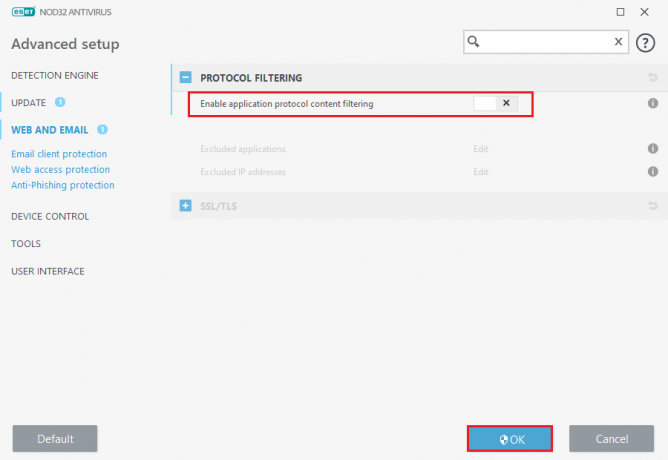
Pārbaudiet, vai esat novērsis PR_CONNECT_RESET_ERROR Firefox problēmu.
13. metode: atspējojiet VPN un starpniekserveri
Veiciet šīs darbības, lai atspējotu VPN un starpniekserveri.
I darbība: atspējojiet VPN
Ja izmantojat VPN klientu, mēģiniet to atspējot no sistēmas un pārbaudiet, vai Firefox savienojuma atiestatīšanas kļūda ir novērsta. Veiciet tālāk minētās darbības, lai atspējotu VPN klientu savā sistēmā.
1. Nospiediet uz Windows atslēga, tips VPN iestatījumi Windows meklēšanas joslā un noklikšķiniet uz Atvērt.

2. Iekš Iestatījumi logā atlasiet Savienots VPN (piem. vpn2).

3. Noklikšķiniet uz Atvienot pogu.

4. Tagad pārslēdzieties Izslēgts slēdzis tālāk norādītajam VPN iespējas zem Pielāgota opcija:
- Atļaut VPN, izmantojot noteiktus tīklus
- Atļaut VPN viesabonēšanas laikā

Lasi arī: Kā novērst, ka Chrome pietrūka atmiņas
II darbība: atspējojiet starpniekserveri
Starpniekservera atspējošana var arī palīdzēt novērst Firefox savienojuma atiestatīšanas problēmu. Izpildiet tālāk norādītās darbības.
1. Nospiediet Windows + I taustiņi vienlaikus atvērt Iestatījumi.
2. Pēc tam, lai to atvērtu, noklikšķiniet uz Tīkls un internets iestatījumu.
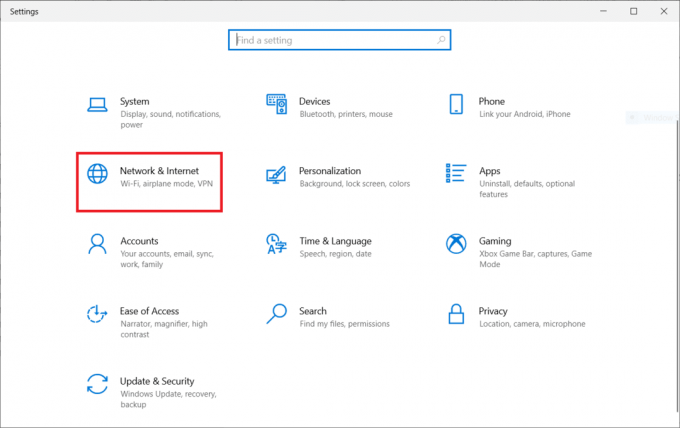
3. Dodieties uz Starpniekserveris cilne kreisajā rūtī

4. Šeit izslēdziet tālāk norādītos iestatījumus.
- Automātiski noteikt iestatījumus
- Izmantojiet iestatīšanas skriptu
- Izmantojiet starpniekserveri
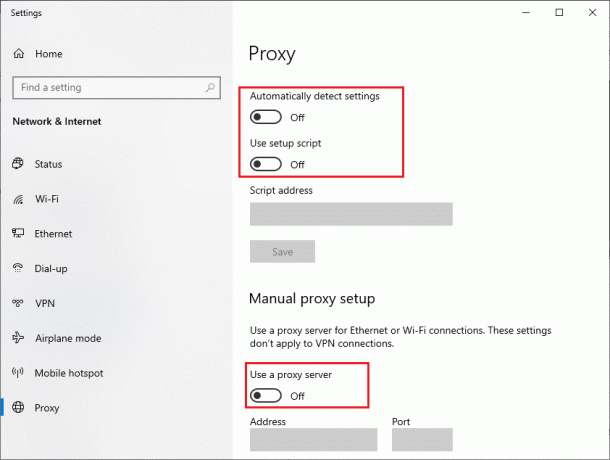
5. Tagad atkārtoti ielādējiet tīmekļa lapu un pārbaudiet, vai PR_CONNECT_RESET_ERROR Firefox problēma ir novērsta.
14. metode: maksimālās pārraides vienības (MTU) palielināšana
Jūs varat palielināt interneta ātrumu, palielinot Maksimālā pārraides vienība (MTU) un TCP loga saņemšana (RWIN) parametrus. Lai tos ieviestu, veiciet tālāk minētās darbības.
1. nospiediet un turiet Windows + I taustiņi kopā, lai atvērtu Iestatījumi.
2. Tagad noklikšķiniet uz Tīkls un internets kā parādīts.
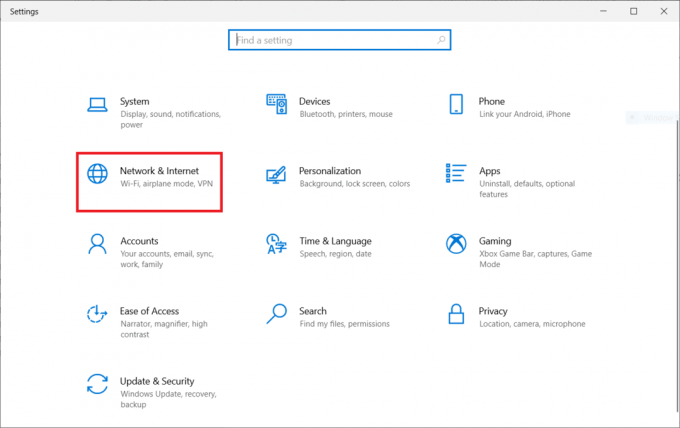
3. Tagad atzīmējiet tīkla nosaukums (dharani) zem kura esat savienots.
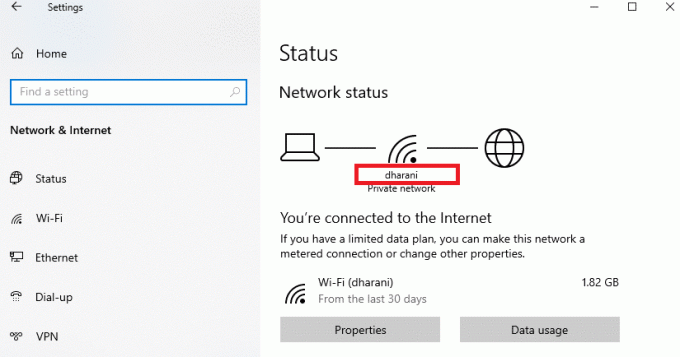
4. Tagad atveriet Komandu uzvedne kā administrators un ierakstiet šādu komandu. Tad sit Ievadiet atslēgu.
netsh interfeiss IPv4 komplekta apakšinterfeiss “dharani” mtu=1472 store=persistent
Piezīme: Aizstājiet citēto tekstu ar sava tīkla nosaukumu.
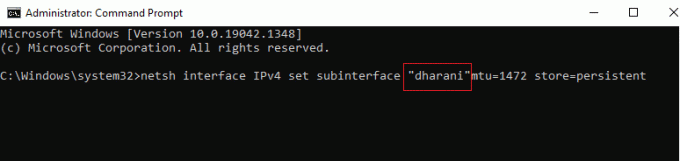
Pārbaudiet, vai esat novērsis PR_CONNECT_RESET_ERROR Firefox problēmu.
Lasi arī:Problēmu novēršana Google Chrome netiek atjaunināta
15. metode: noņemiet atzīmi no izvēles rūtiņas AppEx Networks Accelerator Feature (Ethernet adapterim)
Ja izmantojat vadu savienojumu, AppEx Networks Accelerator funkcija palēnina tīkla ātrumu, tādējādi radot Firefox savienojuma atiestatīšanas kļūdu. Atspējojiet šo funkciju, veicot tālāk norādītās darbības.
1. Dodieties uz Iestatījumi, kam seko Tīkls un internets tāpat kā iepriekšējās metodēs.

2. Tagad noklikšķiniet uz Ethernet cilni un atlasiet Mainiet adaptera opcijas zem Saistītie iestatījumi kā parādīts zemāk.
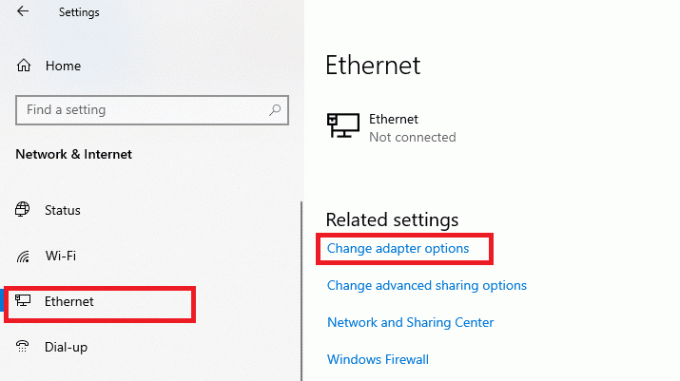
3. Pēc tam ar peles labo pogu noklikšķiniet uz sava tīkla un noklikšķiniet uz Īpašības kā parādīts.
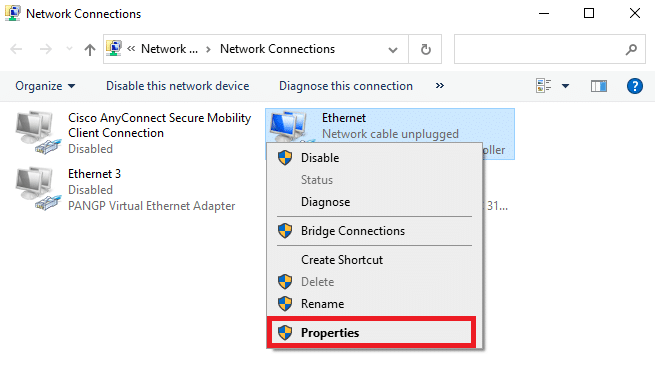
4. Iekš Tīklošana cilni, meklējiet AppEx Networks Accelerator un noņemiet atzīmi no tā.
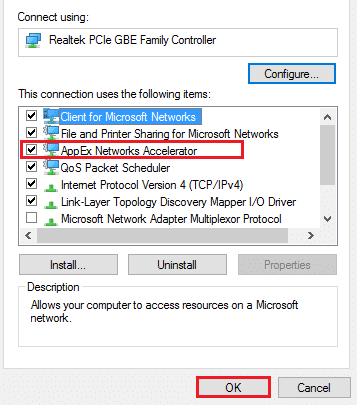
5. Visbeidzot pārbaudiet, vai šī problēma ir novērsta.
16. metode: atjauniniet vai atkārtoti instalējiet tīkla draiverus
Veiciet šīs darbības, lai atjauninātu vai atkārtoti instalētu tīkla draiverus.
I iespēja: atjauniniet draiverus
Ja pašreizējie draiveri jūsu sistēmā nav saderīgi/novecojuši ar pārlūkprogrammas failiem, jūs saskarsities ar PR_CONNECT_RESET_ERROR Firefox kļūdu. Tāpēc ieteicams atjaunināt ierīci un draiverus, lai novērstu Firefox savienojuma atiestatīšanas problēmu.
1. Tips Ierīču pārvaldnieks Windows 10 meklēšanas izvēlnē.

2. Veiciet dubultklikšķi uz Tīkla adapteri lai to paplašinātu.
3. Ar peles labo pogu noklikšķiniet uz sava bezvadu tīkla draiveris (piem. Qualcomm Atheros QCA9377 bezvadu tīkla adapteris) un atlasiet Atjaunināt draiveri, kā parādīts zemāk.

4. Tālāk noklikšķiniet uz Automātiski meklēt draiverus lai automātiski lejupielādētu un instalētu labāko pieejamo draiveri.

5A. Tagad draiveri tiks atjaunināti un instalēti uz jaunāko versiju, ja tie netiks atjaunināti.
5B. Ja tie jau ir atjauninātā stadijā, tiek parādīts ziņojums Labākie ierīces draiveri jau ir instalēti tiks parādīts.

6. Noklikšķiniet uz Aizvērt pogu, lai izietu no loga un restartējiet datoru.
II iespēja: atkārtoti instalējiet draiverus
Ja draiveru atjaunināšana neizlaboja Firefox savienojuma atiestatīšanas kļūdu, varat atinstalēt tīkla draiverus un instalēt tos vēlreiz. Pēc tam veiciet tālāk minētās darbības, lai ieviestu to pašu, lai novērstu PR_CONNECT_RESET_ERROR Firefox problēmu.
1. Palaidiet Ierīču pārvaldnieks izmantojot iepriekš minētās darbības.
2. Izvērst Tīkla adapteri veicot dubultklikšķi uz tā.
3. Tagad ar peles labo pogu noklikšķiniet uz šoferis un atlasiet Atinstalējiet ierīci.
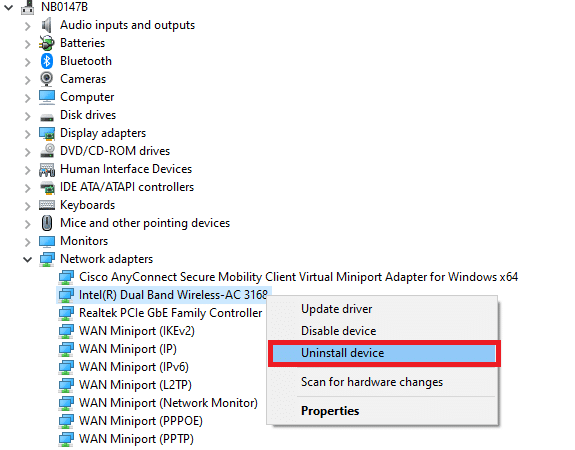
4. Tagad ekrānā tiks parādīts brīdinājuma uzvedne. Atzīmējiet izvēles rūtiņu Izdzēsiet šīs ierīces draivera programmatūru un apstipriniet uzvedni, noklikšķinot uz Atinstalēt.
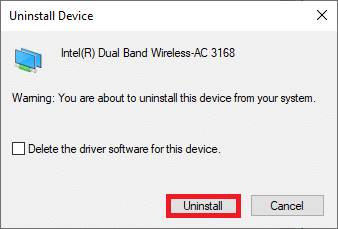
5. Apmeklējiet ražotāja vietne (piem. Intel), lai manuāli lejupielādētu draiveri.
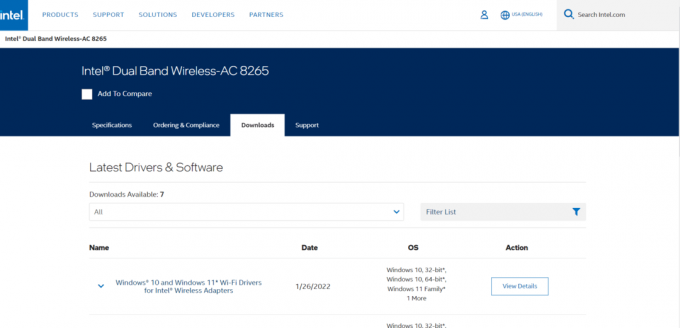
6. Pēc lejupielādes veiciet dubultklikšķi uz lejupielādētais fails un izpildiet sniegtos norādījumus, lai to instalētu.
Lasi arī:Novērsiet, ka Crunchyroll nedarbojas pārlūkā Chrome
17. metode: atjauniniet Firefox
Šo PR_CONNECT_RESET_ERROR Firefox kļūdu var izraisīt arī novecojusi pārlūkprogrammas versija. Firefox bieži izlaiž atjauninājumus, lai labotu tajā esošās kļūdas. Tāpēc atjauniniet Firefox, lai novērstu Firefox savienojuma atiestatīšanas problēmu, kā norādīts tālāk.
1. Iet uz Firefox pārlūkprogrammu un atlasiet izvēlne ikonu.
2. Tagad atlasiet Palīdzība opciju, kā norādīts tālāk.

3. Pēc tam noklikšķiniet uz Par Firefox kā parādīts zemāk.

4A. Ja jūsu Firefox ir atjaunināts, tas tiks parādīts Firefox ir atjaunināts.

4B. Ja ir pieejams atjauninājums, izpildiet ekrānā redzamos norādījumus par Firefox atjaunināšanu.
18. metode: iekļaujiet vietni baltajā sarakstā vai īslaicīgi atspējojiet pretvīrusu (nav ieteicams)
Dažreiz jūsu sistēmas pretvīrusu programma var neļaut jums piekļūt jebkuram URL, uzskatot to par draudu. Lai atrisinātu šo PR_CONNECT_RESET_ERROR Firefox problēmu, varat iekļaut vietni baltajā sarakstā vai atspējot pretvīrusu programmu, kā norādīts tālāk.
Piezīme: Šeit, Avast bezmaksas antivīruss tiek ņemts par piemēru. Varat veikt darbības atbilstoši savai pretvīrusu lietojumprogrammai.
I iespēja: vietnes URL baltajā sarakstā
Ja nevēlaties, lai Avast bloķētu kādu konkrētu vietni, varat arī iekļaut URL baltajā sarakstā, veicot tālāk minētās darbības, un izlabot Firefox savienojuma atiestatīšanas kļūdu.
1. Dodieties uz Meklēt izvēlne, tips Avast un noklikšķiniet uz Atvērt, kā parādīts.

2. Noklikšķiniet uz Izvēlne opcija augšējā labajā stūrī.

3. Tālāk noklikšķiniet uz Iestatījumi no nolaižamā saraksta.

4. Iekš Cilne Vispārīgi, pārslēgties uz Izņēmumi cilni un noklikšķiniet uz PIEVIENOT UZLABOJUMU IZŅĒMUMU kā parādīts zemāk.

5. Tagad jaunajā logā noklikšķiniet uz Vietne/domēns kā norādīts zemāk.

6. Tagad ielīmējiet URL zem Ierakstiet url ceļu sadaļā. Tālāk noklikšķiniet uz PIEVIENOT IZŅĒMUMU opciju. Skatiet attēlu.

7. Ja vēlaties noņemt URL no Avast baltā saraksta, dodieties uz Iestatījumi > Vispārīgi > Izņēmumi izvēlni un noklikšķiniet uz Miskastes ikona kā parādīts zemāk.

Lasi arī:Kā iespējot DNS, izmantojot HTTPS pārlūkā Chrome
II iespēja: īslaicīgi atspējojiet pretvīrusu
Ja neizlabojāt Firefox savienojuma atiestatīšanas kļūdu, pievienojot izņēmumu vietrādim URL savā pretvīrusu programmā, varat tos atspējot, veicot tālāk norādītās darbības.
1. Naviģēt uz pretvīrusu ikonu uzdevumjoslā un ar peles labo pogu noklikšķiniet uz tā.

2. Tagad atlasiet Avast shields kontrole opciju.

3. Atlasiet jebkuru tālāk norādīto opciju, lai īslaicīgi atspējotu Avast.
- Atspējot uz 10 minūtēm
- Atspējot uz 1 stundu
- Atspējot, līdz dators tiek restartēts
- Atspējot neatgriezeniski

4. Tagad dodieties atpakaļ uz galveno logu. Šeit jūs esat izslēdzis visus vairogus no Avast. Lai aktivizētu iestatījumus, noklikšķiniet uz IESLĒDZ.

Ieteicams:
- Kā lejupielādēt Google Maps operētājsistēmai Windows 11
- Labojiet RESULT_CODE_HUNG pārlūkprogrammā Chrome un Edge
- Kā izveidot YouTube kontu bez Gmail
- Kā labot Firefox neielādētās lapas
Mēs ceram, ka šī rokasgrāmata bija noderīga, un jūs varētu to labot Firefox savienojuma atiestatīšana kļūda. Pastāstiet mums, kura metode jums bija vislabākā. Tāpat, ja jums ir kādi jautājumi/ieteikumi saistībā ar šo rakstu, droši uzdodiet tos komentāru sadaļā.

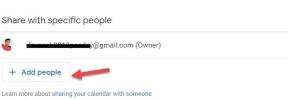
![Windows Explorer ir pārstājis darboties [ATRISINĀTS]](/f/8b40af2e890d047cfe49acc058cf5650.png?width=288&height=384)
