8 populārākie veidi, kā novērst peles kavēšanos operētājsistēmā Windows 11
Miscellanea / / March 01, 2022
Pele, kas bieži stostās vai kavējas, var radīt nepatīkamu skaitļošanas pieredzi. Diemžēl daudzi operētājsistēmas Windows 11 lietotāji ir saskārušies ar šo kaitinošo problēmu, kuras dēļ ir neparasti kavēšanās kad viņi mēģina pārvietot kursoru, kas galu galā noved pie kļūdām, produktivitātes zuduma vai mazāk nekā dīkstāves spēļu veiktspēja. Bet tam tā nav jābūt. Tālāk ir sniegti daži problēmu novēršanas padomi, ko varat mēģināt novērst, lai operētājsistēmā Windows 11 novērstu peles kavēšanās problēmu. Tātad, sāksim.

1. Noņemiet un atkārtoti pievienojiet peli
Dažreiz vienkāršākie risinājumi var radīt brīnumus. Tāpēc vienmēr jāsāk ar pamata. Mēģiniet atvienot peli un atkal pievienot to. Ja tā ir vadu pele, vienkārši atvienojiet to un pievienojiet to citam USB portam. Ja tā ir bezvadu pele, mēģiniet nomainīt baterijas vai pārbaudiet, vai tās nav Bluetooth problēmas.
Ja iespējams, varat pievienot arī citu peli vai mēģināt savienot peli ar citu datoru, lai izslēgtu aparatūras problēmas.
2. Palaidiet aparatūras problēmu risinātāju
Palaižot aparatūras problēmu risinātāju, varat ļaut Windows atklāt un atrisināt visas ar aparatūru saistītas problēmas, kas varētu būt atbildīgas par peles kavēšanos.
1. darbība: Nospiediet Windows taustiņu + R, lai palaistu komandu Palaist, ierakstiet msdt.exe -id DeviceDiagnosticun nospiediet taustiņu Enter.
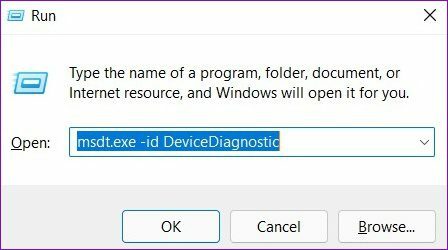
2. darbība: Pēc tam noklikšķiniet uz Tālāk, lai sāktu procesu.

3. Izslēdziet HDR
Vairāki Windows 11 lietotāji forumos sūdzējās par to piedzīvo peles aizkavi, kad bija iespējots HDR. Varat to īslaicīgi izslēgt, lai redzētu, vai tas samazina vai novērš peles kavēšanās problēmu operētājsistēmā Windows 11.
1. darbība: Ar peles labo pogu noklikšķiniet jebkurā vietā uz darbvirsmas tukšās vietas un atlasiet Displeja iestatījumi.

2. darbība: Izslēdziet HDR no šejienes.

4. Pārbaudiet peles ātruma un jutības iestatījumus
Pēc tam jums vajadzētu veltīt kādu laiku, lai datorā pārbaudītu peles ātruma un jutības iestatījumus. Iespējams, ka ir jaunākais Windows atjauninājums mainīja peles iestatījumus to noklusējuma vērtībām. Ja esat pieradis pie noteikta peles ātruma, tad, samazinot ātrumu, jums var šķist, ka pele atpaliek. Lūk, kā to mainīt.
1. darbība: Atveriet izvēlni Sākt un palaidiet lietotni Iestatījumi.
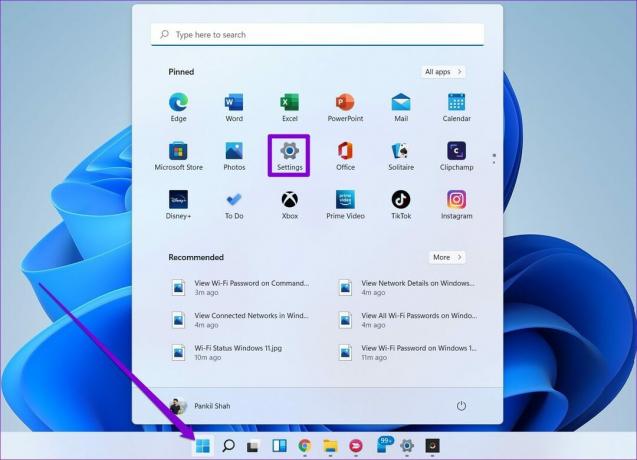
2. darbība: Pārslēdzieties uz cilni Bluetooth un ierīces, lai atvērtu peles iestatījumus.
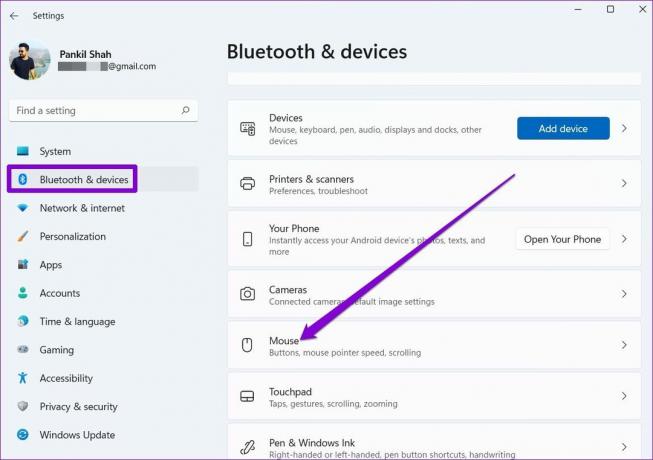
3. darbība: Mainiet peles rādītāja ātrumu un ritināšanas iestatījumus šeit.

5. Atspējot ritināšanas neaktīvo logu
Ritināšanas neaktīvais logs ir funkcija, kas ļauj ritināt logus, kas nav aktīvi, novietojot kursoru virs tiem. Tas var būt noderīgi, ja vienlaikus strādājat ar vairākiem logiem. Bet dīvainā kārtā šī funkcija rada arī peles kavēšanās problēmas. Tādējādi varat mēģināt to atspējot, veicot tālāk norādītās darbības.
1. darbība: Atveriet Windows Search, ierakstiet peles iestatījumiun nospiediet taustiņu Enter.

2. darbība: Izslēdziet slēdzi blakus vienumam “Ritināt neaktīvo logu, virzot kursoru virs tiem”.

6. Atspējot peles celiņus
Peles pēdu efekts ir vēl viena funkcija, kas, kā zināms, izraisa peles aizkavēšanos Windows datoros. Varat mēģināt to īslaicīgi atspējot, lai redzētu, vai tas uzlabo situāciju.
1. darbība: Atveriet izvēlni Sākt, ierakstiet peles iestatījumiun nospiediet taustiņu Enter.
2. darbība: Sadaļā Saistītie iestatījumi atveriet Papildu peles iestatījumi,

3. darbība: Pārslēdzieties uz cilni Rādītāja opcijas un noņemiet atzīmi no izvēles rūtiņas “Rādīt rādītāja takas”. Pēc tam noklikšķiniet uz Lietot.

Pārbaudiet, vai peles aizkavēšanās joprojām pastāv.
7. Izslēdziet enerģijas taupītāju
Enerģijas taupīšanas režīms operētājsistēmā Windows 11 tiek automātiski aktivizēts ikreiz, kad klēpjdatora akumulatora uzlādes līmenis nokrītas zem noteiktas vērtības. Tas var pagarināt jūsu klēpjdatora akumulatora darbības laiku, samazinot spilgtumu, fona aktivitātes, animācijas utt. Taču tajā pašā laikā jūs pieredzēsit arī lēnāku veiktspēju vai ievades aizkavi.
Pievienojiet datoru strāvas kontaktligzdai un mēģiniet mainot barošanas režīmu uz Balanced vai High performance, lai redzētu, vai tas novērš peles aizkavēšanos.
8. Atjauniniet vai atkārtoti instalējiet peles draiverus
Operētājsistēma Windows 11 ir diezgan efektīva, ja runa ir par atbilstošo peles draiveru noteikšanu un instalēšanu datorā. Bet, ja šie draiveri ir novecojuši vai bojāti, to atjaunināšana palīdzēs. Lūk, kā to izdarīt.
1. darbība: Nospiediet Windows taustiņu + X un sarakstā atlasiet Ierīču pārvaldnieks.

2. darbība: Izvērsiet “Peles un citas rādītājierīces”, ar peles labo pogu noklikšķiniet uz peles un atlasiet opciju Atjaunināt draiveri.

Ja problēma joprojām pastāv, varat veikt tās pašas darbības un atinstalēt esošos peles draiverus. Kad tas ir noņemts, restartējiet datoru, lai Windows varētu tos instalēt vēlreiz.
Vairs nav atpalicis
Jebkāda veida skaitļošanas kavēšanās gandrīz vienmēr ir nepanesama. Un ievades kavēšanās operētājsistēmā Windows nav nekas jauns. Iepriekš minētajiem risinājumiem vajadzētu palīdzēt atrisināt visas peles kavēšanās problēmas. Ja atradāt citu veidu, kopīgojiet to ar mums tālāk sniegtajos komentāros.
Pēdējo reizi atjaunināts 2022. gada 1. martā
Iepriekš minētajā rakstā var būt ietvertas saistītās saites, kas palīdz atbalstīt Guiding Tech. Tomēr tas neietekmē mūsu redakcionālo integritāti. Saturs paliek objektīvs un autentisks.

Sarakstījis
Pankils pēc profesijas ir būvinženieris, kurš sāka savu ceļu kā rakstnieks vietnē EOTO.tech. Viņš nesen pievienojās Guiding Tech kā ārštata rakstnieks, lai sniegtu norādījumus, paskaidrojumus, pirkšanas rokasgrāmatas, padomus un ieteikumus operētājsistēmām Android, iOS, Windows un Web.



