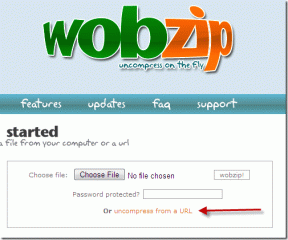Kā formatēt disku, izmantojot Disk Utility operētājsistēmā Mac
Miscellanea / / March 02, 2022
Finder ir spēcīgs rīks, kas palīdz pārvaldīt failu sistēmu operētājsistēmā MacOS. Tātad jūs nevarat atmest Meklētājs pilnībā un lietotnes gadījums vienmēr paliek atvērts. Papildus Finder, macOS piedāvā arī vairākas noderīgas komunālie pakalpojumi. Piemēram, varat formatēt disku, izmantojot MacOS Disk Utility.

Disk Utility var izmantot, lai formatētu iekšējos un ārējos (portatīvos) diskus kopā ar atmiņas kartēm. Papildus nodalījuma izveidei un diska kļūdu labošanai, tā var arī ļaut formatēt un mainīt ārējā diska failu sistēmu. Tātad, lai formatētu disku savā Mac datorā, šeit ir vienkāršākais veids, kā izmantot Disk Utility.
Kas ir diska utilīta
Disk Utility ir MacOS iebūvēta programma, kas tiek instalēta visos Mac datoros. Tas ir pieejams visās macOS versijās. Ja kādreiz vēlaties veikt izmaiņas sava Mac diskdziņos, izmantojiet šo rīku. Labākais Disk Utility aspekts ir tas, ka tā darbojas ar iekšējiem un ārējiem diskdziņiem.

Tātad, ja vecā MacBook datorā izmantojat USB disku, ārējo cieto disku vai pat DVD, Disk Utility to atpazīs un ļaus veikt tajā funkcijas. Daži Disk Utility lietojumi ietver nefunkcionējoša diska traucējummeklēšanu, nodalījuma izveidi vai noņemšanu, diska pievienošanu un atvienošanu, diska formatēšanu utt.
Disk Utility parāda arī svarīgu informāciju par disku, tostarp veidu, formātu, ietilpību, izmantoto un pieejamo vietu utt.
Failu formāti diska utilītprogrammā
Dzēšot vai formatējot disku, jums būs jāizvēlas faila formāts, kādā vēlaties izmantot disku. Disk Utility piedāvā vairākus formātus, no kuriem izvēlēties. Šeit ir īss priekšstats par atšķirībām katrā formātā.
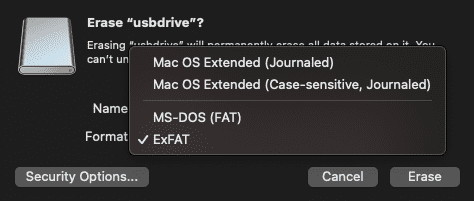
Mac OS paplašinātā versija: Atlasiet šo formātu, ja tas ir iekšējais disks. Ja tas ir ārējais disks, atlasiet to tikai tad, ja plānojat izmantot disku tikai ar Mac. Šis formāts nodrošinās vislabāko saderību ar Mac datoriem. Taču, ja plānojat to izmantot arī ar Windows datoru vai Android viedtālruni, neatlasiet šo formātu, jo šīs ierīces nevarēs rakstīt diskā.
MS-DOS (FAT): Šis ir mantots formāts, kas darbojas visās ierīcēs. Vienīgā problēma ir tāda, ka ierīcē ar šo failu sistēmu nevar kopēt failu, kas ir lielāks par 4 GB.
ExFAT: Līdzīgi kā FAT, bet bez 4 GB ierobežojuma. Tomēr tas nedarbojas ar ierīcēm, kas paredzētas videospēlēm, kamerām un citām ierīcēm. ExFAT ir ideāls formāts, kuru vajadzētu izvēlēties vairāku ierīču lasīšanas un rakstīšanas atbalstam.
Kā izmantot diska utilītu, lai formatētu disku
Ja mēģināt formatēt iekšējo disku, varat tieši palaist Disk Utility un turpināt norādītās darbības. Lai formatētu ārējo disku, pievienojiet to savam Mac datoram, izmantojot USB portu, un pēc tam izpildiet norādījumus. Ir svarīgi arī dublēt visus diskdzinī esošos datus, jo formatējot tos tiks pilnībā izdzēsti.
1. darbība: Savā Mac datorā atveriet Finder logu.

2. darbība: Ekrāna augšējā kreisajā pusē esošajā izvēlņu joslā atlasiet opciju “Aiziet”.
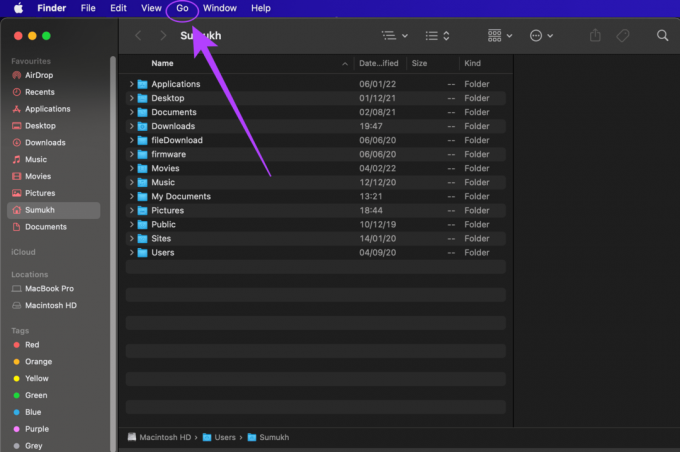
3. darbība: Nolaižamajā izvēlnē noklikšķiniet uz "Utilītas". Tagad tiks atvērts jauns Finder logs ar visām instalētajām utilītprogrammām.
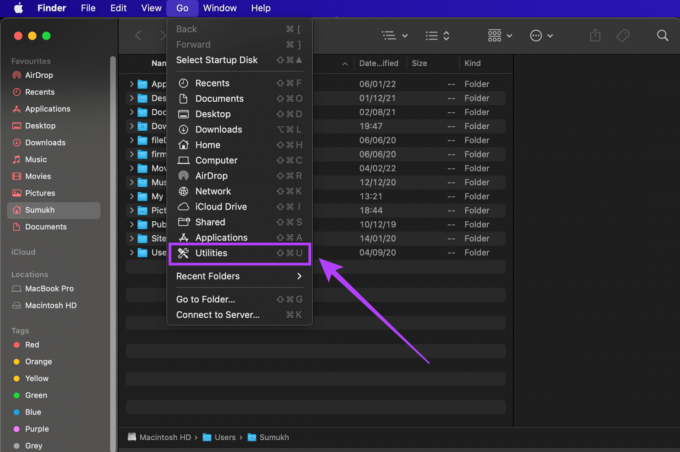
4. darbība: Veiciet dubultklikšķi uz “Disk Utility.app”, lai palaistu programmu Disk Utility.

5. darbība: Programmas kreisajā rūtī atradīsit visus savus diskus — iekšējos un ārējos. Atlasiet disku, kuru vēlaties formatēt.
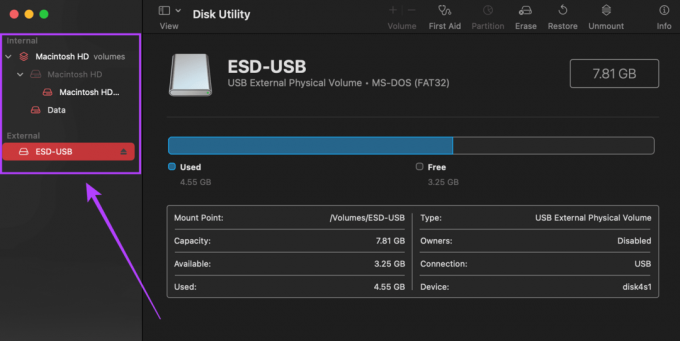
6. darbība: Izvēloties disku, tiks parādīti tā rekvizīti, tostarp jauda un pašreizējais faila formāts. Ja vēlaties saglabāt to pašu, pierakstiet pašreizējo formātu.
7. darbība: Programmas Disk Utility augšējā labajā stūrī noklikšķiniet uz opcijas “Dzēst”.
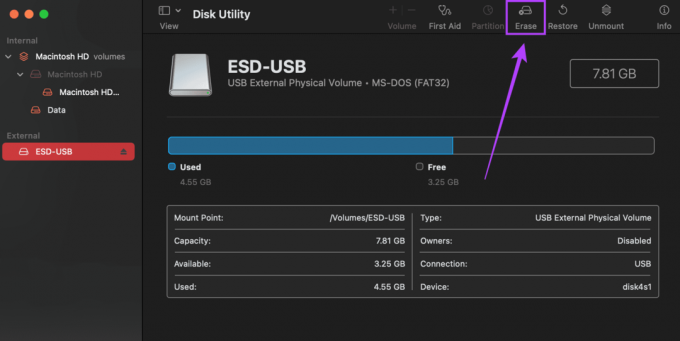
8. darbība: Tiks atvērts dialoglodziņš, kurā jums jāievada nosaukums, ko vēlaties piešķirt diskam, kā arī jāizvēlas formāts. Skatiet iepriekš esošo sadaļu, lai uzzinātu vairāk par to, kuru formātu izmantot.
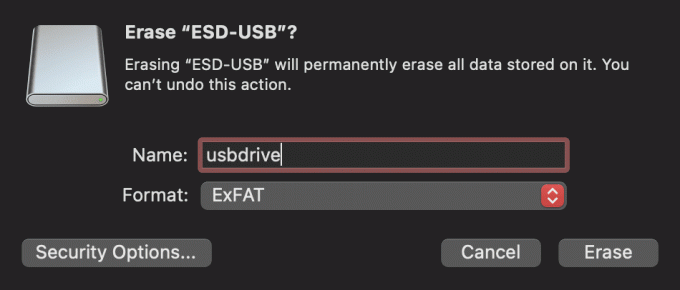
9. darbība: Ir arī vēl viena poga ar nosaukumu “Drošības opcijas”. Noklikšķiniet uz tā, un jūs redzēsit slīdni. Ja izmantojat disku personīgi un nedodat to nevienam citam, varat izvēlēties opciju “Ātrākais”. Ja plānojat pārdot disku vai atdot to kādam citam, atlasiet opciju “Visdrošākā”. Būs grūtāk atgūt izdzēsto saturu no diska.
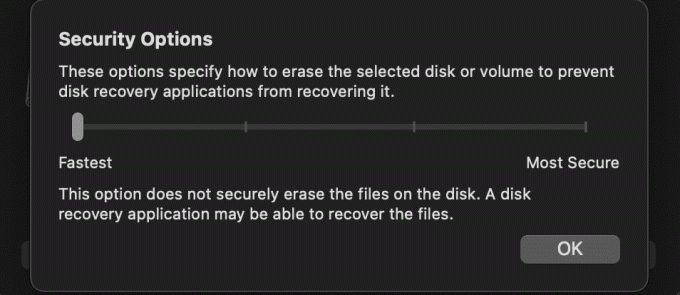
10. darbība: Kad esat atlasījis visas atbilstošās opcijas, noklikšķiniet uz "Dzēst". Tagad jums ir tīri formatēts disks.

Ērti formatējiet savus diskus
Pateicoties Disk Utility, varat formatēt savus iekšējos diskus un jebkuru ārējo disku, kas jums patīk, neizmantojot trešās puses lietojumprogrammu vai programmatūru. Tas ietver jūsu pildspalvas diskus, ārējos cietos diskus, SSDvai pat SD kartes no kameras.
Pēdējo reizi atjaunināts 2022. gada 2. martā
Iepriekš minētajā rakstā var būt ietvertas saistītās saites, kas palīdz atbalstīt Guiding Tech. Tomēr tas neietekmē mūsu redakcionālo integritāti. Saturs paliek objektīvs un autentisks.