Fix File Explorer neizceļ atlasītos failus vai mapes
Miscellanea / / November 28, 2021
Windows 10 lietotāji ir ziņojuši par jaunu problēmu, kurā, atlasot failus vai mapes programmā File Explorer, šie faili un mapes netiks izcelti pat ja šie faili un mapes ir atlasīti, bet nav izcelti, tāpēc nav iespējams noteikt, kurš no tiem ir atlasīts vai kurš ir nē.
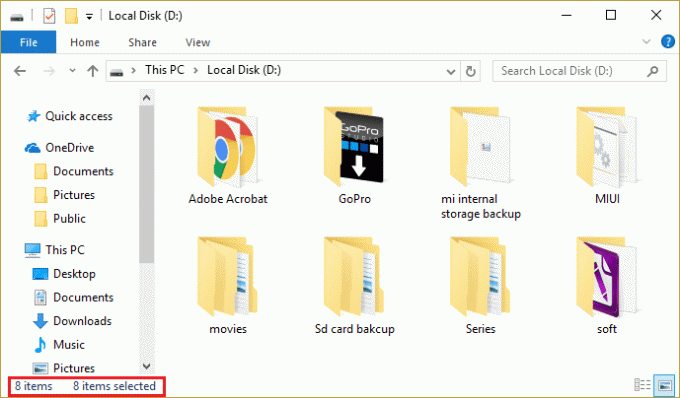
Tā ir ļoti nomākta problēma, jo tas padara neiespējamu darbu ar failiem un mapēm operētājsistēmā Windows 10. Jebkurā gadījumā ir pieejams problēmu risinātājs, lai atrisinātu šo problēmu, tāpēc, netērējot laiku, redzēsim, kā faktiski novērst šo problēmu operētājsistēmā Windows 10, izmantojot tālāk norādītās problēmu novēršanas darbības.
Saturs
- Fix File Explorer neizceļ atlasītos failus vai mapes
- 1. metode: restartējiet programmu Windows File Explorer no uzdevumu pārvaldnieka
- 2. metode: veiciet pilnīgu izslēgšanu
- 3. metode: ieslēdziet un izslēdziet augsta kontrasta režīmu
- 4. metode: mainiet fona kritumu
- 5. metode: atspējojiet ātro palaišanu
- 6. metode: palaidiet sistēmas failu pārbaudītāju (SFC) un pārbaudiet disku (CHKDSK)
Fix File Explorer neizceļ atlasītos failus vai mapes
Pārliecinieties, ka izveidot atjaunošanas punktu tikai gadījumā, ja kaut kas noiet greizi.
1. metode: restartējiet programmu Windows File Explorer no uzdevumu pārvaldnieka
1. Nospiediet Ctrl + Shift + Esc atvērt Uzdevumu pārvaldnieks.

2. Tagad atrodiet Windows Explorer procesu sarakstā.
3. Ar peles labo pogu noklikšķiniet uz Windows Explorer un atlasiet Beigt uzdevumu.

4. Tas aizvērs File Explorer un, lai to restartētu, noklikšķiniet uz Fails > Palaist jaunu uzdevumu.

5. Dialoglodziņā ierakstiet Explorer.exe un noklikšķiniet uz Labi.

Tādējādi tiks restartēts Windows Explorer, taču šī darbība tikai īslaicīgi novērš problēmu.
2. metode: veiciet pilnīgu izslēgšanu
1. Nospiediet Windows taustiņu + X, pēc tam atlasiet Komandu uzvedne (administrators).
2. Ievadiet šo komandu cmd un nospiediet taustiņu Enter:
izslēgšana /s /f /t 0
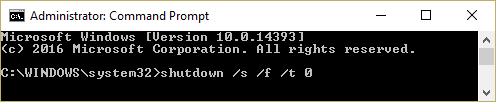
3. Uzgaidiet dažas minūtes, jo pilnīga izslēgšana aizņem vairāk laika nekā parasta izslēgšana.
4. Kad dators ir pilnībā izslēgts, restartējiet to.
Tam vajadzētu Fix File Explorer neizceļ atlasītos failus vai mapes bet, ja jūs joprojām esat iestrēdzis pie šīs problēmas, izpildiet nākamo metodi.
3. metode: ieslēdziet un izslēdziet augsta kontrasta režīmu
Vienkāršs File Explorer labojums neizceļ atlasītos failus vai mapes ieslēdzot un izslēdzot režīmu High Contrast. Lai to izdarītu, nospiediet pa kreisi Alt + kreisais Shift + Print Screen; a uznirstošais logs jautās “Vai vēlaties ieslēgt augsta kontrasta režīmu?” izvēlieties Jā. Kad augsta kontrasta režīms ir iespējots vēlreiz, mēģiniet atlasīt failus un mapes un redzēt, vai varat tos izcelt. Vēlreiz atspējojiet augsta kontrasta režīmu, nospiežot pa kreisi Alt + kreisais Shift + Print Screen.
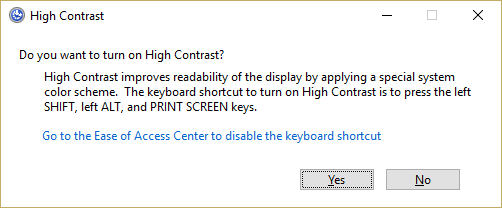
4. metode: mainiet fona kritumu
1. Ar peles labo pogu noklikšķiniet uz darbvirsmas un atlasiet Personalizējiet.

2. Zem Fons izvēlas vienkrāsainu.
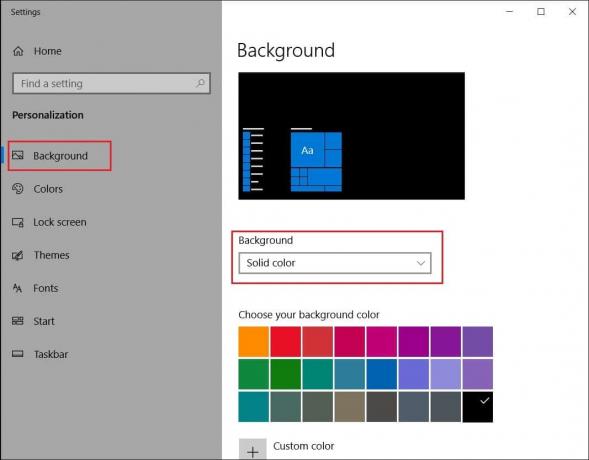
3. Ja jums jau ir vienkrāsaina zem fona, izvēlieties jebkuru citu krāsu.
4. Pārstartējiet datoru, lai saglabātu izmaiņas, un tam vajadzētu būt iespējai Fix File Explorer neizceļ atlasītos failus vai mapes.
5. metode: atspējojiet ātro palaišanu
1. Nospiediet Windows taustiņu + R, pēc tam ierakstiet powercfg.cpl un nospiediet taustiņu Enter, lai atvērtu barošanas opcijas.
2. Klikšķiniet uz Izvēlieties, ko dara barošanas pogas augšējā kreisajā kolonnā.

3. Tālāk noklikšķiniet uz Mainiet iestatījumus, kas pašlaik nav pieejami.

4. Noņemiet atzīmi no izvēles rūtiņas Ieslēgt ātro startēšanu sadaļā Izslēgšanas iestatījumi.

5. Tagad noklikšķiniet Saglabāt izmaiņas un restartējiet datoru.
Ja iepriekšminētais neizdodas atspējot ātro startēšanu, izmēģiniet šo:
1. Nospiediet Windows taustiņu + X un pēc tam noklikšķiniet uz Komandu uzvedne (administrators).

2. Ievadiet šo komandu cmd un nospiediet taustiņu Enter:
powercfg -h izslēgts
3. Restartējiet, lai saglabātu izmaiņas.
6. metode: palaidiet sistēmas failu pārbaudītāju (SFC) un pārbaudiet disku (CHKDSK)
The sfc /scannow komanda (Sistēmas failu pārbaudītājs) pārbauda visu aizsargāto Windows sistēmas failu integritāti un aizstāj nepareizi bojātas, mainītas/modificētas vai bojātas versijas ar pareizajām versijām, ja iespējams.
1. Atveriet komandu uzvedni ar administratora tiesībām.
2. Tagad cmd logā ierakstiet šo komandu un nospiediet taustiņu Enter:
sfc /scannow

3. Pagaidiet, līdz tiek pabeigta sistēmas failu pārbaude.
Vēlreiz izmēģiniet lietojumprogrammu, kas sniedza kļūda un, ja tas joprojām nav novērsts, pārejiet pie nākamās metodes.
4. Pēc tam palaidiet CHKDSK no šejienes Failu sistēmas kļūdu labošana, izmantojot Check Disk Utility (CHKDSK).
5. Pabeidziet iepriekš minēto procesu un vēlreiz restartējiet datoru, lai saglabātu izmaiņas.
Ieteicams:
- Mēģinot atjaunot, izlabojiet kļūdu 0x8007025d
- Sistēmas atjaunošanas labošana netika veiksmīgi pabeigta
- Atspējojiet uznirstošo logu, pārvietojot Windows
- Izlabojiet sistēmas atjaunošanas kļūdu 0x80070091
Tas jums ir veiksmīgi Fix File Explorer neizceļ atlasītos failus vai mapes ja jums joprojām ir kādi jautājumi par šo rokasgrāmatu, uzdodiet tos komentāru sadaļā.


