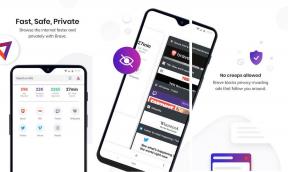Labojiet bez skaņas pārlūkprogrammā Firefox
Miscellanea / / March 04, 2022

Vai esat neapmierināts, jo pārlūkprogrammā Firefox nav audio satura? Ja operētājsistēmā Windows 10 saskaraties ar Firefox bez skaņas problēmu, mēs esam šeit, lai palīdzētu. Varat baudīt audio un videoklipu skatīšanos savā iecienītākajā pārlūkprogrammā. Tomēr pārlūkprogrammas var būt saistītas ar audio problēmām datorā ar operētājsistēmu Windows 10. Firefox nav izņēmums. Ja saskaraties ar Firefox skaņas nedarbošanās problēmu, šī rokasgrāmata jums noteikti palīdzēs. Turpiniet lasīt rakstu, lai novērstu Firefox audio, kas nedarbojas operētājsistēmā Windows 10.

Saturs
- Kā novērst skaņas trūkumu pārlūkprogrammā Firefox
- Pamata problēmu novēršana
- 1. metode: mainiet audio miksera skaļumu
- 2. metode: palaidiet Windows skaņas problēmu novēršanas rīku
- 3. metode: restartējiet Firefox problēmu novēršanas režīmā
- 4. metode: atļaujiet audio atļaujas pārlūkprogrammā Firefox
- 5. metode: noņemiet pārlūkprogrammas kešatmiņu pārlūkprogrammā Firefox
- 6. metode: izslēdziet aparatūras paātrinājumu (ja piemērojams)
- 7. metode: atjauniniet paplašinājumus (ja piemērojams)
- 8. metode: paplašinājumu atspējošana (ja piemērojams)
- 9. metode: atjauniniet vai atgrieziet audio draiverus
- 10. metode: atjauniniet Firefox
- 11. metode: atsvaidziniet Firefox
- 12. metode: noņemiet Firefox preferenču failus
- 13. metode: atkārtoti instalējiet Firefox
Kā novērst skaņas trūkumu pārlūkprogrammā Firefox
Mozilla ir paziņojusi, ka Firefox neatskaņos skaņu, ja pārlūkprogrammā Firefox ir kāda fona cilne (kurā ir audio saturs), ar kuru lietotājs noteiktu laiku nav mijiedarbojies. Citā gadījumā Firefox pazemina audio mikseri šai konkrētajai cilnei vai visām pārējām cilnēm. Viņu paziņojumā teikts,
Jebkāda atskaņošana, kas notiek, pirms lietotājs ir mijiedarbojies ar lapu, izmantojot peles klikšķi, drukājamu taustiņu nospiešanu vai pieskārienu, tiek uzskatīta par automātisku atskaņošanu un tiks bloķēta, ja tā ir potenciāli dzirdama.
Bez tam daži citi iemesli veicina to, ka Firefox bez skaņas Windows 10 problēmu rada. Tie ir uzskaitīti zemāk.
- Audio mikseris ir automātiski/nejauši pazemināts.
- Bojāta kešatmiņa/sīkfaili pārlūkprogrammā Firefox.
- Konfliktējoši papildinājumi/motīvi pārlūkprogrammā.
- Audio atļaujas pārlūkprogrammā ir bloķētas.
- Novecojuši audio draiveri.
- Firefox instalācijas faili ir bojāti.
- Novecojusi pārlūkprogramma.
Tomēr jūs varat viegli novērst problēmu, kas saistīta ar Firefox neatskaņos skaņu, izpildot tālāk norādītās problēmu novēršanas metodes.
Šajā sadaļā mēs esam apkopojuši to metožu sarakstu, kas palīdzēs novērst Firefox skaņas nedarbošanās problēmu. Izpildiet norādītās metodes tādā pašā secībā, lai sasniegtu perfektus rezultātus.
Pamata problēmu novēršana
Pirms pāriet uz nākamo papildu problēmu novēršanas metožu sadaļu, šeit ir daži pamata problēmu novēršanas triki, kas palīdzēs novērst Firefox audio nedarbošanās problēmu, veicot ļoti vienkāršas darbības.
- Restartējiet datoru.
- Pārbaudiet, vai citās Firefox vietnēs audio darbojas labi.
- Pārliecinieties, vai neviena cita pārlūkprogramma neizmanto audio utilītu. Aizveriet visus citus fona uzdevumus, izņemot Firefox.
- Ja datorā izmantojat Adobe Flash spraudni, pārliecinieties, vai tas ir atjaunināts, vai mēģiniet to atkārtoti instalēt.
- Mēģiniet savienot dažādas audio ierīces.
Tomēr, ja saskaraties ar Firefox atskaņošanas skaņas problēmu, varat pārslēgties uz tālāk norādītajām uzlabotajām problēmu novēršanas metodēm.
1. metode: mainiet audio miksera skaļumu
Kad jūs instalēt atjauninājumus jebkurai lietojumprogrammai vai programmu instalēšanai audio iestatījumi var tikt pielāgoti, kā rezultātā pārlūkprogrammā Firefox nebūs skaņas. Varat manuāli pielāgot skaļumu augstākos līmeņos, kā norādīts tālāk.
1. Ar peles labo pogu noklikšķiniet uz Skaļruņi ikonu ekrāna apakšējā labajā stūrī.

2. Pēc tam atlasiet Atveriet skaļuma mikseri opciju, kā izcelts.

3. Pārliecinieties, vai ir iestatīti audio līmeņi maksimums priekš Ierīce, lietojumprogramma un Firefox audio līmeņi, kā parādīts attēlā.
Piezīme: Varat arī pielāgot audio līmeņus atbilstoši savām vajadzībām.

2. metode: palaidiet Windows skaņas problēmu novēršanas rīku
Ja aparatūras daļā ir kādi traucējumi vai kļūdas, var rasties problēmas ar Firefox skaņas nedarbošanos. Problēmu novēršana palīdzēs atrisināt to pašu. Izpildiet, kā norādīts tālāk.
1. Nospiediet uz Windows atslēga. Tips Iestatījumu problēmu novēršana meklēšanas joslā un atveriet to.

2. Tagad noklikšķiniet uz Papildu problēmu risinātāji, kā parādīts tālāk.

3. Tagad atlasiet Skaņas atskaņošana, kas tiek parādīts zem Celies un skrien sadaļu, kā parādīts attēlā.

4. Tagad atlasiet Palaidiet problēmu risinātāju.

5. Izvēlieties audio ierīce vēlaties novērst problēmu un noklikšķiniet uz Nākamais.

6. Pagaidiet, līdz skenēšanas process ir pabeigts, un pēc tam noklikšķiniet uz Lietojiet šo labot. Pēc tam izpildiet norādījumus, kas sniegti secīgajās uzvednēs.
7. Visbeidzot, restartējiet datoru lai novērstu Firefox skaņas problēmu operētājsistēmā Windows 10.
Lasi arī:Kā labot Firefox neielādētās lapas
3. metode: restartējiet Firefox problēmu novēršanas režīmā
Lai labotu Firefox problēmu, mēģiniet restartēt to problēmu novēršanas režīmā. Tas atspējos visus paplašinājumus, izslēgs aparatūras paātrinājumu un izmantos noklusējuma rīkjoslas iestatījumi un tēmas. Tādējādi tiks atrisināti visi pārlūkprogrammas konflikti. Izpildiet, kā norādīts.
1. Nospiediet Windows atslēga. Tips Firefox un atveriet to.

2. Noklikšķiniet uz Lietojumprogrammu izvēlne.

3. Izvēlieties Palīdzība opciju.

4. Klikšķiniet uz Problēmu novēršanas režīms.
Piezīme: Varat arī nospiest Shift taustiņš atverot Firefox, lai palaistu to problēmu novēršanas režīmā.

5. Apstipriniet uzvedni, noklikšķinot uz Restartēt.

6. Vēlreiz apstipriniet uzvedni, noklikšķinot uz Atvērt.

Piezīme: Lai izslēgtu problēmu novēršanas režīmu, rīkojieties šādi 1. un 2. darbība un noklikšķiniet uz Izslēdziet problēmu novēršanas režīmu.

4. metode: atļaujiet audio atļaujas pārlūkprogrammā Firefox
Ja automātiskās atskaņošanas audio iestatījumi pārlūkprogrammā Firefox ir bloķēti, ar šo problēmu var saskarties jaunās automātiskās cilnēs. Šeit ir daži īsi triki, kā atļaut audio atļaujas pārlūkprogrammā Firefox.
1. Atvērt Firefox pārlūkprogrammu un noklikšķiniet uz Lietojumprogrammu izvēlne.

2. Pēc tam atlasiet Iestatījumi opcija, kā parādīts attēlā.

3. Tagad noklikšķiniet uz Privātums un drošība cilni un ritiniet uz leju līdz Atļaujas sadaļā.

4. Tagad noklikšķiniet uz Iestatījumi… pogu blakus Automātiskā atskaņošana, kā parādīts iepriekš.
5. Izvēlieties Atļaut audio un video opcija zem Noklusējums visām vietnēm izvēlne.
6. Visbeidzot noklikšķiniet uz Saglabāt izmaiņas pogu.

Lasi arī:Fix Firefox jau darbojas
5. metode: noņemiet pārlūkprogrammas kešatmiņu pārlūkprogrammā Firefox
Pagaidu bojātā pārlūkprogrammas kešatmiņa un sīkfaili pārlūkprogrammā Firefox nerada skaņu pārlūkprogrammā Firefox. Šeit ir daži norādījumi, kā dzēst pārlūkprogrammas kešatmiņu pārlūkprogrammā Firefox.
1. Palaidiet Firefox pārlūkprogramma.
2. Pēc tam noklikšķiniet uz Atveriet lietojumprogrammu izvēlni ikonu, kā parādīts zemāk.

3. Pēc tam atlasiet Iestatījumi opciju no saraksta, kā parādīts attēlā.

4. Tagad noklikšķiniet uz Privātums un drošība cilni no kreisās rūts.
5. Labajā rūtī ritiniet uz leju līdz Sīkfaili un vietņu dati sadaļā.
6. Tagad noklikšķiniet uz Izdzēst datus… opciju.

7. Uzvednes logā noņemiet atzīmi no Sīkfaili un vietņu dati lodziņu un noteikti pārbaudiet Kešatmiņā saglabātais tīmekļa saturs kaste, kā parādīts attēlā.
Piezīme: Klīringa Sīkfaili un vietņu dati izrakstīs jūs no vietnēm, izdzēsīs bezsaistes tīmekļa saturu un notīrīs sīkfailus. Tā kā klīringa Kešatmiņā saglabātais tīmekļa saturs neietekmēs jūsu pieteikšanos.

8. Pēc tam noklikšķiniet uz Skaidrs pogu, lai notīrītu Firefox kešatmiņā saglabāto tīmekļa saturu.
9. Tagad noklikšķiniet uz Pārvaldīt datus… pogu, kā parādīts attēlā.

10. Ierakstiet vietnes nosaukumu Meklēt tīmekļa vietnēs lauks, kura sīkfailus vēlaties noņemt.

11A. Atlasiet vietnes un noklikšķiniet uz Noņemt atlasītos lai dzēstu atlasītos datus.

11B. Citā veidā atlasiet Noņemt visus lai noņemtu visus sīkfailus un krātuves datus.

12. Visbeidzot noklikšķiniet uz Saglabāt izmaiņas pogu, kā parādīts attēlā.

13. Klikšķis Notīrīt tūlīt uzvednē.

14. Iziet no pārlūkprogramma un restartējiet datoru.
6. metode: izslēdziet aparatūras paātrinājumu (ja piemērojams)
Aparatūras paātrinājuma iestatījumi ir paredzēti, lai veiktu jebkādus grafiskos uzdevumus jūsu pārlūkprogrammā. Ja pārlūkprogrammā rodas konflikti, šis iestatījums var traucēt normālu procesu un izraisīt šo problēmu. Tos var viegli atrisināt, izslēdzot opciju Hardware Acceleration, kā norādīts tālāk.
1. Dodieties uz Firefox pārlūkprogrammu un noklikšķiniet uz Izvēlne ikonu, kā parādīts attēlā.

2. Tagad atlasiet Iestatījumi opciju no parādītajiem nolaižamajiem sarakstiem.

3. Iekš Ģenerālis cilni, ritiniet uz leju līdz Performance izvēlne.

4. Pēc tam noņemiet atzīmi no tālāk norādītajām opcijām.
- Izmantojiet ieteicamos veiktspējas iestatījumus.
- Izmantojiet aparatūras paātrinājumu, kad tas ir pieejams

5. Izejiet no pārlūkprogrammas, nospiežot Ctrl + Shift + Q taustiņi vienlaikus.
6. Visbeidzot, atsākt Firefox.
Lasi arī:Izlabojiet kļūdu serveris nav atrasts pārlūkprogrammā Firefox
7. metode: atjauniniet paplašinājumus (ja piemērojams)
Ja jūsu pārlūkprogrammā ir nesaderīgi paplašinājumi, pārlūkprogrammā Firefox skaņa netiks rādīta. Tiek izdoti atjauninājumi, lai novērstu kļūdas konfliktējošajos papildinājumos. Šeit ir daži norādījumi, kā atjaunināt Firefox paplašinājumus.
1. Tāpat kā iepriekš, noklikšķiniet uz Izvēlne ikona iekšā Firefox.

2. Pēc tam atlasiet Papildinājumi un motīvi opciju, kā parādīts attēlā.

3. Pēc tam noklikšķiniet uz zobrata ikona.

4. Tagad atlasiet Meklēt atjauninājumus opciju nolaižamajā sarakstā, kā parādīts attēlā.

5A. Ja tiek gaidīts atjauninājums, izpildiet ekrānā redzamos norādījumus, lai atjauninātu to.
5B. Ja paplašinājumi jau ir atjaunināti, tas tiks parādīts Nav atrasts neviens atjauninājums ziņa.

8. metode: paplašinājumu atspējošana (ja piemērojams)
Ja Firefox paplašinājumu atjaunināšana neatrisina problēmu, mēģiniet atspējot paplašinājumus, kā norādīts tālāk.
1. Kā norādīts iepriekš minētajā metodē, dodieties uz Firefox papildinājumi un motīvi lappuse.
2. Tad izslēdziet paplašinājumus (piemēram, Gramatika pārlūkprogrammai Firefox).

3. Atkārtojiet tās pašas darbības visiem paplašinājumiem pa vienam un pārbaudiet, kurš paplašinājums rada problēmu.
Piezīme: Ja esat atradis problemātisko paplašinājumu, atlasiet Noņemt opciju, kā parādīts, lai to noņemtu.

4. Atsvaidziniet savu Firefox pārlūks.
Lasi arī:Savienojuma labošana nav droša kļūda pārlūkprogrammā Firefox
9. metode: atjauniniet vai atgrieziet audio draiverus
Aparatūras ierīce sazinās ar operētājsistēmu Sistēma, kas izmanto ierīces draivera failus. Ja datorā ir novecojuši audio draiveri, varat saskarties ar šo problēmu. Uz atjauniniet audio draiverus, izpildiet tālāk minētos norādījumus. Ja draiveru atjaunināšana nenovērš Firefox bez skaņas problēmu operētājsistēmā Windows 10, mēģiniet atcelt draiverus.
I iespēja: atjauniniet audio draiverus
1. Tips Ierīču pārvaldnieks iekš Windows 10 meklēšanas izvēlne un atveriet to.

2. Dubultklikšķi Audio ieejas un izejas lai to paplašinātu.

3. Tagad ar peles labo pogu noklikšķiniet uz audio kartes draiveris piem. Mikrofons (2 augstas izšķirtspējas audioierīce) un noklikšķiniet Atjaunināt draiveri.

4. Izvēlieties Automātiski meklēt draiverus.

5A. Ja draiveris ir novecojis, draiveri tiks atjaunināti uz jaunāko versiju.
5B. Ja tie jau ir atjaunināšanas stadijā, ekrānā tiek parādīts šāds ziņojums: Labākie ierīces draiveri jau ir instalēti.

6. Restartēt datoru un pārbaudiet, vai esat novērsis Firefox skaņas nedarbošanās problēmu.
II iespēja: atgrieziet audio draiverus
Veiciet šīs darbības, lai atgrieztos atpakaļ draiveru atjauninājumi lai novērstu Firefox skaņas nedarbošanās problēmu.
1. Tips Ierīču pārvaldnieks iekš Windows meklēšanas josla un noklikšķiniet uz Atvērt kā jūs to darījāt iepriekš.

2. Veiciet dubultklikšķi uz Audio ieejas un izejas no paneļa kreisajā pusē, lai to izvērstu.

3. Ar peles labo pogu noklikšķiniet uz audio draiveris un noklikšķiniet uz Īpašības.

4. Pārslēdzieties uz Vadītāja cilne un atlasiet Atgriezt draiveri, kā parādīts iezīmēts.
Piezīme: Ja opcija Roll Back Driver jūsu datorā ir pelēkota, tas norāda, ka jūsu datorā nav iepriekš instalētu draivera failu vai trūkst oriģinālo draivera failu. Šādā gadījumā izmēģiniet citas šajā rakstā aplūkotās metodes.

5. Klikšķiniet uz labi lai piemērotu šīs izmaiņas.
6. Visbeidzot noklikšķiniet uz Jā apstiprinājuma uzvednē.
7. Restartētjūsu datoru un pārbaudiet, vai esat novērsis Firefox skaņas nedarbošanās problēmu.
10. metode: atjauniniet Firefox
Novecojis Firefox ne tikai saskaras ar Firefox neatskaņos skaņu, bet arī dažas citas audio un video problēmas. Vienmēr izmantojiet atjauninātu pārlūkprogrammu versiju, lai izvairītos no konfliktējošām problēmām. Izpildiet tālāk minētos norādījumus, lai atjauninātu Firefox.
1. Atvērt Firefox un noklikšķiniet uz Lietojumprogrammu izvēlne kā parādīts.

2. Tagad atlasiet Palīdzība opciju, kā norādīts tālāk.

3. Pēc tam noklikšķiniet uz Par Firefox kā parādīts zemāk.

4A. Ja pārlūkprogramma tiek atjaunināta uz jaunāko versiju, tiks parādīts ziņojums Firefox ir atjaunināts.

4B. Ja pārlūkprogramma ir novecojusi, noklikšķiniet uz Restartējiet, lai atjauninātu Firefox opciju.
Pēc Firefox atjaunināšanas pārbaudiet, vai esat novērsis Firefox bez skaņas Windows 10 problēmu.
Lasi arī:Problēmu novēršana Google Chrome netiek atjaunināta
11. metode: atsvaidziniet Firefox
Atsvaidzinošā pārlūkprogramma izdzēsīs Firefox paplašinājumus un motīvus, vietņu atļaujas, modificētās preferences, pievienotās meklētājprogrammas, DOM krātuvi, drošības sertifikāts un ierīces iestatījumi, lejupielādes darbības, lietotāja stili un rīkjoslas pielāgojumi. Tas palīdzēs novērst Firefox bez skaņas problēmu operētājsistēmā Windows 10. Lūk, kā to izdarīt.
Piezīme: Visi Firefox profila dati tiks saglabāti mapē Vecie Firefox dati mape iekšā Darbvirsma. Ja nepieciešams, varat atjaunot savus Firefox datus jaunajā profilā. Varat arī to izdzēst, ja uzskatāt, ka tas nav nepieciešams.
1. Palaist Firefox un noklikšķiniet uz Izvēlne ikonu, kā parādīts attēlā.

2. Tagad noklikšķiniet uz Palīdzība opciju, kā parādīts attēlā.

3. Tagad atlasiet Plašāka informācija par problēmu novēršanu opciju, kā parādīts attēlā.

4. Tagad noklikšķiniet uz Atsvaidzināt Firefox… opciju, kā izcelts.

5. Pēc tam noklikšķiniet uz Atsvaidziniet Firefox pogu, kā parādīts attēlā.

6. Pēc tam noklikšķiniet uz Pabeigt iekš Importēšanas vednis logs.

7. Visbeidzot noklikšķiniet uz Ejam! iespēja turpināt pārlūkošanu.

12. metode: noņemiet Firefox preferenču failus
Visi Firefox iestatījumi un dati tiek glabāti Firefox preferenču failos. Ja šajos failos ir kādi konflikti, jūs saskarsities ar šo problēmu. Neuztraucies. Varat viegli noņemt Firefox preferenču failus, lai novērstu Firefox pārlūkprogrammas problēmu, izpildot tālāk sniegtos norādījumus.
1. Atvērt Firefox un noklikšķiniet uz Lietojumprogrammu izvēlne pogu, kā parādīts attēlā.

2. Tagad atlasiet Palīdzība opciju, kā norādīts tālāk.

3. Pēc tam atlasiet Plašāka informācija par problēmu novēršanu opciju, kā parādīts attēlā.

4. Tagad noklikšķiniet uz Atvērt mapi pogu zem Atjaunināt mapi kā parādīts.

5. Ja Jums ir prefs.js failus, dzēsiet vai pārdēvējiet tos.
6. Visbeidzot, atsākt Firefox un pārbaudiet, vai ir atrisināta Firefox skaņas problēma operētājsistēmā Windows 10.
Lasi arī:Novērsiet Chrome bloķēšanas lejupielādes problēmu
13. metode: atkārtoti instalējiet Firefox
Ja Firefox nav pareizi instalēts vai instalācijas faili ir bojāti, jūs saskarsities ar problēmu bez skaņas. Lai novērstu Firefox skaņas nedarbošanās problēmu, varat mēģināt pārinstalēt pārlūkprogrammu, kā norādīts tālāk.
1. Nospiediet Windows taustiņu un noklikšķiniet uz Iestatījumi ikonu.

2. Klikšķis Lietotnes.

3. Ritiniet uz leju un atlasiet Mozilla Firefox.

4. Klikšķis Atinstalēt.

5. Vēlreiz noklikšķiniet Atinstalēt uznirstošajā logā.

6. Klikšķis Jā iekš Lietotāja konta kontrole pamudināt.
7. Tagad noklikšķiniet uz Nākamais > pogu Mozilla Firefox atinstalēšanaVednis.

8. Ja tiek prasīts, noklikšķiniet uz labi un aizveriet visu Firefox procesi.

9. Tagad noklikšķiniet uz Atinstalēt.

10. Visbeidzot noklikšķiniet uz Pabeigt lai aizvērtu vedni.

10. Tips %localappdata% iekš Windows meklēšanas josla un noklikšķiniet Atvērt.

9. Tagad ritiniet uz leju un noklikšķiniet uz Mozilla mapi. Pēc tam noklikšķiniet uz Dzēst opciju, kā izcelts.

10. Atkal ierakstiet %appadata% iekš Windows meklēšanas josla un atveriet to.

11. Ritiniet uz leju un noklikšķiniet uz Mozilla mapi. Pēc tam noklikšķiniet uz Dzēst opciju, kā tas tika darīts iepriekš.

12. Tad restartējiet datoru.
13. Lejupielādēt Firefox pārlūks no oficiālā mājas lapa.

14. Tagad dodieties uz Lejupielādes un palaidiet instalēšanas failu.

15. Klikšķis Jā uzvednē.
16. Tagad noklikšķiniet Instalējiet atkārtoti nākamajā uzvednē.

17. Visbeidzot, atveriet tīmekļa lapu un pārbaudiet, vai esat novērsis Firefox skaņas nedarbošanās problēmu.
Ieteicams:
- Kā salabot Valorant FPS pilienus
- Kā atinstalēt Chromium operētājsistēmā Windows 10
- Kā labot Google Chrome 403 kļūdu
- Labojiet Firefox savienojuma atiestatīšanas kļūdu
Mēs ceram, ka šī rokasgrāmata bija noderīga un jums izdevās to novērst Firefox nav skaņas pārlūkprogramma. Pastāstiet mums, kura metode jums bija vislabākā. Sazinieties ar mums ar saviem jautājumiem un ieteikumiem, izmantojot tālāk sniegto komentāru sadaļu.