Labojiet Windows 10 spilgtumu, kas nedarbojas
Miscellanea / / March 04, 2022
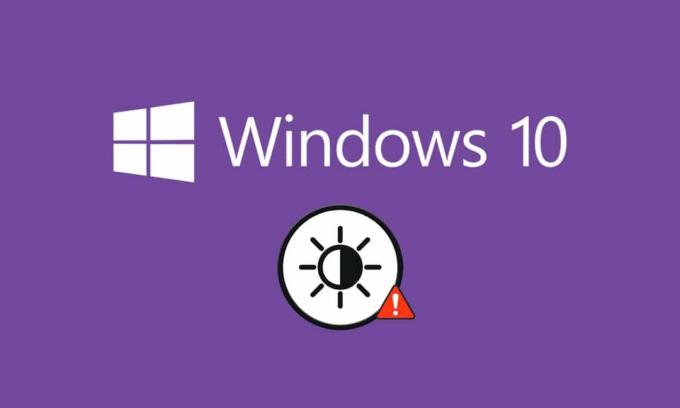
Pareizs datora spilgtuma līmenis ir būtisks datora elements, it īpaši, ja spēlējat spēles, skatāties filmas un strādājat. Jūsu datora spilgtums ir atbildīgs par datora apgaismojuma pielāgošanu atbilstoši vides spilgtumam. Tomēr daži lietotāji ziņo par izplatītu problēmu — Windows 10 spilgtuma nedarbošanās problēmu pēc datora jaunināšanas vai pēc tā atjaunināšanas. Citi lietotāji ziņoja, ka spilgtuma vadība vienmēr ir iestatīta uz maksimālo līmeni pat pēc tās pielāgošanas. Ja nevarat mainīt Windows 10 spilgtumu, var tikt ietekmēta datora veiktspēja, jo liels spilgtums samazina akumulatora veiktspēju. Tomēr vairākas problēmu novēršanas metodes nosaka, ka Windows 10 spilgtums nedarbojas. Izlasiet un izpildiet šo rokasgrāmatu, lai novērstu problēmu.
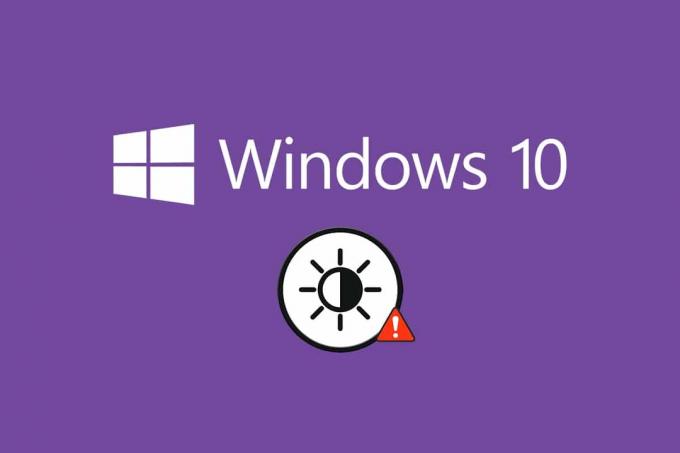
Saturs
- Kā labot Windows 10 spilgtumu, kas nedarbojas
- 1. metode: palaidiet Windows problēmu risinātāju
- 2. metode: atjauniniet vai atkārtoti instalējiet displeja adaptera draiverus
- 3. metode: Microsoft Basic displeja adaptera izmantošana
- 4. metode: pielāgojiet barošanas opcijas iestatījumus
- 5. metode: atkārtoti iespējojiet Plug and Play monitoru (PnP monitoriem)
- 6. metode: pielāgojiet reģistra redaktora iestatījumus
Kā labot Windows 10 spilgtumu, kas nedarbojas
Ja nevarat mainīt Windows 10 spilgtumu datorā, klēpjdatorā vai monitorā, tas var būt vairāku iemeslu dēļ. Tie var būt saistīti ar programmatūru vai aparatūru, un, lai tos novērstu, ir jānošķir galvenais iemesls. Vairumā gadījumu problēmu var novērst pats, un dažos gadījumos jums ir jāmeklē profesionāla palīdzība remontam vai nomaiņai. Tāpēc ir vērts analizēt sakni problēmas cēlonis pirms veikt papildu darbības.
- Ja ir problēmas ar jūsu displejs ja dators ir cietis fiziskus bojājumus, novecošanas faktorus utt., jums var rasties problēmas ar spilgtuma vadības regulēšanu.
- Ja jūsu programmatūra ir novecojis vai grafikas draiveri nav atjaunināti, jūs nevarat mainīt Windows 10 spilgtumu. Atjauniniet ierīci un draiverus, lai atrisinātu problēmu.
- Ja izmantojat tastatūras komandas, lai kontrolētu spilgtumu, tastatūras problēmas Windows 10 spilgtums var nedarboties.
Šajā sadaļā mēs esam apkopojuši metožu sarakstu, lai novērstu Windows 10 spilgtuma nedarbošanās problēmu. Metodes tiek sakārtotas atbilstoši problēmas nopietnībai un to problēmu novēršanas taktikas efektivitātei. Izpildiet tos tādā pašā secībā, lai sasniegtu labākos rezultātus.
1. metode: palaidiet Windows problēmu risinātāju
Palaižot Power Troubleshooter, tiks novērstas visas jūsu datora darbības traucējumi, un šī metode ir piemērojama ne tikai operētājsistēmai Windows 10, bet arī Windows 7 un 8.
1. Nospiediet Windows + R taustiņi vienlaikus, lai atvērtu Skrien dialoglodziņš.
2. Tips ms-settings: problēmu novēršana un sit Ievadiet atslēgu.

Piezīme: Windows versijām, kas vecākas par OS 10, ierakstiet komandu control.exe /nosaukums Microsoft. Problēmu novēršana tā vietā ms-settings: problēmu novēršana un sit Ievadiet.
3. Klikšķis Papildu problēmu risinātāji.

4. Izvēlieties Jauda un Palaidiet problēmu risinātāju.

5. Pagaidiet, līdz process ir pabeigts, un, ja jūsu sistēmā tiek atrasta kāda problēma, noklikšķiniet uz Lietojiet šo labojumu un izpildiet norādījumus, kas sniegti secīgajās uzvednēs.
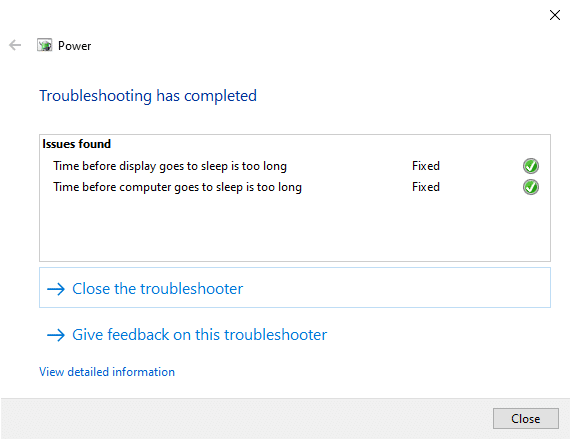
6. Visbeidzot, restartējiet datoru.
Piezīme: Ja ar šo problēmu novēršanas metodi neizdevās atrisināt problēmu, veiciet papildu problēmu novēršanas darbības.
1. Nospiediet Windows + Ratslēgas kopā, lai palaistu Skrien dialoglodziņš.
2. Tips msdt.exe -id DeviceDiagnostic un sit Ievadiet atslēgu.

2. Klikšķiniet uz Nākamais.
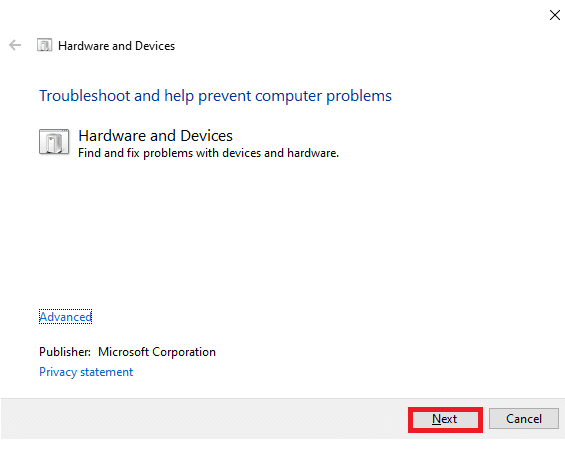
3. Dažreiz, ja jūsu ierīce nav iestatīta ar jaunākajiem draiveriem, jūs saņemsit šādu uzvedni. Ja vēlaties, varat pabeigt draiveru un atjauninājumu instalēšanu. Izpildiet ekrānā redzamos norādījumus un pēc tam Restartēt jūsu ierīci.
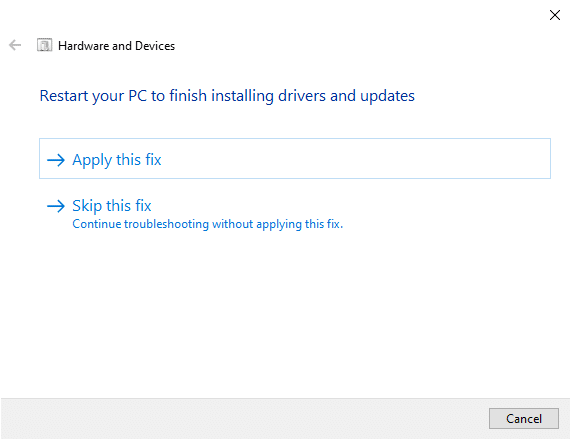
Problēmu novēršanas process bieži vien novērsīs Windows 10 spilgtuma nedarbošanās problēmu.
4A. Šis process ļauj uzzināt, vai tas var identificēt un novērst problēmu.
4B. Tomēr, ja problēmu nevarēs identificēt, tiks parādīts šāds ekrāns.
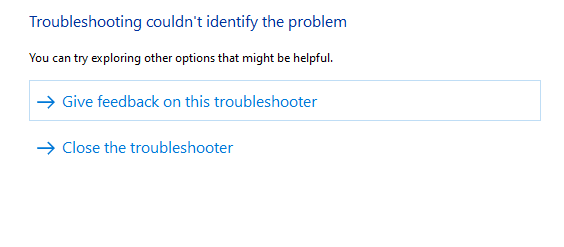
2. metode: atjauniniet vai atkārtoti instalējiet displeja adaptera draiverus
Veiciet šīs darbības, lai atjauninātu vai atkārtoti instalētu displeju adaptera draiveri.
I iespēja: atjauniniet displeja adaptera draiverus
Mēģiniet atjaunināt draiverus uz jaunāko versiju, lai novērstu, ka Windows 10 spilgtums nedarbojas. Varat arī atinstalēt savu grafiskā karte draiveri un atkārtoti instalējiet to, nevis atjauniniet draiveri, veicot tālāk minētās darbības. Abos gadījumos neto rezultāts būs vienāds.
1. Tips Ierīču pārvaldnieks iekš Windows 10 meklēšanas izvēlne.
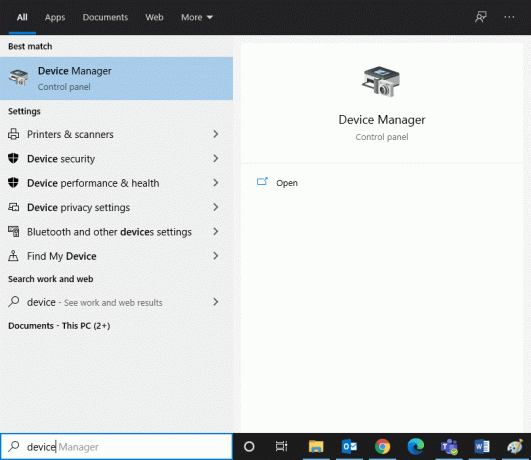
2. Veiciet dubultklikšķi uz Displeja adapteri lai to paplašinātu.

3. Ar peles labo pogu noklikšķiniet uz jūsu videokartes draiveris (piem. Intel (R) HD Graphics 620) un noklikšķiniet uz Atjaunināt draiveri.

4. Klikšķiniet uz Pārlūkojiet manu datoru, lai atrastu draiverus lai manuāli atrastu un instalētu draiveri.

5. Noklikšķiniet uz Pārlūkot.. pogu, lai izvēlētos jebkuru direktoriju. Klikšķiniet uz Nākamais.
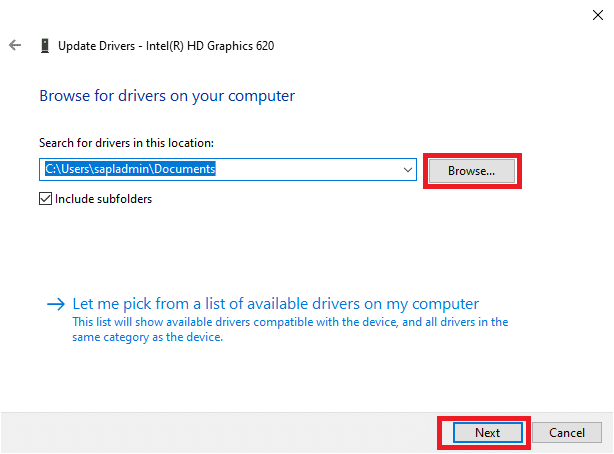
6. Visbeidzot noklikšķiniet uz Aizvērt pogu, lai izietu no loga.

7. Restartēt datoru un pārbaudiet, vai esat labojis Windows 10 spilgtumu, kas nedarbojas jūsu sistēmā.
II iespēja: atkārtoti instalējiet displeja adaptera draiverus
Ja draiveru atjaunināšana nepalīdz novērst problēmu, varat atinstalēt displeja adaptera draiverus un instalēt tos vēlreiz. Lai īstenotu to pašu, veiciet tālāk minētās darbības.
1. Palaidiet Ierīču pārvaldnieks izmantojot apakšpunktā minētās darbības 2A un paplašināt Displeja adapteri veicot dubultklikšķi uz tā.

2. Ar peles labo pogu noklikšķiniet uz vadītājs un atlasiet Atinstalējiet ierīci.
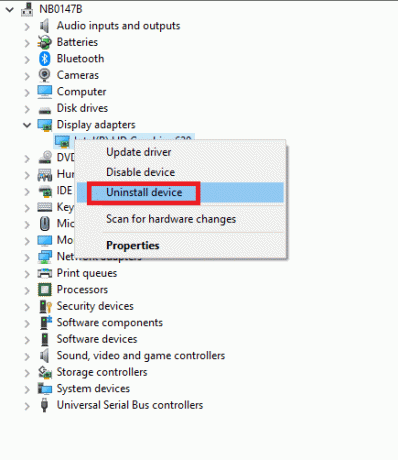
3. Ekrānā tiks parādīta brīdinājuma uzvedne. Atzīmējiet izvēles rūtiņu "Izdzēsiet šīs ierīces draivera programmatūru” un apstipriniet uzvedni, noklikšķinot uz Atinstalēt.

4. Lejupielādējiet un instalējiet draiverus savā ierīcē, veicot manuālu vai automātisku atjaunināšanu.
5. Apmeklējiet ražotāja vietne.
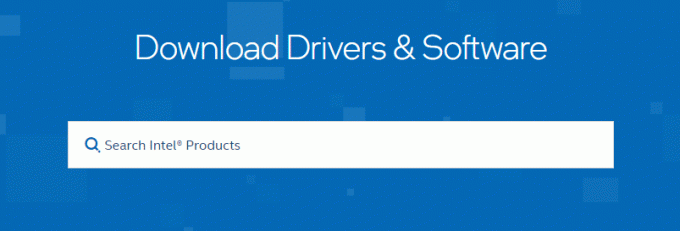
2. Atrast un Lejupielādēt draiveri, kas atbilst jūsu datora Windows versijai.
3. Pēc lejupielādes veiciet dubultklikšķi uz lejupielādētais fails un izpildiet sniegtos norādījumus, lai to instalētu.
4. Veiciet tās pašas darbības visiem ierīces draiveriem, piemēram, audio, video, tīkla utt.
Pārbaudiet, vai jūsu sistēmā nav novērsta Windows 10 spilgtuma problēma.
Lasi arī:Labojiet, ka dators nepāriet miega režīmā operētājsistēmā Windows 10
3. metode: Microsoft Basic displeja adaptera izmantošana
Ja displeja adaptera draiveris nav pieejams vai nav instalēts jūsu datorā, varat izmantot iebūvēto Windows draivera programmatūru. Varat izmantot šo draiveri, lai atrisinātu Windows 10 spilgtuma nedarbošanās problēmu. Tālāk ir norādītas dažas darbības, kas parāda, kā datorā izmantot Microsoft Basic Display adapteri.
1. Atvērt Ierīču pārvaldnieks kā parādīts 2.A metode un noklikšķiniet uz Atjaunināt draiveri zem Displeja adapteris.
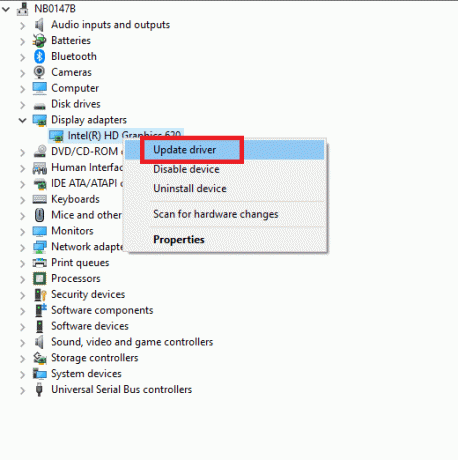
2. Klikšķiniet uz Pārlūkojiet manu datoru, lai atrastu draiverus lai manuāli atrastu un instalētu draiveri.

3. Klikšķiniet uz Ļaujiet man izvēlēties no manā datorā pieejamo draiveru saraksta.

4. Izvēlieties lodziņu, Rādīt saderīgu aparatūru. Klikšķiniet uz Microsoft Basic displeja adapteris un noklikšķiniet uz Nākamais.

5. Uzvedne, Windows ir veiksmīgi atjauninājis jūsu draiverus tiks parādīts.
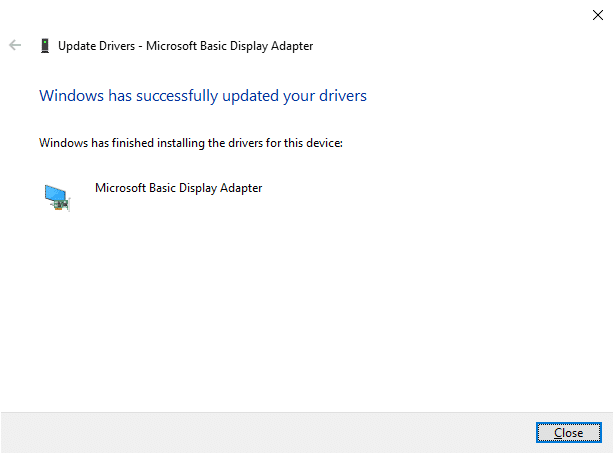
6. Visbeidzot, restartējiet datoru un pārbaudiet, vai problēma ir novērsta.
4. metode: pielāgojiet barošanas opcijas iestatījumus
Ja nevarat mainīt Windows 10 spilgtumu, varat to labot, atspējojot Pēc tam izslēdziet displeju barošanas opcija, kā aprakstīts tālāk.
Piezīme: Varat arī rakstīt rediģēt enerģijas plānu meklēšanas joslā, lai atvērtu logs Rediģēt plāna iestatījumus (Izlaist 1. un 2. darbību).
1. Nospiediet Windows + R taustiņš un tips powercfg.cpl un sit Ievadiet atslēgu.

2. Izvēlieties Mainiet plāna iestatījumus opciju.
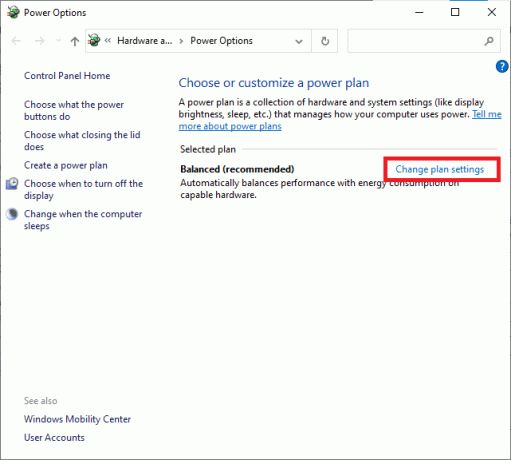
Piezīme: ja jūsu sistēmā ir aktīvi vairāki enerģijas plāni, atkārtojiet to pašu procedūru visiem vairākiem aktīvajiem plāniem.
3. Klikšķiniet uz Mainiet papildu jaudas iestatījumus.
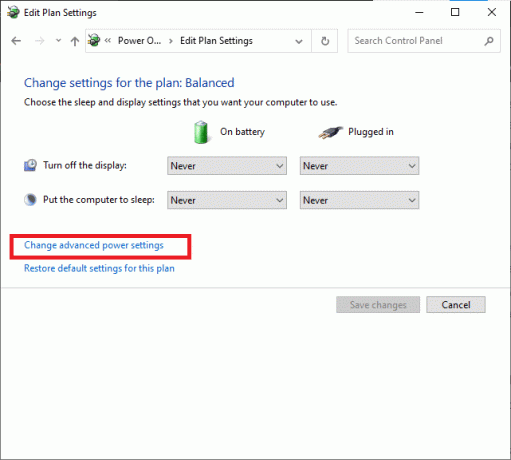
4. Šeit, sadaļā Papildu iestatījumi izvēlnē izvērsiet Displejs opciju, noklikšķinot uz + ikonu.

5. Paplašiniet Pēc tam izslēdziet displeju opciju, noklikšķinot uz + ikonu.
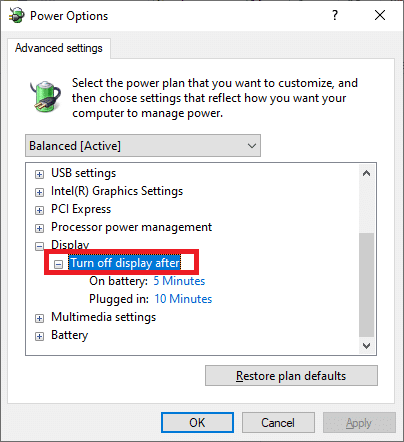
6. Klikšķiniet uz Uz baterijas un mainiet iestatījumu uz Nekad no nolaižamā saraksta.

7. Klikšķiniet uz Iesprausts un mainiet iestatījumu uz Nekad.

8. Klikšķiniet uz Pieteikties un labi lai saglabātu izmaiņas.
9. Restartēt savu sistēmu un pārbaudiet, vai problēma tagad ir atrisināta.
Piezīme: Ja atrodat Adaptīvais spilgtums opcija zem displejs, izpildiet to pašu procedūru un iestatiet Uz baterijas un Iesprausts vērtības uz IZSLĒGTS.
Lasi arī:Labot datoru, ieslēdzas, bet nav displeja
5. metode: atkārtoti iespējojiet Plug and Play monitoru (PnP monitoriem)
Ja izmantojat Plug and Play (PnP) monitoru un nevarat mainīt Windows 10 spilgtumu, šī metode ir paredzēta jums. Jebkuri atjauninājumi vai pats draiveris to atspējo, izraisot Windows 10 spilgtuma problēmas. Tā ir laba izvēle, lai pārliecinātos, vai jūsu ierīcē ir atspējots PnP monitors.
I iespēja: iespējojiet PnP monitorus
1. Palaist Ierīču pārvaldnieks kā parādīts 2.A metode un dodieties uz Monitori sadaļā.
2. Veiciet dubultklikšķi uz Monitori lai to paplašinātu.

3. Ar peles labo pogu noklikšķiniet uz Vispārējs PnP monitors un atlasiet Iespējot ierīci.

Piezīme: Ja jūs neredzat Iespējot ierīci opciju, jūsu datorā nav atspējota Vispārējs PnP monitors. Šajā gadījumā varat tieši pāriet uz nākamo metodi.
4. Visbeidzot, restartējiet datoru un pārbaudiet, vai problēma ir novērsta.
II iespēja: atinstalējiet slēptās ierīces sadaļā PnP monitori.
1. Atveriet ierīču pārvaldnieku, kā parādīts attēlā 2.A metode un dodieties uz Skatīt cilni, lai atlasītu Rādīt slēptās ierīces .
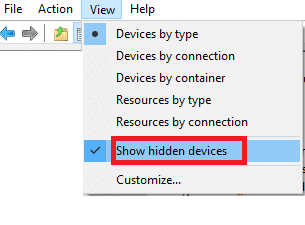
6. Paplašiniet Monitori sadaļu, un tiks parādīts slēpto monitoru saraksts.
Piezīme: Slēptie monitori izskatīsies caurspīdīgāki nekā īstie monitori.
7. Ar peles labo pogu noklikšķiniet uz visiem caurspīdīgajiem monitoriem un atlasiet Atinstalējiet ierīci opciju. Atkārtojiet šo darbību, līdz izdzēšat visus slēptos PnP monitorus.
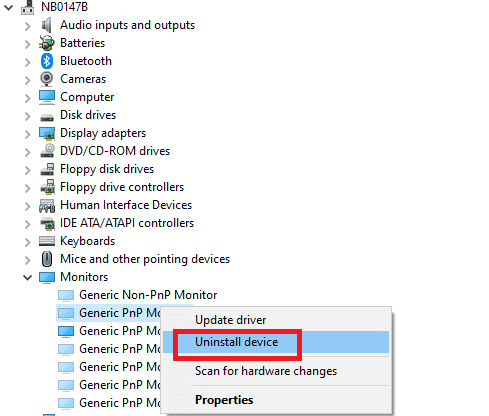
Lasi arī:Kā mainīt ekrāna spilgtumu operētājsistēmā Windows 10
6. metode: pielāgojiet reģistra redaktora iestatījumus
Ja esat ATI lietotājs un jūsu ierīcē ir instalēts Catalyst, jūs nevarat mainīt Windows 10 spilgtumu kļūdas dēļ. Katalizatora versija 15.7.1. Lai atrisinātu problēmu, veiciet tālāk minētās darbības.
1. Atveriet Skrien dialoglodziņš, nospiežot Windows + R taustiņš kopā.
2. Tips regedit un sit Ievadiet atslēgu.

3. Pārejiet uz tālāk norādīto ceļš savā reģistra redaktorā.
HKEY_LOCAL_MACHINE\SYSTEM\ControlSet001\Control\Class\{4d36e968-e325-11ce-bfc1-08002be10318}\0000

3. Veiciet dubultklikšķi uz šiem tālāk norādītajiem taustiņiem (ja tādi ir) un iestatiet to vērtību uz 0 pēc tam noklikšķiniet labi:
- MD_EnableBrightnesslf2
- KMD_EnableBrightnessInterface2

4. Atkal dodieties uz šo taustiņu mapi ceļš:
HKEY_LOCAL_MACHINE\SYSTEM\CurrentControlSet\Control\Class\{4d36e968-e325-11ce-bfc1-08002be10318}\0001
5. Veiciet dubultklikšķi uz šiem tālāk norādītajiem taustiņiem (ja tādi ir) un iestatiet to vērtību uz 0 pēc tam noklikšķiniet uz Labi:
- MD_EnableBrightnesslf2
- KMD_EnableBrightnessInterface2

Ieteicams:
- Kā nomainīt Spotify atskaņošanas saraksta attēlu
- Labot Windows nevarēja meklēt jaunus atjauninājumus
- Labojiet Microsoft Edge ERR TĪKLS, MAINĪTS operētājsistēmā Windows 10
- Labojiet Event 1000 lietojumprogrammas kļūdu operētājsistēmā Windows 10
Mēs ceram, ka šī rokasgrāmata bija noderīga, un jūs varētu to labot Windows 10 spilgtums nedarbojas. Pastāstiet mums, kura metode jums bija vislabākā. Tāpat, ja jums ir kādi jautājumi/ieteikumi saistībā ar šo rakstu, droši uzdodiet tos komentāru sadaļā.



