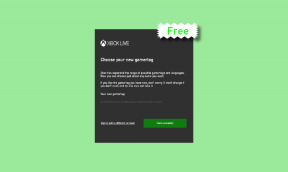Labojiet 0xC00D36D5 Operētājsistēmā Windows 10 nav pievienotas kameras
Miscellanea / / March 04, 2022
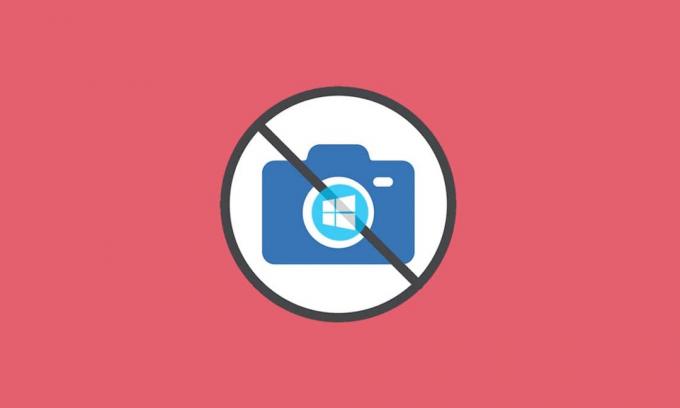
Darba no mājām kultūra ir padarījusi datoru kameras par mūsdienās visbiežāk izmantoto iebūvēto rīku. Tas nav pārsteigums, jo visas personīgās un profesionālās tikšanās notiek virtuāli. Bet ko darīt, ja kamera nedarbojas sapulces vidū? Dažreiz jūs varat saskarties nav pievienotas kameras kļūda, izmantojot tīmekļa kameras utilītas. Vairāki lietotāji saskaras ar kļūdu 0xC00D36D5 bez pievienotas kameras. Ja arī jūs saskaraties ar to pašu problēmu, jūs esat īstajā vietā! Mēs piedāvājam perfektu ceļvedi, kas palīdzēs izlabot kļūdas kodu 0xC00D36D5. Tāpēc sagatavojieties un turpiniet lasīt!

Saturs
- Kā salabot 0xC00D36D5 Operētājsistēmā Windows 10 nav pievienotas kameras
- 1. metode: restartējiet lietotni
- 2. metode: pārliecinieties, vai kamera ir IESLĒGTA
- 3. metode: izejiet no citām kameras piekļuves programmām
- 4. metode: atļaujiet piekļuvi kamerai
- 5. metode: palaidiet ļaunprātīgas programmatūras skenēšanu
- 6. metode: atspējojiet pretvīrusu (īslaicīgi)
- 7. metode: ievietojiet lietotni baltajā sarakstā ugunsmūrī
- 8. metode: atjauniniet/atjauniniet kameras draiverus
- 9. metode: atkārtoti instalējiet kameras draiverus
- 10. metode. Labojiet Microsoft Store
- 11. metode: atiestatiet kameras lietotni
- 12. metode: atiestatiet datoru
Kā salabot 0xC00D36D5 Operētājsistēmā Windows 10 nav pievienotas kameras
Kad jums ir svarīga tikšanās vai zvans, jūs saskaraties ar šādu kļūdu:
Mēs nevaram atrast jūsu kameru
Pārbaudiet, vai tas ir pareizi pievienots un instalēts, vai to nebloķē pretvīrusu programmatūra un vai kameras draiveri ir atjaunināti.
Ja jums tas ir nepieciešams, šeit ir kļūdas kods: 0xC00D36D5
Kļūdas uzvednē ir norādīts problēmas iemesls. Vienkārši izsakoties, šeit ir daži iespējamie iemesli, kas var būt izraisot šo problēmu datorā.
- Kamera tiek izmantota citās lietojumprogrammās vai programmās datorā.
- Novecojis kameru draiveri.
- Antivīruss / ugunsmūris bloķē jūsu kamerai piekļuvi lietojumprogrammai.
- Kameras lietojumprogramma nav pareizi instalēta jūsu datorā.
- Klātbūtne ļaunprogrammatūra/vīruss.
Tagad pārejiet uz nākamo sadaļu, lai uzzinātu problēmu novēršanas darbības, lai atrisinātu problēmu.
Šajā sadaļā mēs esam apkopojuši problēmu novēršanas metožu sarakstu, kas palīdzēs novērst apspriesto kļūdu. Lai sasniegtu perfektus rezultātus, ieteicams ievērot metodes tādā pašā secībā.
1. metode: restartējiet lietotni
Kā pamata problēmu novēršanas darbība ir ieteicams restartēt videokonferenču lietojumprogrammu, kad rodas kļūda. Izejiet no lietojumprogrammas un aizveriet visus ar to saistītos procesus. Ja pēc tam varat restartēt datoru un restartēt lietojumprogrammu. Visbeidzot pārbaudiet, vai 0xC00D36D5 nav pievienota neviena kamera, kļūda ir novērsta.
2. metode: pārliecinieties, vai kamera ir IESLĒGTA
Dažreiz jūsu kameru var pagriezt izslēgts vai iestatīts uz neaktīvu. Tāpēc, pirms izmantojat papildu metodes, pārbaudiet, vai kamera ir IESLĒGTA. To var izdarīt, veicot šādas darbības:
1. nospiediet un turiet Windows + I taustiņi kopā, lai atvērtu Windows iestatījumi.
2. Klikšķiniet uz Privātums kā izcelts.

3. Izvēlieties Kamera opciju kreisajā rūtī.
4. Tagad labajā rūtī pārbaudiet, vai kamera ir ieslēgta.
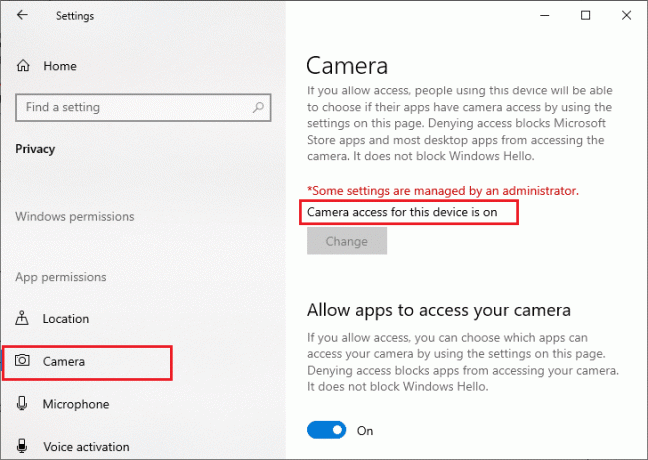
Ja tas ir IZSLĒGTS pēc tam mainiet to uz IESL. Pārbaudiet, vai esat novērsis kļūdu 0xC00D36D5, nav pievienotas kameras.
Lasi arī:Labojiet DISM resursdatora apkalpošanas procesa augstu CPU lietojumu
3. metode: izejiet no citām kameras piekļuves programmām
Jūsu datora kameru vienlaikus var izmantot tikai viena programma. Pārliecinieties, vai nepiedalāties videozvanā/konferencē citās lietojumprogrammās, kad piekļūstat kamerai. Lai aizvērtu visas pārējās lietojumprogrammas, kas darbojas fonā, veiciet tālāk minētās darbības.
1. Palaist Uzdevumu pārvaldnieks sitot Ctrl + Shift + Esc taustiņi vienlaikus.
2. Uzdevumu pārvaldnieka logā noklikšķiniet uz Procesi cilne.
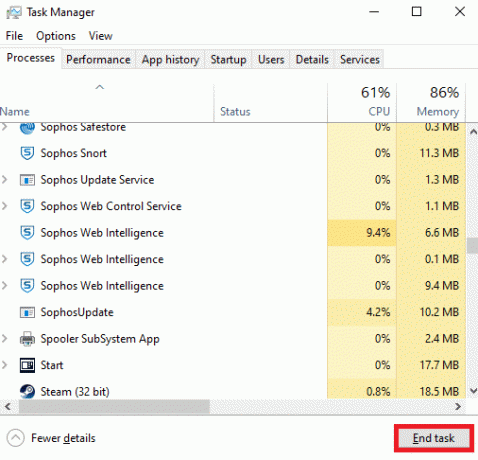
3. Tagad meklējiet nevajadzīgas kameras piekļuves programmām, kas darbojas fonā, un atlasiet tās.
4. Klikšķis Beigt uzdevumu kā parādīts augšējā attēlā.
Tādējādi tiks aizvērtas visas pārējās kameras piekļuves lietojumprogrammas, un tagad varat pārbaudīt, vai 0xC00D36D5 nav pievienota neviena kamera, kļūda ir novērsta.
4. metode: atļaujiet piekļuvi kamerai
Ir īpašs to lietotņu un programmu saraksts, kurām ir piešķirtas kameras atļaujas. Ja jūsu pieteikums (sapulces gadījumā) nav šajā sarakstā, iespējams, radīsies problēma ar 0xC00D36D5 bez pievienotas kameras. Lai iespējotu kameras atļaujas, lūdzu, veiciet tālāk minētās darbības.
1. Palaist Windows iestatījumi nospiežot Windows + I taustiņi kopā.
2. Klikšķiniet uz Privātums kā attēlots.
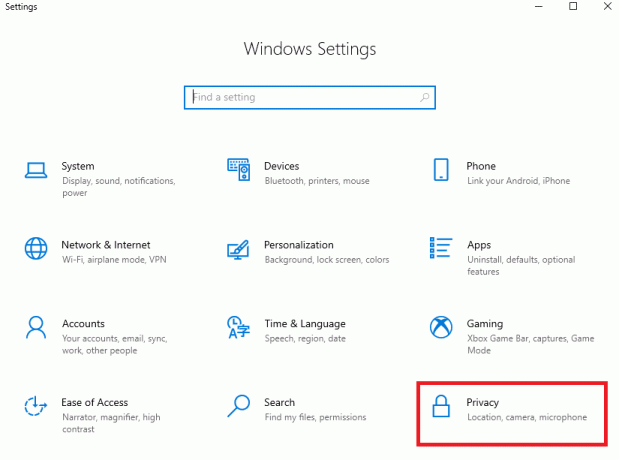
3. Ritiniet uz leju kreisajā rūtī un noklikšķiniet uz Kamera opciju. Nodrošināt Ļaujiet lietotnēm piekļūt jūsu kamerai opcija ir iespējota, kā parādīts attēlā.

4. Ritiniet uz leju labajā rūtī un pārliecinieties, vai video konferences lietotne ir ieslēgta zem sadaļas Izvēlieties, kuras Microsoft Store programmas var piekļūt jūsu kamerai kā attēlots. Šeit kā piemērs tiek ņemta tālummaiņa.

5. Ja nevarat atrast savu pieteikumu sarakstā, apmeklējiet šo saiti sīkākai informācijai.
Lasi arī:Kā novērst, ka pakalpojumā Google Meet nav atrasta neviena kamera
5. metode: palaidiet ļaunprātīgas programmatūras skenēšanu
Speciālisti iesaka periodiski skenēt datoru, lai tajā nebūtu vīrusu. Vīruss un citas līdzīgas vienības var iekļūt jūsu programmatūrā, tostarp kameras lietotnē, un ietekmēt Windows sistēmas darbību. Veiciet tālāk minētās darbības, lai palaistu Windows drošības skenēšanu savā Windows 10 datorā.
1. Nospiediet Windows + I taustiņi vienlaikus atvērt Iestatījumi.
2. Klikšķiniet uz Atjaunināšana un drošība, kā parādīts.
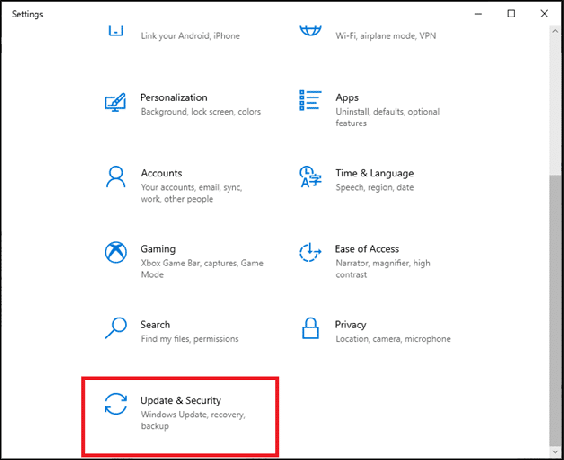
3. Klikšķiniet uz Windows drošība kreisajā rūtī.
4. Pēc tam atlasiet Aizsardzība pret vīrusiem un draudiem opcija zem Aizsardzības zonas.

5. Klikšķiniet uz Skenēšanas opcijas, kā parādīts.
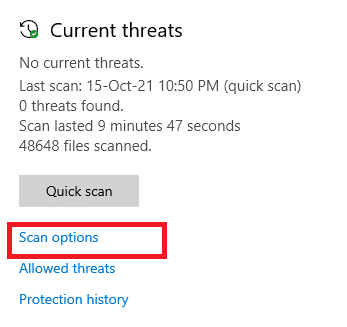
6. Izvēlieties Ātrā skenēšana vai Pilnā skenēšana opciju atbilstoši savām vēlmēm un noklikšķiniet uz Skenēt tagad.
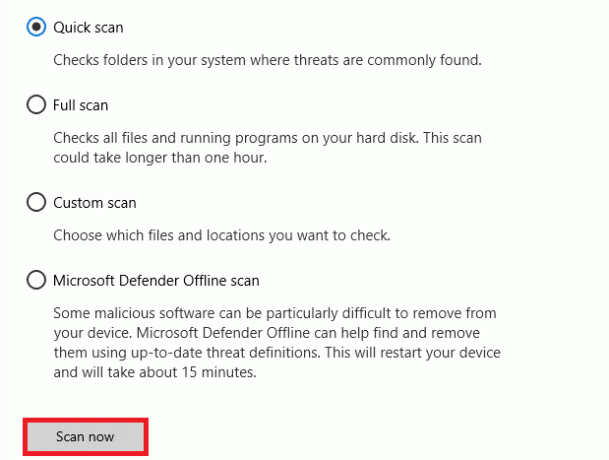
7A. Pēc skenēšanas pabeigšanas. Visi draudi tiks iekļauti. Klikšķiniet uz Sākt darbības zem Pašreizējie draudi lai novērstu vai labotu draudus.
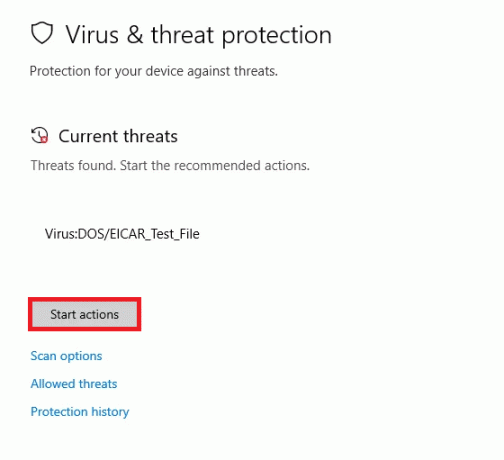
7B. Ja jūsu sistēmā nav nekādu apdraudējumu, Nav pašreizējo draudu tiks parādīts, kā izcelts tālāk.
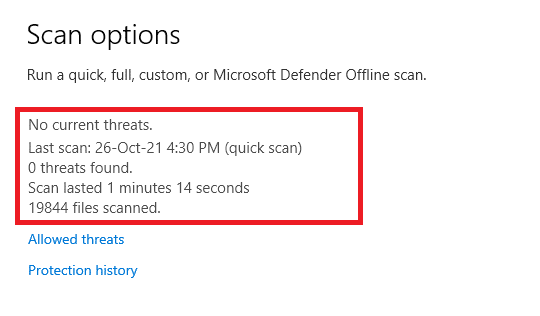
Windows Defender ugunsmūris novērsīs visas ar vīrusiem saistītās problēmas, un jūs varat pārbaudīt, vai 0xC00D36D5 nav pievienota neviena kamera, kļūda ir novērsta.
6. metode: atspējojiet pretvīrusu (īslaicīgi)
Pretvīrusu aizsardzības komplekts ir būtisks komponents, jo tas aizsargā jūsu datoru no ļaunprātīgas programmatūras uzbrukumiem un vīrusiem. Dažos gadījumos dažas programmas uzskata dažas lietojumprogrammas vai vietnes kā draudus un bloķē tās, neļaujot jums piekļūt to funkcijām. Varat izslēgt, ka pretvīrusu programma nebloķē videokonferenču lietojumprogrammu, vai īslaicīgi atspējot pretvīrusu aizsardzību, ja tas ir ārkārtējs gadījums. Veiciet tālāk norādītās darbības.
Piezīme: Dažādām pretvīrusu programmām šai metodei būs atšķirīgi iestatījumi. Kā piemēru mēs izmantojam Avast bezmaksas antivīruss.
I iespēja: lietotne baltajā sarakstā pretvīrusu programmā
1. Dodieties uz meklēšanas izvēlni, ierakstiet Avast un noklikšķiniet uz Izvēlne opcija augšējā labajā stūrī, kā parādīts attēlā.

2. Tagad noklikšķiniet uz Iestatījumi no nolaižamā saraksta.
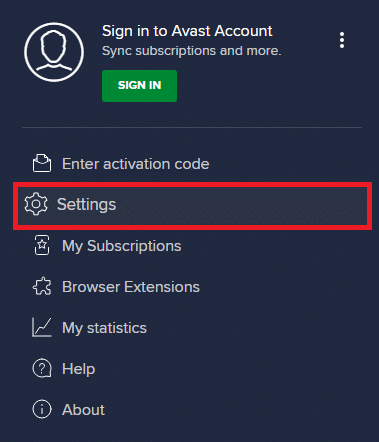
3. Iekš Cilne Vispārīgi, Klikšķis Bloķētās un atļautās lietotnes cilni un noklikšķiniet uz ATĻAUT APP saskaņā Atļauto lietotņu saraksts sadaļā. Skatiet zemāk redzamo attēlu.
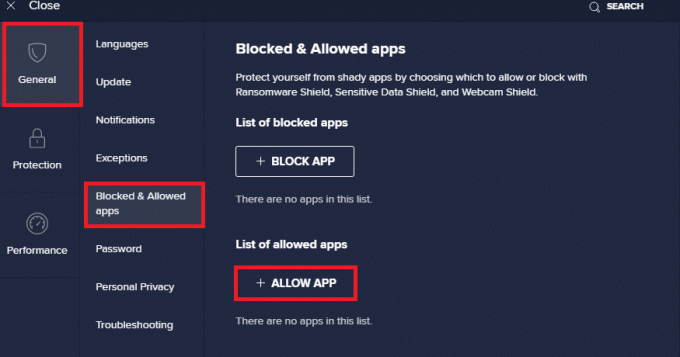
4. Klikšķiniet uz PIEVIENOT > opcija blakus jūsu video konferences lietotni, lai pievienotu lietojumprogrammu baltajam sarakstam.
Piezīme: Varat arī pārlūkot lietotnes ceļu, atlasot ATLASĪT LIETOTNES CEĻU opciju.
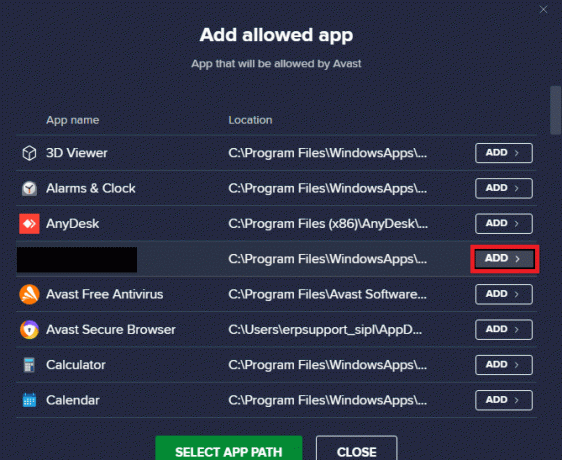
5. Visbeidzot noklikšķiniet uz PIEVIENOT lai apstiprinātu uzvedni, un jūsu lietojumprogramma tiek pievienota Avast baltajam sarakstam.
6. Ja vēlaties noņemt lietojumprogrammu/programmu no Avast baltā saraksta, noklikšķiniet uz trīspunktu ikona galvenajā iestatījumu logā. Šeit jūs redzēsit divas iespējas.
- Mainīt atļautos līdzekļus - Šī opcija ļaus jums mainīt funkcijas, kuras esat iespējojis, iekļaujot programmu baltajā sarakstā.
- Noņemt - Šī opcija noņems programmu no Avast baltā saraksta.

7. Restartējiet datoru un vēlreiz pārbaudiet, vai saskaraties ar kļūdu 0xC00D36D5, neviena kamera nav pievienota. Ja nē, varat atspējot pretvīrusu programmu, kā norādīts tālāk.
Lasi arī: Labojiet I/O ierīces kļūdu operētājsistēmā Windows 10
II iespēja: atspējojiet pretvīrusu
1. Dodieties uz Antivīruss ikonu uzdevumjoslā un ar peles labo pogu noklikšķiniet uz tā.
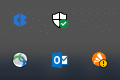
2. Izvēlieties Avast shields kontrole opciju un varat īslaicīgi atspējot Avast, izmantojot tālāk norādītās iespējas:
- Atspējot uz 10 minūtēm
- Atspējot uz 1 stundu
- Atspējot, līdz dators tiek restartēts
- Atspējot neatgriezeniski
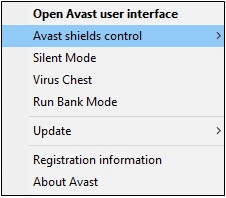
3. Izvēlieties opciju atbilstoši savām ērtībām un apstipriniet ekrānā redzamo uzvedni.
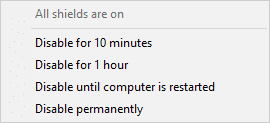
4. Galvenajā logā jūs redzēsit piezīmi Visi jūsu vairogi ir izslēgti norādot, ka esat atspējojis pretvīrusu. Lai to vēlreiz aktivizētu, noklikšķiniet uz IESLĒDZ.
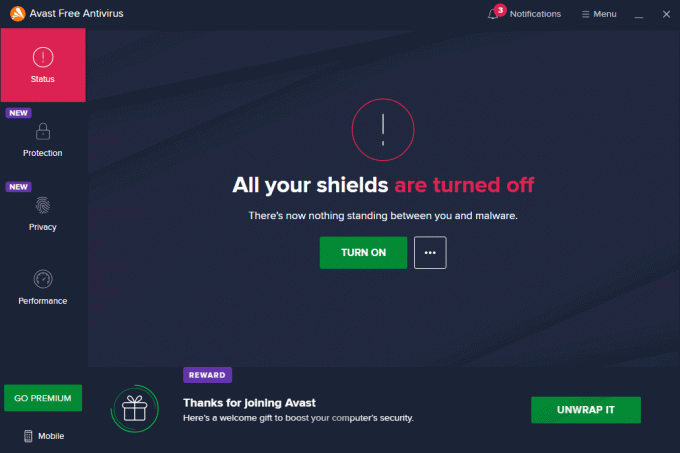
7. metode: ievietojiet lietotni baltajā sarakstā ugunsmūrī
Līdzīgi kā antivīruss, arī Windows Defender ugunsmūris var bloķēt lietojumprogrammu, kā rezultātā netiek parādīta kameras pievienošanas kļūda. Tālāk ir norādītas dažas darbības, lai baltajā sarakstā iekļautu jebkuru lietojumprogrammu Windows Defender ugunsmūrī. Izmantojot šo metodi, varat iekļaut savu videokonferenču lietotni ugunsmūra baltajā sarakstā.
1. Nospiediet uz Windows atslēga un tips Windows Defender ugunsmūris. Klikšķiniet uz Atvērt.
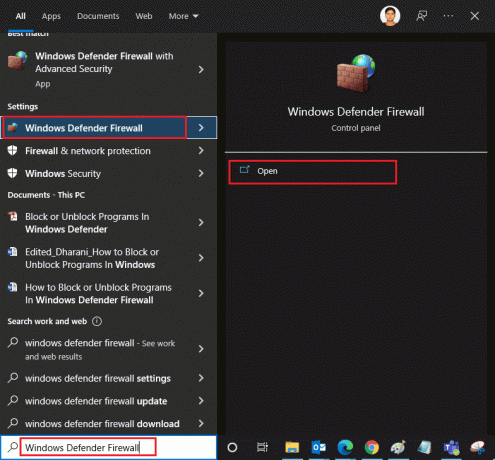
2. Uznirstošajā logā noklikšķiniet uz Atļaut lietotni vai līdzekli, izmantojot Windows Defender ugunsmūri atrodas kreisajā rūtī.
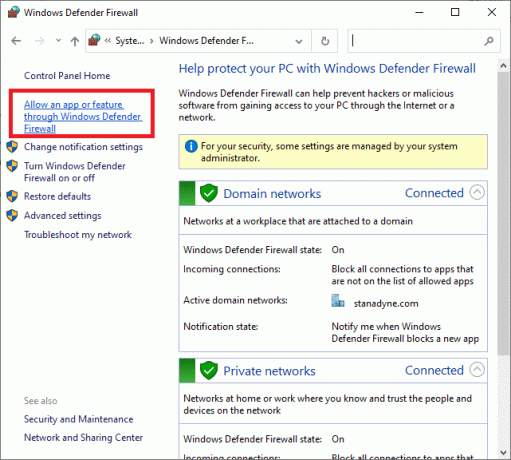
3. Klikšķis Mainiet iestatījumus un pārbaudiet savu konferenci lietotne atļauts caur ugunsmūri.
Piezīme: Jūs varat noklikšķināt uz Atļaut citu lietotni… lai pārlūkotu savu lietojumprogrammu, ja tā nav sarakstā.
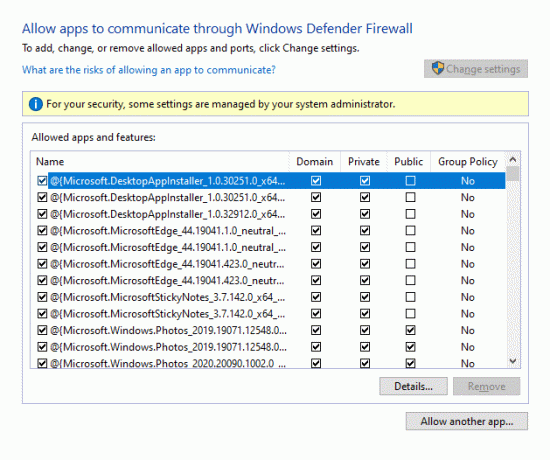
4. Klikšķis labi lai saglabātu izmaiņas.
8. metode: atjauniniet/atjauniniet kameras draiverus
Šī problēma var rasties, ja jūsu datorā ir novecojuši kameras draiveri. Tas var radīt saderības problēmas. Daudzos gadījumos draiveru atjaunināšana palīdzēs novērst problēmu. Ja nepieciešams, varat tos arī atkārtoti instalēt.
I iespēja: atjauniniet draiverus
Lai atrisinātu novecojušu draiveru nesaderības problēmas, atjauniniet kameras draiverus, kā norādīts tālāk.
1. Tips Ierīču pārvaldnieks Windows 10 meklēšanas izvēlnē. Klikšķis Atvērt.
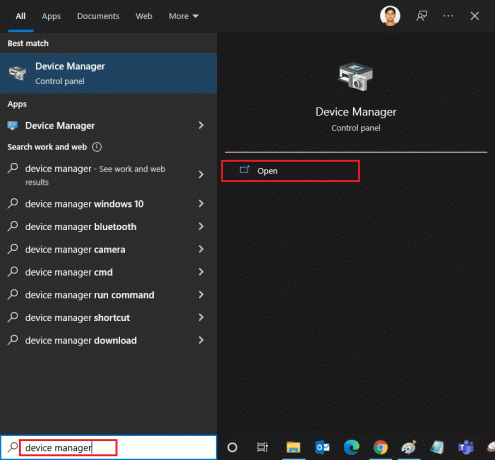
2. Tu redzēsi Kameras galvenajā panelī. Veiciet dubultklikšķi uz tā, lai to izvērstu.
3. Ar peles labo pogu noklikšķiniet uz jūsu šoferis (piem. HP TrueVision HD) un noklikšķiniet uz Atjaunināt draiveri.
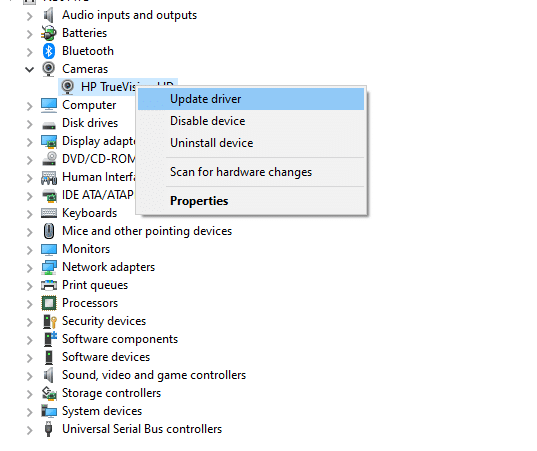
4. Klikšķiniet uz Automātiski meklēt draiverus iespēja automātiski instalēt draiveri.
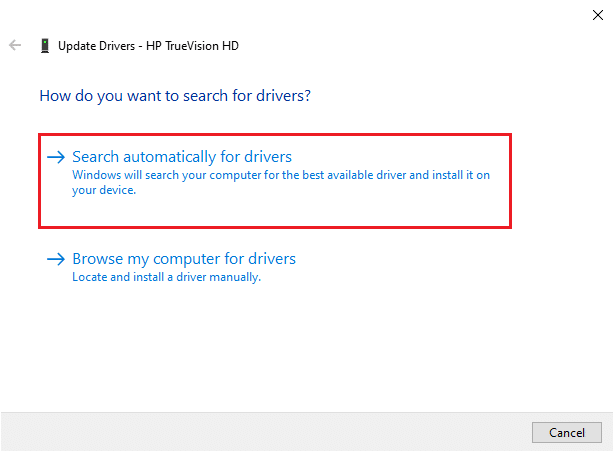
5A. Tagad draiveri tiks atjaunināti uz jaunāko versiju, ja tie netiks atjaunināti.
5B. Ja tie jau ir atjaunināti, jūs saņemsit šādu ziņojumu: Labākie ierīces draiveri jau ir instalēti.

6. Klikšķiniet uz Aizvērt lai izietu pa logu.
Restartētdatoru un pārbaudiet, vai esat novērsis 0xC00D36D5 problēmu, kurā nav pievienotas kameras.
Lasi arī:Kas ir ierīces draiveris? Kā tas darbojas?
II iespēja: draiveru atcelšana
Ja pēc draivera atjaunināšanas joprojām saskaraties ar kļūdu bez pievienotas kameras vai kļūdas kodu 0xC00D36D5, tas var nozīmēt, ka jaunā draivera versija nav saderīga ar sistēmu. Tādā gadījumā varat atgriezt draiverus uz to iepriekšējo versiju, kā norādīts tālāk.
1. Izpildiet 8.A metodes 1. un 2. darbību.
2. Ar peles labo pogu noklikšķiniet uz paplašināts lauks > Īpašības, kā parādīts zemāk.
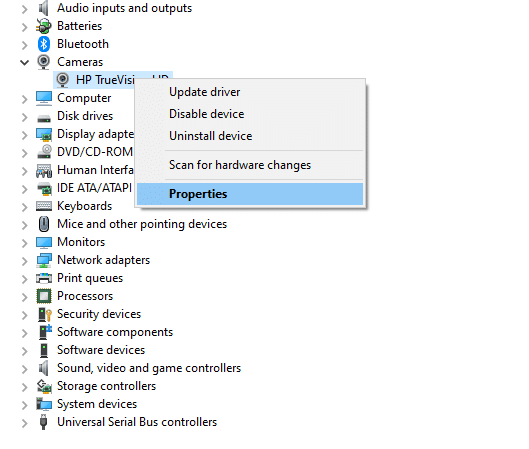
3. Pārslēdzieties uz Vadītāja cilne un atlasiet Atgriezt draiveri, kā izcelts.
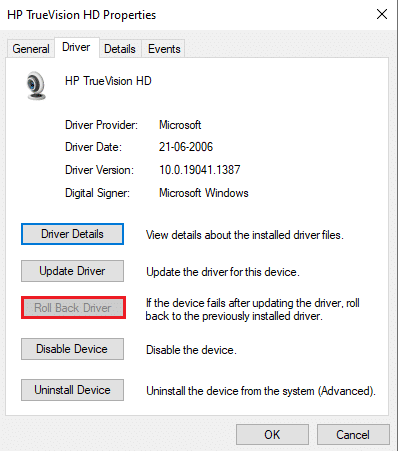
4. Klikšķiniet uz labi lai piemērotu šīs izmaiņas.
5. Visbeidzot noklikšķiniet uz Jā apstiprinājuma uzvednē un restartēt sistēmu, lai atcelšana būtu efektīva.
Piezīme: Ja opcija Roll Back Driver jūsu sistēmā ir pelēkota, tas norāda, ka jūsu sistēmā nav iepriekš instalētu draivera failu vai trūkst oriģinālo draivera failu. Tādā gadījumā izmēģiniet alternatīvas metodes, kas aplūkotas šajā rakstā.
9. metode: atkārtoti instalējiet kameras draiverus
Ja draiveru atjaunināšana neatrisina problēmu, varat tos atkārtoti instalēt. Lai īstenotu to pašu, veiciet tālāk minētās darbības.
1. Izpildiet 8.A metodes 1. un 2. darbību.
2. Tagad ar peles labo pogu noklikšķiniet uz vadītājs un atlasiet Atinstalējiet ierīci.
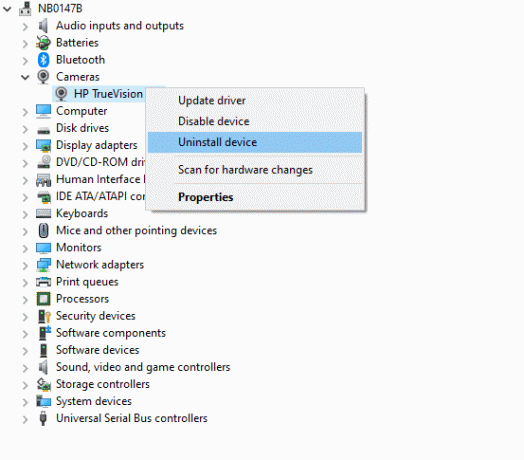
3. Tagad ekrānā tiks parādīts brīdinājuma uzvedne. Apstipriniet uzvedni, noklikšķinot Atinstalēt.
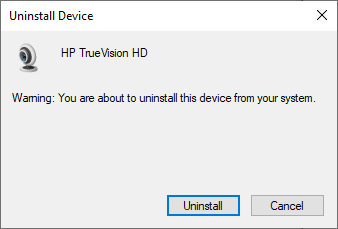
4. Dodieties uz ražotāja vietne.

5. Atrast un Lejupielādēt draiveri, kas atbilst Windows versija datorā.
6. Pēc lejupielādes veiciet dubultklikšķi uz lejupielādētais fails un izpildiet sniegtos norādījumus, lai to instalētu.
10. metode. Labojiet Microsoft Store
Izlabojiet minēto kļūdu, palaižot problēmu novēršanas rīku un pēc tam izmantojot komandu uzvednes komandas, lai labotu Microsoft Store, kā norādīts tālāk.
I darbība: palaidiet Windows veikala lietotņu problēmu risinātāju
1. Nospiediet uz Windows atslēga un tips Iestatījumu problēmu novēršana meklēšanas joslā.
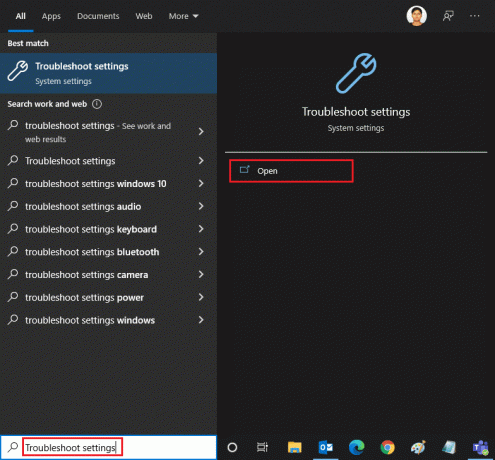
2. Klikšķiniet uz Papildu problēmu risinātāji kā parādīts zemāk.
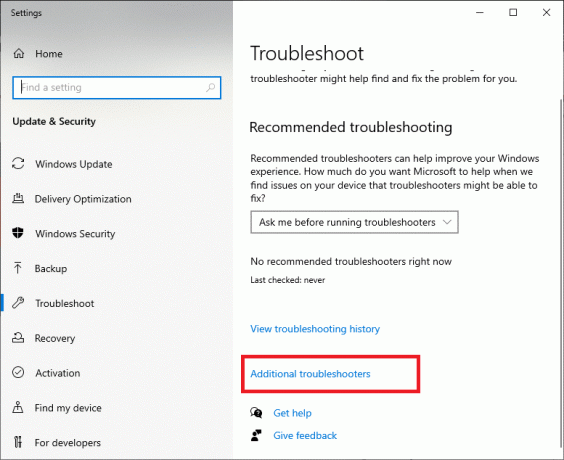
3. Tagad atlasiet Windows veikala lietotnes parādīts zem Atrodiet un novērsiet citas problēmas sadaļu, kā parādīts attēlā.

4. Izvēlieties Palaidiet problēmu risinātāju un tūlīt tiks palaists Windows veikala lietotņu problēmu risinātājs.
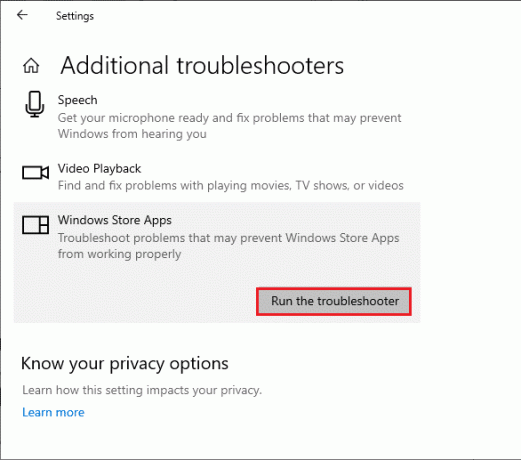
5. Pagaidiet, līdz skrīninga process ir pabeigts. Ja tiek atrastas problēmas, noklikšķiniet uz Lietojiet šo labojumu un izpildiet norādījumus, kas sniegti secīgajās uzvednēs.
Lasi arī:Kā salabot nedarbojošu Omegle kameru
II darbība: izmantojiet komandu uzvedni
Varat arī izmantot komandrindas, lai labotu Microsoft Store, kā norādīts tālāk.
1. Palaidiet Komandu uzvedne ierakstot cmd vai komandu uzvedne meklēšanas izvēlnē. Atveriet komandu uzvedni ar administratora tiesībām.

2. Ierakstiet tālāk norādīto komandas pa vienam un sit Ievadiet atslēgu pēc katras komandas.
tīkla pietura appidsvctīkla pietura cryptsvcIzdzēst "%ALLUSERSPROFILE%\Application Data\Microsoft\Network\Downloader\*.*"rmdir %systemroot%\SoftwareDistribution /S /Qrmdir %systemroot%\system32\catroot2 /S /Qregsvr32.exe /s atl.dllregsvr32.exe /s urlmon.dllregsvr32.exe /s mshtml.dllnetsh winsock atiestatīšananetsh winsock atiestatīšanas starpniekserverisneto sākuma bitinet start wuauservnet start appidsvctīkla sākums cryptsvc
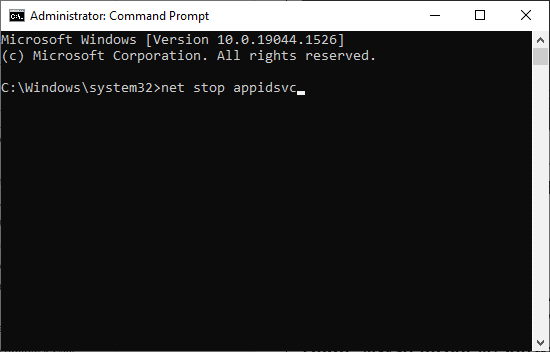
3. Pagaidiet, līdz tiek izpildītas komandas, un pārbaudiet, vai 0xC00D36D5 kļūda ir novērsta.
11. metode: atiestatiet kameras lietotni
Jebkuras izmaiņas vai problēmas noklusējuma kameras lietojumprogrammā var izraisīt kļūdu 0xC00D36D5 bez pievienotas kameras. Lai kameras iestatījumus atgrieztu noklusējuma stāvoklī, veiciet tālāk minētās darbības un atiestatiet kameras lietotni.
1. Tips Kamera meklēšanas izvēlnē un noklikšķiniet uz Lietotņu iestatījumi kā parādīts.
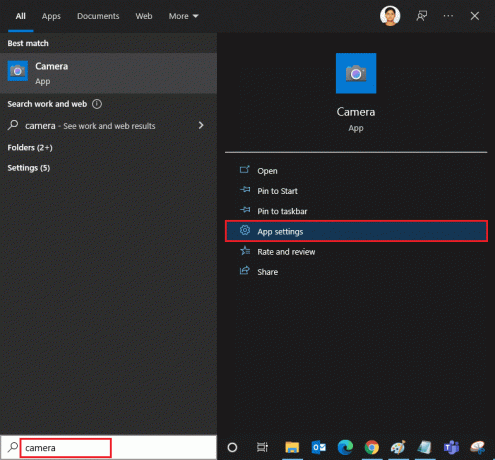
2. Ritiniet uz leju ekrānā un atlasiet Atiestatīt opciju, kā izcelts.
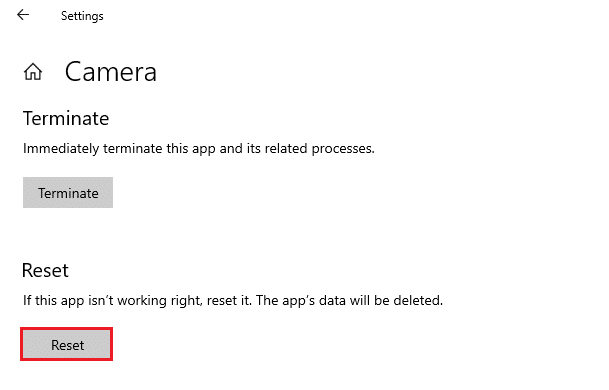
3. Apstipriniet šo uzvedni, noklikšķinot uz Atiestatīt kā parādīts.
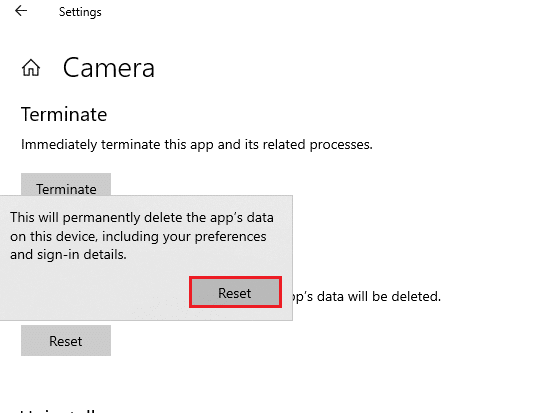
4. Aizveriet Iestatījumi lietotni un pārbaudiet, vai esat novērsis problēmu, kurā nav pievienotas kameras.
Lasi arī:Labojiet klēpjdatora kameru, kas nav noteikta operētājsistēmā Windows 10
12. metode: atiestatiet datoru
Ja neviena no iepriekš minētajām metodēm jums nelīdz, tad šī ir pēdējā iespēja. Varat atiestatīt datoru, lai to labotu, lai beidzot novērstu šo kļūdu. Lūk, kā to izdarīt.
1. Izpildiet 5. metodes 1. un 2. darbību.
2. Izvēlieties Atveseļošanās opciju kreisajā rūtī un noklikšķiniet uz Sāc labajā rūtī.

3. Tagad izvēlieties kādu no piedāvātajiem opciju no Atiestatīt šo datoru logs.
- Saglabājiet manus failus - Tas noņems lietotnes un iestatījumus, bet saglabās jūsu personiskos failus.
- Noņemt visu - Tas noņems visus jūsu personiskos failus, lietotnes un iestatījumus.
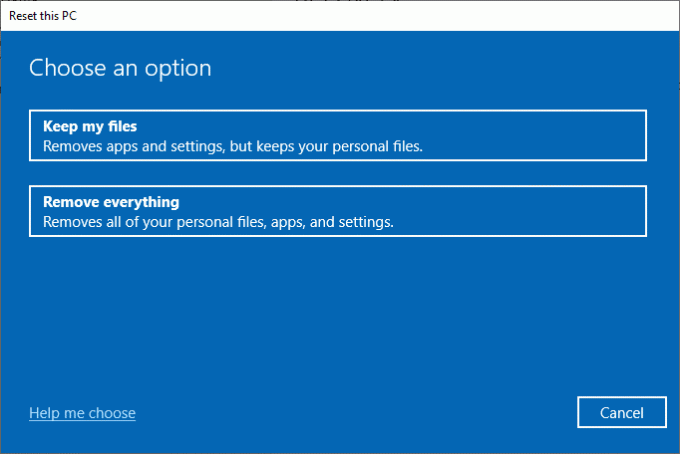
4. Visbeidzot, izpildiet ekrānā redzamos norādījumus, lai pabeigtu atiestatīšanas procesu.
Ieteicams:
- Labojiet Windows 10 spilgtumu, kas nedarbojas
- Kā lejupielādēt Google Maps operētājsistēmai Windows 11
- Izlabojiet Windows 10 atjaunināšanas kļūdu 0x80070103
- Kā novērst, ka Discord kamera nedarbojas
Mēs ceram, ka šī rokasgrāmata bija noderīga, un jūs varētu to labot 0xC00D36D5 nav pievienotas kameras kļūda operētājsistēmā Windows 10. Pastāstiet mums, kura metode jums bija piemērota, un, ja jums ir kādi jautājumi/ieteikumi saistībā ar šo rakstu, lūdzu, atstājiet tos komentāru sadaļā.