Kā salabot Valorant FPS pilienus
Miscellanea / / March 04, 2022

Valorant ir nesen parādījusies FPS taktiskā šāvēja spēle, kuru izstrādāja un izdeva Nemiernieku spēles. Spēlējot spēli, daudzi lietotāji ir piedzīvojuši Valorant FPS kritumu. Šī problēma rodas, ja jūsu dators neatbilst spēles prasībām. Ja arī jūs esat viens no viņiem, mēs piedāvājam jums perfektu ceļvedi, kas iemācīs, kā novērst Valorant FPS pilienu problēmu. Tas arī palīdzēs jums uzzināt par Valorant FPS iestatījumiem un palielināt Valorant FPS.

Saturs
- Kā salabot Valorant FPS pilienus
- 1. metode: veiciet tīro sāknēšanu
- 2. metode: pabeidziet fona lietotnes
- 3. metode: mainiet sistēmas enerģijas plānu
- 4. metode: atjauniniet grafikas draiveri
- 5. metode: ieslēdziet spēles režīmu
- 6. metode: izslēdziet Xbox spēļu joslu
- 7. metode: atspējojiet ādas ar efektiem
- 8. metode: rediģējiet spēles grafikas iestatījumus
- 9. metode: samaziniet peles aptauju biežumu
- 10. metode: zemāka spēles izšķirtspēja
- 11. metode: rediģējiet GameUser Settings
- 12. metode: pielāgojiet Windows izskatu un veiktspēju
- 13. metode: deaktivizējiet Game DVR funkciju
- 14. metode: noņemiet pilnekrāna optimizāciju
- 15. metode: atjauniniet Windows
- 16. metode: atkārtoti instalējiet Valorant
Kā salabot Valorant FPS pilienus
Pirms tam, kas, jūsuprāt, izraisīja zemu FPS problēmu? Izlasiet tālāk norādītās atbildes, kas būtiski ietekmēja Valorant kadru ātruma samazināšanos. Viņi ir
- Ja Jums ir nav ieinstalets uz jaunākie atjauninājumi Windows.
- Līdz resursu ēšanas lietotnes darbojas fonā.
- Tāpēc ka novecojuši un bojāti grafiskie draiveri.
- Ja tavs jaudas plāns ir iekšā akumulatora taupīšana režīmā.
- Līdz neatbilstoši Valorant grafikas iestatījumi, izšķirtspēja un īpaši ādas efekti par spēli.
- Ja lietojat a spēļu pele ar augsts aptauju skaits.
- Ja instalētais spēles fails ir bojāts.
Izmēģiniet visas metodes pa vienam, līdz iegūstat maksimālo FPS Valorant un Valorant FPS palielinājumu.
1. metode: veiciet tīro sāknēšanu
Tīra sāknēšana ir problēmu novēršanas un identificēšanas metode, vai kāda trešās puses lietojumprogramma traucē fonā un rada problēmas ar spēli. Tā kā neviena no iepriekš minētajām metodēm nedarbojās, šī metode ir jūsu pēdējais piliens Valorant FPS palielināšanai. Tāpēc pa vienam veiciet tālāk minētās darbības, lai veiktu klēpjdatora tīru sāknēšanu un labotu Valorant FPS kritumus.
1. Nospiediet Windows + Ratslēgas vienlaikus un atveriet Skrien dialoglodziņš.
2. Tagad ierakstiet msconfig un noklikšķiniet labi.
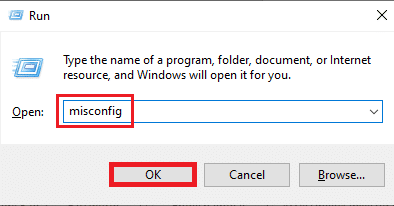
3. Dodieties uz apkalpošana cilnē noņemiet atzīmi no Slēpt visus Microsoft pakalpojumus lodziņu un atlasiet Atspējot viss loga labajā pusē, kā parādīts attēlā.

4. Pēc tam dodieties uz Uzsākt un noklikšķiniet uz AtvērtUzdevumu pārvaldnieks.
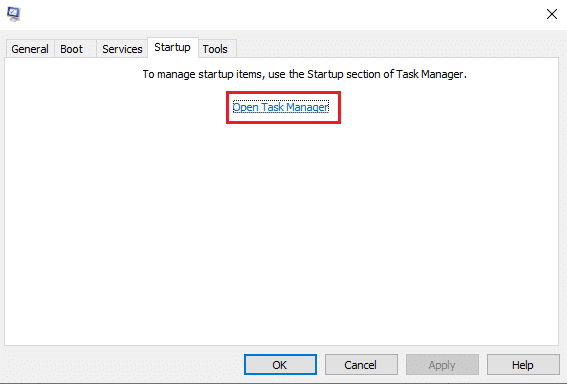
5. Izvēlieties nevajadzīgas programmas un noklikšķiniet Atspējot.
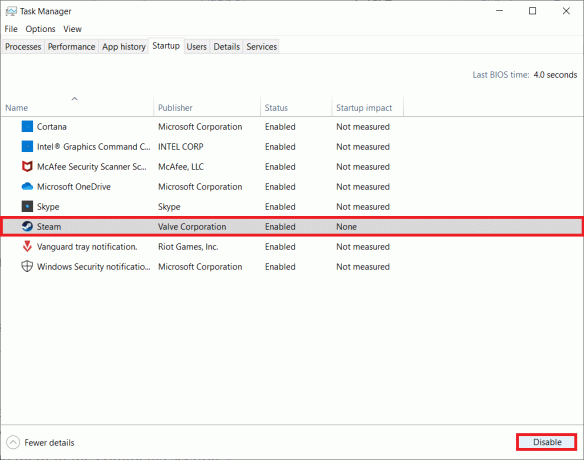
6. Pēc visām darbībām, restartējiet datoru un atveriet Valorant spēli. Izmēģiniet spēli un pārbaudiet, vai problēma ar FPS kritumu ir atrisināta.
2. metode: pabeidziet fona lietotnes
Visas lietojumprogrammas, kas darbojas fonā, ir izsalkušas no resursiem, kas patērē sistēmas resursus. Tas provocē un samazina FPS Valorant. Tāpēc ir ieteicams aizvērt visas nevajadzīgās programmas, kas darbojas fonā, lai sasniegtu maksimālo FPS Valorant. Izpildiet norādītās darbības, lai veiktu to pašu.
1. Nospiediet Ctrl + Shift + Esc taustiņi vienlaikus un atveriet Uzdevumu pārvaldnieks opciju, kā parādīts attēlā.
2. Ar peles labo pogu noklikšķiniet uz programma kuru vēlaties noņemt, un atlasiet Beigt uzdevumu opciju, kā izcelts.
Piezīme: Šeit kā piemērs tiek izmantots Google Chrome.

3. Atkārtojiet to pašu procesu, lai noņemtu katras lietojumprogrammas darbības fonu.
Pēc visu fona lietotņu aizvēršanas atveriet Valorant un pārbaudiet tā atskaņošanu. Tagad pārbaudiet, vai tas ir Valorant FPS krituma problēmas vaininieks.
Lasi arī:Kā lejupielādēt Hextech labošanas rīku
3. metode: mainiet sistēmas enerģijas plānu
Augsta veiktspēja ir obligāts faktors spēlē spēles. Tas var būt apgrūtinoši, ja jūsu dators rada problēmas, izpildot spēli vēlamajā veidā, īpaši FPS taktiskās šāvēja spēlēs, piemēram, Valorant, kur katrs šāviens ir būtisks. Lai uzlabotu sistēmas jaudas veiktspēju un uzzinātu, kā palielināt Valorant FPS klēpjdatorā, pa vienam veiciet tālāk minētās darbības.
1. Nospiediet uz Windowstaustiņu un atlasiet Iestatījumiikonu.
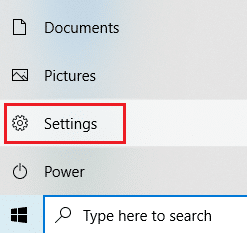
2. Atrodiet un atlasiet Sistēma opcija, kas iezīmēta uz Iestatījumi logs.
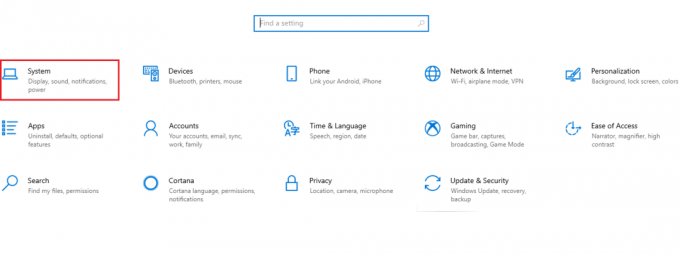
3. Izvēlieties Jauda un miegs kreisajā rūtī.
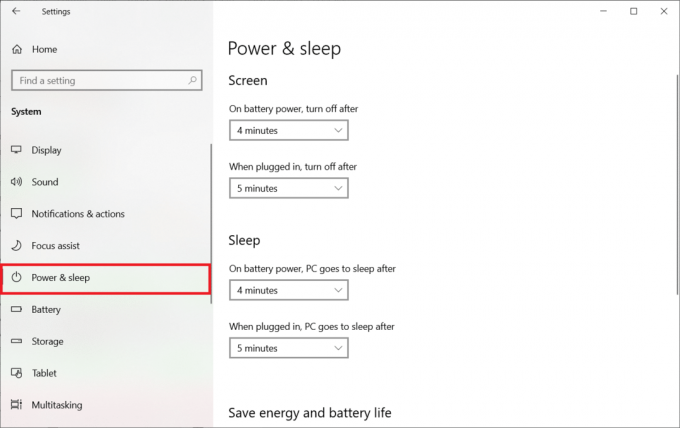
4. Pēc tam noklikšķiniet uz Papildu jaudas iestatījumi kā parādīts zemāk Saistītie iestatījumi.

5. Pēc tam atlasiet Izveidojiet enerģijas plānu opcija, kā parādīts attēlā Barošanas opcijas logi.

6. Tagad atlasiet Augsta veiktspēja pogu uz Izveidojiet enerģijas plānu lapu un noklikšķiniet Nākamais lai turpinātu tālāk.
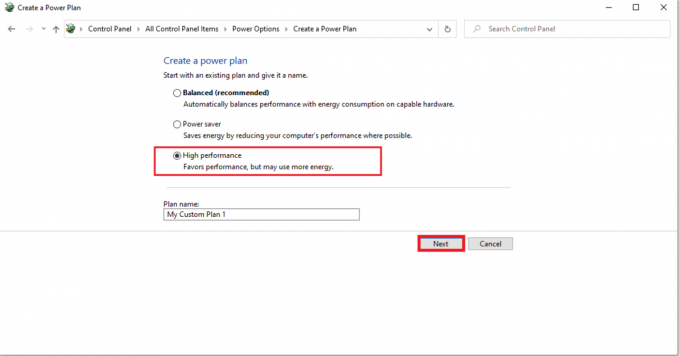
7. Izvēlieties vajadzīgās opcijas Rediģēt plāna iestatījumus un noklikšķiniet uz Izveidot pogu, lai pabeigtu izmaiņas, lai uzlabotu veiktspēju.

Kad jūsu datora jaudas opcija ir izveidota ar augstu veiktspēju, palaidiet Valorant spēli un pārbaudiet to, lai pārbaudītu, vai FPS krituma problēma ir novērsta.
4. metode: atjauniniet grafikas draiveri
Grafikas draiveris ir programma, kas kontrolē citus datora grafiskos komponentus vai aparatūru. Šie grafiskie draiveri ir obligāti jāatjaunina, lai nodrošinātu maksimālu datora veiktspēju. Ja šie draiveri ir novecojuši vai tiem ir bojāta grafika, tie ietekmē Valorant un izraisa tā FPS samazināšanos jūsu Windows sistēmā. Lai atjauninātu draiverus, veiciet norādītās darbības.
1. Nospiediet uz Windows atslēga, tips Ierīču pārvaldnieks un noklikšķiniet uz Atvērt.

2. Veiciet dubultklikšķi uz Displeja adapteri galvenajā panelī, lai to paplašinātu.
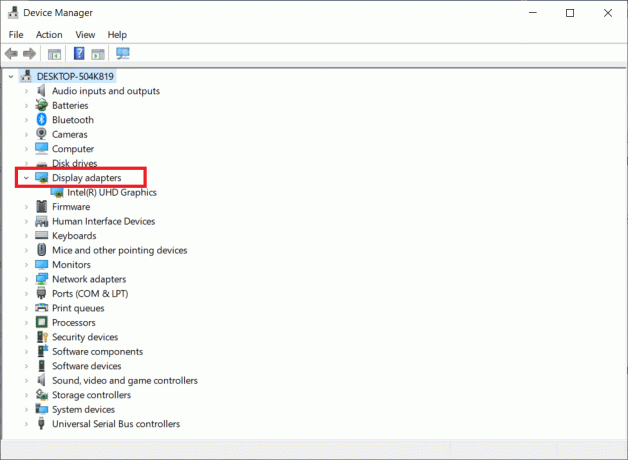
3. Tagad ar peles labo pogu noklikšķiniet uz video kartes draiveris (piem. Intel (R) HD grafika) un noklikšķiniet uz Atjaunināt draiveri.

4. Tagad noklikšķiniet uz Automātiski meklēt draiverus.
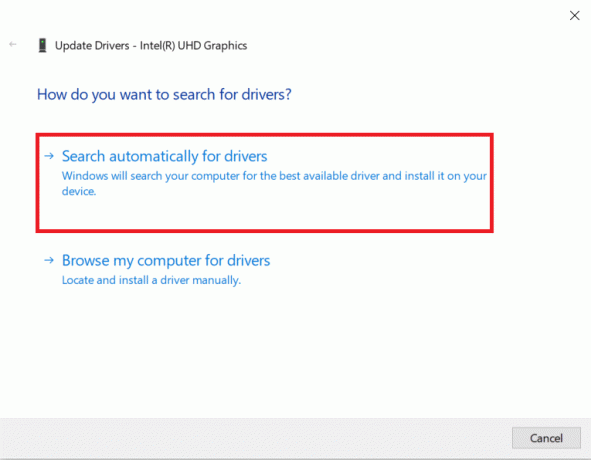
5A. Ja draiveris ir novecojis, tas automātiski tiks atjaunināts uz jaunāko versiju.
5B. Ja tie jau ir atjaunināšanas stadijā, ekrānā tiek parādīts šāds ziņojums: Labākie ierīces draiveri jau ir instalēti.

6. Klikšķis Aizvērt un restartējiet datoru.
7. Atkārtoti palaidiet Varonīga spēle un pārbaudiet, vai Valorant FPS krituma problēma ir novērsta.
Lasi arī:Novērsiet Overwatch FPS drops problēmu
5. metode: ieslēdziet spēles režīmu
Datorā pieejamā spēles režīma opcija tiek izmantota, lai noteiktu prioritāti un uzlabotu spēļu pieredzi un samazinātu nevajadzīgus pārtraukumus. The spēles režīms nodrošina prioritāru piekļuvi resursiem spēlēm, kuras jūs spēlējat, savukārt citas fonā darbojošās lietojumprogrammas saņem mazāk resursu. Tāpēc veiciet tālāk norādītās darbības, lai ieslēgtu spēles režīmu un optimizētu spēli spēlēs.
1. Nospiediet Windows + I taustiņi kopā, lai atvērtu Iestatījumi.
2. Atrodiet Spēles opcija, kā parādīts zemāk sistēmas iestatījumos.
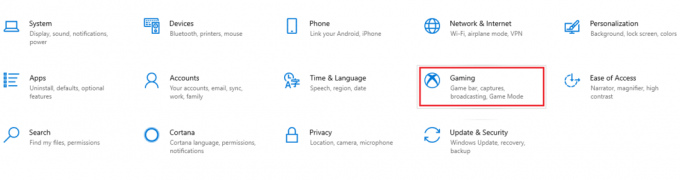
3. Izvēlieties Spēles režīms opciju kreisajā rūtī un ieslēdziet Spēles režīma pārslēgšana.
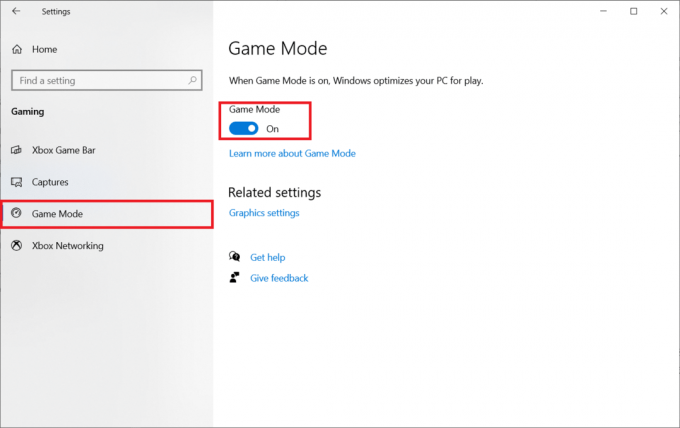
4. Kad datorā ir iespējots spēles režīms, atkārtoti palaidiet to Valorants.
6. metode: izslēdziet Xbox spēļu joslu
Dažreiz Xbox spēļu josla var izraisīt FPS kritumu spēlēs. Valorant šajā jautājumā nav izņēmums. Tāpēc veiciet tālāk norādītās darbības, lai izslēgtu Xbox spēļu joslu.
1. Nospiediet Windows + I taustiņi vienlaicīgi palaist Iestatījumi.
2. Atrodiet Spēles opcija, kā parādīts zemāk sistēmas iestatījumos.
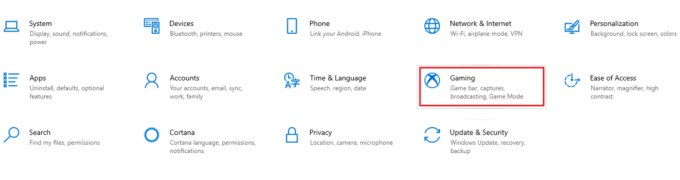
3. Izslēdziet Iespējot Xbox spēļu joslu.
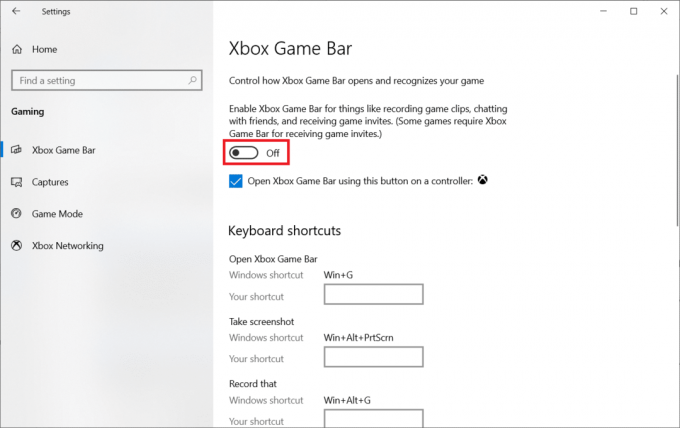
Lasi arī: Labojiet League of Legends rāmja kritumus
7. metode: atspējojiet ādas ar efektiem
Tālāk norādītā metode, kā palielināt Valorant FPS klēpjdatorā, atspējo ādas efektus. Ādas ir vispievilcīgākās īpašības. Tas liek jums justies īpašam un unikālam katrā cīņā. Šīs ādas ar specefektiem acīmredzami ielādē jūsu grafiskā karte un samaziniet FPS likmi. Šādā gadījumā mēģiniet atspējot izdomātos apvalkus un pārbaudiet, vai varat novērst problēmu.
8. metode: rediģējiet spēles grafikas iestatījumus
Dažreiz neatbilstoši grafikas iestatījumi spēlē Valorant var izraisīt FPS samazināšanos. Veiciet darbības, lai mainītu Valorant FPS iestatījumus un maksimālo FPS Valorant.
1. Nospiediet Windows atslēga. Tips Valorants un atveriet to.
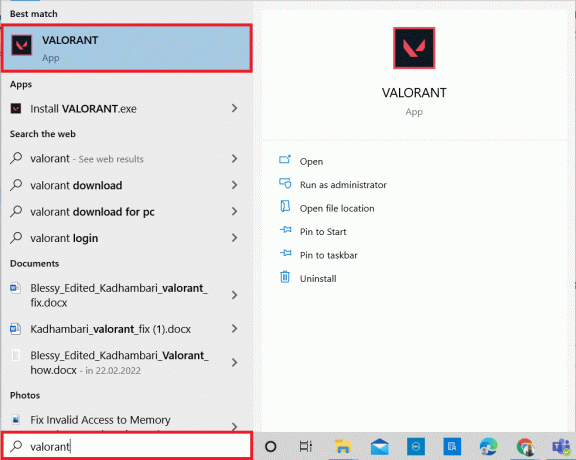
2. Atvērt Iestatījumi lappuse. Izvēlieties Video cilni augšējā izvēlņu joslā.
Piezīme: Ja spēle sākas bez mājas lapas. Pēc tam nospiediet pogu Esc taustiņš lai atvērtu Iestatījumi lappuse.

3. Saskaņā Video sadaļu, atlasiet Grafikas kvalitāte un iestatiet visas nepieciešamās izmaiņas, atsaucoties uz tālāk sniegto tabulu.
- Daudzpavedienu renderēšana – IESL
- Anizotropā filtrēšana - 1x
- Anti-aliasing – Nekādas
- Vsync – Izslēgts
- Materiāls – Zems vai vidējs
- Detaļas – Zems vai vidējs
- UI kvalitāte – Zems vai vidējs
- Tekstūra – Zems vai vidējs
- Skaidrība – Izslēgts
- Ēnas – Izslēgts
- Bloom – Izslēgts
- Izkropļojumi – Izslēgts

4. Kad visi iepriekš minētie grafiskie iestatījumi ir mainīti, aizveriet Valorant spēli un palaidiet to no jauna. Pēc tam eksperimentējiet ar spēli un pārbaudiet, vai zemā FPS problēma ir pazudusi.
Lasi arī: 8 veidi, kā novērst lietus risku, 2 vairāku spēlētāju spēle nedarbojas
9. metode: samaziniet peles aptauju biežumu
Spēļu pele ar augstu aptauju skaitu spēles iestatījumos var izraisīt zemu Valorant FPS iestatījumu problēmu. Tāpēc ieteicams atvērt peles programmatūru un iestatījumos iestatīt ziņošanas ātrumu vai aptaujas ātrumu uz 500 Hz, lai veiktu Valorant FPS palielināšanu.
10. metode: zemāka spēles izšķirtspēja
Lai mainītu Valorant grafikas iestatījumus, mainiet izšķirtspēju Valorant spēlē. Veiciet tālāk norādītās darbības, lai uzlabotu Valorant FPS iestatījumus.
1. Palaidiet Varonīga spēle un atveriet Iestatījumi kā tas tika darīts iepriekš.
2. Izvēlieties Video cilni augšējā izvēlņu joslā.

3. Pēc tam atlasiet Ģenerālis opcija zem Video sadaļā.

4. Noklikšķiniet uz Izšķirtspēja nolaižamā bultiņa un samazināt uz izšķirtspējas līmenis kā vēlies.
Piezīme: Neiestatiet pārāk zemu izšķirtspēju, jo tie nodrošina ļoti zemas kvalitātes grafiku.

Lasi arī:2 veidi, kā mainīt ekrāna izšķirtspēju operētājsistēmā Windows 10
11. metode: rediģējiet GameUser Settings
Varat manuāli rediģēt spēles lietotāja iestatījumus no vietējās lietotnes datu mapes, lai veiktu Valorant FPS palielināšanu.
1. Nospiediet uz Windows atslēga, tips %localappdata%un noklikšķiniet uz Atvērt.

2. Ritiniet uz leju un veiciet dubultklikšķi uz Valorants mapi.
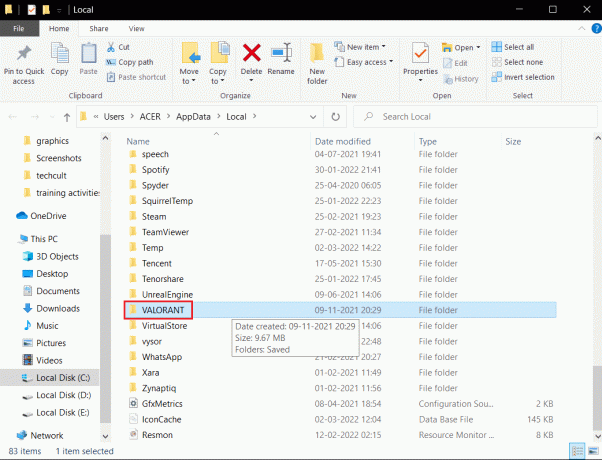
3. Veiciet dubultklikšķi uz Saglabāts mapi.
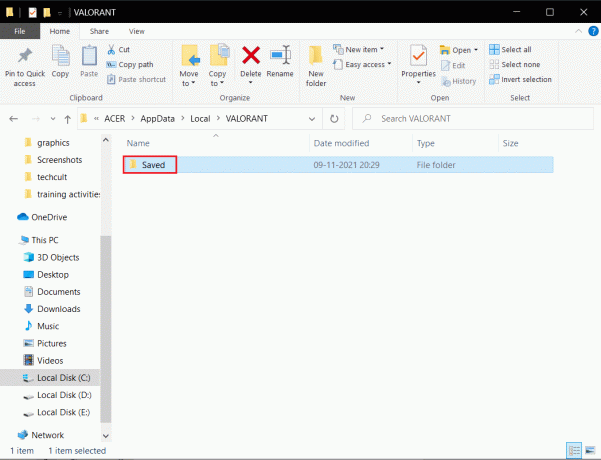
4. Pēc tam veiciet dubultklikšķi uz Konfig mapi.
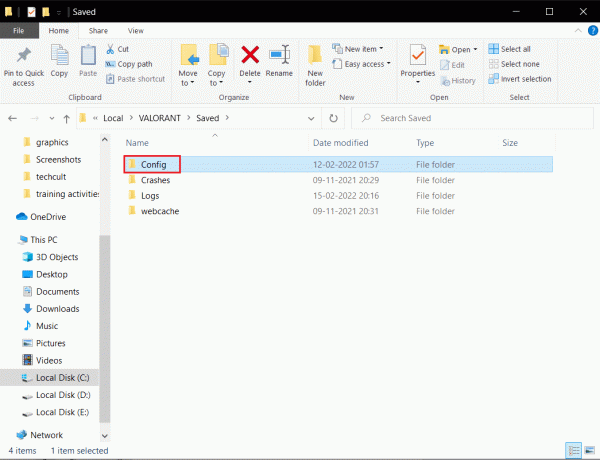
5. Šeit atveriet pirmo mapi, kurā ir Spēles lietotāja iestatījums.
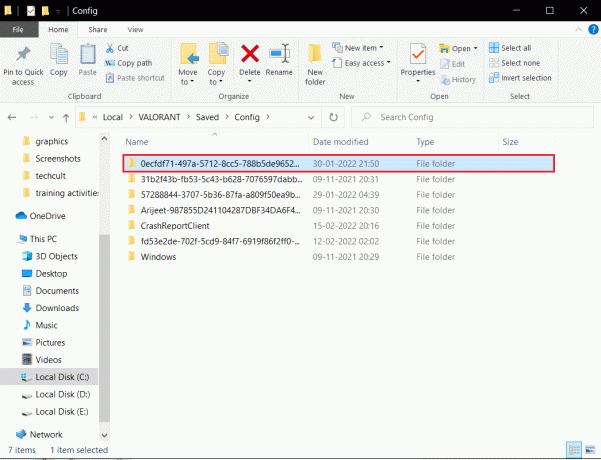
6. Pēc tam veiciet dubultklikšķi uz Windows mapi.
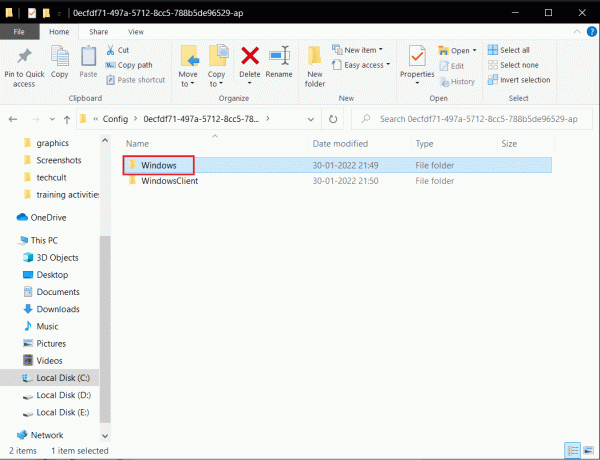
7. Veiciet dubultklikšķi uz Spēles lietotāja iestatījumi konfigurācijas iestatījumu fails.
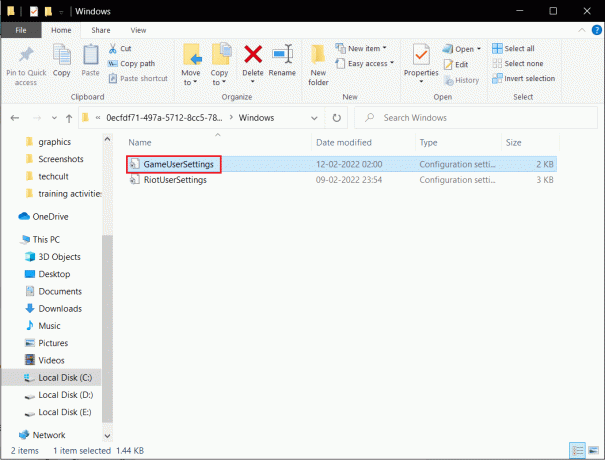
8. Ritiniet uz leju līdz apakšai, rediģējiet un iestatiet tālāk norādītās vērtības Mērogojamības grupas
v. ResolutionQuality=100.000000v. ViewDistanceQuality=0v. AntiAliasingQuality=0v. ShadowQuality=0v. PostProcessQuality=0v. TextureQuality=0v. EffectsQuality=0v. Lapu kvalitāte = 0v. ShadingQuality=0
Piezīme: Jūs varat samazināt v. IzšķirtspējaKvalitāte turpināt palielināt Valorant FPS.
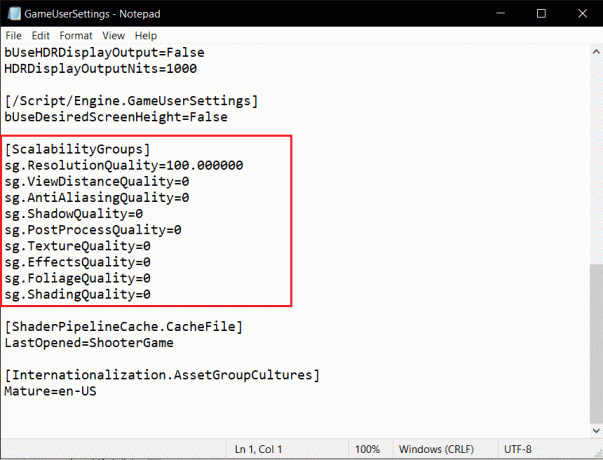
9. Nospiediet uz Ctrl + S taustiņi vienlaikus, lai saglabātu izmaiņas un aizvērtu failu.
10. Visbeidzot, palaidiet Valorants spēle.
12. metode: pielāgojiet Windows izskatu un veiktspēju
Lūk, kā novērst Valorant FPS kritumus, pielāgojot izskatu un veiktspēju.
1. Nospiediet Windows atslēga, tips Pielāgojiet Windows izskatu un veiktspēju un noklikšķiniet Atvērt.

2. Iespējot Pielāgojiet, lai nodrošinātu vislabāko veiktspēju opciju, kā parādīts attēlā.
3. Tagad noklikšķiniet Pieteikties un tad labi lai saglabātu izmaiņas.
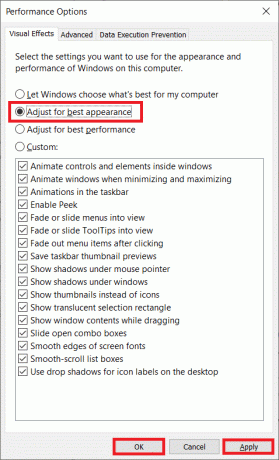
4. Kad tas ir izdarīts, spēlējiet pārbaudes spēli un pārbaudiet, vai Valorant FPS darbojas labi.
Lasi arī:Izlabojiet nederīgas piekļuves atmiņas atrašanās vietas kļūdu pakalpojumā Valorant
13. metode: deaktivizējiet Game DVR funkciju
Spēļu DVR ir funkcija, kas izveidota Xbox lietojumprogrammām, lai uzņemtu ekrānuzņēmumus un ierakstītu spēli. Šī funkcija ir īpaši izstrādāta Xbox, un tādējādi tā varētu būt atbildīga par FPS krituma izraisīšanu Valorant. Lai to atrisinātu, veiciet norādītās darbības un deaktivizējiet Game DVR funkciju savā datorā.
1. Nospiediet Windows + Ratslēgas kopā, lai atvērtu Skrien dialoglodziņš.
2. Tips regedit dialoglodziņā un nospiediet Ievadiet atslēgu lai atvērtu Reģistra redaktors logs.
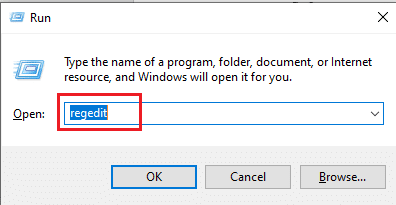
3. Klikšķis Jā iekš Lietotāja konta kontrole pamudināt.
4. Uz Reģistra redaktors lapu, dodieties uz ceļš kā attēlots.
Dators\HKEY_CURRENT_USER\System\GameConfigStore

4. Veiciet dubultklikšķi uz GameDVR_Enabled opcija uz GameConfigStore mapi.
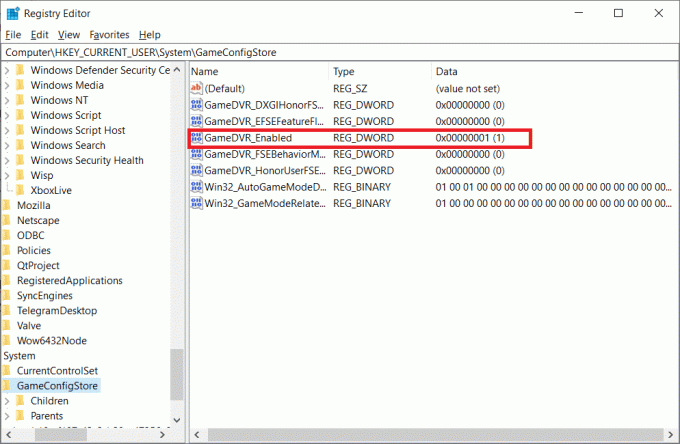
5. Pēc tam uz Rediģēt DWORD vērtību uznirstošo logu, mainiet Vērtības dati uz 0 un noklikšķiniet labi lai saglabātu izmaiņas.
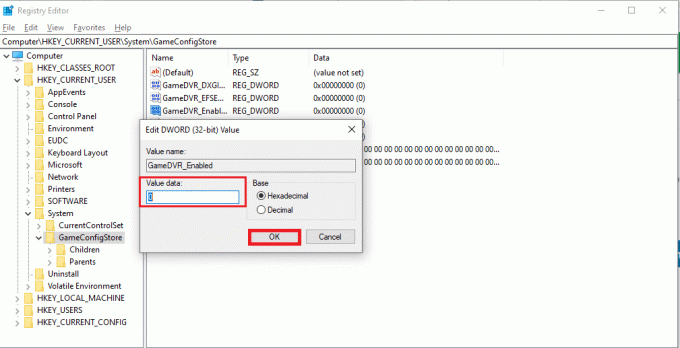
6. Tagad veiciet dubultklikšķi uz GameDVR_FSEBhaviorMode opciju. Nomaini Vērtības dati uz 0 uznirstošajā logā un noklikšķiniet uz labi lai saglabātu izmaiņas.
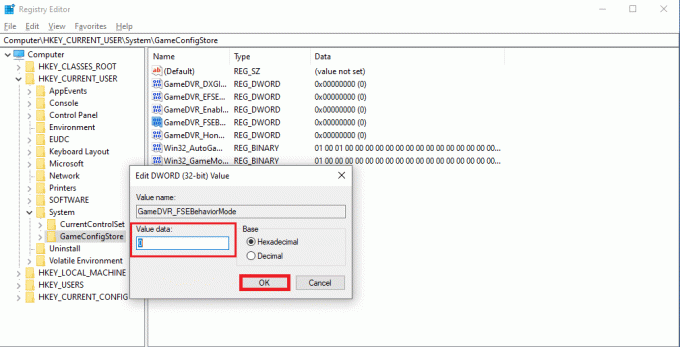
7. Atkal dodieties uz ceļš
Dators\HKEY_LOCAL_MACHINE\SOFTWARE\Microsoft\PolicyManager\default\ApplicationManagement\AllowGameDVR
8. Veiciet dubultklikšķi uz Vērtība opciju. Iestatīt Vērtības dati uz 0 uz Rediģēt DWORD uznirstošais logs un noklikšķiniet labi lai pabeigtu izmaiņas.
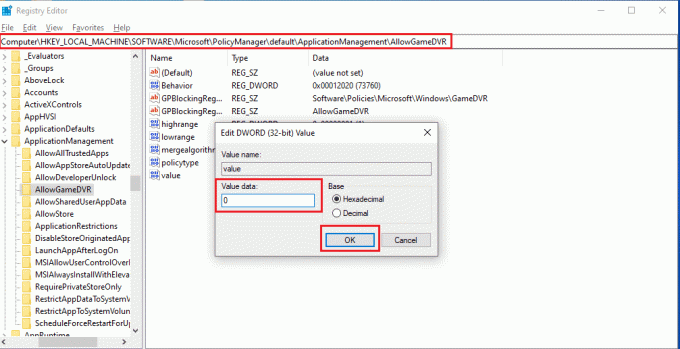
9. Kad visas iepriekš minētās darbības ir veiktas, lai atspējotu spēļu DVR, aizveriet reģistra redaktora logus. Restartēt datoru un pārbaudiet, vai Valorant spēles zemā FPS problēma ir novērsta.
14. metode: noņemiet pilnekrāna optimizāciju
Daži lietotāji, izmantojot Reddit, ieteica, ka pilnekrāna atspējošana ievērojami palielina Valorant FPS. Lai gan tas var nedarboties visiem, nav par ļaunu izmēģināt to vienreiz, jo nekad nevar zināt, ka tev var paveicies. Veiciet šīs darbības, lai veiktu Valorant FPS palielināšanu.
1. Atvērt Failu pārlūks nospiežot Windows + E taustiņi.
2. Pārejiet uz doto ceļš
C:\Riot Games\VALORANT\tiešraidē
Piezīme: Virzieties uz ceļu, kur Valorant.exe fails atrodas.

2. Ar peles labo pogu noklikšķiniet uz Valorant.exe fails un atlasiet Īpašības.

3. Lūk, dodieties uz Saderība cilni un iespējot Atspējot pilnekrāna optimizāciju izvēles rūtiņa zem Iestatījumi sadaļā.
4. Tagad noklikšķiniet Pieteikties un tad labi lai pabeigtu izmaiņas.
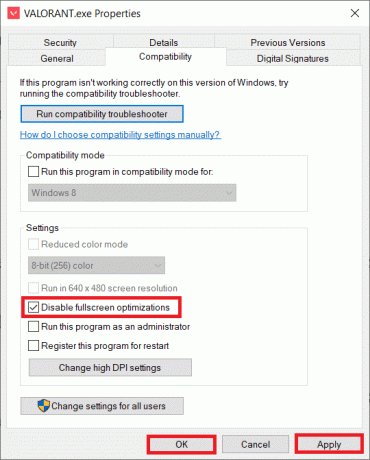
5. Tagad palaidiet Valorant un nospiediet pogu Taustiņš F11 vienreiz par logu ekrāns. Pārbaudiet, vai šī metode palielināja jūsu FPS kritumu
Piezīme: Nospiediet uz Taustiņš F11 lietot divas reizes pilnekrāna režīms.
15. metode: atjauniniet Windows
Ja rodas problēmas saistībā ar veiktspēju, vispirms jāpārbauda, vai programmatūrai ir pieejami atjauninājumi. Ir nepieciešams regulāri atjaunināt sistēmas programmatūru un uzlabot Valorant FPS. Izpildiet šīs darbības, lai veiktu to pašu un veiktu Valorant FPS palielināšanu.
1. Nospiediet Windows + I taustiņi vienlaicīgi palaist Iestatījumi.
2. Noklikšķiniet uz Atjaunināšana un drošība flīzes, kā parādīts attēlā.

3. Iekš Windows atjaunināšana cilni, noklikšķiniet uz Meklēt atjauninājumus pogu.

4A. Ja ir pieejams jauns atjauninājums, noklikšķiniet uz Instalēt tagad un izpildiet norādījumus, lai atjauninātu.

4B. Pretējā gadījumā, ja Windows ir atjaunināts, tas tiks parādīts Jūs esat lietas kursā ziņa.

Lasi arī: 14 veidi, kā samazināt ping un uzlabot tiešsaistes spēles
16. metode: atkārtoti instalējiet Valorant
Dažreiz, iespējams, esat instalējis bojātus spēļu failus, kā rezultātā radās šī problēma. Tāpēc jūs varat pārinstalēt spēli. Taču nav nepieciešams pilnībā atinstalēt spēli, lai pārinstalētu.
1. Apmeklējiet Valorants ierēdnis lejupielādes lapa.

2. Lejupielādējiet spēli un palaidiet to instalētāja lietojumprogramma. Tādējādi tiks pārrakstīta vecā spēles versija.
3. Restartējiet datoru un spēlēt spēli.
Ieteicams:
- Labojiet 0xC00D36D5 Operētājsistēmā Windows 10 nav pievienotas kameras
- Kādas ir Valorant klēpjdatora prasības?
- Kā pārbaudīt akumulatora stāvokli operētājsistēmā Android
- Kā spēlēt Chess Titans operētājsistēmā Windows 10
Mēs ceram, ka šī rokasgrāmata bija noderīga un jūs varat uzzināt kā salabot Valorant FPS pilienus izdevums. Pastāstiet mums, kura metode jums bija vislabākā. Ja jums ir kādi jautājumi vai ieteikumi, lūdzu, atstājiet tos komentāru sadaļā. Pastāstiet mums, par ko vēlaties uzzināt tālāk.



