5 labākie veidi, kā pārdēvēt lapu programmā Microsoft Excel
Miscellanea / / March 04, 2022
Varat to saukt par darbgrāmatu, nevis Excel failu. Darbgrāmatas ietvaros lietotāji var izveidot vairākas darblapas, kurās datus var importēt, analizēti vai pat parādīti kā diagrammas. Izveidojiet jaunu izklājlapu, Excel nosauc to par “Sheet” un pievieno skaitli kā izveides secību, piemēram, 5. lapa, kas nozīmē, ka darbgrāmatā pirms tās ir četras lapas.
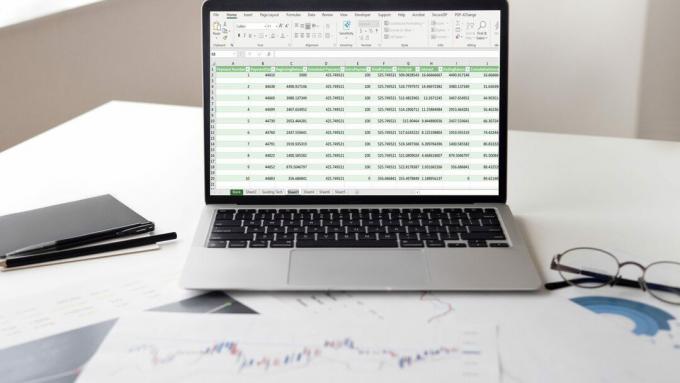
Tomēr, saglabājot Excel nosaukumu piešķiršanas principus lapām, var rasties neskaidrības, jo īpaši, ja lapās ir cita informācija. Par laimi, jūs varat pārdēvēt izklājlapas. Šeit ir pieci veidi, kā to izdarīt.
Lietas, kas jāpatur prātā, pārdēvējot darblapu
Lai gan lapu pārdēvēšana programmā Microsoft Excel ir ļoti svarīga, ir jāievēro daži noteikumi. Tie ir zemāk:
- Lapu nevar pārdēvēt par “Vēsture”.
- Lapas nosaukumu nevar atstāt tukšu.
- Lapas nosaukums nedrīkst pārsniegt 31 rakstzīmi.
- Nosaucot lapas, nevar izmantot speciālās rakstzīmes, piemēram,?, /, [, *,\ utt.
- Lapas nosaukums nevar sākties vai beigties ar apostrofu.
Ja šī informācija nav pieejama, šeit ir mūsu pieci labākie veidi, kā pārdēvēt lapu programmā Microsoft Excel.
Tastatūras saīsnes izmantošana
Programmā Microsoft Excel izmantojiet karstā taustiņa īsinājumtaustiņu Alt, lai pārdēvētu darblapu. Parādīsim, kurus taustiņus izmantot.
1. darbība: palaidiet Microsoft Excel failu.

2. darbība: noklikšķiniet uz lapas, kuru vēlaties pārdēvēt, lai atzīmētu to kā aktīvu.

3. darbība: nospiediet tastatūras taustiņu kombināciju Alt + H + O + R, lai aktivizētu komandu Pārdēvēt lapu.

4. darbība: ierakstiet jauno nosaukumu un nospiediet taustiņu Enter.
Ņemiet vērā, ka karstie taustiņi tiks aktivizēti, nospiežot tastatūras taustiņu Alt. Nospiežot H, tiek atlasīta cilne Sākums, O tiek atlasīta cilne Formatēšana un R tiek atlasīta opcija Pārdēvēt lapas. Šīs opcijas galvenais izaicinājums ir tas, ka to ir diezgan grūti atcerēties.
Veiciet dubultklikšķi ar peles kreiso pogu uz lapas izvēlnes
Vienkāršākais veids, kā pārdēvēt darblapu, ir veikt dubultklikšķi uz tās. Lūk, kā tas darbojas:
1. darbība: palaidiet Microsoft Excel failu.

2. darbība: Pārvietojiet kursoru uz lapas pamatni pirms uzdevumjoslas, un šeit vajadzētu redzēt dažādas lapu cilnes.

3. darbība: Veiciet dubultklikšķi uz lapas, kuru vēlaties pārdēvēt, ar peles kreiso pogu, un tas iezīmēs pašreizējo nosaukumu, lai jūs varētu to rediģēt.

4. darbība: ierakstiet jaunās lapas nosaukumu un nospiediet taustiņu Enter.
Ar peles labo pogu noklikšķinot uz lapas izvēlnes
Vēl viens ātrs veids, kā pārdēvēt darblapu, ir ar peles labo pogu noklikšķināt uz esošā nosaukuma. Lūk, kā tas darbojas:
1. darbība: palaidiet Microsoft Excel failu.

2. darbība: Pārvietojiet kursoru uz lapas pamatni pirms uzdevumjoslas, un šeit vajadzētu redzēt dažādas lapu cilnes.

3. darbība: ar peles labo pogu noklikšķiniet uz lapas, kas jāpārdēvē.
4. darbība: atlasiet Pārdēvēt, lai iezīmētu lapas pašreizējo nosaukumu.

5. darbība: ierakstiet jauno lapas nosaukumu, pēc tam nospiediet taustiņu Enter.
Viena no šīs metodes galvenajām priekšrocībām ir diezgan vienkārša. Visu procesu var pabeigt ar diviem peles klikšķiem.
Izmantojot lentes cilni Formatēt
Tāpat kā iepriekš minētās metodes, lentes cilnes Formāts izmantošana ir diezgan vienkārša. Vienīgais izaicinājums ir tāds, ka salīdzinājumā ar pirmajām divām metodēm šī metode ir garāka un tai ir jāpārvietojas vairākās cilnēs. Lai uzzinātu, kā izmantot šo metodi, pārbaudiet tālāk norādītās darbības.
1. darbība: palaidiet Microsoft Excel failu.

2. darbība: noklikšķiniet uz lapas, kuru vēlaties pārdēvēt, lai padarītu to aktīvu.

3. darbība: Cilnē Sākums noklikšķiniet uz Formatēt, kas atrodas zem sadaļas Šūnas.

4. darbība: Pieejamo opciju sarakstā noklikšķiniet uz Pārdēvēt lapu, un tas iezīmēs lapas nosaukumu.

5. darbība: ierakstiet jauno lapas nosaukumu, pēc tam nospiediet taustiņu Enter.
Pieejamības izvēlnes izmantošana
Šī ir pēdējā metode, ko mēs jums parādīsim šajā ziņojumā. Tas darbojas tikai tad, ja neesat mainījis noklusējuma lapu nosaukumus. Noklusējuma lapu nosaukumi programmā Excel ir Sheet1, Sheet2 un tā tālāk. Word brīdinās par pieejamības problēmu, ja jūsu darbgrāmatā ir nenosauktas lapas.
Iemesls ir tāds, ka cilvēki, kas paļaujas uz ekrāna lasītāju, nevar noteikt, kurā lapā viņi atrodas vispārīgo lapu nosaukumu dēļ. Tādējādi varat pārdēvēt šīs lapas, palaižot pieejamības pārbaudītāju. Tālāk ir norādīts, kā izmantot pieejamības izvēlni, lai pārdēvētu lapu nosaukumus programmā Excel.
1. darbība: palaidiet Microsoft Excel failu.

2. darbība: noklikšķiniet uz lapas, kuru vēlaties pārdēvēt, lai padarītu to aktīvu.

3. darbība: lentē atlasiet cilni Pārskatīšana un pēc tam noklikšķiniet uz Pārbaudīt pieejamību. Veicot darbību, tiks atvērts logs ar visas darbgrāmatas pārbaudes rezultātiem.
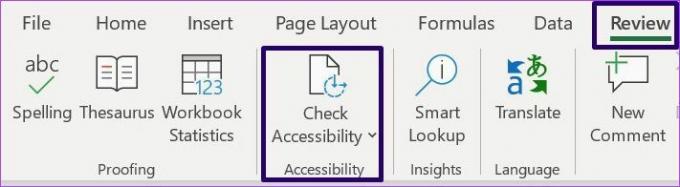
4. darbība: dodieties uz sadaļu Noklusējuma lapu nosaukumi, lai skatītu lapas bez jauniem nosaukumiem.

5. darbība: noklikšķiniet uz lejupvērstās ševrona ikonas pa labi no lapas nosaukuma, kas jāmaina, un atlasiet Pārdēvēt lapu.

6. darbība: ierakstiet jaunās lapas nosaukumu un nospiediet taustiņu Enter, lai saglabātu jauno nosaukumu.
Šī metode ir ļoti noderīga, ja jums ir liela darbgrāmata un neesat pārliecināts, vai esat pārdēvējis visas lapas.
Šūnu atsauču pārvaldība programmā Microsoft Excel
Darblapas pārdēvēšana palīdz viegli identificēt Excel faila saturu. Tas arī atvieglo šūnu atsauces programmā Excel kā jūs viegli zināt darblapu, kuru izvēlēties.
Pēdējo reizi atjaunināts 2022. gada 3. martā
Iepriekš minētajā rakstā var būt ietvertas saistītās saites, kas palīdz atbalstīt Guiding Tech. Tomēr tas neietekmē mūsu redakcionālo integritāti. Saturs paliek objektīvs un autentisks.



