Labojiet klēpjdatora termisko droseļvārstu
Miscellanea / / March 05, 2022

Jūs visi zināt, ka klēpjdators rada siltumu, tas ir normāli. Bet, ja lielas slodzes dēļ tie izdala vairāk siltuma, tas ietekmē veiktspēju un palēnina datora darbību. Dažreiz pārkaršana var izraisīt neatgriezeniskus komponentus, piemēram, bojājumus GPU, CPU, atmiņas moduļi un cita aparatūra. Datoram ir drošības mehānisms, ko sauc termiskā drosele Windows PC, lai aizsargātu to no pārmērīga karstuma, izstrādājis Microsoft. Ja raizējaties par klēpjdatoru termisko droseles darbību, izlasiet šo rokasgrāmatu, lai veiktu termiskās droseles testu un novērstu klēpjdatora termiskās droseles darbību.

Saturs
- Kā labot klēpjdatora termisko droselēšanu
- Iepriekšējās darbības
- 1. metode: iespējojiet vislabākās veiktspējas režīmu
- 2. metode: rediģējiet enerģijas plāna iestatījumus
- 3. metode: mainiet reģistra redaktoru
- 4. metode: izmantojiet termisko pastu
- Kā veikt termiskās droseles testu
- 1. iespēja: izmantojot resursu pārraudzības rīku
- 2. iespēja: izmantojot uzdevumu pārvaldnieku
- 3. iespēja: izmantojot trešās puses rīku HWiNFO
Kā labot klēpjdatora termisko droselēšanu
The Procesors kritiskā temperatūra ir gandrīz 80 grādi pēc Celsija. Kad Windows dators sasniedz augstu temperatūru, tā veiktspēja tiek samazināta, lai apturētu pārmērīga karstuma uzkrāšanos un sāktu dzesēšanu.
- Kopumā tas optimizē enerģijas patēriņu, automātiski pielāgojot mikroprocesora ātrumu un novēršot iekšējo karstumu un komponentu bojājumus.
- Tas galvenokārt ir saistīts ar CPU vai GPU radīto pārkaršanu ikreiz, kad tas aizņem daudz slodzes un smagu lietošana, kas notiek, spēlējot intensīvu spēli, slikta gaisa plūsma, ilgstoša klēpjdatora lietošana un overclocking.
- Ja neievērosit termiskās droseles problēmu un to novērsīsit, klēpjdators var tikt neatgriezeniski bojāts.
Tāpēc ir ļoti svarīgi bieži pārbaudīt tā lietošanu un atrisināt to agrīnā stadijā.
Piezīme: Kritiskā temperatūra atšķiras atkarībā no procesora ražotāja un modeļa.
Iepriekšējās darbības
Tālāk ir norādīti pamata labojumi, lai novērstu termisko droseles darbību.
- Pārliecinieties, ka jūs navputekļi klēpjdatora iekšējos komponentos, jo tie var bloķēt gaisa plūsmu un aizsprostot to tā kompaktā rakstura dēļ un neatstāt vietu atbilstošai dzesēšanai, kas savukārt izraisa pārkaršana.
- Mēģināt samazinātklēpjdatorslietojums jo termiskā drosele var notikt, ja datoru lieto ilgstoši ar lielu darba slodzi.
- Samazināt uz grafiskā kvalitāte iestatījumus, spēlējot spēles.
- Veikt uzraudzības programmatūra regulāri pārbauda, kas palīdz atklātklēpjdatorstermiskā drosele.
- Pulksteņa frekvences palielināšana liek procesoram strādāt ātrāk par ierasto ātrumu, ievērojami paaugstinot temperatūru. Mēģināt samazināt uz pulkstenisātrumu.
- A dzesēšanas paliktnis vai pat a atdzesēšanas paklājiņš varētu palīdzēt samazināt kopējo klēpjdatora temperatūru. Tāpēc zem klēpjdatora novietojiet paliktni vai paklājiņu un izmantojiet to.
Lasi arī:Labojiet Ntoskrnl.exe augstu CPU lietojumu
1. metode: iespējojiet vislabākās veiktspējas režīmu
Dažreiz, akumulatora taupītājs režīms varētu būt termiskās droseles problēmas iemesls. Šeit enerģijas taupīšana ir mērķis, kas varētu paaugstināt temperatūru nepārtrauktas klēpjdatora patēriņa laikā. Lai mainītu veiktspējas režīmu, veiciet tālāk norādītās darbības.
1. Tips Vadības panelis uz Windows meklēšanas josla un atlasiet Atvērt kā parādīts.
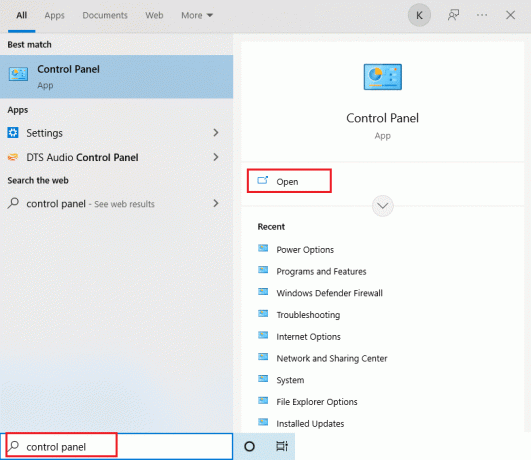
2. Iestatīt Skatīt pēc kā Lielsikonas. Pēc tam atrodiet Barošanas opcijas pogu un atlasiet to.

3. Pēc tam mainiet jaudas plāns uz Augsta veiktspēja režīmā, kā parādīts attēlā.
Piezīme: Ja jums nav šādas iespējas, noklikšķiniet uz Izveidojiet enerģijas plānu kreisajā rūtī un atlasiet Augsta veiktspēja opciju.

Piezīme: Ja nevarat atrast šo opciju. Pēc tam noklikšķiniet uz akumulatora ikona iekš sistēmas teknē. Pārvietojiet slīdni uz Labākais sniegums.
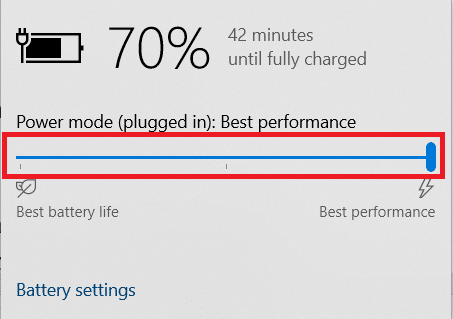
Vienmēr saglabājiet sava klēpjdatora enerģijas plānu kā augstas vai labākās veiktspējas režīmu, lai turpmāk novērstu termiskās droseles problēmas. Šī metode var novērst termiskās droseles problēmu un tikt uzskatīta par preventīvu pasākumu.
2. metode: rediģējiet enerģijas plāna iestatījumus
Vēl viens veids, kā kontrolēt termisko droseli, ir rediģēt jaudas plānus un tos mainīt. Šeit jums ir jāsaglabā minimālais un maksimālais procesoru skaits līdz 100. Ja tas ir mazāks par 100, tas ietekmē klēpjdatora droseļvārstu intensīvas lietošanas laikā. Lai saglabātu šos stāvokļus kā 100, veiciet tālāk norādītās darbības.
1. Tips Vadības panelis uz Windows meklēšanas josla un atlasiet Atvērt kā parādīts.

2. Iestatīt Skatīt pēc kā Lielsikonas. Pēc tam atrodiet Barošanas opcijas pogu un atlasiet to.

3. Šeit atlasiet Mainiet plāna iestatījumus kā parādīts.

4. Pēc tam noklikšķiniet uz Mainiet papildu jaudas iestatījumus uz Rediģēt plāna iestatījumus lapu kā iezīmēts.
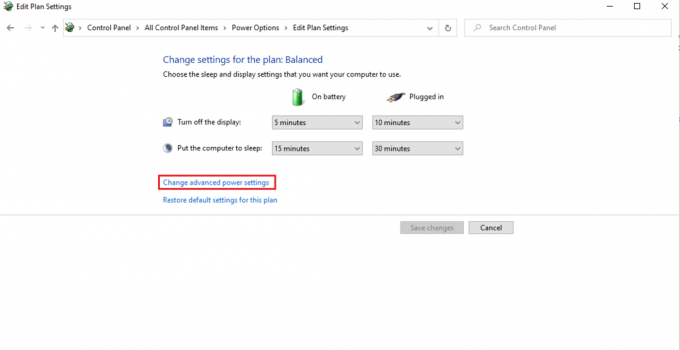
5. Uz Barošanas opcijas logu, atrodiet Procesora jaudas pārvaldība opciju un izvērsiet to, kā parādīts attēlā.

6. Atlasiet un izvērsiet Maksimālais procesora ātrums opciju, kā parādīts attēlā. Mainīt Uz baterijas un Iesprausts iespējas uz 100%.
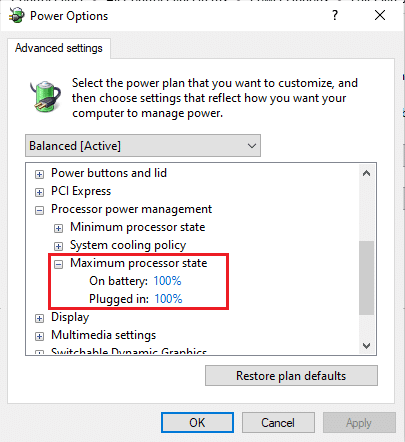
7. Tagad atlasiet Minimālais procesora stāvoklis opciju un iestatīt Uz baterijas un Iesprausts iespējas uz 100% kā parādīts.
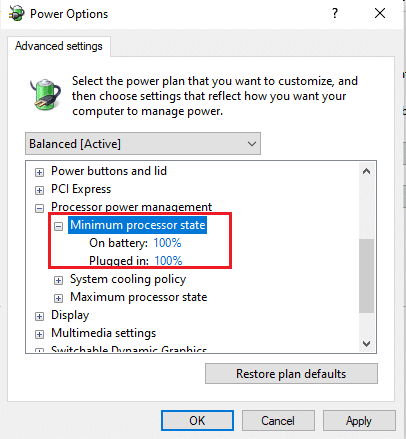
8. Visbeidzot atlasiet Pieteikties un pēc tam noklikšķiniet labi lai saglabātu izmaiņas.
9. Restartētjūsu datoru vienreiz, lai izmaiņas stātos spēkā iestatījumos.
Lasi arī:7 veidi, kā novērst CPU ventilatora darbību
3. metode: mainiet reģistra redaktoru
Termiskās droseles atspējošana, izmantojot reģistra redaktoru, var būt nedroša, un ir iespējams zaudēt visus datorā esošos datus. Tāpēc noteikti izveidojiet dublējumu visam klēpjdatoram. Turklāt šī metode novērsīs klēpjdatora termisko droselēšanu. Lai to atspējotu, veiciet tālāk norādītās darbības.
1. Nospiediet Windows + R taustiņi kopā un atveriet Skrien dialoglodziņš.
2. Tips regedit dialoglodziņā, kā parādīts attēlā, un nospiediet Ievadiet atslēgu.
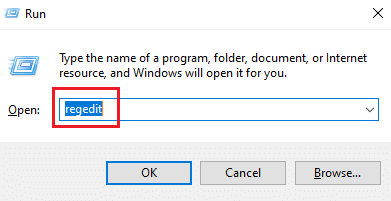
3. Klikšķis Jā iekš Lietotāja konta kontrole pamudināt.
4. Reģistra redaktora logā dodieties uz ceļš:
Dators\HKEY_LOCAL_MACHINE\SYSTEM\CurrentControlSet\Control
5. Atrodiet Jauda mapi kreisajā rūtī un ar peles labo pogu noklikšķiniet uz tās.
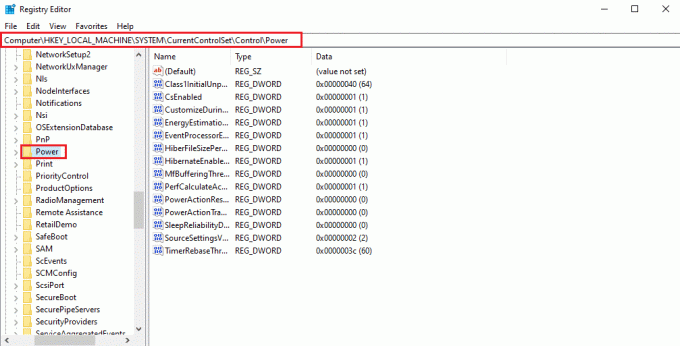
6. Izvēlieties Jauns un pēc tam noklikšķiniet uz Atslēga opciju apakšizvēlnē, kā parādīts attēlā.
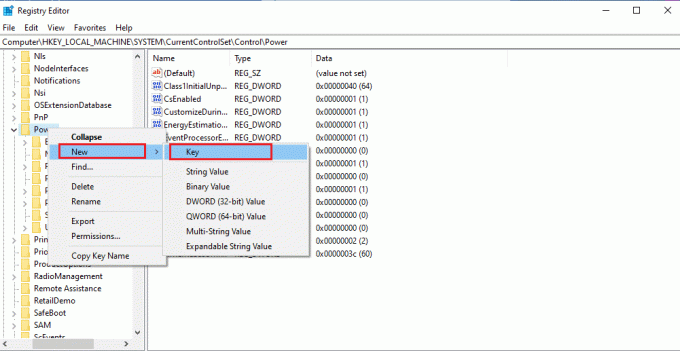
7. Nosauciet jaunsAtslēga mape kā Jaudas drosele kā parādīts.
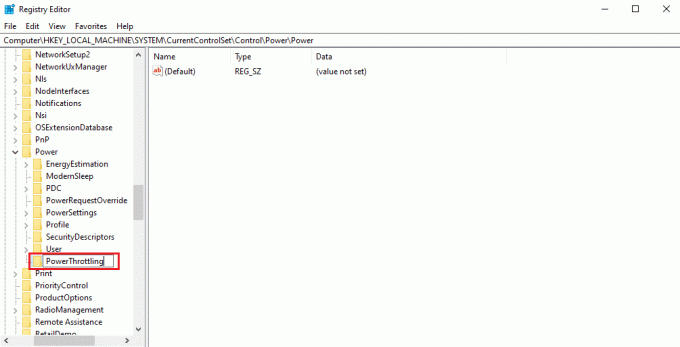
8. Ar peles labo pogu noklikšķiniet uz tukša vieta labajā rūtī. Izvēlieties Jauns un tad DWORD (32 bitu) vērtība.
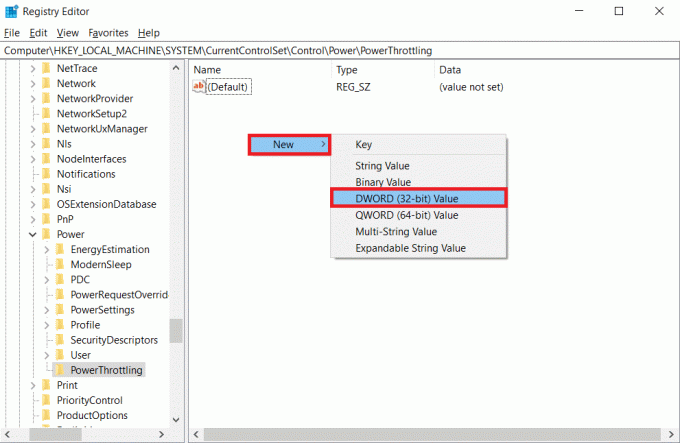
9. Nosauciet jaunizveidoto atslēgu kā PowerThrottlingOff un sit Ievadiet.
10. Veiciet dubultklikšķi uz PowerThrottlingoff virkne.
11. Iestatiet Vērtības dati kā 1 no 0 un noklikšķiniet labi lai pabeigtu izmaiņas.

Piezīme: Ja vēlaties to iespējot vēlāk, sekojiet 1.–4. darbība šajā metodē. Atrodiet Jaudas drosele ievadiet Jauda mapi un ar peles labo pogu noklikšķiniet uz tās. Pēc tam atlasiet Dzēst iespēja iespējot jaudas droseles.
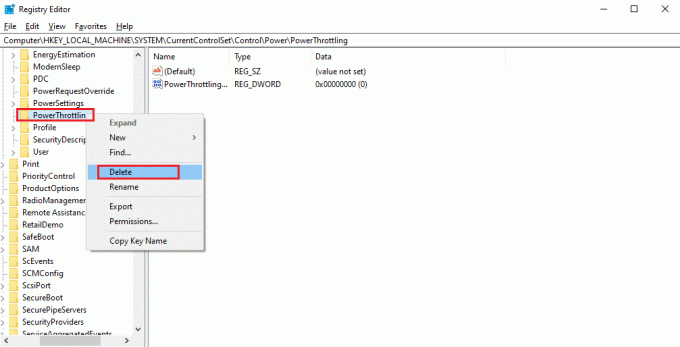
4. metode: izmantojiet termisko pastu
Termiskās pastas uzklāšana varētu būt risinājums klēpjdatoriem ar termoregulāciju. Visiem datoriem ir maza termiskā sistēma, kas savieno centrālo procesoru. Tā kompaktuma dēļ starp tām nav gaisa. Tomēr starp šīm spraugām var iekļūt nedaudz gaisa.
- Jūs labi zināt, ka gaiss ir slikts siltuma vadītājs. Tātad, kad CPU uzsilst, siltuma vadītspēja samazinās esošā gaisa dēļ, kas neļauj centrālajam procesoram izplūst ārā.
- Tas arī novērš CPU dzesēšanas procesu un tādējādi noved pie termiskās droseles.
- Termiskās pastas uzklāšana spraugai bloķē gaisu un ļauj siltuma sistēmai atdzist ar labāku siltumvadītspēju.

Kā veikt termiskās droseles testu
Ja jums ir aizdomas, ka jūsu dators tiek bloķēts, regulāri veiciet klēpjdatora termiskās droseles testu. Šis tests uzraudzīs jūsu klēpjdatora procesoru, kas varētu aizsargāt pret aparatūras komponentu bojājumiem.
1. iespēja: izmantojot resursu pārraudzības rīku
1. Nospiediet Windows + R taustiņi kopā un atveriet Skrien dialoglodziņš.
2. Tips perfmon.exe /res un sit Ievadiet atslēgu.
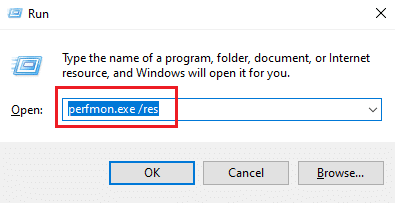
3. Jūs varat atrast Resursu uzraudzības rīks displejā, kā parādīts attēlā.
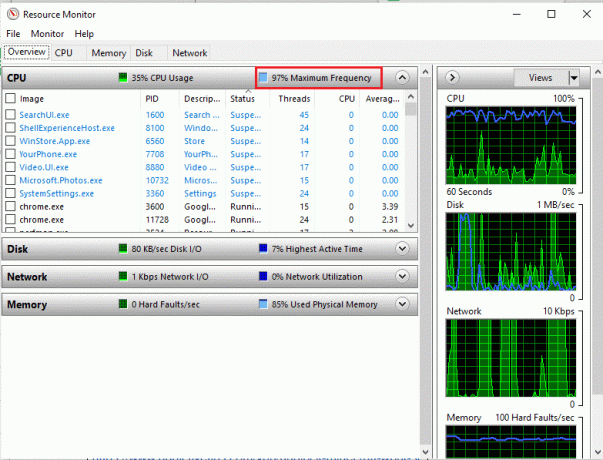
4. Izmantojiet savu klēpjdatoru tāpat kā iepriekš. The Maksimālā frekvence norādītā vērtība izskaidro jūsu CPU pašreizējo enerģijas patēriņu. Šeit, ja vērtība nepārsniedz noteiktu punktu, tas nozīmē, ka jūsu klēpjdators tiek ierobežots.
2. iespēja: izmantojot uzdevumu pārvaldnieku
Varat arī veikt klēpjdatora termiskās droseles testu, izmantojot uzdevumu pārvaldnieku. Izpildiet tālāk norādītās darbības.
1. Nospiediet Ctrl + Shift + Esc taustiņi vienlaikus atvērt Uzdevumu pārvaldnieks.
2. Dodieties uz Sīkāka informācija cilne.
3. Ar peles labo pogu noklikšķiniet uz jebkura no kolonnu galvenes.
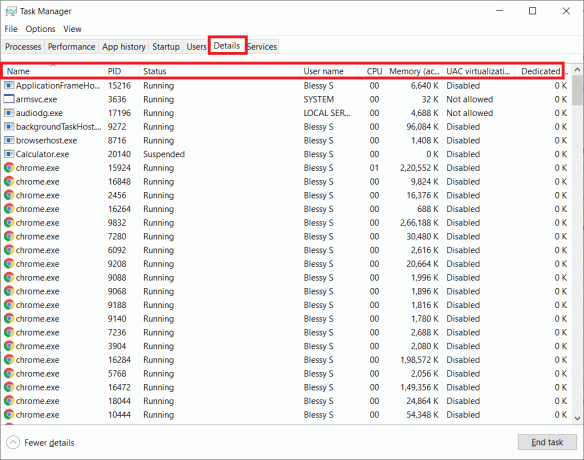
4. Izvēlies Atlasiet kolonnas opciju.
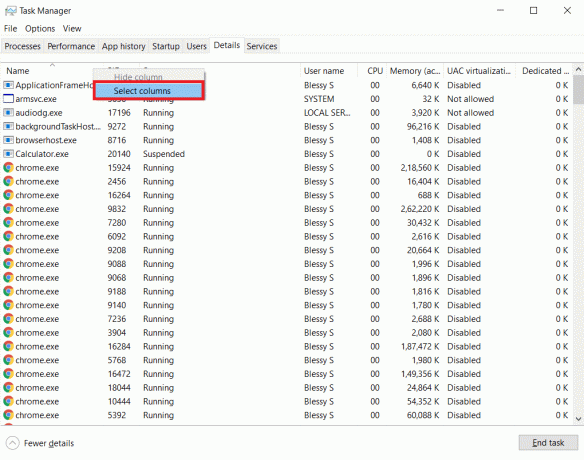
5. Ritiniet uz leju un atlasiet Jaudas drosele. Klikšķis labi.
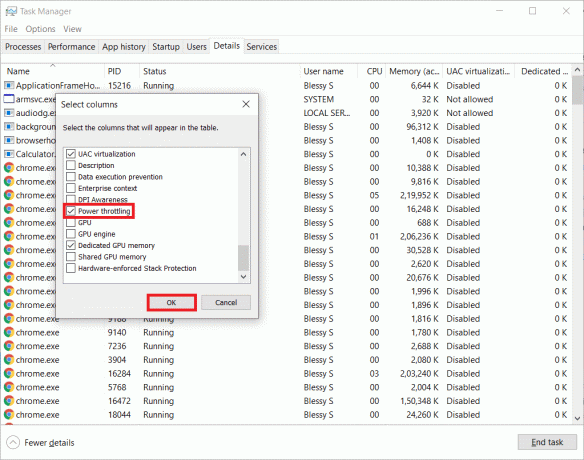
Ja visi procesi ir Atspējots, jūsu sistēma darbojas vislabākajā izpildījumā.
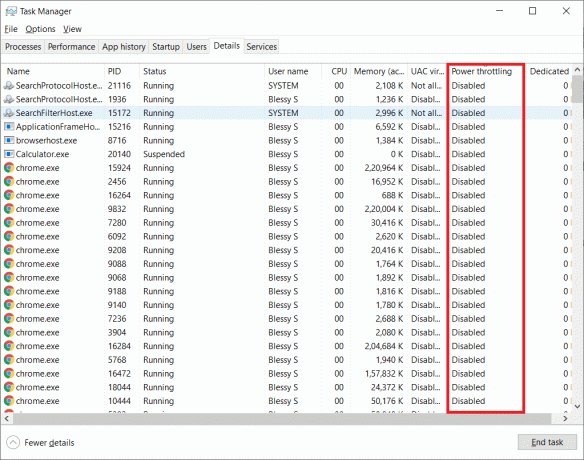
Lasi arī:Kā pārbaudīt CPU temperatūru operētājsistēmā Windows 10
3. iespēja: izmantojot trešās puses rīku HWiNFO
Lai veiktu šī klēpjdatora termiskās droseles testu, izmantojot trešās puses rīku, instalējiet HWiNFO lietojumprogramma jūsu klēpjdatorā. Lai to izdarītu, veiciet tālāk norādītās darbības.
1. Lejupielādēt HWiNFO lietojumprogramma jūsu sistēmā.
2. Klikšķis Lejupielādēt lai instalētu [v7.16] HWiNFO Beta versija.
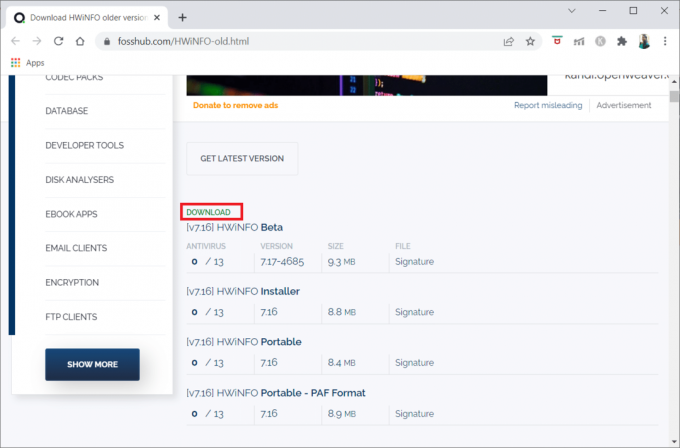
3. Noklikšķiniet uz lejupielādēts instalēšanas fails.

4. Veiciet dubultklikšķi uz iestatīšanas fails. Klikšķis Izvilkt visu uznirstošajā logā.

5. Izvēlieties atrašanās vieta un noklikšķiniet Ekstrakts.
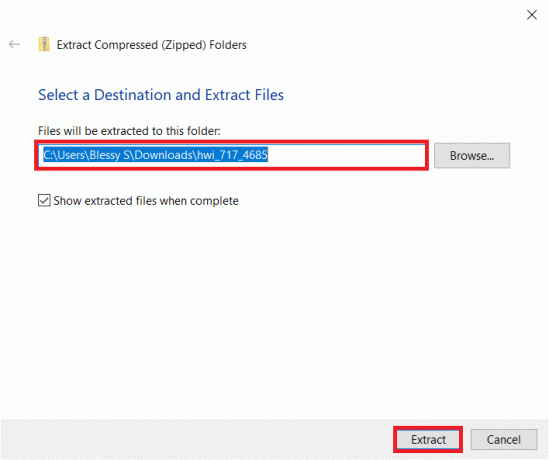
6. Tagad veiciet dubultklikšķi uz pieteikumu lai to palaistu.
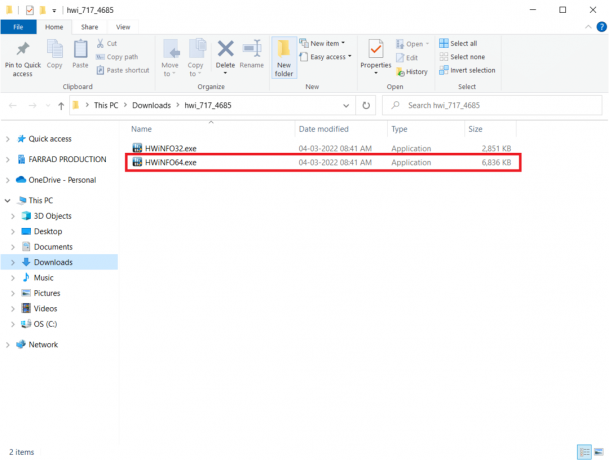
7. Klikšķis Jā iekš Lietotāja konta kontrole pamudināt.
8. Izvēlieties Tikai sensori opciju un noklikšķiniet uz Sākt pogu, kā parādīts, lai sāktu instalēšanas procesu.
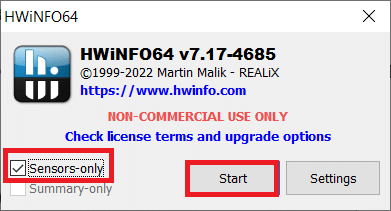
9. Ritiniet uz leju un pārbaudiet temperatūras vērtību DTS sadaļa no procesora.
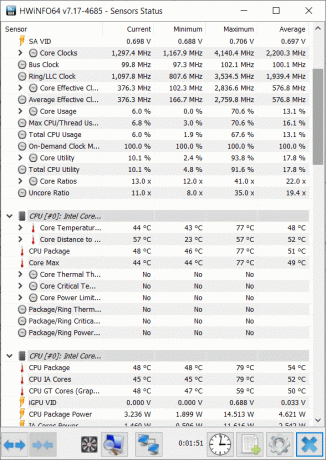
Šeit pierakstiet temperatūras vērtības. Ja vērtības ir ļoti augstas nekā parasti un jūsu klēpjdatora procesors darbojas pārāk karsts, tas pārslēgsies.
Ieteicams:
- Kā mainīt faila atļaujas operētājsistēmā Windows 10
- Kā pārbaudīt akumulatora stāvokli operētājsistēmā Android
- Labojiet Ntoskrnl.exe liela diska lietojuma problēmu
- Labojiet resursdatora procesu sinhronizācijas iestatīšanai
Mēs ceram, ka šī rokasgrāmata bija noderīga un jūs varējāt iemācīties labot klēpjdators Termiskā drosele. Ja jums ir kādi jautājumi vai ieteikumi, lūdzu, atstājiet tos komentāru sadaļā. Pastāstiet mums, ko vēlaties uzzināt tālāk.



