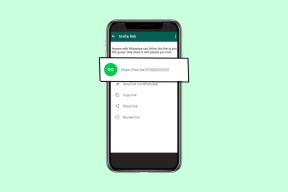Labot Tālummaiņas nevar savienot kļūdas kodu 5003
Miscellanea / / March 05, 2022
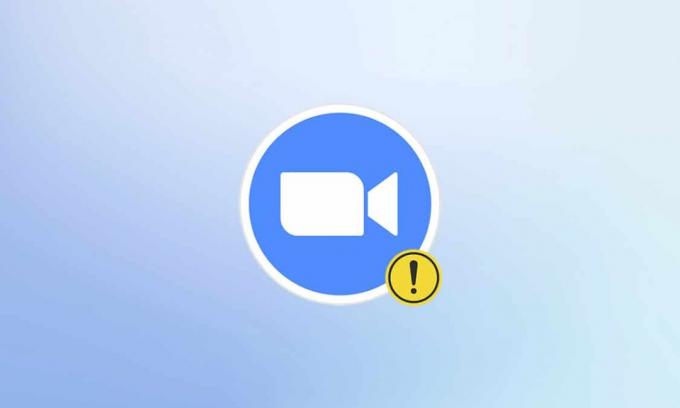
Mūsdienās mācīšanās un darba stils pandēmijas uzliesmojuma dēļ ir kļuvis par virtuālu. Liels skaits lietotāju izbauda Zoom izmantošanu katru dienu, jo izstrādātāji paveica brīnišķīgu darbu, izstrādājot serveri un funkcijas. Tāpat kā citas videokonferenču lietojumprogrammas, arī Zoom saskaras ar dažām kļūdām, piemēram, kļūdas kods 5003. Šis tālummaiņas kļūdas kods 5003 rodas tikai darbvirsmas lietojumprogrammās, un tas nenotiek Zoom tīmekļa versijās. Ja arī jūs saskaraties ar to pašu kļūdas kodu, jūs esat īstajā vietā! Mēs piedāvājam perfektu ceļvedi, kas palīdzēs jums novērst tālummaiņas kļūdas kodu 5003.
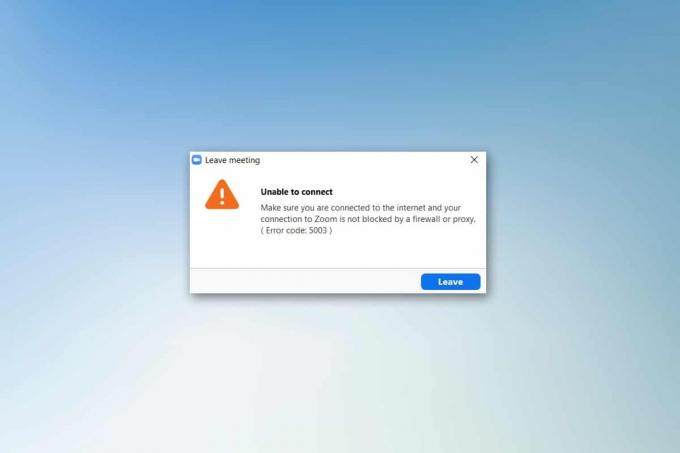
Saturs
- Kā labot tālummaiņu Nevar izveidot savienojumu ar kļūdas kodu 5003
- Iepriekšējās pārbaudes
- 1. metode: restartējiet tālummaiņu
- 2. metode: palaidiet interneta savienojumu problēmu risinātāju
- 3. metode: pievienojiet tālummaiņu kā uzticamu vietni
- 4. metode: atspējojiet VPN
- 5. metode: atjauniniet tālummaiņu
- 6. metode: atspējojiet pretvīrusu (īslaicīgi)
- 7. metode: baltajā sarakstā tuviniet ugunsmūri
- 8. metode: atiestatiet tīkla adaptera iestatījumus
- 9. metode: atjauniniet vai atkārtoti instalējiet tīkla draiverus
- 10. metode: mainiet DNS adreses
- 11. metode: atiestatiet LAN iestatījumus
- 12. metode: atkārtoti instalējiet tālummaiņu
- 13. metode: sazinieties ar tālummaiņas atbalstu
Kā labot tālummaiņu Nevar izveidot savienojumu ar kļūdas kodu 5003
Mēģinot pieteikties programmā Zoom, jūs varat saskarties ar šādu uzvedni. Pārliecinieties, vai ir izveidots savienojums ar internetu un savienojumu ar Zoom nebloķē ugunsmūris vai starpniekserveris. Vairumā vienkāršu gadījumu tālummaiņas kļūdu 5003 izraisa jebkura iekšēja servera kļūda, ar tīklu saistīta problēma vai ja Zoom neizdodas palaist jūsu datorā. Izņemot šo, apspriesto kļūdu veicina daži citi iemesli. Tie ir uzskaitīti šādi.
- Interneta savienojuma kļūme.
- Serveris nedarbojas apkopes vai citu iemeslu dēļ.
- Ugunsmūris vai pretvīrusu programma bloķē tālummaiņu.
- Novecojis Zoom klients un novecojuši tīkla draiveri.
- Nesaderīgs Tīkla adapteris iestatījumi.
- VPN/ Starpniekserveris nav saderīgs ar Zoom klientu.
Iepriekšējās pārbaudes
Ja interneta savienojums neatbilst tālummaiņas prasībām, varat saskarties ar kļūdas kodu 5003.
- Jūs varat palaist a Ātruma pārbaude lai zinātu optimālo tīkla ātruma līmeni, kas nepieciešams pareizam savienojumam. Varat arī dot priekšroku jaunai ātrāka interneta pakotnei un iegādāties to no sava tīkla pakalpojumu sniedzēja.
- Ja izmantojat Wi-Fi savienojumu, restartējiet maršrutētāju vai atiestatiet to, ja nepieciešams. Pārslēgšanās uz vadu savienojumu būtu saprātīga izvēle.
- Ja serveri nedarbojas, varat saskarties ar tālummaiņas kļūdu 5003. Jebkāda tehniska kļūme vai intensīva satiksme var izraisīt servera kļūmi, tādējādi radot kļūdu Zoom nespējai izveidot savienojumu. Varat pārbaudīt servera statusu un sociālajos medijos ieskatīties, vai arī citi saskaras ar tādu pašu problēmu.
1. Palaidiet savu iecienītāko pārlūkprogrammu un dodieties uz Tālummaiņas pakalpojuma statuss lappuse.
2. Pārbaudiet, vai redzat Visas sistēmas darbojas ziņojumu un, ja redzat kādu apkopes darbību, tad jums nav citas iespējas kā gaidīt.
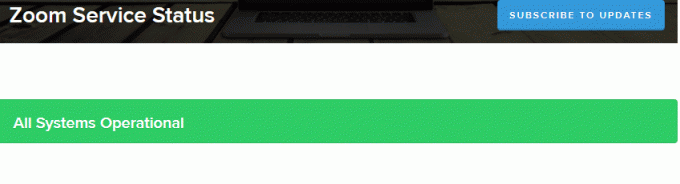
3. Ja serveri ir atgriezušies, mēģiniet vēlreiz izveidot savienojumu un pārbaudiet, vai rodas kļūda.
Šeit ir dažas efektīvas problēmu novēršanas metodes, kas palīdzēs novērst tālummaiņas kļūdu 5003. Izpildiet metodes tādā pašā secībā, lai sasniegtu perfektus rezultātus.
1. metode: restartējiet tālummaiņu
Datora restartēšana var palīdzēt novērst visu veidu pagaidu traucējumus. Daudzas interneta problēmas un visas atmiņas problēmas, kas rodas ilgstošas ierīces lietošanas dēļ, var atrisināt, restartējot datoru. Varat arī izslēgt datoru un sākt to vēlreiz pēc dažām minūtēm. Ja datora pārstartēšana nedod jums labojumus, varat mēģināt restartēt tālummaiņu, kā aprakstīts tālāk.
1. Palaist Uzdevumu pārvaldnieks meklējot to sadaļā Windowsmeklēšanas josla.
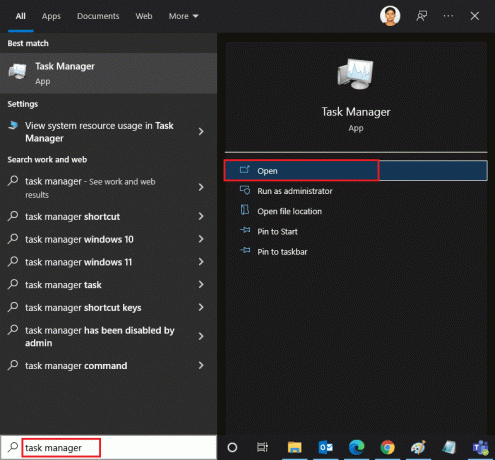
2. Uzdevumu pārvaldnieka logā noklikšķiniet uz Procesi cilne.
3. Meklējiet un atlasiet Tālummaiņa uzdevumus, kas darbojas fonā, un atlasiet Beigt uzdevumu

4. Atsākt Tālummaiņa atkal.
2. metode: palaidiet interneta savienojumu problēmu risinātāju
Ja tīkla savienojumā un tā komponentos ir kļūmes vai kļūdas, iespējams, saskarsities ar Zoom nespēju izveidot savienojumu. Problēmu novēršana palīdzēs to atrisināt. Izpildiet metodi, kā norādīts tālāk:
1. Nospiediet Windows + I taustiņi vienlaicīgi palaist Iestatījumi.
2. Noklikšķiniet uz Atjaunināšana un drošība flīzes, kā parādīts attēlā.

3. Iet uz Problēmu novēršana izvēlni no kreisās rūts.
4. Izvēlieties Interneta savienojumi un noklikšķiniet uz Palaidiet problēmu risinātāju pogu, kā norādīts zemāk.

5. Izvēlies Novērsiet savienojuma ar internetu problēmas opciju.

6. Pagaidiet, kamēr problēmu novēršanas rīks sāk darboties atklāt problēmas.

7. Sekojiet ekrānā redzamās instrukcijas. Kad process ir pabeigts, restartētjūsu datoru.
Lasi arī:Rādīt profila attēlu tālummaiņas sapulcē, nevis video
3. metode: pievienojiet tālummaiņu kā uzticamu vietni
Dažreiz jūsu Windows 10 dators var uzskatīt, ka dažas vietnes ir nedrošas, lai nodrošinātu privātumu un drošību. Lai to atrisinātu, pievienojiet Zoom kā uzticamu vietni savā datorā, kā norādīts tālāk.
1. Nospiediet uz Windows atslēga un tips Vadības panelis un Atvērt.
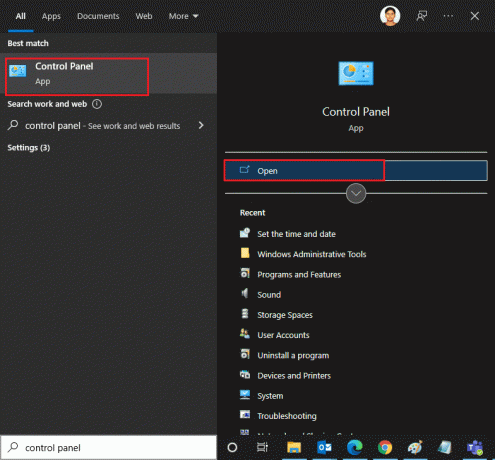
2. Iestatiet Skatīt pēc iespēja uz Lielas ikonas un noklikšķiniet uz Interneta opcijas.
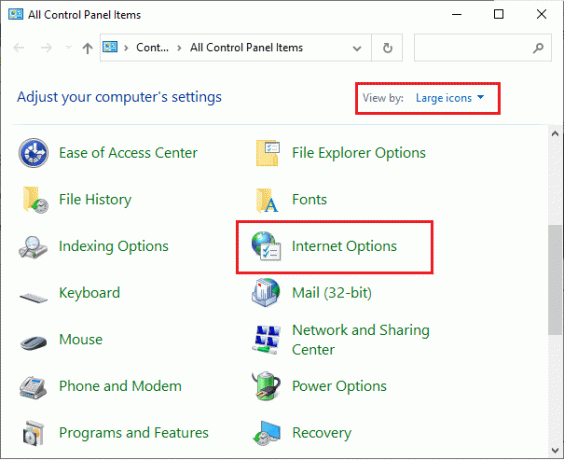
3. Izvēlieties Drošība cilni un noklikšķiniet uz Uzticamas vietnes simbols, kam seko Vietnes un noklikšķiniet Labi.
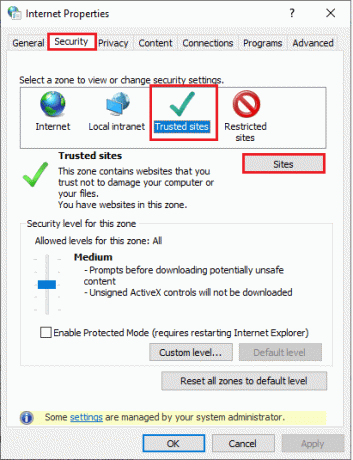
4. Nākamajā logā varat pievienot https://zoom.us/ un citas tālummaiņas lapas Pievienojiet šo vietni zonai: laukā, izmantojot Pievienot opciju.
Piezīme: Nevar atrast Pievienot poga, pārbaudi, kāpēc?
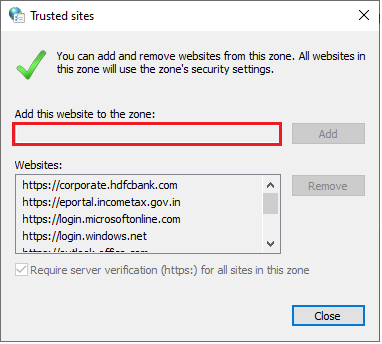
5. Aizvērt uz Uzticamas vietnes logu un noklikšķiniet uz Pieteikties un labi iekš Interneta rekvizīti logu, lai saglabātu izmaiņas.
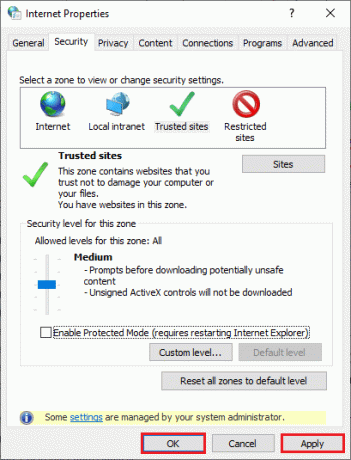
4. metode: atspējojiet VPN
Lai gan privātuma nolūkos priekšroka tiek dota VPN, tas var biežāk palēnināt interneta ātrumu. Ja esat izveidojis savienojumu ar lēnu VPN serveri, savienojums būs ļoti lēns un tiks parādīta tālummaiņas kļūda 5003.
1. Iziet no Tālummaiņa un noteikti aizveriet visas tālummaiņas programmas no uzdevumu pārvaldnieka.
2. Nospiediet Windows pogu un meklējiet Starpniekserveris un Atvērt
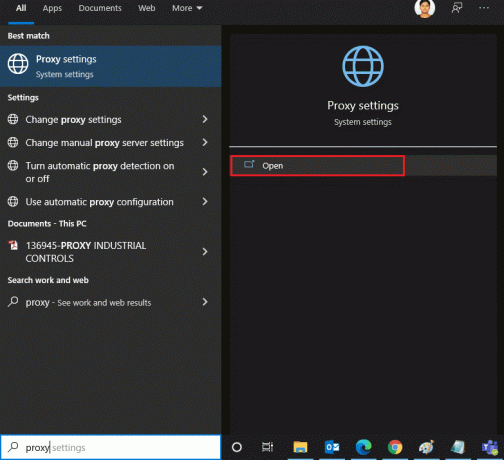
3. Šeit izslēdziet tālāk norādītos iestatījumus.
- Automātiski noteikt iestatījumus
- Izmantojiet iestatīšanas skriptu
- Izmantojiet starpniekserveri

4. Vēlreiz palaidiet Google Chrome un mēģiniet palaist tālummaiņu bez kļūdām.
5. Ja nē, mēģiniet savienot datoru ar citu tīklu, piemēram Bezvadu internets vai a mobilais tīklājs.
Lasi arī:Kā uzņemt Zoom sapulces ekrānuzņēmumu
5. metode: atjauniniet tālummaiņu
Izmantojot atjauninātu lietojumprogrammas versiju, ierīce tiks pasargāta no jebkāda veida kļūdām. Jaunākā versija novērsīs visas kļūdas un kļūdas, un, ja izmantojat vecu Zoom versiju, atjauniniet to, kā norādīts tālāk.
1. Palaist Tālummaiņa un noklikšķiniet uz Profils.
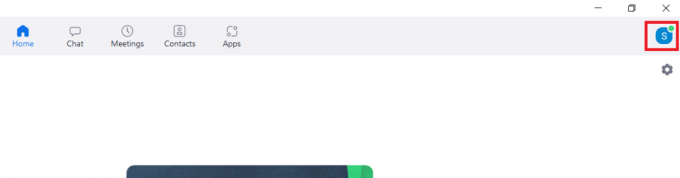
2. Izvēlieties Meklēt atjauninājumus opciju.
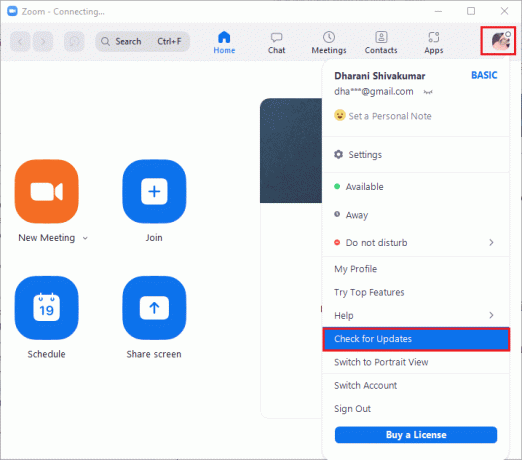
3. Pārliecinieties, ka esat saņēmis uzvedni, Jūs esat lietas kursā. Ja kādi atjauninājumi tiek gaidīti, izpildiet ekrānā redzamos norādījumus, lai tos atjauninātu.
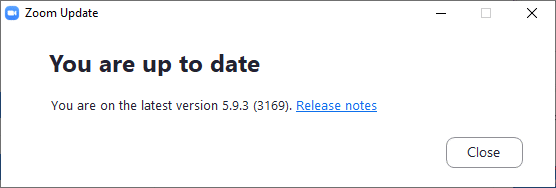
Piezīme: Varat arī iespējot automātiskos tālummaiņas atjauninājumus, atzīmējot Automātiski atjauniniet Zoom darbvirsmas klientu opcija iekšā Iestatījumi.
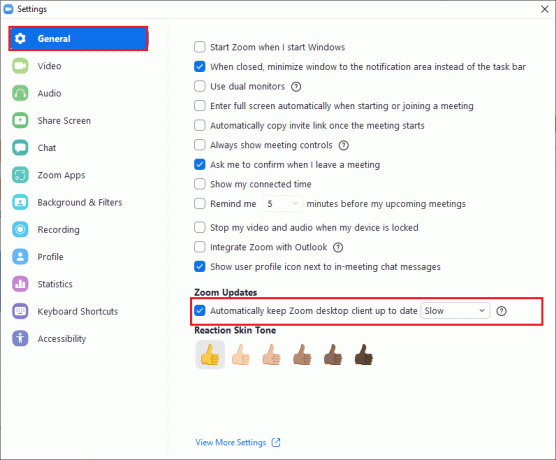
6. metode: atspējojiet pretvīrusu (īslaicīgi)
Pretvīrusu aizsardzības komplekts ir ļoti nepieciešama programma/lietojumprogramma jūsu Windows 10 datorā. Tas pasargā jūsu datoru no ļaunprātīgas programmatūras uzbrukumiem un draudiem. Tomēr dažas programmas dažas lietojumprogrammas vai vietnes uzskata par draudiem un bloķē tās, tādējādi neļaujot piekļūt to funkcijām. Tālummaiņa nav izņēmums. Lai nodrošinātu lielāku drošību, pievienojiet tālummaiņu kā izņēmumu pretvīrusu programmā vai īslaicīgi atspējojiet to, ja tas ir ārkārtējs gadījums.
I iespēja: baltajā sarakstā tuviniet pretvīrusu
1. Dodieties uz meklēšanas izvēlni, ierakstiet Avast un noklikšķiniet uz Izvēlne opcija augšējā labajā stūrī, kā parādīts attēlā.
Piezīme: Varat meklēt izmantoto antivīrusu, manā gadījumā tas ir avast.

2. Klikšķiniet uz Iestatījumi.
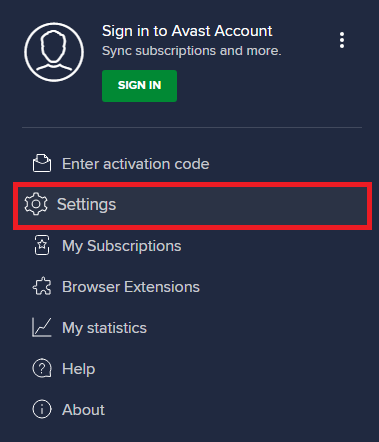
3. Iekš Cilne Vispārīgi, pārslēgties uz Bloķētās un atļautās lietotnes cilni un noklikšķiniet uz ATĻAUT APP saskaņā Atļauto lietotņu saraksts lauks.
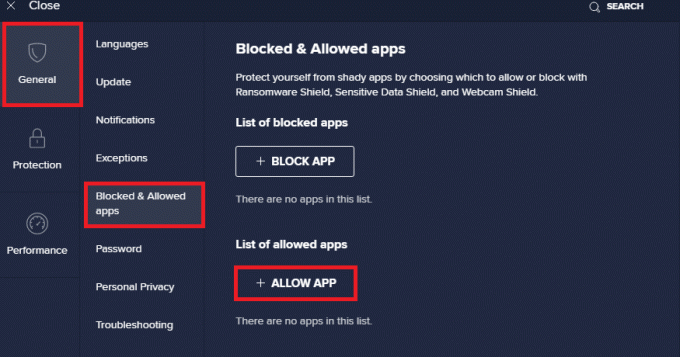
4. Klikšķiniet uz PIEVIENOT opcija, kas atbilst Tālummaiņa lai pievienotu lietojumprogrammu baltajam sarakstam.
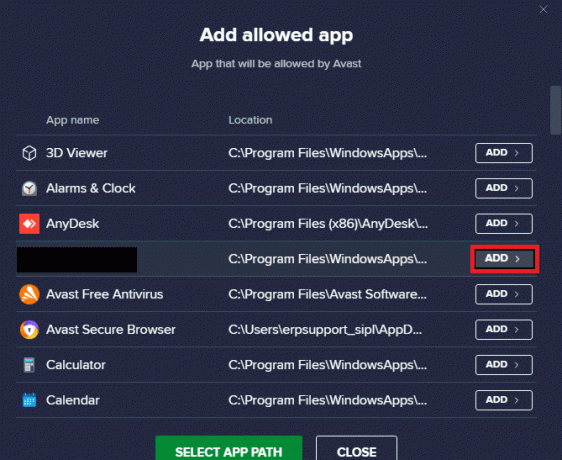
Piezīme: Varat arī pārlūkot lietotnes ceļu, atlasot ATLASĪT LIETOTNES CEĻU opciju.
4. Visbeidzot noklikšķiniet uz PIEVIENOT lai apstiprinātu uzvedni, un tagad esat pievienojis savu lietojumprogrammu vai programmu Avast baltajam sarakstam.
5. Ja vēlaties noņemt lietojumprogrammu/programmu no Avast baltā saraksta, noklikšķiniet uz trīspunktu ikona galvenajā iestatījumu logā. Šeit jūs redzēsit divas iespējas.
- Mainīt atļautos līdzekļus - Šī opcija ļaus jums mainīt funkcijas, kuras esat iespējojis, iekļaujot programmu baltajā sarakstā.
- Noņemt - Šī opcija noņems programmu no Avast baltā saraksta.
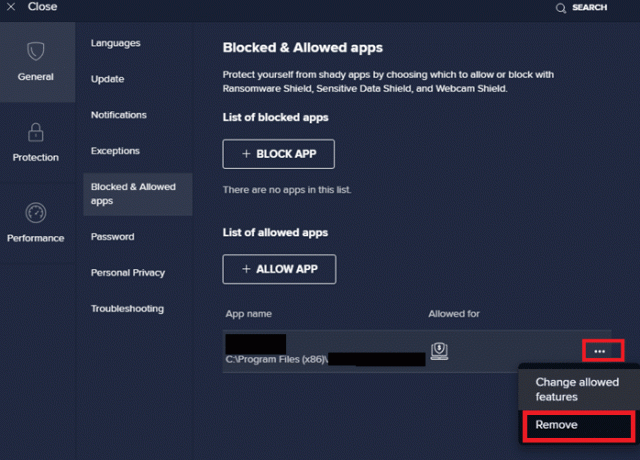
6. Restartējiet datoru un pārbaudiet, vai atkal rodas kļūda. Tomēr, ja nesaņēmāt nekādus labojumus, atspējojiet programmu no datora, kā norādīts tālāk.
II iespēja: atspējojiet pretvīrusu
1. Dodieties uz pretvīrusu ikonu uzdevumjoslā un ar peles labo pogu noklikšķiniet uz tā.
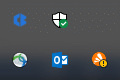
2. Tagad atlasiet Avast shields kontrole opciju, un jūs varat īslaicīgi atspējot Avast, izmantojot tālāk norādītās iespējas:
- Atspējot uz 10 minūtēm
- Atspējot uz 1 stundu
- Atspējot, līdz dators tiek restartēts
- Atspējot neatgriezeniski
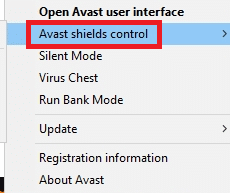
3. Izvēlieties opciju atbilstoši savām ērtībām un apstipriniet ekrānā redzamo uzvedni.
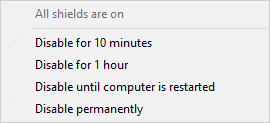
4. Tagad dodieties atpakaļ uz galveno logu. Šeit jūs esat izslēdzis visus vairogus no Avast. Lai aktivizētu iestatījumus, noklikšķiniet uz IESLĒDZ.
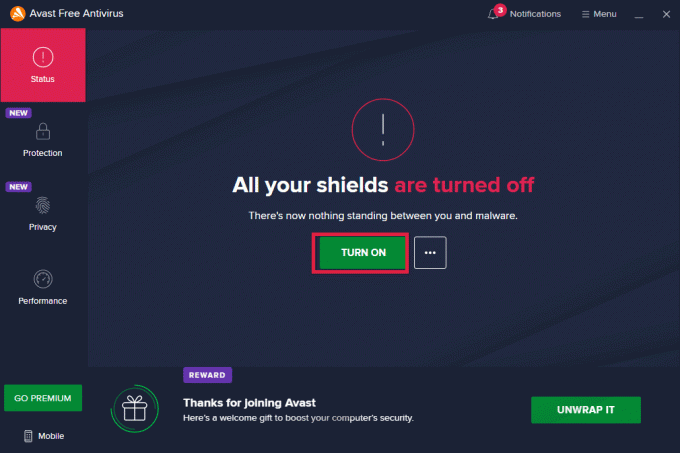
Lasi arī:Kā spēlēt Outburst, izmantojot tālummaiņu
7. metode: baltajā sarakstā tuviniet ugunsmūri
Tāpat Windows Defender ugunsmūris var bloķēt lietojumprogrammu, izraisot kļūdas kodu 5003. Tālāk ir norādītas dažas darbības, lai palielinātu tālummaiņu Windows Defender ugunsmūra baltajā sarakstā.
1. Nospiediet Windows atslēga un tips Windows Defender ugunsmūris un Atvērt.
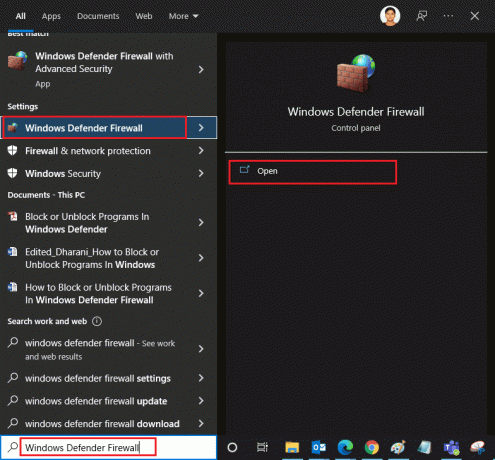
2. Uznirstošajā logā noklikšķiniet uz Atļaut lietotni vai līdzekli, izmantojot Windows Defender ugunsmūri.
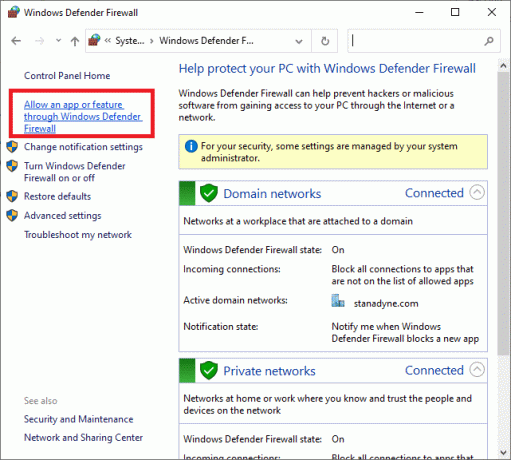
3. Klikšķis Mainiet iestatījumus. Visbeidzot pārbaudiet Tālummaiņa lai atļautu cauri ugunsmūrim.
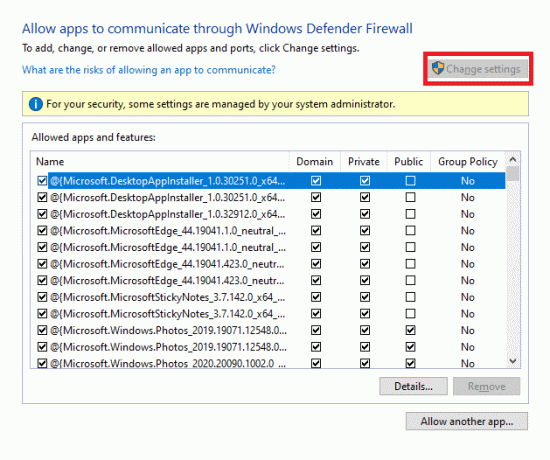
Tu vari izmantot Atļaut citu lietotni… lai pārlūkotu savu programmu, ja sarakstā nav tālummaiņas.
4. Visbeidzot noklikšķiniet uz labi lai saglabātu izmaiņas. Pārbaudiet, vai nav novērsta Tālummaiņa, kas nevar izveidot savienojumu.
8. metode: atiestatiet tīkla adaptera iestatījumus
Lai atrisinātu tīkla savienojuma problēmas, atiestatiet tīkla adaptera iestatījumus, kā norādīts tālāk.
1. Nospiediet Windows atslēga, veids cmd vai komandu uzvedne un atveriet to kā Izpildīt kā administratoram.
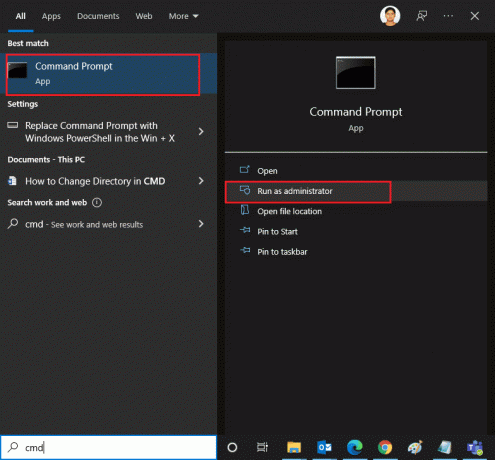
2. Tagad ierakstiet tālāk norādīto komandas pa vienam un sit Ievadiet atslēgu pēc katras komandas.
ipconfig /flushdnsnetsh winsock atiestatīšana
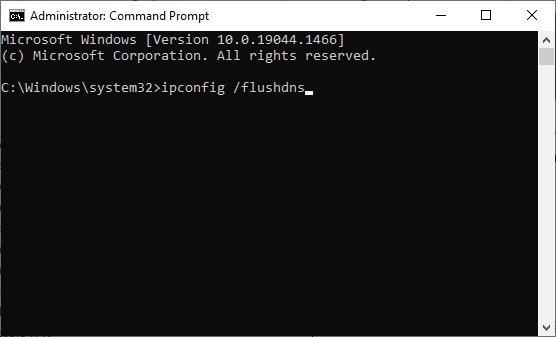
3. Pagaidiet, līdz tiks izpildītas komandas un restartējiet datoru kad tas ir pabeigts.
Lasi arī:Labot tālummaiņu nevar noteikt kameru
9. metode: atjauniniet vai atkārtoti instalējiet tīkla draiverus
Novecojuši vai nesaderīgi tīkla draiveri datorā biežāk radīs tālummaiņas kļūdas kodu 5003. Ja nepieciešams, mēģiniet tos atjaunināt uz jaunāko versiju vai pārinstalēt.
I iespēja: atjauniniet draiverus
1. Tips Ierīču pārvaldnieks iekš Windows meklēšanas josla un Atvērt.

2. Noklikšķiniet uz Tīkla adapteri galvenajā panelī un veiciet dubultklikšķi.
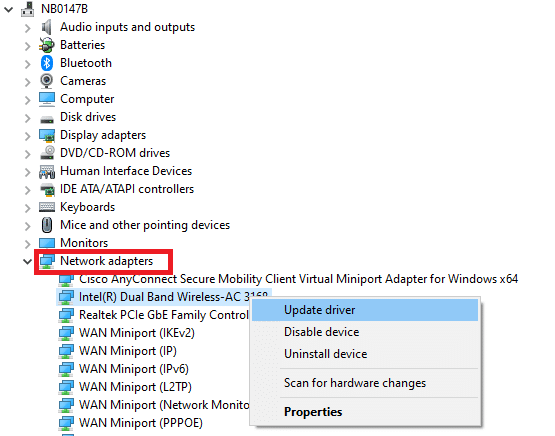
3. Ar peles labo pogu noklikšķiniet uz jūsu šoferis (piem Intel (R) Dual Band Wireless-AC 3168) un noklikšķiniet uz Atjaunināt draiveri.

4. Klikšķiniet uz Pārlūkojiet manu datoru, lai atrastu draiverus lai manuāli atrastu un instalētu draiveri.
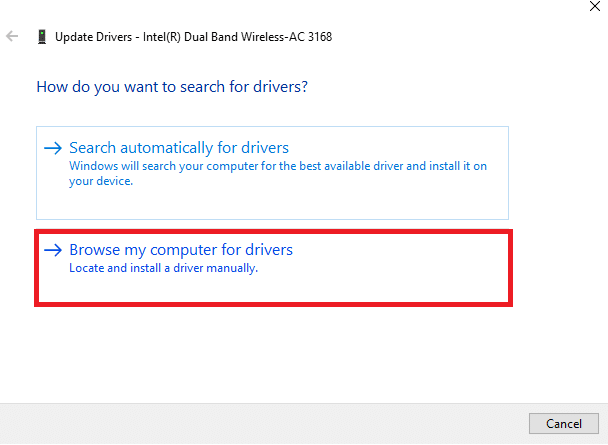
5. Noklikšķiniet uz Pārlūkot… pogu, lai izvēlētos jebkuru direktoriju, un pēc tam noklikšķiniet uz Nākamais

5A. Tagad draiveri tiks atjaunināti uz jaunāko versiju, ja tie netiks atjaunināti.
5B. Ja tie jau ir atjaunināšanas stadijā, ekrānā tiek parādīts šāds ziņojums: Labākie ierīces draiveri jau ir instalēti.
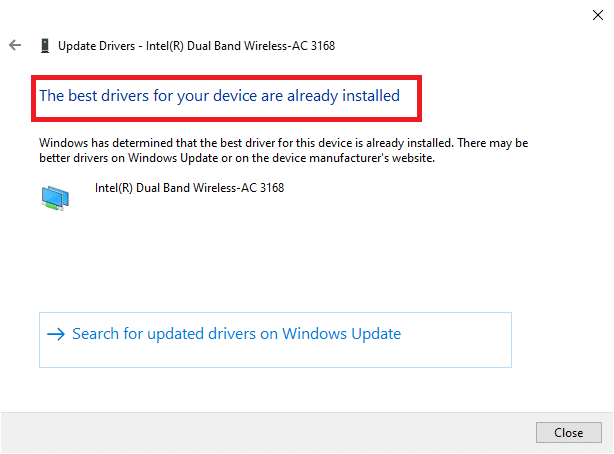
6. Klikšķiniet uz Aizvērt lai izietu pa logu.
II iespēja: atkārtoti instalējiet draiverus
1. Palaidiet Ierīču pārvaldnieks un paplašināt Tīkla adapteri veicot dubultklikšķi uz tā, kā minēts sadaļā 11.A metode.
2. Ar peles labo pogu noklikšķiniet uz vadītājs un atlasiet Atinstalējiet ierīci.
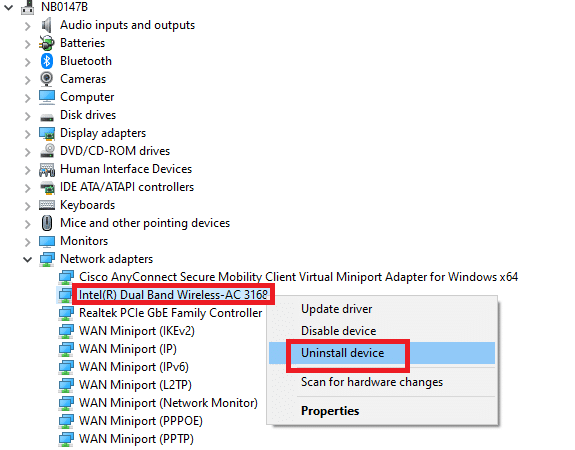
3. Ekrānā tiks parādīta brīdinājuma uzvedne. Atzīmējiet izvēles rūtiņu "Izdzēsiet šīs ierīces draivera programmatūru” un apstipriniet uzvedni, noklikšķinot uz Atinstalēt.
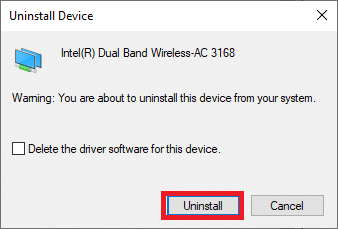
4. Apmeklējiet ražotāja vietni (piem. Intel), lai manuāli lejupielādētu draiveri.

5. Pēc lejupielādes veiciet dubultklikšķi uz lejupielādētais fails un izpildiet sniegtos norādījumus, lai to instalētu.
10. metode: mainiet DNS adreses
Vairāki lietotāji ir ziņojuši, ka tālummaiņas kļūdas kods 5003 tiks novērsts, mainot jūsu interneta pakalpojumu sniedzēja norādīto DNS adresi. Problēmas risināšanai varat izmantot Google DNS adresi, un šeit ir daži norādījumi, kā mainīt datora DNS adresi.
1. Palaidiet Skrien dialoglodziņš, nospiežot Windows + R taustiņi kopā.
2. Tips ncpa.cpl un sit Ievadiet atslēgu.
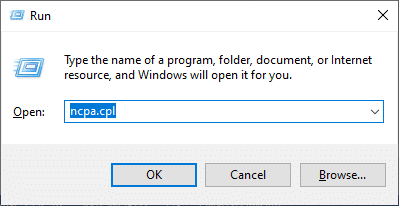
3. Ar peles labo pogu noklikšķiniet uz sava aktīvā Tīkla adapteris un noklikšķiniet uz Īpašības.
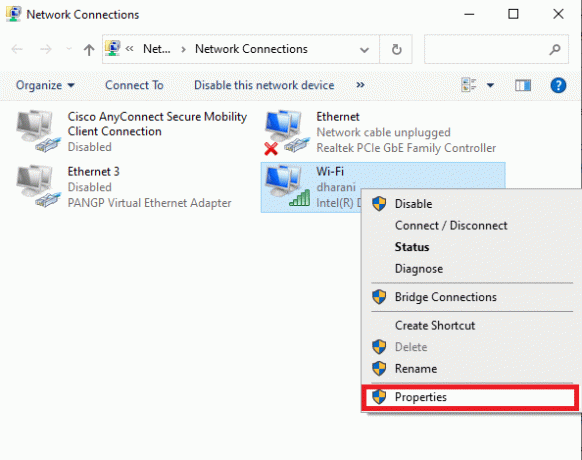
4. Tiks atvērts Wi-Fi rekvizītu logs. Klikšķiniet uz Interneta protokola versija 4 (TCP/IPv4) un noklikšķiniet uz Īpašības.
Piezīme: Varat arī veikt dubultklikšķi uz interneta protokola versijas 4 (TCP/IPv4), lai atvērtu Īpašības logs.
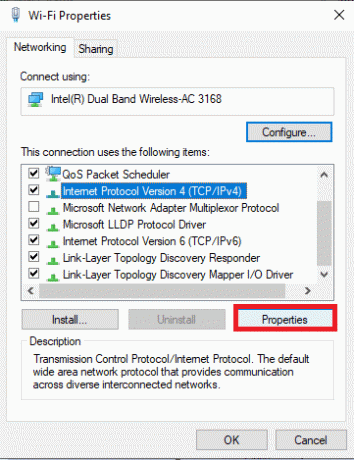
5. Izvēlieties Izmantojiet šādu DNS serveriadreses opciju. Pēc tam laukā ievadiet tālāk minētās vērtības Vēlamais DNS serveris un Alternatīvs DNS serveris attiecīgi.
8.8.8.8
8.8.4.4
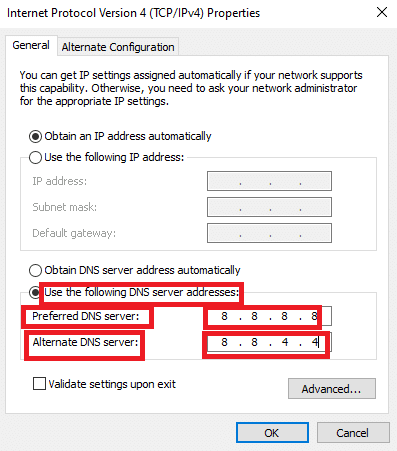
6. Izvēlieties Izejot, pārbaudiet iestatījumus un noklikšķiniet uz labi.
7. Aizveriet logu, un šī metode novērsīs aizliegto kļūdu 403.
Lasi arī:Labojiet tālummaiņas audio, kas nedarbojas operētājsistēmā Windows 10
11. metode: atiestatiet LAN iestatījumus
Vairākas tīkla savienojamības problēmas var novest pie tā, ka Zoom nevar izveidot savienojumu, un jūs varat tās novērst, atiestatot vietējā tīkla iestatījumus, kā aprakstīts tālāk.
1. Atvērt Vadības panelis ierakstot to Windows meklēšanas josla.
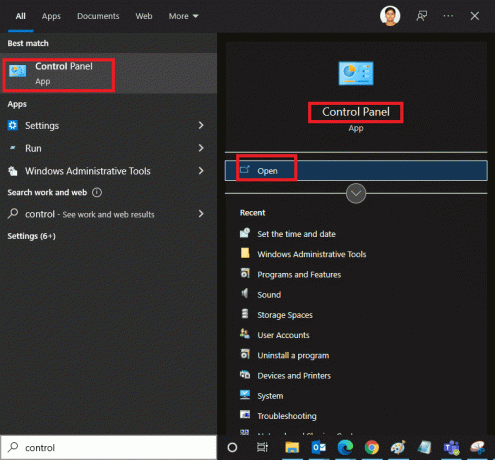
2. Iestatiet Skatīt pēc iespēja uz Kategorija un atlasiet Tīkls un internets.
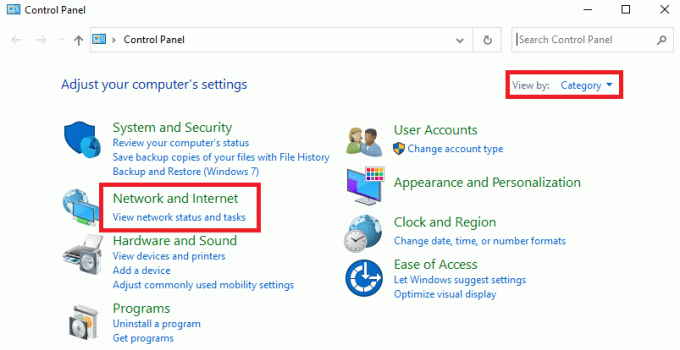
3. Klikšķiniet uz Interneta opcijas.
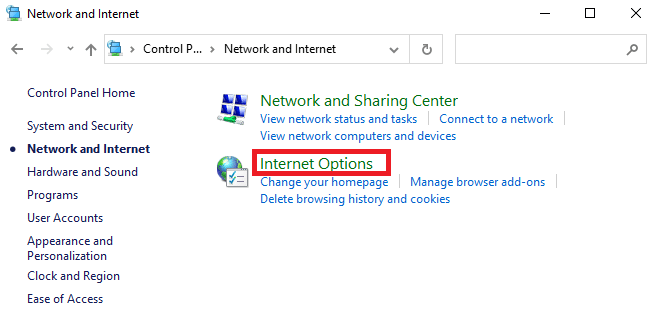
4. Tagad logā Interneta rekvizīti pārslēdzieties uz Savienojumi cilni un atlasiet LAN iestatījumi.
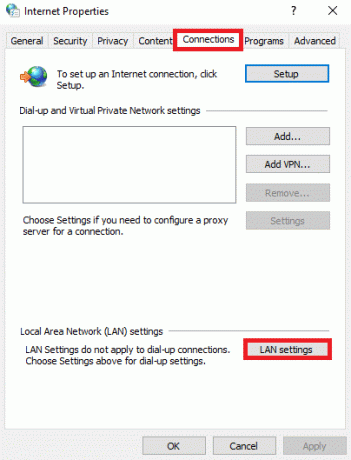
5. Atzīmējiet izvēles rūtiņu Automātiski noteikt iestatījumus un nodrošināt Izmantojiet starpniekserveri savam LAN izvēles rūtiņa nav atzīmēta (ja vien jums tas nav nepieciešams), un noklikšķiniet labi lai saglabātu izmaiņas.
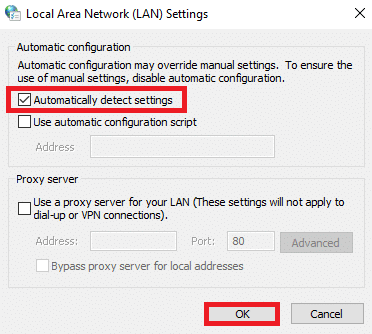
Lasi arī:Kā izslēgt kameru tālummaiņas režīmā?
12. metode: atkārtoti instalējiet tālummaiņu
Ja neviena no metodēm jums nepalīdzēja, mēģiniet atkārtoti instalēt programmatūru, ja iespējams. Visi iestatījumi un konfigurācijas iestatījumi tiks atsvaidzināti, atkārtoti instalējot Zoom, un tādējādi pastāv lielāka iespēja, ka izdosies atrisināt problēmu.
1. Nospiediet Windows atslēga, tips Vadības panelis un noklikšķiniet uz Atvērt.

2. Tagad atlasiet Programmas un iespējas opciju, kā izcelts.

3. Tagad sarakstā noklikšķiniet uz Tālummaiņa un atlasiet Atinstalēt opciju.

4. Pēc tam apstipriniet Atinstalēt uznirstošajā uzvednē. Pēc tam, kad atinstalēšana ir pabeigta, restartējiet datoru.
5. Lejupielādēt Tālummaiņa no oficiālā mājas lapa.

6. Tagad dodieties uz Manas lejupielādes un palaidiet ZoomInstaller failu.
7. Seko ekrānā redzamās instrukcijas lai pabeigtu instalēšanu datorā.
13. metode: sazinieties ar tālummaiņas atbalstu
Ja tas nedarbojas, mēģiniet sazināties ar Tālummaiņas atbalsta lapa un pārbaudiet, vai atkal rodas kļūda 5003. Tomēr, ja neesat panācis tālummaiņas kļūdas 5003 labojumu, labāk ir sazināties ar savu interneta pakalpojumu sniedzēju (ISP), lai meklētu palīdzību.
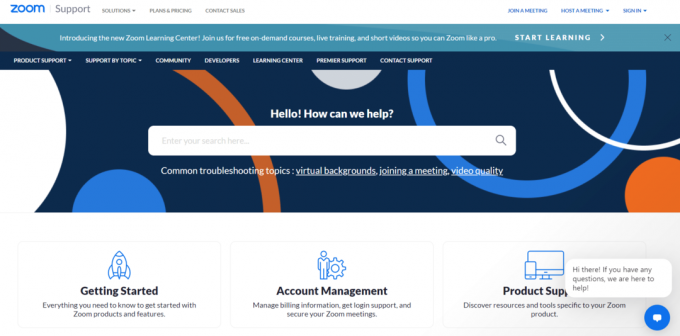
Ieteicams:
- 17 veidi, kā novērst Dota 2 diska rakstīšanas kļūdu
- Kā nomainīt Spotify atskaņošanas saraksta attēlu
- Labojiet Facebook pielikuma nepieejamības kļūdu
- Kā aizmiglot fonu tālummaiņas režīmā
Mēs ceram, ka šī rokasgrāmata bija noderīga, un jūs varētu to labot Tālummaiņa Nevar izveidot savienojumu Kļūdas kods 5003. Pastāstiet mums, kura metode jums bija vislabākā. Tāpat, ja jums ir kādi jautājumi/ieteikumi saistībā ar šo rakstu, droši uzdodiet tos komentāru sadaļā.