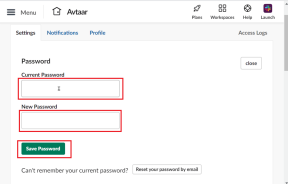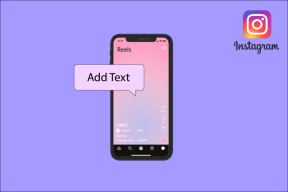Labojiet tīkla savienojuma kļūdu 0x00028002
Miscellanea / / March 05, 2022

Ja datorā, kurā darbojas operētājsistēma Windows 10, saskaraties ar tīkla neatbilstībām, jūs saņemsit kļūdas kodu 0x00028002. Jūs nevarat atgriezties darbā, ja vien neesat restartējis datoru. Kļūdas kods 0x00028002 neļauj datoram izveidot savienojumu ar vietējo tīklu. Ja jums ir problēmas ar tīkla savienojumu, varat mēģināt palaist Windows tīkla diagnostikas rīku. Ja problēmu novēršanas rīka rezultāts ir kļūdas kods 0x00028002, šis raksts jums ļoti palīdzēs. Šajā rakstā mēs esam parādījuši, kā operētājsistēmā Windows 10 novērst tīkla savienojuma kļūdu 0x00028002.

Saturs
- Kā labot tīkla savienojuma kļūdu 0x00028002 operētājsistēmā Windows 10
- 1. metode: atkārtoti pievienojiet Wi-Fi
- 2. metode: restartējiet maršrutētāju
- 3. metode: palaidiet tīkla problēmu risinātāju
- 4. metode: labojiet sistēmas failus
- 5. metode: atkārtoti iespējojiet tīkla adapteri
- 6. metode: atiestatiet ipconfig
- 7. metode: iztukšojiet DNS kešatmiņu
- 8. metode: atspējojiet IPv6
- 9. metode: atjauniniet vai atkārtoti instalējiet tīkla draiverus
- 10. metode: atjauniniet Windows
- 11. metode: atinstalējiet jaunākos atjauninājumus
- 12. metode: veiciet tīkla atiestatīšanu
Kā labot tīkla savienojuma kļūdu 0x00028002 operētājsistēmā Windows 10
Galvenais tīkla kļūdas iemesls ir novecojuši draiveri un kļūme interneta savienojumā. Daži citi iemesli, kas izraisa 0x00028002, ir šādi:
- Nesaderīgas maršrutētāja konfigurācijas un maršrutētāja fiziska kļūme.
- Kļūme Wi-Fi tīklā.
- Novecojis vai bojāts tīkla adapteri.
- IPv6 ir iespējots ierīcēs, kas neatbalsta šīs konfigurācijas.
- Bojāti sistēmas faili datorā.
- Nepareiza datora darbība.
- Datorā palikušie reģistra komponenti nepilnīgas programmatūras instalēšanas/atinstalēšanas dēļ.
- Vīrusu vai ļaunprātīgas programmatūras uzbrukums.
- Novecojusi operētājsistēma.
- Problēma ar tīkla kontrolleri.
Ja jūsu dators saskaras ar kādu no šiem iemesliem vai visiem, jūs saskarsities ar tīkla savienojuma kļūdu 0x00028002. Šādā gadījumā nevar pareizi izveidot savienojumu ar Wi-Fi. Neuztraucieties. Mēs esam šeit, lai palīdzētu jums veikt pārsteidzošus risinājumus, lai atrisinātu to pašu.
Šajā sadaļā mēs esam apkopojuši metožu sarakstu, kas palīdzēs novērst tīkla savienojuma kļūdas kodu, izmantojot gan pamata, gan papildu problēmu novēršanas metodes. Izpildiet tos tādā pašā secībā, lai sasniegtu perfektus rezultātus.
1. metode: atkārtoti pievienojiet Wi-Fi
Veiciet šīs pamata problēmu novēršanas darbības, lai atkārtoti izveidotu savienojumu ar tīklu.
1. Pārliecinieties, vai dators ir savienots ar tīklu. Virziet kursoru virs Tīkla globuss ikonu.

2. Ja statuss ir iestatīts uz Nav savienots, noklikšķiniet uz Tīkla globuss ikonu, izvēlieties savu Wi-Fi tīklu un noklikšķiniet uz Savienot pogu. Pārliecinies Lidmašīnas režīms nav ieslēgts.
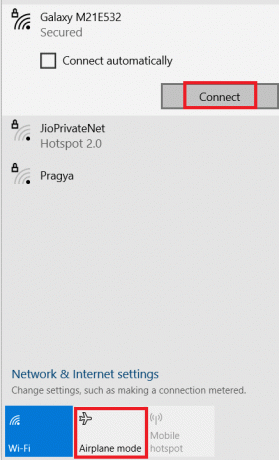
3. Ja atkal saskaraties ar to pašu tīkla savienojuma kļūdas kodu, noklikšķiniet uz Atvienot pogu, uzgaidiet kādu laiku un pievienojiet to vēlreiz.
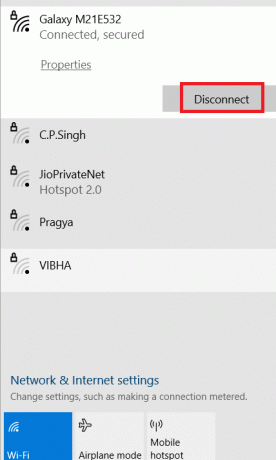
4. Mēģiniet izveidot savienojumu ar citu Bezvadu internets tīklu un pārbaudiet, vai atkal tiek parādīts kļūdas kods 0x00028002.
Tomēr, ja rodas tāda pati problēma, mēģiniet aizmirst tīklu un vēlreiz izveidot savienojumu.
5. Ar peles labo pogu noklikšķiniet uz Wi-Fi ikona un atlasiet Atveriet Tīkla un interneta iestatījumus.
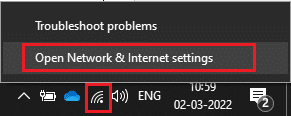
6. Klikšķiniet uz Bezvadu internets.

7. Ritiniet uz leju labajā izvēlnē, noklikšķiniet uz Pārvaldiet zināmos tīklus.

8. Ekrānā tiks parādīts iepriekš veiksmīgi savienoto bezvadu tīklu saraksts. Noklikšķiniet uz jebkura bezvadu tīkla (kas šķiet nevajadzīgs) un atlasiet Aizmirsti.
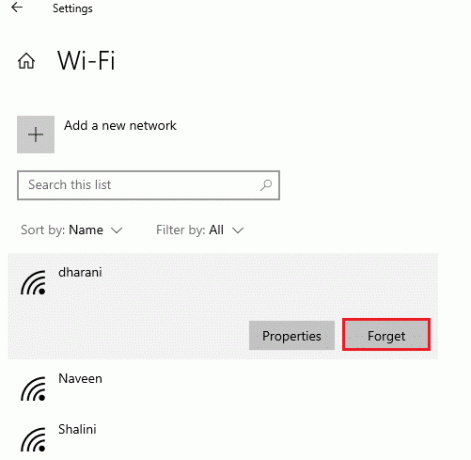
9. Atkal izveidojiet savienojumu ar tīklu. Ja tā pati problēma atkārtojas, pārejiet pie nākamās metodes.
2. metode: restartējiet maršrutētāju
Daudzi lietotāji ir ziņojuši, ka tīkla savienojuma kļūda kods rodas maršrutētāja problēmu dēļ. Ja diagnosticējat nopietnu aparatūras kļūmi, jums ir jānomaina maršrutētājs, taču neuztraucieties, ka tas nenotiek bieži. Jūs varat novērst pagaidu kļūdas maršrutētājā, vienkārši restartējot. Tālāk ir norādītas dažas vienkāršas darbības, lai restartētu maršrutētāju, lai novērstu tīkla savienojuma kļūdu 0x00028002.
Piezīme: Ja izmantojat kabeļa modema/Wi-Fi maršrutētāja kombinēto ierīci, veiciet darbības tikai vienai ierīcei.
1. Atrodi Ieslēgšanas poga maršrutētāja aizmugurē.
2. Vienreiz nospiediet pogu, lai izslēdz to.

3. Tagad atvienot jūsu Maršrutētāja strāvas kabelis un pagaidiet, līdz no kondensatoriem tiek pilnībā iztukšota jauda.
4. Tad atkārtoti izveidot savienojumu uz strāvas kabelis un ieslēdziet to pēc minūtes.
5. Pagaidiet, līdz tiek atjaunots tīkla savienojums un mēģiniet pierakstīties vēlreiz.
Lasi arī:Labojiet datorus, kas netiek rādīti tīklā operētājsistēmā Windows 10
3. metode: palaidiet tīkla problēmu risinātāju
Tīkla problēmu risinātājs palīdz diagnosticēt un atrisināt problēmas datortīklā. Visas ar tīkla darbībām saistītās problēmas analizēs problēmu risinātājs, un problēmas tiks parādītas ekrānā. Šī metode novērš iespējamos tīkla savienojuma kļūdas simptomus un novērš tās atkārtošanos. Šeit ir daži norādījumi, kā palaist tīkla problēmu risinātāju.
1. Nospiediet uz Windows atslēga un tips Iestatījumu problēmu novēršana meklēšanas joslā un Atvērt.
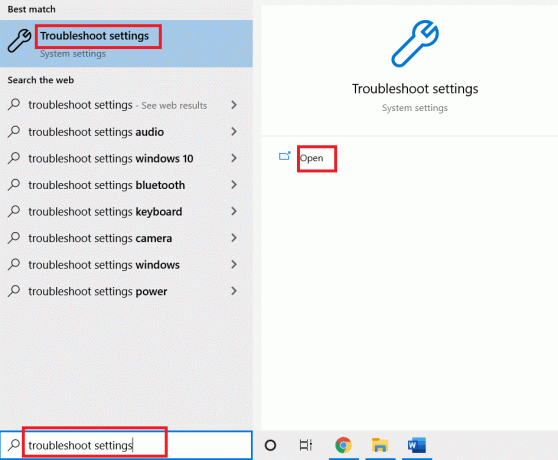
2. Klikšķiniet uz Papildu problēmu risinātāji.
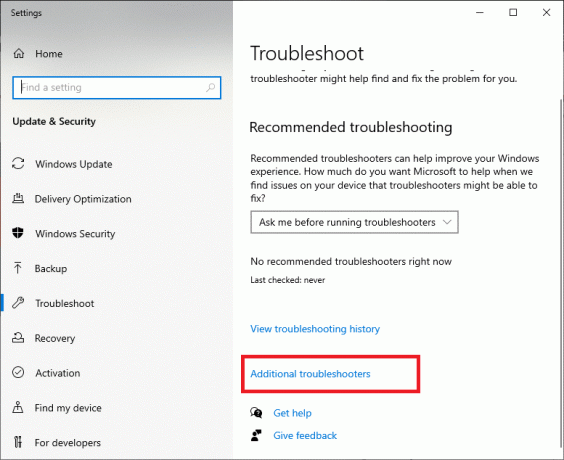
3. Izvēlieties Tīkla adapteris un noklikšķiniet uz Palaidiet problēmu risinātāju.
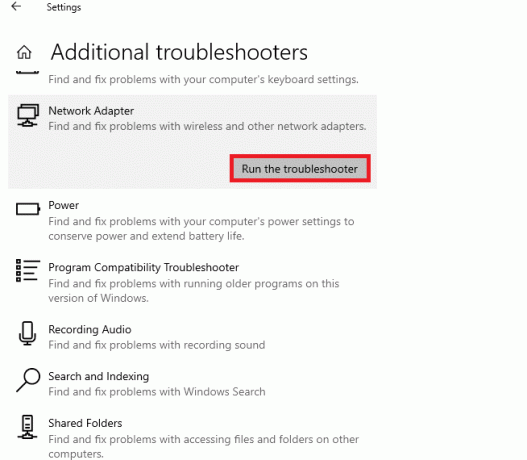
4. Izvēlieties tīkla adapteri, lai diagnosticētu un noklikšķiniet uz Nākamais.
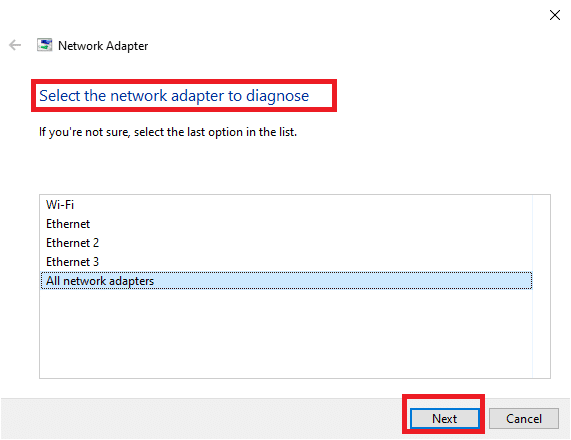
6. Pagaidiet, līdz problēmu novēršanas rīks atklāj problēmas.
7A. Ja rezultāts ir Problēmu novēršana nevarēja identificēt problēmu, klikšķiniet uz Aizveriet problēmu risinātāju.
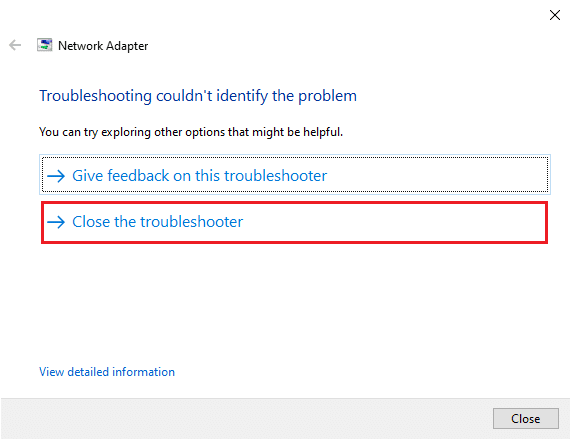
7B. Ja problēmu risinātājs ir atklājis problēmu, izpildiet ekrānā redzamos norādījumus, lai labotu kļūdas kodu 0x00028002.
Lasi arī:Novērsiet, ka YouTube TV koplietošana ģimenē nedarbojas
4. metode: labojiet sistēmas failus
Ja jūsu datorā ir bojāti sistēmas faili vai konfigurācijas faili, jūs saņemsit šo kļūdas kodu. Šie faili noved pie nepareizas darbības Operētājsistēma un tāpēc jūs nevarat atkal izveidot savienojumu ar bezvadu tīklu. Šeit ir daži norādījumi, kā palaist SFC (Sistēmas failu pārbaudītājs) /DISM (Izvietošanas attēlu apkalpošana un pārvaldība) utilītas datorā ar operētājsistēmu Windows 10.
1. Nospiediet uz Windows atslēga, tips Komandu uzvedne un noklikšķiniet uz Izpildīt kā administratoram.

2. Klikšķiniet uz Jā iekš Lietotāja konta kontrole pamudināt.
3. Tips chkdsk C: /f /r /x komandu un sit Ievadiet atslēgu.

4. Ja tiek prasīts nosūtīt ziņojumu, Chkdsk nevar palaist… sējums ir… lietošanas procesā, pēc tam ierakstiet Y un nospiediet Ievadiet atslēgu.
5. Vēlreiz ierakstiet komandu: sfc /scannow un nospiediet Ievadiet atslēgu lai palaistu Sistēmas failu pārbaudītājs skenēt.

Piezīme: Tiks uzsākta sistēmas skenēšana, un tās pabeigšana prasīs dažas minūtes. Tikmēr varat turpināt veikt citas darbības, taču uzmanieties, lai nejauši neaizvertu logu.
Pēc skenēšanas tiks parādīts kāds no šiem ziņojumiem:
- Windows resursu aizsardzība neatrada nevienu integritātes pārkāpumu.
- Windows resursu aizsardzība nevarēja veikt pieprasīto darbību.
- Windows resursu aizsardzība atrada bojātus failus un veiksmīgi tos salaboja.
- Windows resursu aizsardzība atrada bojātus failus, bet nevarēja labot dažus no tiem.
6. Kad skenēšana ir pabeigta, restartētjūsu datoru.
7. Atkal palaist Komandu uzvedne kā administrators un izpildiet dotās komandas vienu pēc otras:
dism.exe /Tiešsaiste /cleanup-image /scanhealthdism.exe /Tiešsaiste /cleanup-image /restorehealthdism.exe /Tiešsaiste /cleanup-image /startcomponentcleanup
Piezīme: Lai pareizi izpildītu DISM komandas, ir jābūt strādājošam interneta savienojumam.

3. Visbeidzot, pagaidiet, līdz process beidzas veiksmīgi, aizveriet logu un pārbaudiet, vai kļūdas kods 0x00028002 ir novērsts.
5. metode: atkārtoti iespējojiet tīkla adapteri
Dažreiz neliela īslaicīga kļūme tīkla adapteros var izraisīt kļūdas kodu 0x00028002. Lai to pilnībā atrisinātu, varat pielāgot tīkla adaptera iestatījumus. Izpildiet tālāk sniegtos norādījumus, lai atspējotu Tīkla adapteris un iespējojiet to vēlāk.
1. Nospiediet uz Windows atslēga un tips Ierīču pārvaldnieks Windows meklēšanas izvēlnē. Klikšķiniet uz Atvērt.

2. Paplašiniet Tīkla adapteri sadaļu, veicot dubultklikšķi uz tās.
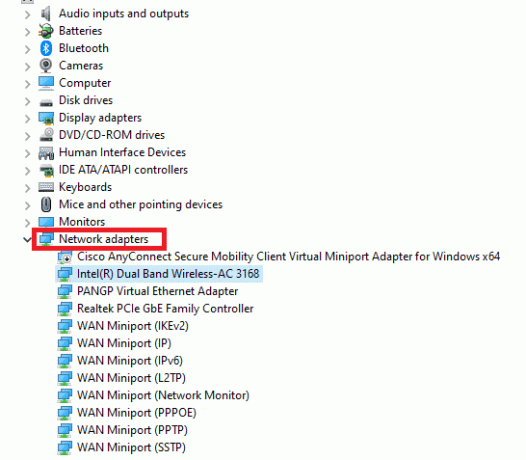
3. Ar peles labo pogu noklikšķiniet uz sava Tīkla draiveris (piemēram, Intel (R) Dual Band Wireless-AC 3168) un atlasiet Atspējot ierīci opciju.
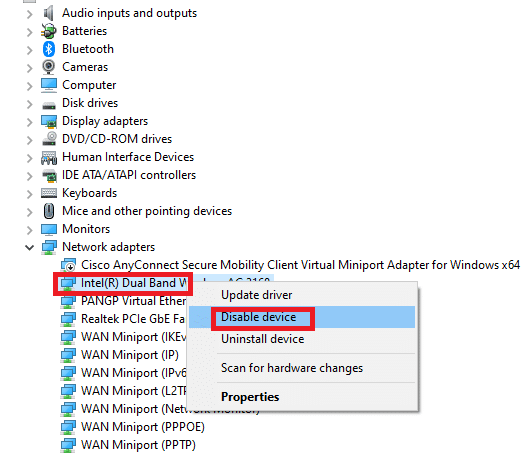
4. Apstipriniet tālāk redzamo uzvedni, noklikšķinot uz Jā.
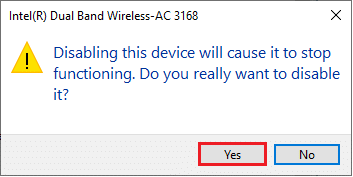
5. Tagad ekrāns tiek atsvaidzināts. Pagaidiet kādu laiku vai restartējiet datoru. Vēlreiz ar peles labo pogu noklikšķiniet uz sava draivera un atlasiet Iespējot ierīci opciju.

6. Visbeidzot pārbaudiet, vai esat novērsis kļūdu Savienojums tika pārtraukts operētājsistēmā Windows 10 datorā.
Lasi arī:Labojums Windows nevarēja automātiski noteikt šī tīkla starpniekservera iestatījumus
6. metode: atiestatiet ipconfig
Tika konstatēta tīkla maiņa, kļūda norāda uz izmaiņām IP adresē. Daži lietotāji ir ziņojuši, ka, atiestatot TCP/IP konfigurāciju, jūs varētu novērst savienojumu, kas tika pārtraukts operētājsistēmā Windows 10. Izpildiet un izpildiet tālāk norādītās darbības.
1. Dodieties uz meklēšanas izvēlni un ierakstiet cmd. Klikšķiniet uz Izpildīt kā administratoram.
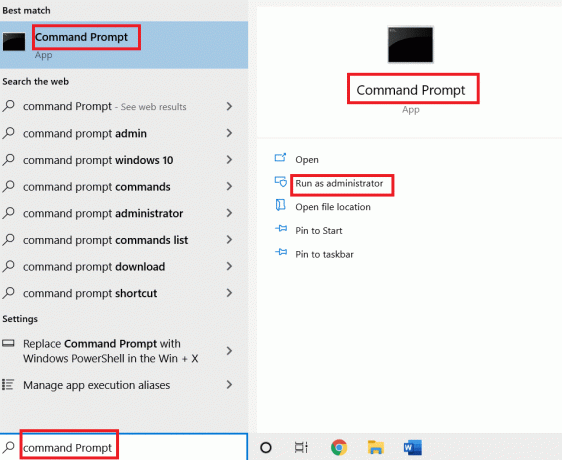
2. Ierakstiet tālāk norādīto komandas un nospiediet Ievadiet atslēgu.
netsh winsock atiestatīšananetsh int ip atiestatīšanaipconfig /releaseipconfig /renew
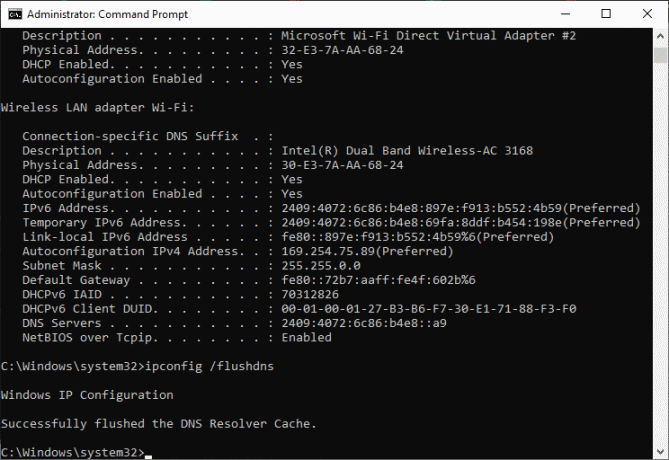
3. Pagaidiet, līdz tiks izpildītas komandas un restartējiet datoru.
7. metode: iztukšojiet DNS kešatmiņu
DNS kešatmiņa saglabā DNS ierakstus jūsu Windows 10 datorā, lai jūs varētu tos izmantot nākotnē. Tas novērš vajadzību pēc jauniem DNS vaicājumiem, tādējādi uzlabojot tīkla veiktspēju. Šīs DNS kešatmiņas tiek glabātas ne tikai jūsu datorā, bet arī jūsu uzņēmumā un ISP. DNS kešatmiņas izskalošana tiek veikta, lai novērstu visus ar tīklu saistītos traucējumus, un šeit ir norādīts, kā to izdarīt.
1. Palaist Komandu uzvedne meklējot sadaļā Windows izvēlne un noklikšķiniet uz Palaist kā administratoramr.

2. Tips ipconfig /flushdns komandu logā un nospiediet Ievadiet.
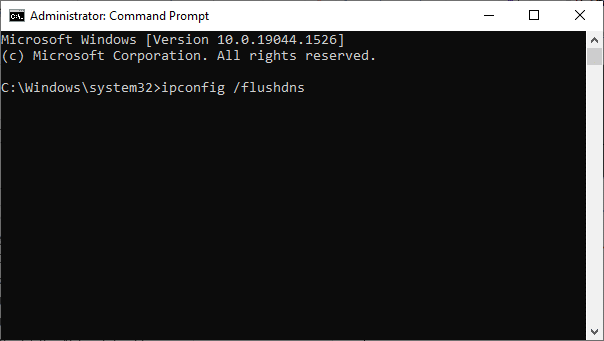
Lasi arī:[ATRISINĀTS] Windows atklāja cietā diska problēmu
8. metode: atspējojiet IPv6
Ja datorā ar operētājsistēmu Windows 10 saskaraties ar kļūdas kodu 0x00028002, iespējams, tas ir saistīts ar faktu, ka IPv6 ir iespējots ierīcē, kas to neatbalsta. Kļūdu var novērst, atspējojot IPv6, kā norādīts tālāk.
1. Palaidiet Skrien dialoglodziņš, nospiežot Windows + R taustiņi kopā.
2. Tips ncpa.cpl un sit Ievadiet atslēgu.

3. Ar peles labo pogu noklikšķiniet uz sava aktīvā tīkla adapteris un noklikšķiniet uz Īpašības.
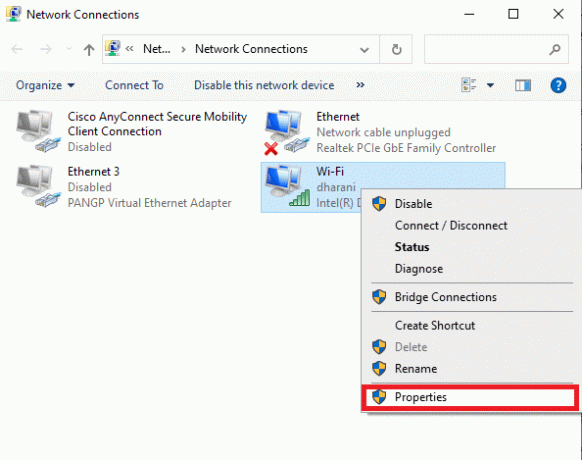
4. Noņemiet atzīmi no Interneta protokola versija 6 (TCP/IPv6) opciju.
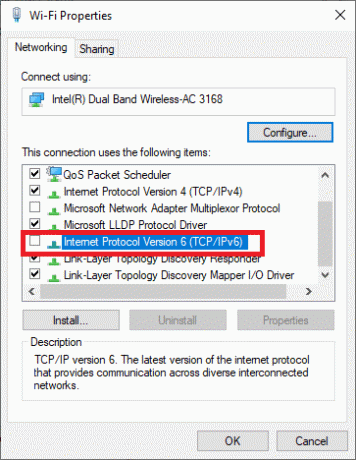
5. Visbeidzot noklikšķiniet uz labi lai saglabātu izmaiņas un pārbaudītu, vai problēma ir novērsta.
Piezīme: Ja izmantojat vairākus tīkla savienojumus, dodieties uz Tīkla un koplietošanas centrs un Mainiet adapteri iestatījumi. Ar peles labo pogu noklikšķiniet uz adaptera un atlasiet Atspējot. Tāpat atspējojiet visus papildu savienojumus, izņemot to, ko izmantojat, un pārbaudiet, vai problēma ir novērsta.
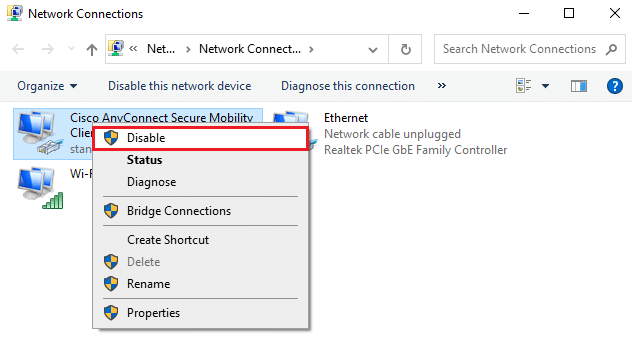
9. metode: atjauniniet vai atkārtoti instalējiet tīkla draiverus
Ja tīkla draiveri ir novecojuši vai nesaderīgi ar jūsu Windows 10 datoru, mēģiniet tos atjaunināt, lai labotu kļūdas kodu 0x00028002. Ja draiveru atjaunināšana nepalīdz novērst problēmu, vajadzības gadījumā pārinstalējiet tos.
I iespēja: atjauniniet draiverus
1. Tips Ierīču pārvaldnieks Windows meklēšanas izvēlnē un noklikšķiniet uz Atvērt.

2. Veiciet dubultklikšķi uz Tīkla adapteri lai to paplašinātu.

3. Ar peles labo pogu noklikšķiniet uz sava vadītājs (piem. Intel (R) Dual Band Wireless-AC 3168) un noklikšķiniet uz Atjaunināt draiveri.
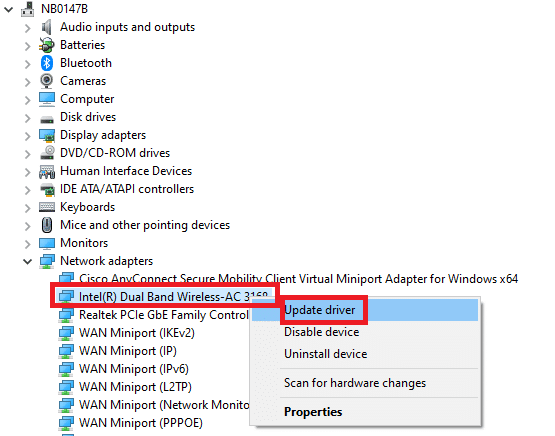
4. Klikšķiniet uz Pārlūkojiet manu datoru, lai atrastu draiverus lai manuāli atrastu un instalētu draiveri.
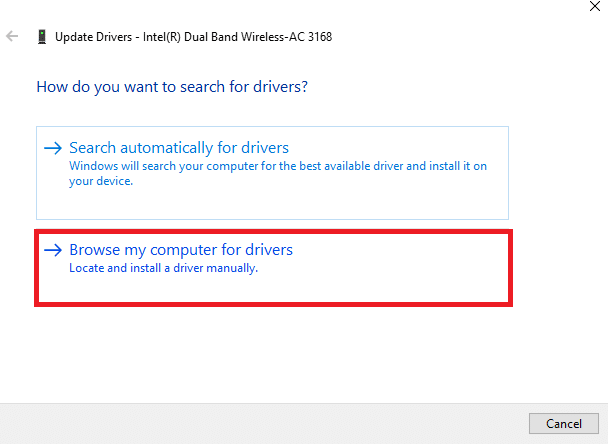
5. Noklikšķiniet uz Pārlūkprogramma pogu, lai izvēlētos jebkuru direktoriju, un noklikšķiniet uz Nākamais.
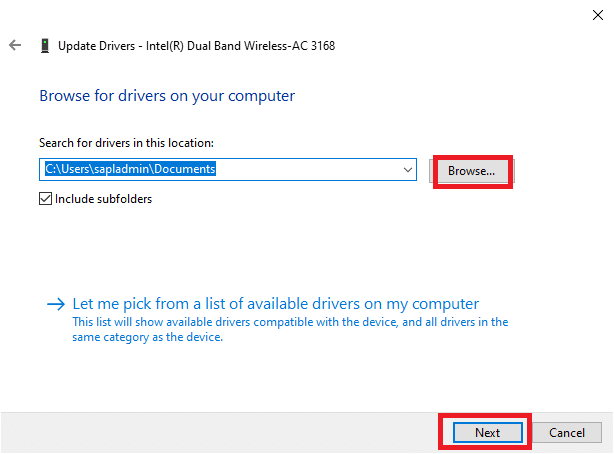
5A. Draiveri tiks atjaunināti uz jaunāko versiju, ja tie netiks atjaunināti.
5B. Ja tie jau ir atjaunināšanas stadijā, ekrānā tiek parādīts šāds ziņojums: Labākie ierīces draiveri jau ir instalēti.
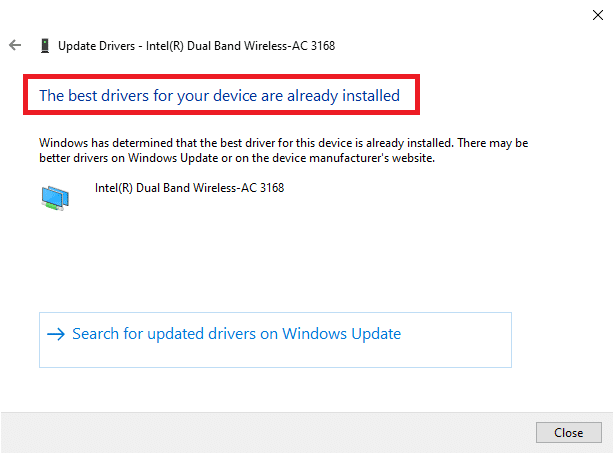
6. Klikšķiniet uz Aizvērt lai izietu pa logu.
7. Restartēt datoru un pārbaudiet, vai esat novērsis kļūdu.
II iespēja: atkārtoti instalējiet draiveri
1. Palaist Ierīču pārvaldnieks no Windows meklēšanas izvēlnes.
2. Ar peles labo pogu noklikšķiniet uz vadītājs un atlasiet Atinstalējiet ierīci.

3. Ekrānā tiks parādīta brīdinājuma uzvedne. Atzīmējiet izvēles rūtiņu "Izdzēsiet šīs ierīces draivera programmatūru” un apstipriniet uzvedni, noklikšķinot uz Atinstalēt.

4. Lejupielādējiet un instalējiet draiverus savā ierīcē, veicot manuālu vai automātisku atjaunināšanu.
5. Apmeklējiet ražotāja vietne.

2. Atrast un Lejupielādēt draiveri, kas atbilst jūsu datora Windows versijai.
3. Pēc lejupielādes veiciet dubultklikšķi uz lejupielādētais fails un izpildiet sniegtos norādījumus, lai to instalētu.
Lasi arī:Kā iestatīt VPN operētājsistēmā Windows 10
10. metode: atjauniniet Windows
Ja jums ir novecojusi operētājsistēma, jūsu datorā var rasties daudz konfliktu, nevis kļūdas kods 0x00028002. Lai atjauninātu Windows OS, veiciet tālāk minētās darbības.
1. Nospiediet Windows + Iatslēgas kopā, lai atvērtu Iestatījumi savā datorā.
2. Izvēlieties Atjaunināšana un drošība.

3. Izvēlieties Meklēt atjauninājumus.

4A. Klikšķis Instalēt tagad lai lejupielādētu un instalētu jaunāko pieejamo atjauninājumu.

4B. Ja jūsu sistēma jau ir atjaunināta, tā tiks parādīta Jūs esat lietas kursā ziņa.

11. metode: atinstalējiet jaunākos atjauninājumus
Ja pēc operētājsistēmas jaunināšanas tiek parādīts kļūdas kods 0x00028002, atinstalējiet jaunāko atjauninājumu, izpildot tālāk minētos norādījumus.
1. nospiediet un turiet Windows + R taustiņi kopā, lai atvērtu Skrien dialoglodziņš.
2. Tips appwiz.cpl un sit Ievadiet.
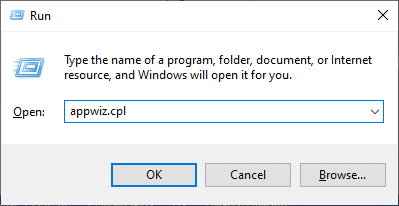
3. Klikšķiniet uz Skatīt instalētos atjauninājumus.

4. Atlasiet jaunāko atjauninājumu un noklikšķiniet uz Atinstalēt.
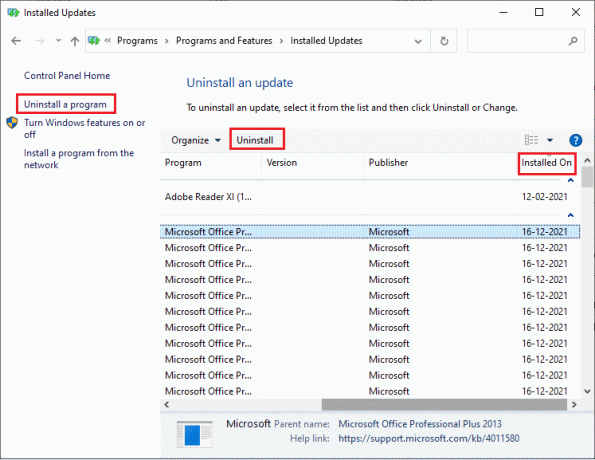
5. Apstipriniet uzvedni, ja tāda ir, un restartējiet datoru.
Lasi arī:Kā labot Firefox neielādētās lapas
12. metode: veiciet tīkla atiestatīšanu
Ja tīkla savienojuma kļūda 0x00028002 netika novērsta, ieviešot visas pārējās šeit aprakstītās metodes, veiciet tīkla atiestatīšanu. Tas noņem visus tīkla adapteri instalēta jūsu datorā kopā ar to iestatījumiem. Visi saglabātie iestatījumi tiek saglabāti pēc noklusējuma iestatījumiem.
Piezīme: Lai veiktu tīkla atiestatīšanu, pārliecinieties, vai datorā darbojas operētājsistēmas Windows 10 versija 1607 vai jaunāka versija. Lai pārbaudītu savu versiju, veiciet šo ceļu. Iet uz Iestatījumi tad Sistēma un Par. Kad tīkls ir atiestatīts, viss ir jāinstalē no jauna tīkla programmatūra patīk VPN klienti vai Virtuālie slēdži.
1. nospiediet un turiet Windows + I taustiņi kopā, lai atvērtu Windows iestatījumi.
2. Klikšķiniet uz Tīkls un internets.

3. Klikšķiniet uz Tīkla atiestatīšana zem Statuss.

4. Apstipriniet uzvedni, noklikšķinot uz Atiestatīt tūlīt.
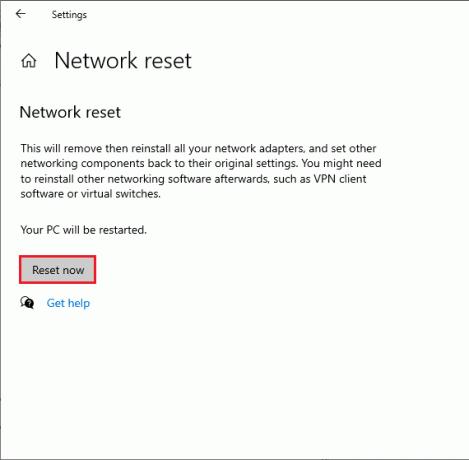
6. Tagad jūsu dators tiek restartēts. Galu galā kļūdas kods 0x00028002 tagad tiks novērsts.
Tomēr, ja atkal saskaraties ar kļūdu, veikt sistēmas atjaunošanu operētājsistēmā Windows 10 datorā un, ja domājat, ka radusies aparatūras kļūme, vajadzības gadījumā nomainiet maršrutētāju.
Ieteicams:
- Izlabojiet Windows atjaunināšanas 0x8007000d kļūdu
- Labojiet RESULT_CODE_HUNG pārlūkprogrammā Chrome un Edge
- Izlabojiet Google Chrome STATUSA TRAUKŠANAS PUNKTA kļūdu
- Labojiet Windows 10 Netwtw04.sys zilā ekrāna kļūdu
Mēs ceram, ka šī rokasgrāmata bija noderīga un jūs varējāt novērst Windows 10 tīkla savienojuma kļūdu 0x00028002. Pastāstiet mums, kura metode jums bija vislabākā. Tāpat, ja jums ir kādi jautājumi/ieteikumi saistībā ar šo rakstu, droši uzdodiet tos komentāru sadaļā.