Kā bloķēt Microsoft Word dokumenta daļas
Miscellanea / / March 05, 2022
Ar tiešsaistes sadarbība Kļūstot par jauno normu, ir svarīgi ievērot pietiekamus drošības pasākumus, apmainoties ar dokumentiem. Ja dokuments ir konfidenciāls un svarīgs, iespējams, nevēlaties, lai kāds tajā veic nekādas izmaiņas. Lai no tā izvairītos, varat bloķēt Microsoft Word dokumenta daļas.

Dokumenta daļu bloķēšana ļauj ierobežot izmaiņas, kas var ietekmēt to. Programmā Microsoft Word ir divi veidi, kā to izdarīt, izmantojot rediģēšanas ierobežošanas funkciju vai satura kontroles opciju izstrādātāja cilnē. Lūk, kā izmantot abas metodes:
Rediģēšanas funkcijas ierobežošana
Microsoft Word rediģēšanas ierobežošanas funkcija ļauj lietotājiem izveidot sadaļu pārtraukumus dokumentā pirms to bloķēšanas. Dažas dokumenta sadaļas ir rediģējamas, bet citās daļās nav iespējams veikt nekādas izmaiņas. Tālāk norādītās darbības palīdzēs jums veikt šo procesu.
1. darbība: noklikšķiniet uz izvēlnes Sākt, ierakstiet vārds, un palaidiet Word dokumentu, kurā vēlaties bloķēt daļas.

2. darbība: Lentē noklikšķiniet uz cilnes Pārskatīšana un noklikšķiniet uz nolaižamās izvēlnes zem opcijas Aizsargāt.

3. darbība: Nolaižamajā izvēlnē noklikšķiniet uz Ierobežot rediģēšanu, un dokumenta labajā pusē tiks atvērts jauns Rediģēšanas ierobežošanas logs.

4. darbība: Laukā Rediģēšanas ierobežojumi atzīmējiet izvēles rūtiņu blakus Atļaut tikai šāda veida rediģēšanu dokumentā.
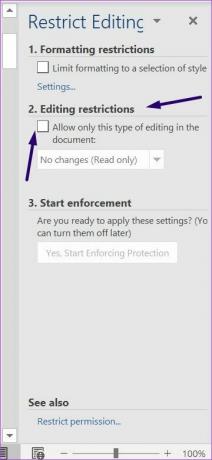
5. darbība: Nolaižamajā izvēlnē atlasiet Bez izmaiņām (tikai lasāms).

6. darbība: Novietojiet kursoru uz Word dokumenta un atlasiet sadaļas, kuras citi lietotāji var rediģēt.

Piezīme: Lai atlasītu dažādas Word dokumenta daļas, turiet nospiestu taustiņu Ctrl.
7. darbība: Atgriežoties logā Rediģēšanas ierobežošana, zem lauka Izņēmumi atzīmējiet izvēles rūtiņu blakus visiem vai atlasiet Vairāk lietotāju, lai ievadītu to personu adreses, kuras var rediģēt noteiktas dokumenta daļas.

8. darbība: zem lauka ar nosaukumu Sākt izpildi noklikšķiniet uz Jā, Sākt aizsardzības ieviešanu.

9. darbība: dialoglodziņā Sākt aizsardzības ieviešanu izvēlieties paroles vai lietotāja autentifikāciju, lai ierobežotu piekļuvi Word dokumentam.

10. darbība: Ja atlasāt opciju Parole, ievadiet vēlamo paroli. Ja atlasāt opciju Lietotāja autentifikācija, atsevišķi lietotāji, kas tiek parādīti laukā Vairāk lietotāju izņēmumu, var rediģēt dokumentu.

11. darbība: Noklikšķiniet uz Labi, lai saglabātu atlasi.

12. darbība: saglabājiet dokumentu. Pēc tam programma Word bloķēs sadaļas, kuras izvēlējāties aizsargāt.
Satura kontrole izstrādātāja cilnē
Varat izmantot satura kontroles līdzekli cilnē Izstrādātājs, lai bloķētu atlasītās Word dokumenta daļas. Lai uzzinātu, kā izmantot šo metodi, pārbaudiet tālāk norādītās darbības.
1. darbība: noklikšķiniet uz izvēlnes Sākt, ierakstiet vārds, un nospiediet taustiņu Enter, lai palaistu programmu Word.

2. darbība: Novietojiet kursoru uz Word dokumenta un atlasiet sadaļu, kurai vēlaties ierobežot piekļuvi.

Piezīme: Atšķirībā no pirmās izskaidrotās metodes, nevar atlasīt vairākas Word dokumenta sadaļas, lai ierobežotu rediģēšanas piekļuvi.
3. darbība: Lentē noklikšķiniet uz cilnes Izstrādātājs un noklikšķiniet uz opcijas Bagātināta teksta satura kontrole.

4. darbība: joprojām cilnē Izstrādātājs noklikšķiniet uz pogas Rekvizīti.

5. darbība: Atvērtajā dialoglodziņā Content Control Properties norādiet satura vadīklas nosaukumu.

6. darbība: Atzīmējiet izvēles rūtiņu blakus opcijai Satura vadīklu nevar dzēst.

7. darbība: Atzīmējiet izvēles rūtiņu blakus opcijai “Saturu nevar rediģēt”.

8. darbība: Noklikšķiniet uz Labi.

9. darbība: Cilnē Izstrādātājs noklikšķiniet uz Ierobežot rediģēšanu, lai palaistu rediģēšanas ierobežošanas rūti.

10. darbība: Rediģēšanas ierobežošanas rūtī atzīmējiet izvēles rūtiņu blakus vienumam Ierobežot formatējumu ar stilu atlasi.

11. darbība: Atzīmējiet izvēles rūtiņu blakus Jā, sākt aizsardzību.

12. darbība: dialoglodziņā Sākt aizsardzības ieviešanu izvēlieties paroles vai lietotāja autentifikāciju, lai ierobežotu piekļuvi Word dokumentam.

13. darbība: Ja atlasāt opciju Parole, ievadiet vēlamo paroli. Ja atlasāt opciju Lietotāja autentifikācija, atsevišķi lietotāji, kas norādīti laukā Vairāk lietotāju izņēmumi, tiks pārbaudīti, pirms viņiem tiks atļauts rediģēt dokumentu.

14. darbība: Noklikšķiniet uz Labi, lai saglabātu atlasi.

15. darbība: saglabājiet dokumentu. Pēc tam programma Word bloķēs sadaļas, kuras izvēlējāties aizsargāt no citiem.
Attēlu bloķēšana programmā Microsoft Word
Tas ir paredzēts, lai bloķētu Microsoft Word dokumenta daļas. Ir ieslēgta gan rediģēšanas ierobežošanas, gan satura kontroles funkcija Microsoft Word var izmantot arī attēlu bloķēšanai.
Pēdējo reizi atjaunināts 2022. gada 26. februārī
Iepriekš minētajā rakstā var būt ietvertas saistītās saites, kas palīdz atbalstīt Guiding Tech. Tomēr tas neietekmē mūsu redakcionālo integritāti. Saturs paliek objektīvs un autentisks.



