Labot. Parametrs ir nepareizs
Miscellanea / / March 09, 2022
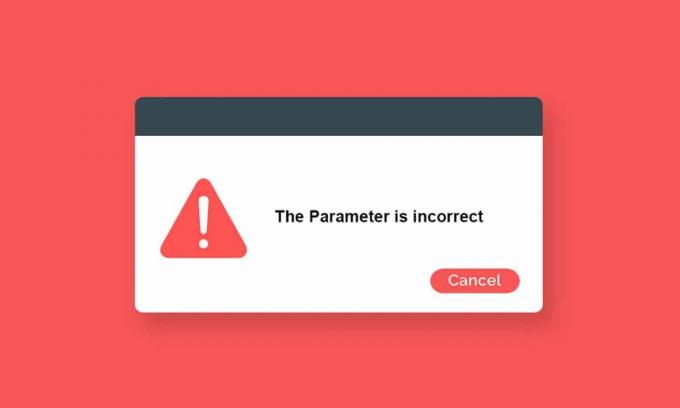
Mēģinot pārsūtīt datus vai piekļūt tiem no datoram pievienotā ārējā cietā diska, iespējams, ka disks nav pieejams. Parametrs ir nepareiza kļūda. Tas notiek, ja jums ir negaidīti uzbrukumi ārējais cietais disks, USB ierīce, SD karteun citas ierīces. Ja radīsies problēmas ar ārējiem USB portiem vai cietais disks ir fiziski bojāts, jūs saskarsities ar kļūdu. Tas notiek arī citu iemeslu dēļ, atkarībā no situācijas, kad ar to saskaraties. Tomēr ir daudz problēmu novēršanas metožu, kas palīdzēs jums to novērst Parametrs ir nepareizs Windows 10 kļūda. Tātad, ko jūs gaidāt? Turpiniet lasīt rakstu.
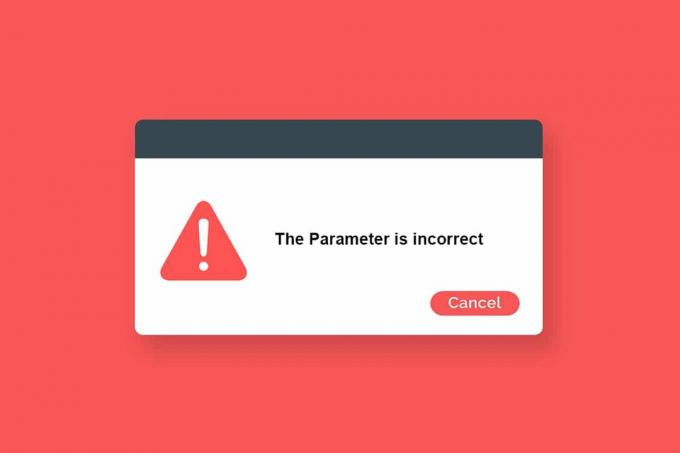
Saturs
- Kā labot nepareizu parametru operētājsistēmā Windows 10
- Problēmas, kas saistītas ar parametru ir nepareiza kļūda
- Piesardzības pasākumi
- 1. metode: palaidiet aparatūras un ierīču problēmu risinātāju
- 2. metode: labojiet bojātos failus
- 3. metode: meklējiet kļūdas diskā
- 4. metode: mainiet decimālo simbolu iestatījumus
- 5. metode: palaidiet ļaunprātīgas programmatūras skenēšanu
- 6. metode: atjauniniet vai atkārtoti instalējiet USB draiverus
- 7. metode: atjauniniet Windows
- 8. metode: veiciet tīro sāknēšanu
- 9. metode: formatējiet disku
Kā labot nepareizu parametru operētājsistēmā Windows 10
Šeit ir daži iespējamie iemesli, kas padara jūsu disku nepieejamu. Kļūda var rasties dažādos apstākļos. Tomēr šeit ir daži kraukšķīgi iemesli, kas izraisa problēmu Windows 10.
- Nedroša cietā diska noņemšana, neizņemot.
- Problēmas ar USB portu.
- Jūsu krātuves vieta var būt bojāta vai bojāta.
- Bojāti sistēmas faili un nepareizi konfigurācijas faili.
- Dators ir inficēts ar ļaunprātīgu programmatūru vai vīrusu.
- Pēkšņs strāvas padeves pārtraukums.
- Novecojuši vai nesaderīgi USB draiveri.
- Diska rakstīšanas kļūdas.
- Novecojusi Windows operētājsistēma.
Acīmredzot jums var rasties daži jautājumi, piemēram, kādas ir problēmas, kas saistītas ar kļūdas uzvedni? Vai ir kādas pazīmes, lai tās atklātu? Noteikti, jā!
Pārejiet uz nākamo sadaļu, lai izprastu problēmas un pazīmes, kas liecina, ka Windows 10 kļūdas uzvedne parametrs ir nepareizs.
Problēmas, kas saistītas ar parametru ir nepareiza kļūda
Naviģējot, viss šķiet normāli Šis dators līdz noklikšķināt uz ārējā cietā diska. Mēģinot veikt kādas funkcijas ar cieto disku, jūs saskarsities ar norādīto kļūdu;
Noņemamais disks:\ nav pieejams. Parametrs ir nepareizs
Pat ja disks ir atvērts, jūs nevarat veikt šādas darbības.
- Pārsūtīt failus,
- Kopēt failus,
- Saglabāt failus,
- piekļūt failiem,
- Pārvietot failus,
- Dzēst failus,
- Pārdēvēt failus,
- Ielīmējiet failus un daudz ko citu.
Piesardzības pasākumi
Kad esat pabeidzis visas šajā rokasgrāmatā aprakstītās problēmu novēršanas metodes, kļūdu vairs nesastapsies. Visticamāk, problēma tiks atrisināta, izmantojot tālāk norādīto 1.–3. metodi. Jebkurā gadījumā tas negarantē, ka jūsu dators vairs nesaskarsies ar kļūdu. Ir nepieciešams aizsargāt datoru, lai kļūda neatkārtotos jūsu datorā.
Noteikti izpildiet tālāk sniegtos norādījumus, lai atklātu visus agrākos cietā diska problēmu simptomus, lai nezaudētu datus diskos.
- Dublējietdatuspiedziņā rutīnas veidā.
- Veiciet pretvīrusu skenēšanu periodiski.
- Droši izstumtārējās ierīces pirms to atvienošanas tieši no datora.
- Pārliecinies, ka tu izmantojiet saderīgu un atjauninātu USB draiveru versiju datorā.
- Nepārtraukti pievērsiet uzmanību kļūdu uzvednēm ziņoja Windows.
- Pārliecinieties, vai ārējās ierīces irnav fiziski bojāts un tajās nav slikto sektoru.
Tas ir patiešām nomākta, ja vissvarīgākajā laikā nevarat piekļūt ārējiem diskiem. Nekrīti panikā! Jums ir paveicies izlasīt šo rakstu. Pēc visu šeit uzskaitīto metožu izpildes jūs nekad vairs nesaskarsities ar šo kļūdu.
1. metode: palaidiet aparatūras un ierīču problēmu risinātāju
Aparatūras un ierīču problēmu novēršanas rīka palaišana ir vienkāršākais veids, kā atrisināt parametru ir nepareiza problēma operētājsistēmā Windows 10. Šis iebūvētais rīks novērsīs visus korumpētos un bojātos failus jūsu datorā. Tālāk ir norādītas dažas vienkāršas darbības, lai palaistu aparatūras un ierīču problēmu risinātāju.
1. Nospiediet Windows + R taustiņi lai palaistu Skrien dialoglodziņš.
2. Tips msdt.exe -id DeviceDiagnostic un nospiediet Ievadiet atslēgu.
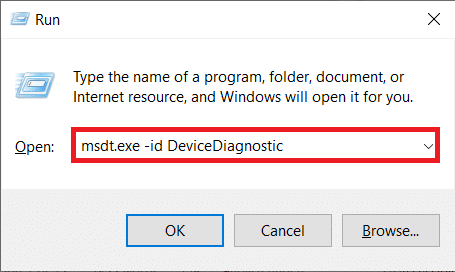
3. Tagad noklikšķiniet Nākamais problēmu novēršanas rīka logā.
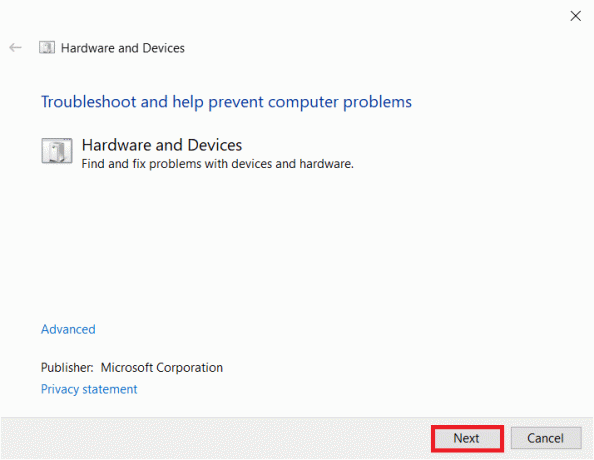
4. Izpildiet ekrānā redzamos norādījumus, lai atrisinātu problēmu.
5. Klikšķis Aizvērt.
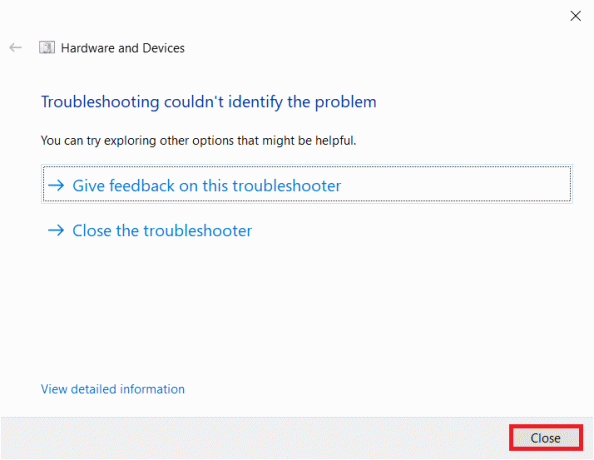
2. metode: labojiet bojātos failus
Ja datorā vai cietajā diskā ir bojāti sistēmas faili, operētājsistēmā Windows 10 tiks parādīts uzvedne ar nepareizu parametru. Jebkurā gadījumā jūsu datoram ir uz komandrindas balstīts rīks labot, aizstāt, dzēst vai novērst bojātos sistēmas failus.
- Operētājsistēmā Windows 10 datorā ieteicams vispirms palaist DISM (Izvietošanas attēlu apkalpošana un pārvaldība) rīku pirms izpildes SFC (Sistēmas failu pārbaudītājs) komandas.
- DISM komandrindas tiks lejupielādēt iekšējos failus no servera, un pēc tam tiks veikta SFC komanda nomainiet bojātos failus ar šiem jaunajiem failiem.
Šī problēmu novēršanas metode ir vienkārša.
1. Nospiediet uz Windows atslēga, tips Komandu uzvedne un noklikšķiniet uz Izpildīt kā administratoram.

2. Klikšķiniet uz Jā iekš Lietotāja konta kontrole pamudināt.
3. Tips sfc /scannow un nospiediet Ievadiet atslēgu skriet Sistēmas failu pārbaudītājs skenēt.

Piezīme: Tiks uzsākta sistēmas skenēšana, un tās pabeigšana prasīs dažas minūtes. Tikmēr varat turpināt veikt citas darbības, taču uzmanieties, lai nejauši neaizvertu logu.
Pēc skenēšanas tiks parādīts kāds no šiem ziņojumiem:
- Windows resursu aizsardzība neatrada nevienu integritātes pārkāpumu.
- Windows resursu aizsardzība nevarēja veikt pieprasīto darbību.
- Windows resursu aizsardzība atrada bojātus failus un veiksmīgi tos salaboja.
- Windows resursu aizsardzība atrada bojātus failus, bet nevarēja labot dažus no tiem.
4. Kad skenēšana ir pabeigta, restartētjūsu datoru.
5. Atkal palaist Komandu uzvedne kā administrators un izpildiet dotās komandas vienu pēc otras:
dism.exe /Tiešsaiste /cleanup-image /scanhealthdism.exe /Tiešsaiste /cleanup-image /restorehealthdism.exe /Tiešsaiste /cleanup-image /startcomponentcleanup
Piezīme: Lai pareizi izpildītu DISM komandas, ir jābūt strādājošam interneta savienojumam.

Lasi arī:Kā noņemt OneDrive no Windows 10 failu pārlūka
3. metode: meklējiet kļūdas diskā
Veiciet šīs darbības, lai pārbaudītu, vai nav radušās diska kļūdas, lai labotu, vai Windows 10 problēmas parametrs nav pareizs.
1. Nospiediet uz Windows + E taustiņi kopā, lai palaistu Failu pārlūks un dodieties uz Šis dators.

2. Pēc tam ar peles labo pogu noklikšķiniet uz ietekmētais disks un atlasiet Īpašības opciju.
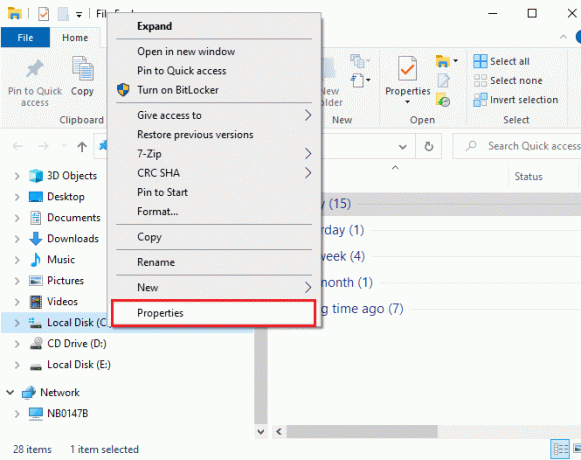
3. Uznirstošajā logā pārslēdzieties uz Rīki cilni un noklikšķiniet uz Pārbaudiet pogu, kā iezīmēts.
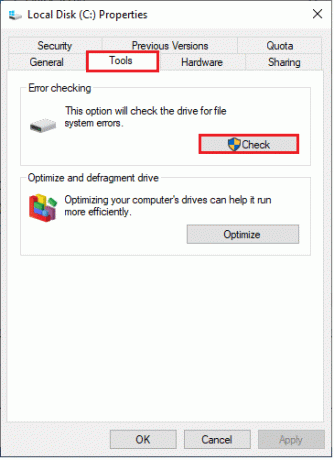
4. Tagad noklikšķiniet uz Skenēšanas disks vai Skenējiet un salabojiet disku nākamajā logā, lai turpinātu.
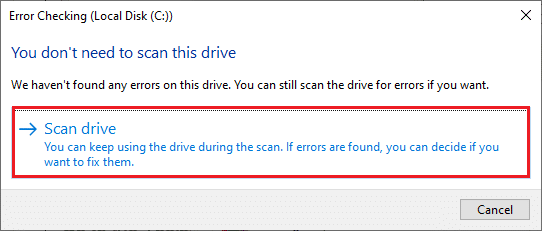
5. Pagaidiet, kad Skenēšana process ir jāpabeidz un jānovērš kļūdas, ja tādas ir.

4. metode: mainiet decimālo simbolu iestatījumus
Iespējams, ka disks nav pieejams. Parametrs ir nepareiza kļūda, ja tajā ir sintakses kļūdas datuma un laika formāti. Pārliecinieties, vai datuma un laika iestatījumos ir pareizi decimāldaļas simboli. Ja decimālvērtība nav iestatīta uz decimālzīme (.), jūs saskarsieties ar apspriesto kļūdu.
1. Nospiediet uz Windows atslēga un tips Vadības panelis meklēšanas joslā. Atveriet labākos rezultātus.

2. Iestatiet Skatīts: uz Kategorija un noklikšķiniet uz Mainiet datuma, laika vai skaitļu formātus zem Pulkstenis un reģions kā parādīts.
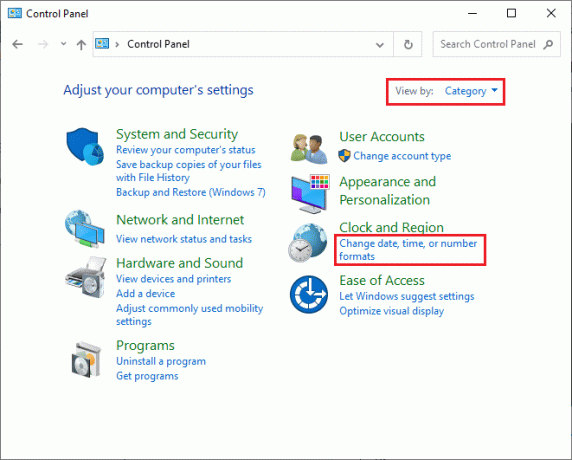
3. Nākamajā logā noklikšķiniet uz Papildu iestatījumi… kā parādīts.
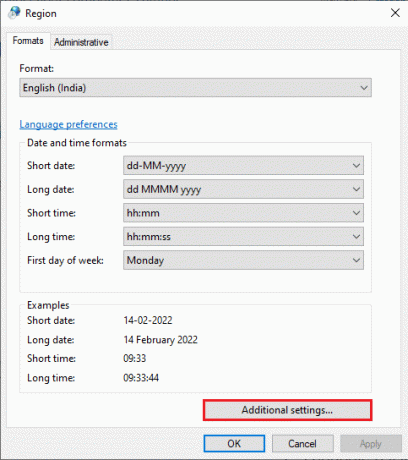
4. Dodieties uz Decimāldaļas simbols jomā un pārliecinieties, ka jums ir . no pieejamā saraksta.

5. Klikšķiniet uz Lietot > Labi lai saglabātu izmaiņas.
6. Vēlreiz noklikšķiniet uz labi lai izietu pa logu.
Lasi arī:Kā izņemt ārējo cieto disku operētājsistēmā Windows 10
5. metode: palaidiet ļaunprātīgas programmatūras skenēšanu
Neliela vīrusa infekcija ierīcē vai ārējā cietajā diskā var izraisīt kļūdas uzvedni. Pat ja datora skenēšana ar SFC un DISM komandām nedod jums labojumus, varat izmēģināt pilnīgu ļaunprātīgas programmatūras skenēšanu. Šeit ir daži norādījumi, kā palaist ļaunprātīgas programmatūras skenēšanu operētājsistēmā Windows 10 datorā.
1. Nospiediet un turiet Windows + I taustiņi kopā, lai atvērtu Windows iestatījumi.
2. Tagad atlasiet Atjaunināšana un drošība, kā parādīts.
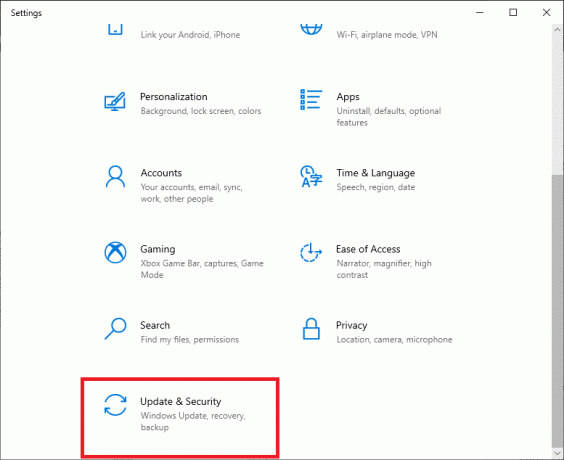
3. Pēc tam dodieties uz Windows drošība kreisajā rūtī.
4. Tagad noklikšķiniet uz Aizsardzība pret vīrusiem un draudiem zem Aizsardzības zonas kā attēlots.

5. Pēc tam noklikšķiniet uz Skenēšanas opcijas, kā parādīts.
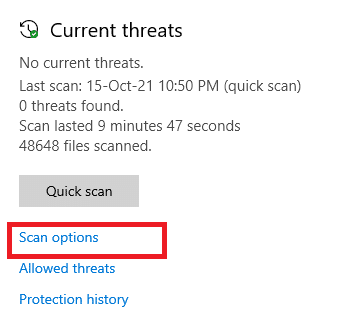
6. Tu vari izvēlēties Ātrā skenēšana, pilna skenēšana, pielāgota skenēšana, vai Microsoft Defender bezsaistes skenēšana atbilstoši jūsu vajadzībām un noklikšķiniet uz Skenēt tagad kā izcelts.

7A. Ja ir kādi draudi, noklikšķiniet uz Sākt darbības zem Pašreizējie draudi.
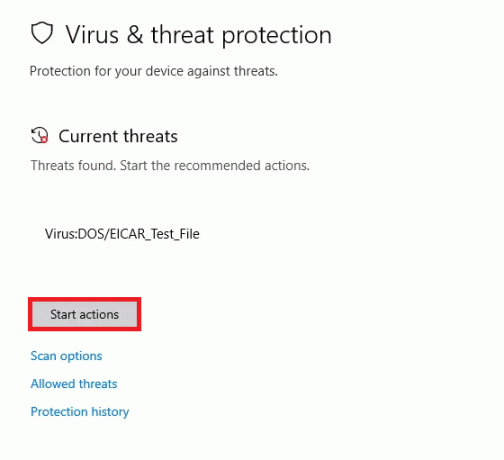
7B. Ja jūsu datoram nav nekādu draudu, Nav pašreizējo draudu uzvedne tiks parādīta, kā norādīts tālāk.
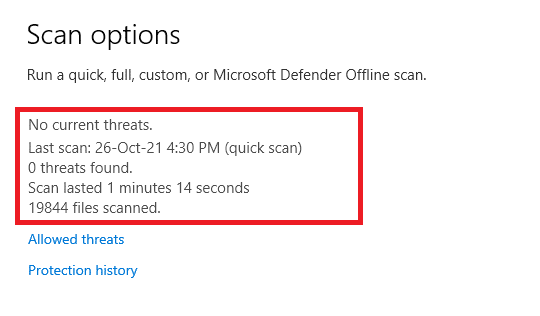
6. metode: atjauniniet vai atkārtoti instalējiet USB draiverus
Jūs nevarat piekļūt ārējiem cietajiem diskiem vai USB diskdziņiem, ja datorā ir nesaderīgi vai novecojuši USB draiveri. Šādā gadījumā centrmezgla draiveris nepārtraukti atvieno datoram pievienoto USB ierīci, un tādējādi jūs saskarsities ar apspriesto kļūdu. Izpildiet norādījumus, lai atjauninātu draiverus un pārbaudītu, vai problēma ir novērsta. Ja nē, varat mēģināt tos pārinstalēt.
I iespēja: atjauniniet USB draiverus
Jaunākās versijas instalēšana vadītājiem palīdz datoram novērst draiveru konfliktus, tādējādi uzlabojot datora stabilitāti. Veicot tālāk minētās darbības, varat atrisināt visas ar šo kļūdu saistītās ar USB draiveri saistītās problēmas.
1. Klikšķiniet uz Sākt, tips Ierīču pārvaldnieks, un nospiediet pogu Ievadiet atslēgu.

2. Dubultklikšķi Universālās seriālās kopnes kontrolleri lai to paplašinātu.
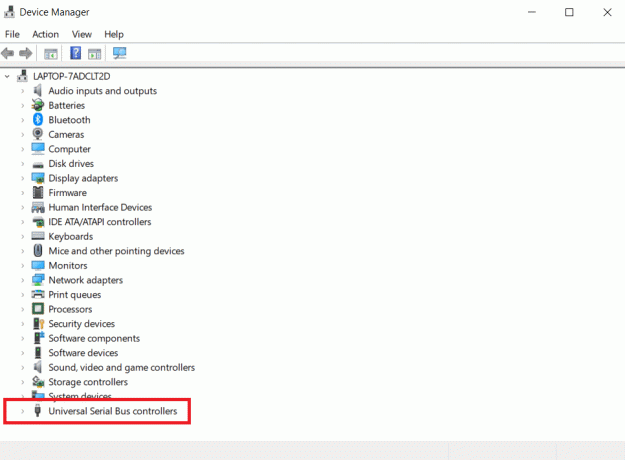
3. Tagad ar peles labo pogu noklikšķiniet uz jebkura USBvadītājs un noklikšķiniet uz Atjaunināt draiveri kā parādīts.

4. Tagad noklikšķiniet uz Automātiski meklēt draiverus.

5A. Ja draiveris ir novecojis, draiveri tiks atjaunināti uz jaunāko versiju.
5B. Ja tie jau ir atjaunināšanas stadijā, ekrānā tiek parādīts šāds ziņojums: Labākie ierīces draiveri jau ir instalēti.
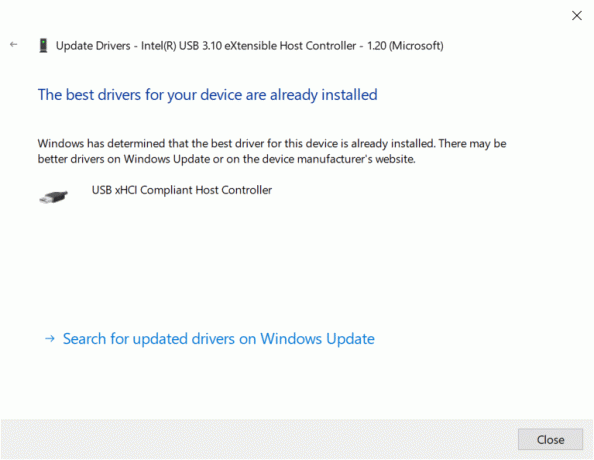
6. Klikšķiniet uz Aizvērt un restartējiet datoru.
II iespēja: atkārtoti instalējiet draiverus
Ja, atjauninot draiverus, nesaņēmāt nekādus labojumus, varat mēģināt tos pārinstalēt, kā norādīts tālāk, lai atrisinātu Windows 10 problēmas parametru, kas nav pareizs.
1. Palaidiet Ierīču pārvaldnieks un paplašināt Universālās seriālās kopnes kontrolleri veicot dubultklikšķi uz tiem.
2. Tagad ar peles labo pogu noklikšķiniet uz vadītājs un atlasiet Atinstalējiet ierīci.
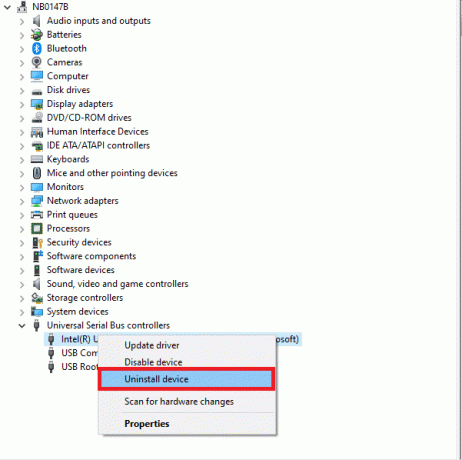
3. Apstipriniet uzvedni, noklikšķinot Atinstalēt.
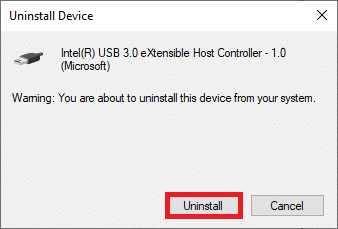
4. Pēc atinstalēšanas, restartējiet datoru.
5. Tagad lejupielādējiet un instalējiet jaunāko USB draiveri no vietnes ražotāja vietne (piem. Intel)

Lasi arī:Labojiet Windows 10 izvēlnes Sākt meklēšanu, kas nedarbojas
7. metode: atjauniniet Windows
Ja jūs nesaņēmāt nekādus labojumus ar iepriekšminētajām metodēm, pastāv maz iespēju, ka jūsu sistēmā varētu būt kļūdas. Ja izmantojat novecojušu Windows versiju, sistēmā esošie faili nebūs saderīgi ar datora failiem, kas noved pie parametra ir nepareiza kļūda operētājsistēmā Windows 10. Veiciet tālāk minētās darbības, lai atjauninātu savu Windows OS.
1. Nospiediet Windows + I taustiņi kopā, lai atvērtu Iestatījumi jūsu sistēmā.
2. Tagad atlasiet Atjaunināšana un drošība.

3. Tagad atlasiet Meklēt atjauninājumus no labā paneļa.
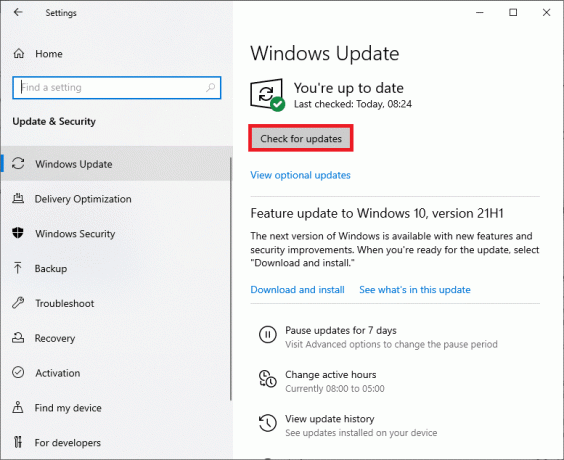
4A. Ja ir pieejams jauns atjauninājums, noklikšķiniet uz Instalēt tagad lai lejupielādētu un instalētu jaunāko versiju.
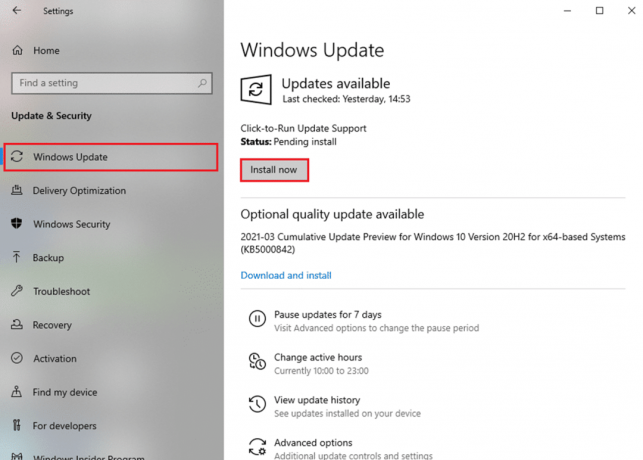
4B. Ja jūsu sistēma jau ir atjaunināta, tā tiks parādīta Jūs esat lietas kursā ziņa.

8. metode: veiciet tīro sāknēšanu
Operētājsistēmas Windows 10 datora tīrā sāknēšana palaiž jūsu datoru, noņemot visus trešo pušu papildinājumus, taču Windows pakalpojumi un komponenti joprojām ir iespējoti. Tas palīdz atrisināt visas programmatūras nesaderības problēmas, tādējādi novēršot šo kļūdu. Šeit ir daži soļi, lai tīrs zābaks jūsu Windows 10 dators, lai labotu parametru, operētājsistēmā Windows 10 ir nepareizs.
Piezīme: Noteikti piesakieties kā administrators, lai notīrītu datora sāknēšanu.
1. Lai palaistu Skrien dialoglodziņā, nospiediet Windows + R taustiņi kopā.
2. Pēc rakstīšanas msconfig, noklikšķiniet uz labi pogu.
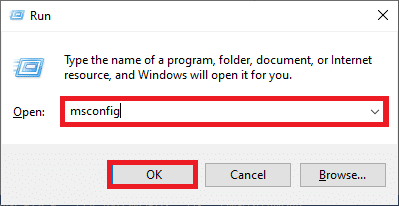
3. Tagad pārslēdzieties uz Pakalpojumi cilnē Sistēmas konfigurācija logs.
4. Atzīmējiet izvēles rūtiņu blakus Slēpt visus Microsoft pakalpojumusun noklikšķiniet uz Atspējot visu pogu, kā parādīts iezīmētajā attēlā.
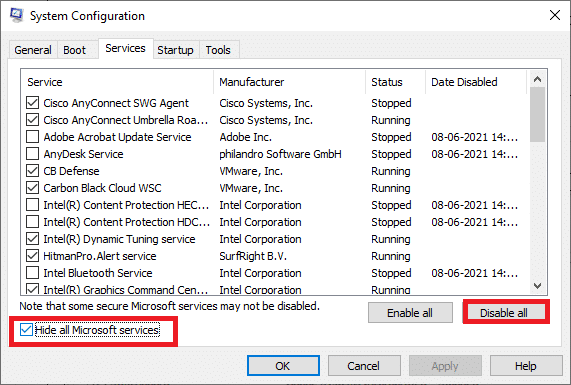
5. Tagad pārslēdzieties uz Startēšanas cilne un noklikšķiniet uz saites, lai Atveriet uzdevumu pārvaldnieku kā parādīts zemāk.
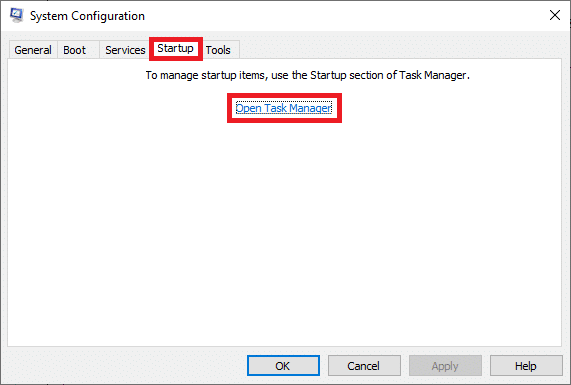
6. Pārslēdzieties uz Uzsākt cilnē Uzdevumu pārvaldnieks logs.
7. Pēc tam ar peles labo pogu noklikšķiniet uz Startēšanas lietotnes (piem. Microsoft OneDrive), kas nav obligāti, un noklikšķiniet uz Atspējot opciju, kā parādīts attēlā.
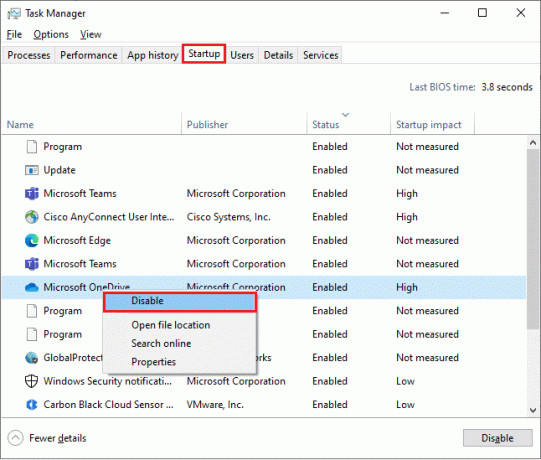
8. Aizveriet Uzdevumu pārvaldnieks un Sistēmas konfigurācija logi.
Lasi arī: Kā izņemt ārējo cieto disku operētājsistēmā Windows 10
9. metode: formatējiet disku
Šo metodi vajadzētu izmēģināt tikai kā pēdējo iespēju. Diska formatēšana izdzēsīs visus datus un saturu. Tomēr tas radīs jaunu failu kopu bez kļūdām. Izpildiet tālāk minētās metodes, lai formatētu disku, izmantojot Windows formatēšanas rīku, un labojiet, vai parametrs operētājsistēmā Windows 10 ir nepareizs.
1. nospiediet un turiet Windows + E taustiņi kopā, lai atvērtu Failu pārlūks.
2. Tagad ar peles labo pogu noklikšķiniet uz braukt un atlasiet Formāts opciju, kā parādīts attēlā.
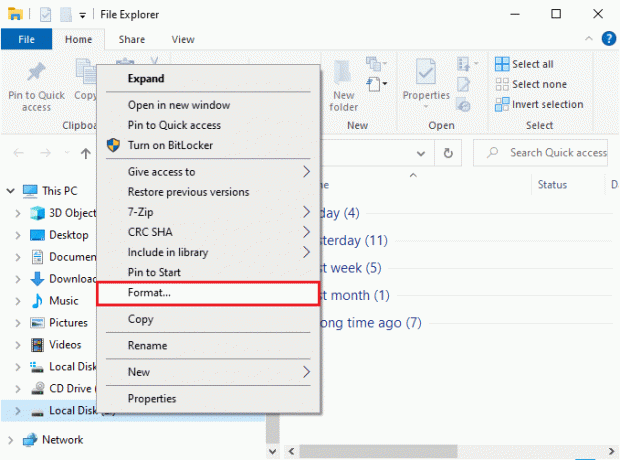
3. Tagad izvēlieties kādu no FAT, FAT32, exFAT, NTFS vai ReFS opcijas iekšējam cietajam diskam un FAT32 ārējam cietajam diskam (mazāk nekā 32 GB).
Piezīme: Windows 10 datoram iesakām izvēlēties NTFS.
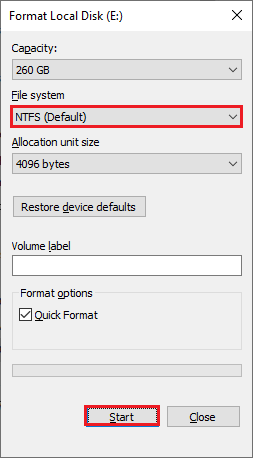
4. Jūs varat izvēlēties jebkuru nosaukumu Tilpuma etiķete lauks.
5. Tad, ja Ātrais formāts izvēles rūtiņa ir atzīmēta, noņemiet atzīmi no tās vai otrādi. Pēc tam noklikšķiniet uz Sākt kā izcelts.
6. Tagad apstipriniet uzvedni, noklikšķinot uz labi pogu.
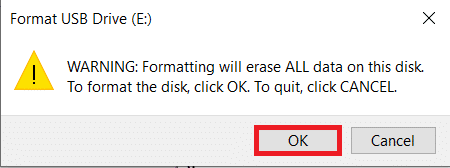
7. Kad esat pabeidzis, noklikšķiniet uz labi.
Piezīme: Lai iegūtu citas cietā diska formatēšanas metodes, noklikšķiniet šeit.
Ieteicams:
- 19 Labākais bezmaksas failu pārvaldnieks operētājsistēmai Windows
- Kā dublēt ekrānu operētājsistēmā Windows 10
- Labojiet 0xC00D36D5 Operētājsistēmā Windows 10 nav pievienotas kameras
- Labot Windows nevarēja meklēt jaunus atjauninājumus
Mēs ceram, ka šī rokasgrāmata bija noderīga, un jūs varētu to labot parametrs nav pareizs par ārējā cietā diska problēmu operētājsistēmā Windows 10. Pastāstiet mums, kura metode jums bija vislabākā. Tāpat, ja jums ir kādi jautājumi/ieteikumi saistībā ar šo rakstu, droši uzdodiet tos komentāru sadaļā.



