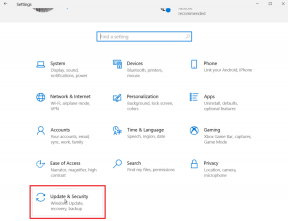Kā mainīt uzdevumjoslas krāsu operētājsistēmā Windows 10
Miscellanea / / March 10, 2022

Viens no iemesliem, kāpēc lietotājiem patīk operētājsistēma Windows 10, ir tās pielāgojamība viņu vajadzībām un estētikai. Sākot ar iestatījumiem, piemēram, fona tapetes mainīšanu un beidzot ar akcentu krāsu atlasi, Windows 10 piedāvā daudz iespēju. Izvēlni Sākt un uzdevumjoslu, divus no visvairāk pieejamiem lietotāja interfeisa elementiem, var arī pielāgot pēc vajadzības. Var mainīt uzdevumjoslas krāsu operētājsistēmā Windows 10 un, ja jūs meklējat padomus par to pašu, mēs piedāvājam jums noderīgs ceļvedis, kas iemācīs mainīt uzdevumjoslas krāsu operētājsistēmā Windows 10, lai jūs varētu veikt uzdevumjoslas krāsu mainīt.

Saturs
- Kā mainīt uzdevumjoslas krāsu operētājsistēmā Windows 10
- Pro padoms: mainiet uzdevumjoslas krāsu, ja sistēma Windows nav aktivizēta
Kā mainīt uzdevumjoslas krāsu operētājsistēmā Windows 10
Pirmkārt, iespēja mainīt uzdevumjoslas krāsu Windows 10 parādījās tikai pēc Windows 10 1903 2019. gada maija atjauninājums. Tātad, ja izmantojat vecāku Windows 10 versiju, dodieties uz
Iestatījumi > Atjaunināšana un drošība > Windows atjaunināšana un instalējiet visus pieejamos atjauninājumus.Pēc tam sākuma izvēlne, uzdevumjosla un darbību centrs ir savienoti kopā kā viens milzīgs lietotāja interfeisa elements, un visiem trim ir vienāda krāsa. Iespēja katram no tiem iestatīt dažādas krāsas vēl nav pieejama. Ņemot to vērā, lūk, kā mainīt Windows uzdevumjoslas krāsu -
1. Nospiediet Windows atslēga, lai aktivizētu izvēlni Sākt un pēc tam noklikšķiniet uz zobrats ikona, lai palaistu Iestatījumi.
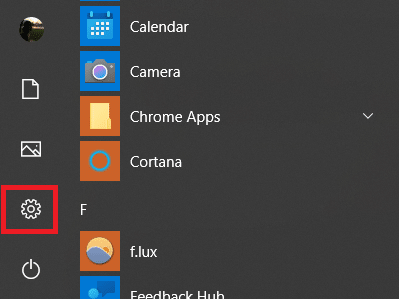
2. Klikšķiniet uz Personalizēšana.
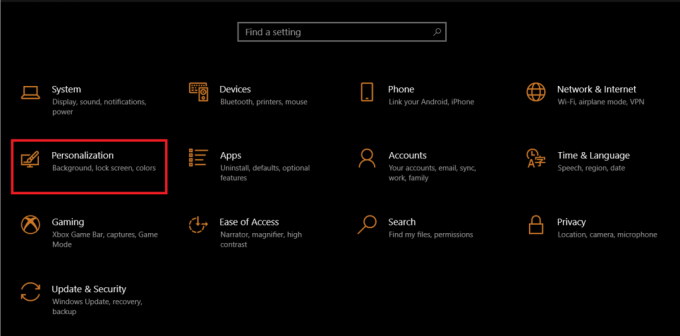
3. Pārvietot uz Krāsas cilni, izmantojot kreisajā pusē esošo izvēlni.
4. Paplašiniet Izvēlieties savu krāsu atlases izvēlni labajā panelī un atlasiet Tumšs.
Piezīme: Dažu iemeslu dēļ gaišais motīvs nepieļauj pielāgotas krāsas uzdevumjoslai, sākuma izvēlnei un citiem lietotāja interfeisa elementiem, tāpēc jums būs jāpārslēdzas uz tumšo motīvu.

5. Pirms akcenta krāsas izvēles ritiniet paneli uz leju un pārbaudiet kaste priekš Sākums, uzdevumjosla un darbību centrs zem Rādīt akcentu krāsu uz tālāk norādītajām virsmām lai priekšskatītu savu atlasi.

6. Visbeidzot izvēlieties sev piemērotu akcenta krāsu, un uzdevumjosla automātiski mainīsies uz šo krāsu.
7. Jūs atradīsiet daudzas krāsu iespējas Jaunākās krāsas un Logu krāsas sadaļas. Spēlējiet ar tiem, līdz atrodat to, kas atbilst jūsu estētikai.

8. Ja neesat apmierināts ar kādu no esošajām krāsu opcijām, noklikšķiniet uz + Pielāgota krāsa pogu un izvēlieties savu akcenta krāsu.
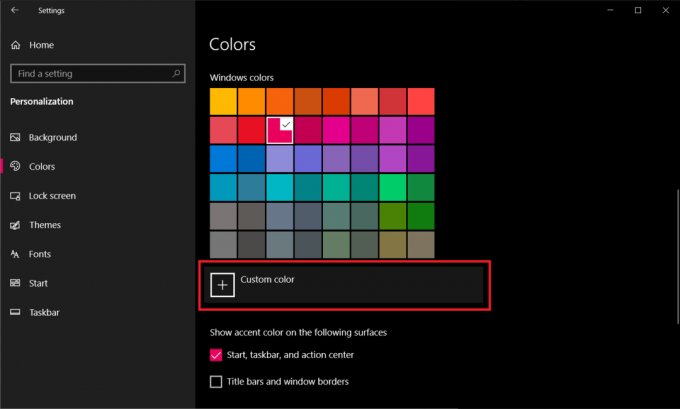
9. Iekš Izvēlieties pielāgotu akcentu krāsur dialoglodziņā noklikšķiniet uz Vairāk iespēja pārslēgties starp RGB un HSV krāsu modeļiem, ievadīt precīzas vērtības sarkanajiem, zaļajiem un zilajiem kanāliem vai tieši ievadīt pielāgotu hex kodu.
10. Kad esat precīzi noregulējis krāsu izvēli, noklikšķiniet uz Gatavs lai iestatītu akcenta krāsu.
1. piezīme: Ja izvēlētā akcenta krāsa netiek lietota pareizi, atspējojiet krāsu filtrus vienkāršās piekļuves iestatījumos, dodoties uz Iestatījumi > Vienkārša piekļuve > Redze > Krāsu filtri.
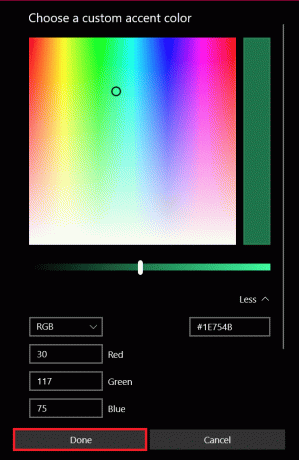
2. piezīme: Varat arī ļaut sistēmai Windows automātiski izvēlēties krāsu, pamatojoties uz jūsu tapetes. Lai to izdarītu, atzīmējiet izvēles rūtiņu blakus Automātiski izvēlēties akcenta krāsu no mana fona. Tagad katru reizi, kad maināt fona attēlu, sistēma Windows automātiski mainīs uzdevumjoslas krāsu.

Tagad jūs zināt, kā operētājsistēmā Windows 10 mainīt uzdevumjoslas krāsu.
Lasi arī:Labojiet trūkstošās Windows 10 uzdevumjoslas ikonas
Pro padoms: mainiet uzdevumjoslas krāsu, ja sistēma Windows nav aktivizēta
Visas iepriekš apspriestās pielāgošanas opcijas ir pieejamas tikai lietotājiem ar aktivizētu Windows versiju. Tomēr pat tad, ja sistēma Windows nav aktivizēta, joprojām varat mainīt uzdevumjoslas krāsu, izmantojot reģistra redaktoru. Veiciet šīs darbības, lai veiktu to pašu.
Piezīme: Esiet piesardzīgs, mainot reģistru, jo jebkura neveiksme var izraisīt nevēlamas problēmas.
1. Atveriet Skrien dialoglodziņš, nospiežot Windows + R taustiņi kopā.
2. Tips regedit un noklikšķiniet labi lai atvērtu Reģistra redaktors.
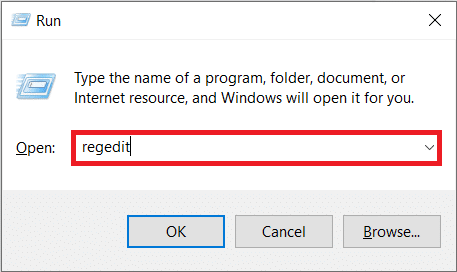
3. Manuāli virzieties uz leju tālāk ceļš vai vienkārši kopējiet un ielīmējiet ceļu adreses joslā un nospiediet Ievadiet atslēgu.
HKEY_CURRENT_USER\SOFTWARE\Microsoft\Windows\CurrentVersion\Themes\Personalize

4. Veiciet dubultklikšķi uz Krāsu izplatība taustiņu labajā panelī un mainiet to Vērtības dati uz 1. Klikšķis labi saglabāt.
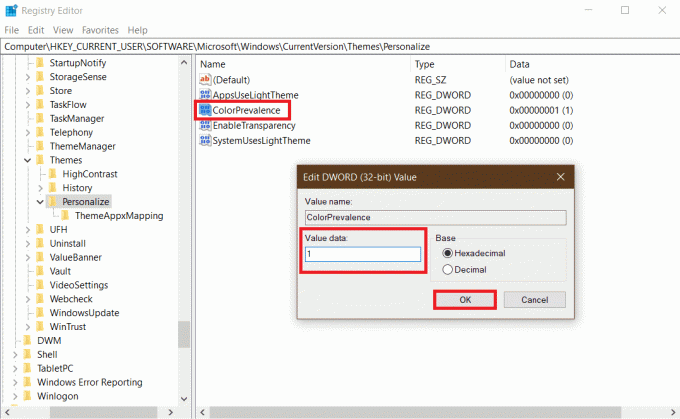
5. Tālāk, galvu uz leju HKEY_CURRENT_USER\Control Panel\Desktop un veiciet dubultklikšķi uz AutoColorization. Mainīt Vērtības dati uz 1 un noklikšķiniet labi.

5. Aizveriet reģistra redaktoru tūlīt un Restartējiet Windows Explorer procesu no Uzdevumu pārvaldnieka, lai pielāgošana stātos spēkā. Tas ir viss, tagad varat mainīt uzdevumjoslas krāsu logiem 10 pēc savas izvēles.

Ieteicams:
- Kā paņemt pārtraukumu no kāda pakalpojumā Facebook
- Labojiet nepareizu parametru operētājsistēmā Windows 10
- 15 labākie bezmaksas Windows 10 motīvi
- Izlabojiet DX11 līdzekļa līmeņa 10.0 kļūdu
Mēs ceram, ka šī rokasgrāmata bija noderīga un jums izdevās mainīt uzdevumjoslas krāsu logiem 10. Tagad jūs varat zināt, kā mainīt uzdevumjoslas krāsu operētājsistēmā Windows 10, varat mainīt uzdevumjoslas krāsu, kad vien vēlaties. Ja jums ir kādi jautājumi vai ieteikumi, lūdzu, uzdodiet tos komentāru sadaļā. Ir vairāki veidi, kā pielāgot uzdevumjoslu operētājsistēmā Windows 10, piemēram, Rādīt interneta ātrumu, CPU un GPU temperatūra uzdevumjoslāutt. Pastāstiet mums, ja vēlaties uzzināt vairāk par Windows 10/Windows 11 pielāgošanu mūsu vietnē.