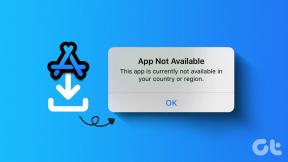[ATRISINĀTS] Šāda saskarne neatbalsta kļūdas ziņojumu
Miscellanea / / November 28, 2021
[ATRISINĀTS] Šāda saskarne neatbalsta kļūdas ziņojumu: Mēģinot izmantot kādu no šīm ierīcēm, iespējams, tiks parādīts kļūdas ziņojums “Šāds interfeiss netiek atbalstīts”. pakalpojumus, kas saistīti ar explorer.exe, piemēram, ar peles labo pogu noklikšķinot uz darbvirsmas un atlasot Personalizējiet. Arī lietotāji ziņo par to, mēģinot pārvietoties sistēmā Windows, piemēram, atverot displeju Rekvizīti vai izmantojot manu datoru, viņi saskaras ar līdzīgu kļūdu, kurā teikts: “Explorer.exe — šādas saskarnes nav atbalstīts. Lai atrisinātu šo problēmu, izmantojiet kādu no tālāk norādītajām metodēm.
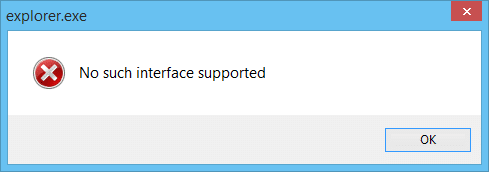
Saturs
- [ATRISINĀTS] Šāda saskarne neatbalsta kļūdas ziņojumu
- 1. metode: palaidiet CCleaner un Malwarebytes
- 2. metode: atkārtoti reģistrējiet noteiktu DLL
- 3. metode: atkārtoti reģistrējiet DLL
- 4. metode: izdzēsiet mapi, izvēlnes iestatījumus, sīktēlu un ikonu kešatmiņu
- 5. metode: veiciet sistēmas atjaunošanu
- 6. metode: labojiet, instalējiet Windows 10
[ATRISINĀTS] Šāda saskarne neatbalsta kļūdas ziņojumu
1. metode: palaidiet CCleaner un Malwarebytes
1. Lejupielādējiet un instalējiet CCleaner & Malwarebytes.
2.Palaidiet Malwarebytes un ļaujiet tai skenēt jūsu sistēmā kaitīgus failus.
3. Ja tiek atrasta ļaunprātīga programmatūra, tā automātiski tos noņems.
4.Tagad skrien CCleaner un sadaļā “Tīrītājs” zem cilnes Windows mēs iesakām pārbaudīt šādas tīrāmās atlases:

5. Kad esat pārliecinājies, ka ir pārbaudīti pareizie punkti, vienkārši noklikšķiniet Run Cleaner, un ļaujiet CCleaner darboties savu gaitu.
6. Lai turpinātu sistēmas tīrīšanu, atlasiet cilni Reģistrs un pārliecinieties, vai ir pārbaudīts:

7. Atlasiet Scan for Issue un ļaujiet CCleaner skenēt, pēc tam noklikšķiniet Novērsiet atlasītās problēmas.
8. Kad CCleaner jautāVai vēlaties dublēt izmaiņas reģistrā?” atlasiet Jā.
9. Kad dublēšana ir pabeigta, atlasiet Labot visas atlasītās problēmas.
10. Restartējiet datoru.
2. metode: atkārtoti reģistrējiet noteiktu DLL
1. Windows meklēšanas joslā ierakstiet cmd, pēc tam ar peles labo pogu noklikšķiniet uz tā un atlasiet Palaist kā administratoram.

2. Paaugstinātajā komandu uzvednē ierakstiet tālāk norādīto un nospiediet taustiņu Enter:
regsvr32 c:\windows\system32\actxprxy.dll
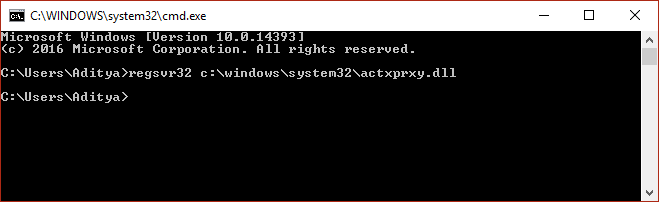
3. Pagaidiet, līdz process ir pabeigts, un restartējiet datoru.
Pēc sistēmas restartēšanas pārbaudiet, vai varat to izdarīt Labot, kļūdas ziņojums netiek atbalstīts šāds interfeiss, ja nē, turpiniet ar nākamo metodi.
3. metode: atkārtoti reģistrējiet DLL
Pārliecinieties, ka izveidot atjaunošanas punktu, tikai gadījumā, ja kaut kas noiet greizi.
Piezīme: Pirms mēģināt veikt šo darbību, noteikti veiciet pilnīgu sistēmas vīrusu skenēšanu. Tāpat pirms DLL failu atkārtotas reģistrēšanas ieteicams palaist CCleaner un Malwarebytes, kas minēti 1. metodē.
1. Nospiediet Windows taustiņu + Q, pēc tam ierakstiet cmd un ar peles labo pogu noklikšķiniet, pēc tam atlasiet Palaist kā administratoram.

2. Tagad cmd ierakstiet šo komandu un nospiediet enter:
FOR /R C:\ %G IN (*.dll) DO "%systemroot%\system32\regsvr32.exe" /s "%G"
Piezīme: Iepriekš minētās komandas izpilde prasīs vairākas minūtes (kas dažos gadījumos var sasniegt stundu). Tiks parādītas vairākas C+ izpildlaika kļūdas, tāpēc aizveriet katru parādīto lodziņu, izņemot CMD. Var rasties sistēmas palēninājums, taču tas ir normāli, ņemot vērā, ka šis process aizņem daudz atmiņas.
3. Kad iepriekš minētais process ir pabeigts, restartējiet datoru, lai saglabātu izmaiņas.
4. metode: izdzēsiet mapi, izvēlnes iestatījumus, sīktēlu un ikonu kešatmiņu
1. Windows meklēšanā ierakstiet cmd un ar peles labo pogu noklikšķiniet, pēc tam atlasiet Palaist kā administratoram.
2. Tagad ierakstiet šo komandu un pēc katras nospiediet taustiņu Enter:
a) reg dzēst "HKCU\Software\Classes\Local Settings\Software\Microsoft\Windows\Shell" /f. b) reg dzēst "HKCU\Software\Microsoft\Windows\CurrentVersion\Explorer\Streams" /f. c) reg dzēst "HKCU\Software\Microsoft\Windows\CurrentVersion\Explorer\StuckRects2" /f. d) reg dzēst "HKCU\Software\Microsoft\Windows\CurrentVersion\Explorer\MenuOrder" /f. e) attrib -r -s -h "%userprofile%\AppData\Local\*.db" f) del "%userprofile%\AppData\Local\*.db"
3. Aizveriet cmd un restartējiet datoru, lai saglabātu izmaiņas.
5. metode: veiciet sistēmas atjaunošanu
Ja līdz šim nekas nedarbojas, varat mēģināt Atjaunojiet savu sistēmu uz agrāku laiku, kad jūsu sistēma darbojās pareizi. Sistēmas atjaunošana varēja Izlabojiet nevienu šādu interfeisu neatbalstītu kļūdas ziņojumu dažos gadījumos.
6. metode: labojiet, instalējiet Windows 10
Kad esi visu izmēģinājis, Remonts Instalējiet Windows 10 ir pēdējā metode, kas noteikti atrisinātu šo problēmu, nemainot vai nedzēšot nekādus lietotāja datus.
Tas jums ir veiksmīgi Izlabojiet nevienu šādu interfeisu neatbalstītu kļūdas ziņojumu bet, ja jums joprojām ir kādi jautājumi par šo ziņu, uzdodiet tos komentāru sadaļā.
![[ATRISINĀTS] Šāda saskarne neatbalsta kļūdas ziņojumu](/uploads/acceptor/source/69/a2e9bb1969514e868d156e4f6e558a8d__1_.png)