Kā pārdēvēt lietotāja mapi sistēmā Windows 11
Miscellanea / / March 15, 2022
Windows 11 jau ir licis manīt savu klātbūtni miljoniem visā pasaulē. Tam ir jauks vizuāls kapitālais remonts un klāsts Iespējas.

Ja tikko savā datorā instalējāt jaunu Windows 11 kopiju, iespējams, esat to iestatījis, pierakstoties savā Microsoft kontā. Lai gan tas ir pareizais veids, kā to izdarīt, ir viens mīnuss — mapei Lietotājs tiek piešķirts nosaukums, pamatojoties uz jūsu e-pasta adreses pirmajām piecām rakstzīmēm.
Tas var būt kaitinoši, ja vēlaties mapei iestatīt pielāgotu nosaukumu, jo pirmās piecas rakstzīmes var izklausīties ļoti nejauši. Par laimi, ir daži veidi, kā to mainīt.
Kas ir lietotāja mape operētājsistēmā Windows 11
Katrai instalētās Windows 11 kopijai būs mape, kas nosaukta lietotāja konta vārdā. Šajā mapē tiek glabātas jūsu lejupielādes, dokumenti, attēli un citi personas dati.

Pēc noklusējuma operētājsistēmā Windows 11 šai mapei tiek piešķirts piecu burtu nosaukums, kas ir pirmās piecas rakstzīmes no jūsu e-pasta ID, kas reģistrēts sistēmā Windows. Tas var būt kaitinoši, it īpaši, ja jūsu vārdam ir seši burti, bet vecais, labais Windows atstāj pēdējo burtu, dodot nosaukumu User mapei.
Kā pārdēvēt lietotāja mapi
Diemžēl jūs nevarat vienkārši ar peles labo pogu noklikšķināt uz mapes Lietotājs un pārdēvēt to. Ir divi veidi, kā pārdēvēt lietotāja mapi operētājsistēmā Windows 11.
Pārdēvējiet lietotāja mapi, izveidojot jaunu lietotāja kontu
Šī ir vienkāršākā metode no abām, un tajā ir jāmaina daži pamata iestatījumi. Tā vietā, lai pārdēvētu mapi Lietotājs, ir vieglāk izveidot jaunu lietotāja kontu un piešķirt mapei vajadzīgo nosaukumu. Lūk, kā to izdarīt.
1. darbība: Noklikšķiniet uz ikonas Meklēt savā Windows 11 uzdevumjoslā.

2. darbība: Ievadiet Iestatījumi meklēšanas joslā un noklikšķiniet uz lietotnes, lai to atvērtu.
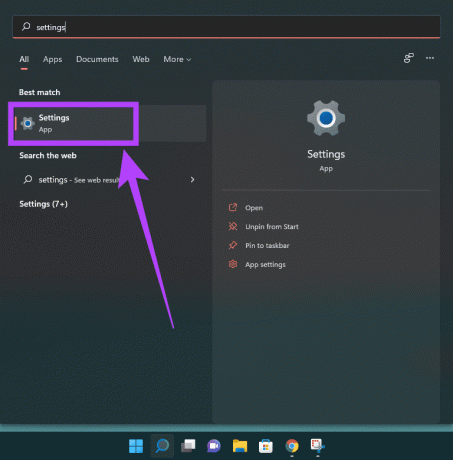
3. darbība: Kreisajā panelī pārejiet uz sadaļu Konti.
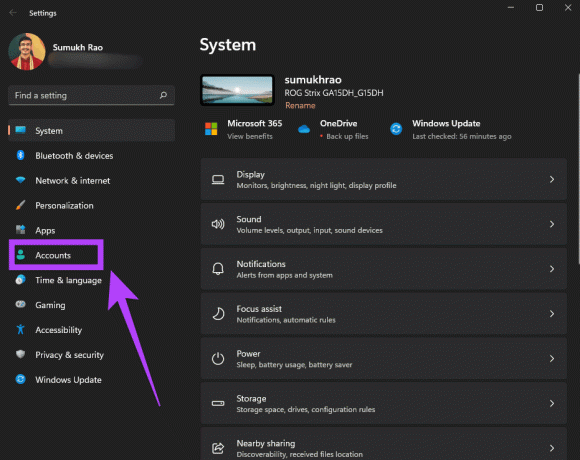
4. darbība: Atlasiet Ģimene un citi lietotāji.
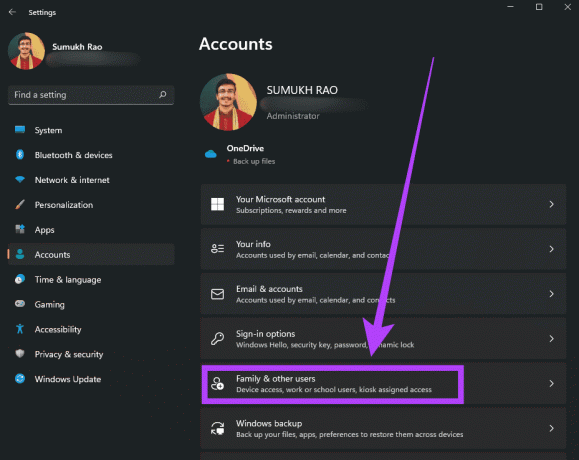
5. darbība: Noklikšķiniet uz opcijas Pievienot kontu blakus Citi lietotāji.
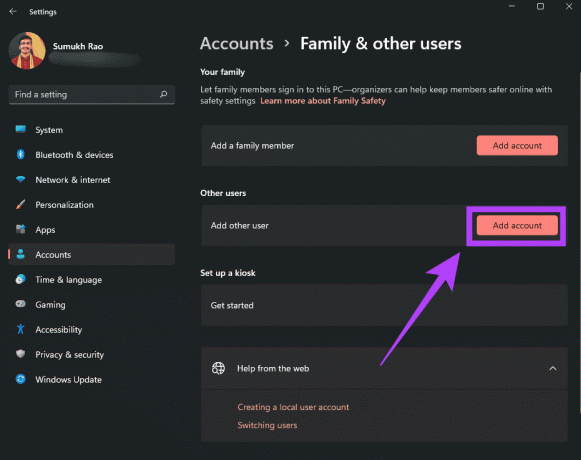
6. darbība: Tagad jūs redzēsit konta iestatīšanas vedni. Ņemiet vērā, ka, lai turpinātu, ir jāatlasa “Man nav šīs personas pierakstīšanās informācijas”. Šajā posmā neizmantojiet savu Microsoft kontu.
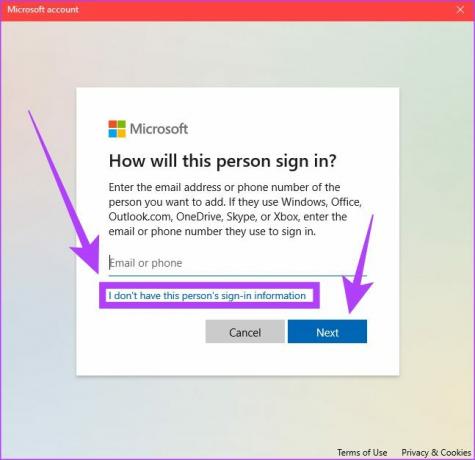
7. darbība: Ievadiet jaunā lietotāja konta nosaukumu. Tas būs arī jūsu Lietotāja mapes nosaukums. Varat arī izvēlēties ievadīt paroli, lai aizsargātu kontu. Kad tas ir izdarīts, noklikšķiniet uz Tālāk.
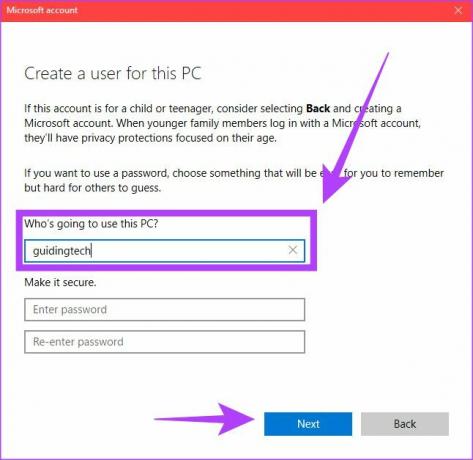
8. darbība: Jūsu jaunais konts tagad ir gatavs. Tagad noklikšķiniet uz mazās bultiņas blakus jaunajam lietotāja kontam un atlasiet Mainīt konta veidu.
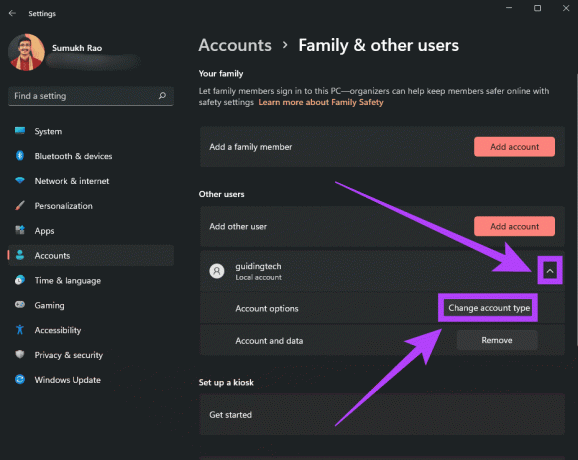
9. darbība: Kā konta veidu atlasiet Administrators un noklikšķiniet uz Labi.
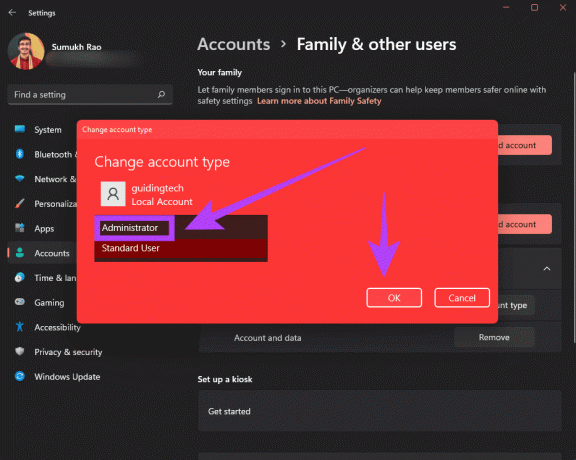
10. darbība: Izslēdziet datoru un nākamajā reizē, kad to ieslēdzat, piesakieties, izmantojot jauno lietotāja kontu. Tas ir viens no veidiem, kā iegūt lietotāja mapi ar vēlamo, vienkāršu nosaukumu.
Šis ir risinājums, jo veids, kā pārdēvēt lietotāja mapi, ir nedaudz sarežģīts. Tomēr, ja esat gatavs izvēlēties šo ceļu, šeit ir norādīts, kā to izdarīt.
Pārdēvējiet lietotāja mapi, izmantojot reģistra redaktoru
Kā minēts iepriekš, šī ir nedaudz progresīva metode un ietver nelielu riska elementu. Ieteicams ņemt a pilnīga datora dublēšana pirms izmēģināt šo metodi.
1. darbība: Izveidojiet jaunu lietotāja kontu, veicot darbības, kas minētas pirmajā metodē. Restartējiet datoru un piesakieties šajā kontā.
2. darbība: Noklikšķiniet uz Meklēt ikonas Windows 11 uzdevumjoslā.

3. darbība: Ievadiet Komandu uzvedne un noklikšķiniet uz lietotnes, lai to atvērtu.
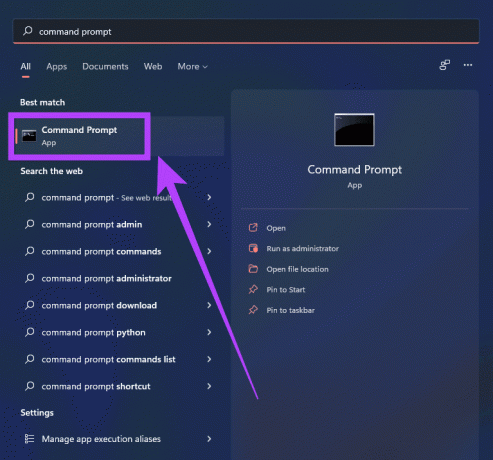
4. darbība: Ierakstiet komandu wmic lietotāja konts iegūst nosaukumu, SID un nospiediet taustiņu Enter.

5. darbība: Tagad ekrānā redzēsit visus lietotāju kontus ar attiecīgajiem SID. Pierakstiet tā lietotājvārda SID, kura mapi Lietotājs vēlaties pārdēvēt.
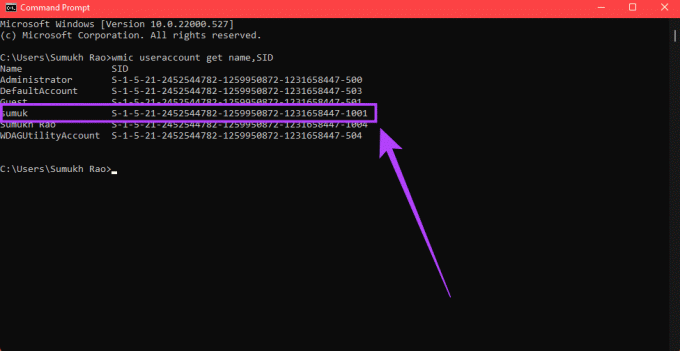
6. darbība: Palaidiet palaist, nospiežot tastatūras taustiņus Windows + R.
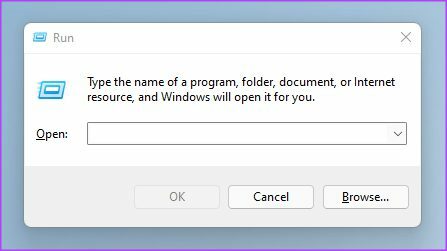
7. darbība: Ievadiet regedit logā Run un nospiediet taustiņu Enter. Noklikšķiniet uz Jā, ja jums tiek jautāts, vai vēlaties atļaut šai programmai veikt izmaiņas jūsu ierīcē.
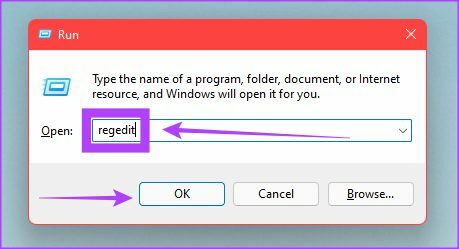
8. darbība: Tagad esat atvēris reģistra redaktoru operētājsistēmā Windows 11.
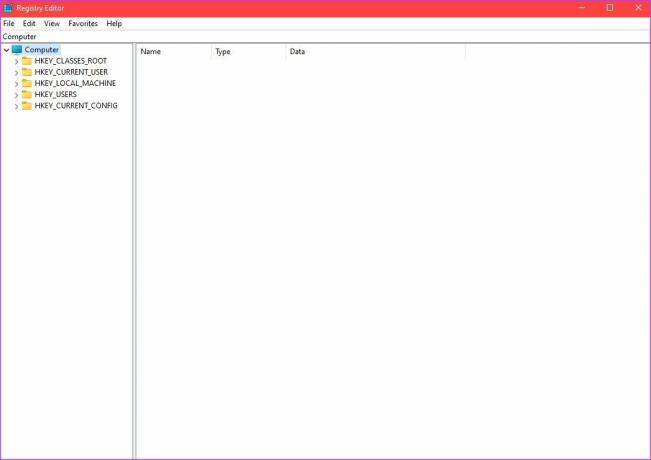
9. darbība: Reģistra redaktora logā noklikšķiniet uz mazās bultiņas blakus mapei HKEY_LOCAL_MACHINE kreisajā pusē. Pēc tam noklikšķiniet uz bultiņas blakus PROGRAMMATŪRA. Turpiniet to darīt, līdz sasniedzat \Microsoft\Windows NT\CurrentVersion\ProfileList\SID kur SID ir tas, kuru atzīmējāt iepriekš.
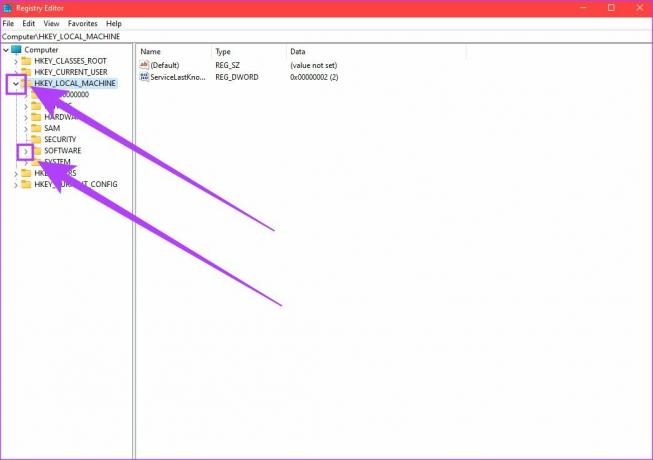
10. darbība: Noklikšķiniet uz pareizā SID, lai izvērstu saturu ekrāna labajā pusē.
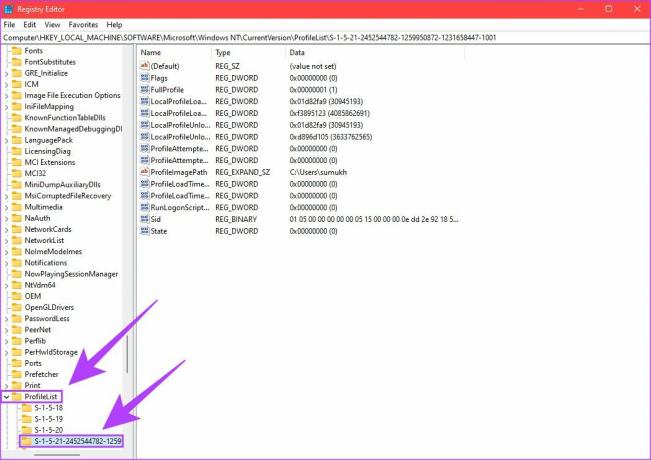
11. darbība: Labajā logā parādītajā vienumu sarakstā atlasiet failu ProfileImagePath un ar peles labo pogu noklikšķiniet uz tā. Noklikšķiniet uz "Modificēt".
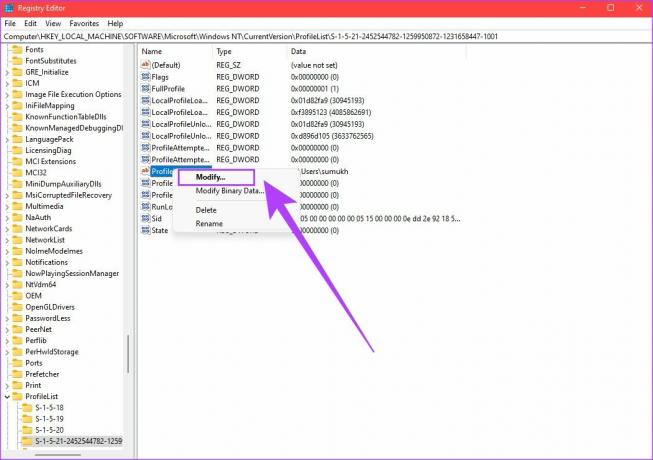
12. darbība: Pēc ceļa “C:\Users\” ievadiet vajadzīgo mapes Users nosaukumu. Kad tas ir izdarīts, noklikšķiniet uz Labi.
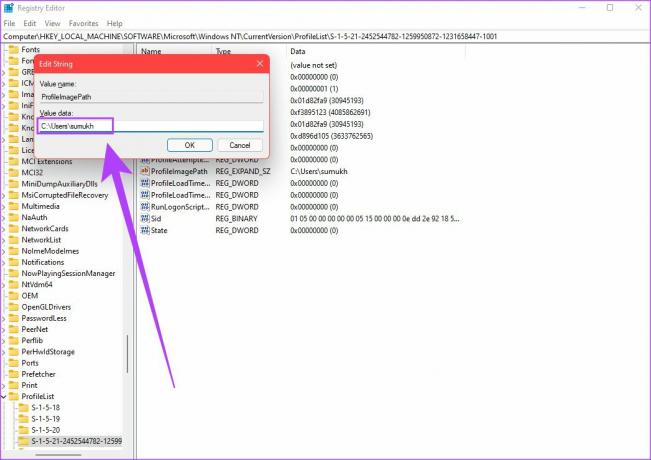
13. darbība: Atveriet programmu Windows Explorer un dodieties uz Lietotāju direktoriju. Jūs atradīsit mapi Lietotājs ar veco nosaukumu. Ar peles labo pogu noklikšķiniet uz tā un atlasiet opciju Pārdēvēt.
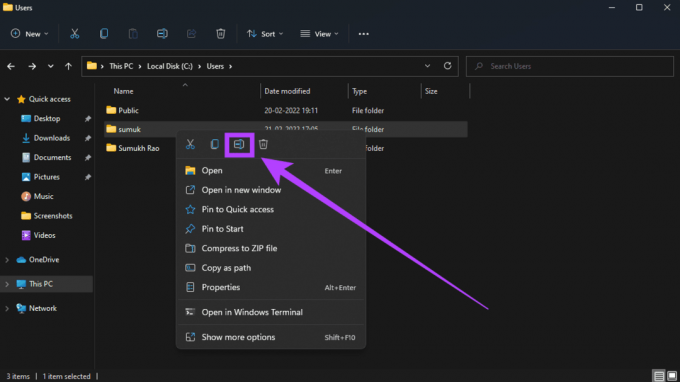
14. darbība: Ievadiet to pašu nosaukumu, ko ievadījāt reģistra redaktorā. Kad tas ir izdarīts, nospiediet taustiņu Enter.
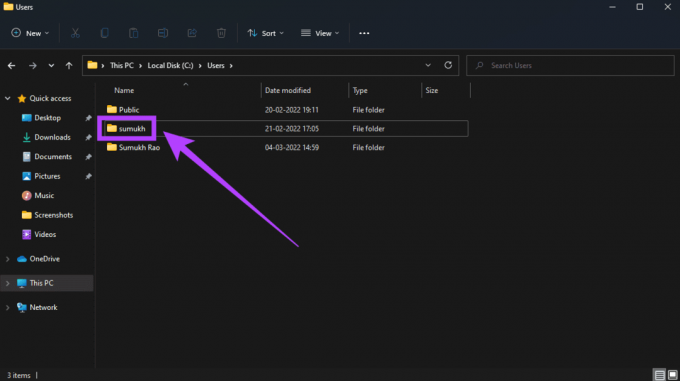
Restartējiet datoru un piesakieties kontā, kuru pārdēvējāt par mapi Lietotājs. Jums vajadzētu redzēt, ka mape ir pārdēvēta. Varat izdzēst sekundāro kontu, ko izveidojāt tagad savā datorā, un turpināt izmantot primāro kontu, ja vēlaties.
Mainiet lietotāja mapes nosaukumu
Lai gan pirmā metode ir risinājums, otrā metode palīdzēs pārdēvēt lietotāja mapi jūsu primārajā kontā operētājsistēmā Windows 11. Nākamajā reizē, kad iestatīsit sistēmu Windows, pārliecinieties, ka sākumā nepierakstāties ar savu Microsoft kontu. Tas ir veids, kā izvairīties no tā, ka Windows automātiski nosauc Lietotāja mapi.
Pēdējo reizi atjaunināts 2022. gada 4. martā
Iepriekš minētajā rakstā var būt ietvertas saistītās saites, kas palīdz atbalstīt Guiding Tech. Tomēr tas neietekmē mūsu redakcionālo integritāti. Saturs paliek objektīvs un autentisks.



