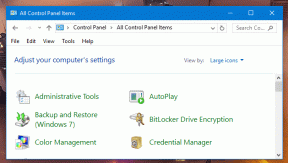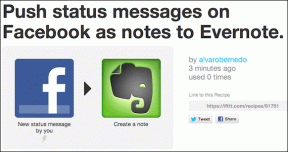Kā instalēt programmatūru bez administratora tiesībām
Miscellanea / / March 16, 2022

Vai mēģināt instalēt jaunu programmatūru, draiveri vai programmu, bet nevarat to izdarīt? Vai jūsu operētājsistēma prasīja administratora atļauju un lika jums apturēt instalēšanu? Ja jautājumos ir norādīta precīza jūsu pozīcija, atlaidiet savas bažas. Iespējams, esat parasts datora lietotājs, un instalēšanai var būt nepieciešamas administratīvās tiesības. Šis raksts palīdzēs jums uzzināt, kā instalēt programmatūru vai programmu bez administratora tiesībām operētājsistēmā Windows 10.

Saturs
- Kā instalēt programmatūru bez administratora tiesībām operētājsistēmā Windows 10
- Kāpēc instalēšanai ir nepieciešamas administratora tiesības?
- 1. metode: izmantojiet instalācijas failu un komandu Notepad
- 2. metode: iestatiet administratora paroli
- 3. metode: padariet savu lietotāja kontu par administratora kontu
- 4. metode: pievienojiet administratora kontu
- 5. metode: izveidojiet administratora kontu
- 6. metode: mainiet standarta lietotāju kā administratoru
- 7. metode: izslēdziet administratora iestatītos lejupielādes ierobežojumus
- 8. metode: sāknējiet drošajā režīmā un izvēlieties iebūvēto administratoru
- 9. metode: pārvaldiet vietējos lietotājus un grupas
- 10. metode: mainiet vietējo drošības politiku
- 11. metode: mainiet grupas politikas redaktoru
- 12. metode: atiestatiet datoru
Kā instalēt programmatūru bez administratora tiesībām operētājsistēmā Windows 10
Pirms iepazīstieties ar metodēm, kuras var izmantot, lai atrisinātu instalēšanas problēmu bez administratora tiesības operētājsistēmā Windows 10, ir svarīgi skaidri saprast terminus: draiveri, programmas un programmatūra. Šī sadaļa mēģina sniegt jums izpratni par to pašu.
- Vienkāršiem vārdiem sakot, programma ir instrukciju kopums, kas rakstīts personālajam datoram.
- Programmatūra ir programmu apkopojums.
- Draiveris ir programma, kas sazinās starp programmatūru un datoru.
Tātad visi trīs ir savstarpēji saistīti datoru ziņā.
Kāpēc instalēšanai ir nepieciešamas administratora tiesības?
Pat neskatoties uz to, ka Lietotāja konta kontrole vai UAC uzvednes katrā instalēšanas darbībā ir nomāktas, ir iemesls, kāpēc tiek piešķirtas administratora tiesības jebkuras programmatūras instalēšanai. Iemesli, kāpēc instalēšanai ir nepieciešamas administratora tiesības, ir norādīti zemāk:
- Drošības nolūkos: ja programmatūras instalēšanai nav administratora tiesību, ikviens var instalēt ļaunprātīgu programmatūru jūsu datorā. Lai novērstu šo darbību, ir nepieciešamas administratora tiesības.
- Izšķirošais laiks: Tā kā UAC uzvednes turpina parādīties, administratoram ir pietiekami daudz laika, lai pieņemtu lēmumu par konkrētās programmatūras instalēšanu. Viņš var pārskatīt savu lēmumu uzstādot.
- Drošība datoram: Dažreiz programmas var traucēt jūsu datora darbību. Lai to apturētu, ir nepieciešamas administratora tiesības, lai nodrošinātu, ka instalētā programmatūra netraucē datora darbību.
Tālāk ir norādītas metodes, kā instalēt programmatūru bez administratora tiesībām. Šīs metodes ieteicams ieviest tikai tad, ja uzticaties instalācijas faila avotam.
1. metode: izmantojiet instalācijas failu un komandu Notepad
Izmantojot šo metodi, mēs nokopēsim instalācijas failu un pavēlēsim datoram apiet komandu Palaist kā administratoram. Lietotāja konta kontrole vai UAC uzvedne tiek izlaista, padarot instalēšanas procesu vienkāršu. Veiciet tālāk norādītās darbības, lai instalētu programmatūru datorā.
Piezīme: Paskaidrošanas nolūkos VLC multivides atskaņotājs programmatūra tiek izskatīta, un faili tiek ievietoti a Jauna mape iekš Darbvirsma mapi. Turklāt šī metode var darboties vai var darboties jūsu sistēmā.
1. Ar peles labo pogu noklikšķiniet uz Darbvirsma un atlasiet Jauns. Pēc tam noklikšķiniet uz Mape.
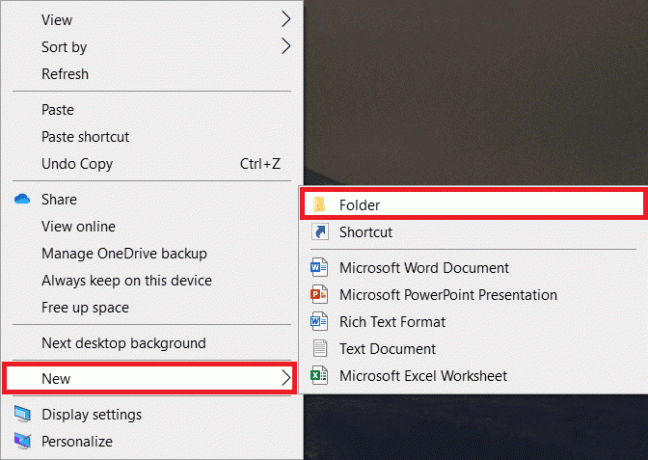
2. Kopējiet instalācijas failu VLC multivides atskaņotājs uz Jauna mape uz tava Darbvirsma.
Piezīme: Fails ar .exe paplašinājums ir fails, kas tiek izmantots programmatūras instalēšanai.

3. Iekš Jauna mape, ar peles labo pogu noklikšķiniet uz tukša vietaun atlasiet Jauns nolaižamajā sarakstā.
4. Nākamajā izvēlnē atlasiet Teksta dokuments.

5. Atveriet to Notepad failu un ievadiet šādu komandu.
set _COMPAT_LAYER=RunAsInvokerSāciet vlc-3.0.8-win32
Piezīme: Šeit jums ir jāaizstāj vlc-3.0.8-win32 ar programmatūras instalētāja nosaukumu.
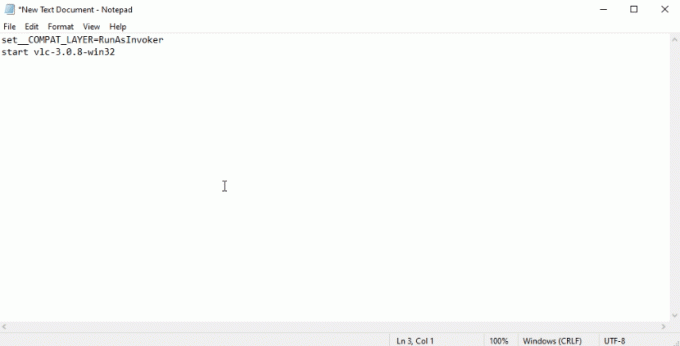
6. Nospiediet Ctrl + Shift + S taustiņi vienlaikus, lai atvērtu Dialoglodziņš Saglabāt kā.
7. Saglabājiet failu formātā software_installer_name.bat faila paplašinājums, tas ir, vlc-3.0.8-win32.bat.
8. Izvēlieties Visi faili nolaižamajā izvēlnē Dokumenta veids fails. Noklikšķiniet uz Saglabāt pogu, lai saglabātu failu.

9. Veiciet dubultklikšķi uz vlc-3.0.8-win32.bat failu, lai instalētu programmatūru.
2. metode: iestatiet administratora paroli
Šī metode ļauj iestatīt tikai administratora paroli, lai jūs varētu apiet UAC uzvednes un strādāt kā administrators.
Piezīme: Šī metode var izraisīt datu zudumu datorā, tāpēc ieteicams to izmantot pēc visu datora datu dublēšanas.
1. Atveriet Skrien dialoglodziņš, nospiežot Windows + R taustiņi vienlaikus.
2. Tips compmgmt.msc joslā un noklikšķiniet uz labi lai atvērtu Datoru pārvaldība logs.

3. Paplašiniet Vietējie lietotāji un grupas mapi.

4. Noklikšķiniet uz Lietotāji mapi.
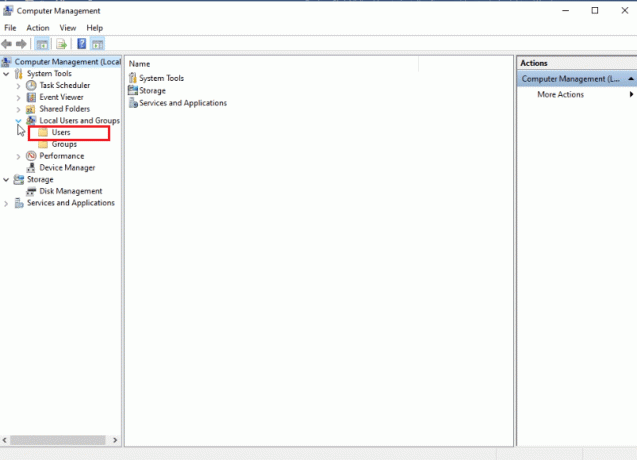
5. Ar peles labo pogu noklikšķiniet uz Administrators un atlasiet Uzstādīt paroli… opciju.
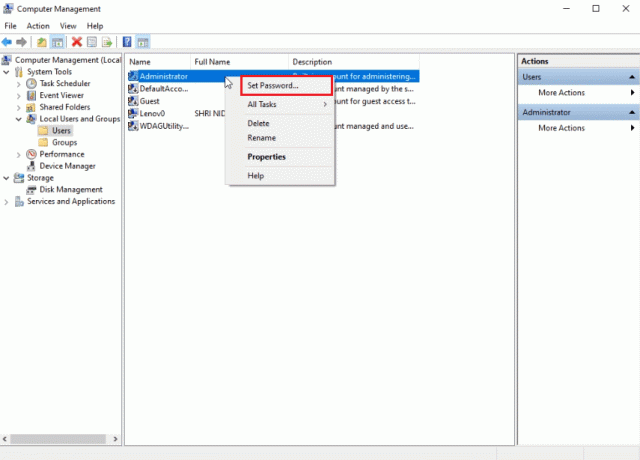
6. Klikšķiniet uz Turpināt un izpildiet Windows vedņa norādījumus.
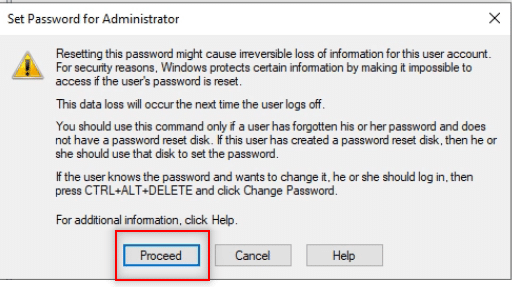
Lasi arī: C:\windows\system32\config\systemprofile\Desktop nav pieejams: izlabots
3. metode: padariet savu lietotāja kontu par administratora kontu
Jūs uzzināsit, kā padarīt savu esošo lietotāja kontu par administratora kontu, lai jums nebūtu jāizlaiž UAC uzvednes. Tas ļaus jums instalēt programmu, un šī metode atbild uz to, kā instalēt programmu bez administratora tiesībām operētājsistēmā Windows 10. Lai to izdarītu, datorā izpildiet tālāk minētās darbības.
1. Nospiediet Windows +R taustiņi vienlaikus, lai atvērtu Skrien dialoglodziņš.
2. Tips netplwiz un noklikšķiniet uz labi.
Piezīme: netplwiz ir komandrinda, kas noņem datoram iestatīto drošības paroli.
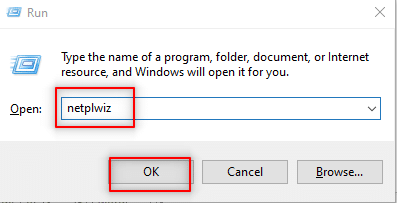
3. Iekš Lietotāji cilnē atlasiet savu kontu.
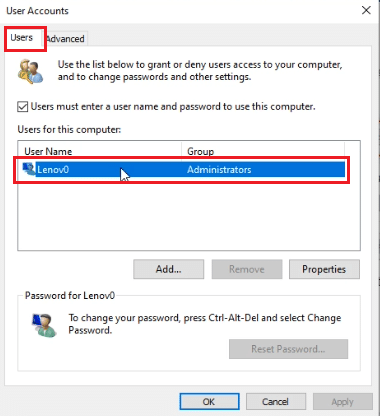
4. Klikšķiniet uz Īpašības.
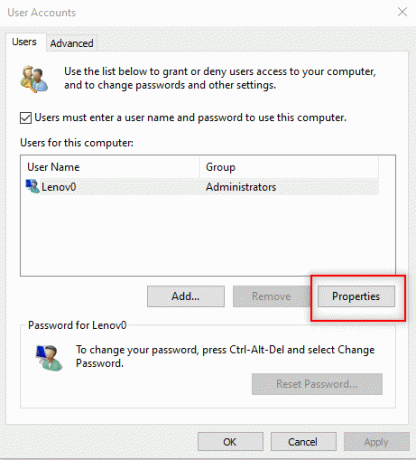
5. Dodieties uz Grupas dalība cilni un izvēlieties Administrators lai padarītu to par administratora kontu.
6. Klikšķis Pieteikties un tad labi.

4. metode: pievienojiet administratora kontu
Izmantojot šo metodi, varat pievienot citu Administratora konts papildus esošajam administratora kontam. Tas ļaus instalēt programmatūru citā kontā.
1. Nospiediet uz Windows atslēga, tips PavēliPamudināt iekš Windows meklēšanas josla un noklikšķiniet Izpildīt kā administratoram.

2. Klikšķis Jā iekš Lietotāja konta kontrole pamudināt.
3. Ierakstiet neto lokālās grupas administratori /pievienot komandu un sit Ievadiet atslēgu.
Piezīme: Starp administratoriem un slīpsvītru ir jāatstāj atstarpe.
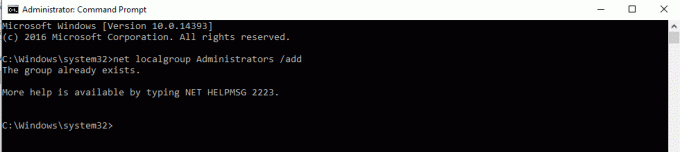
5. metode: izveidojiet administratora kontu
Šī programmatūras instalēšanas metode bez administratora tiesībām ļauj izveidot administratora kontu, lai jūs varētu izveidot citu kontu, kas ir pilnībā jūsu kontrolē.
Piezīme: Programmatūrai, kuru mēģināt instalēt, ir jābūt instalētai šajā administratora kontā, nevis esošajā lietotāja kontā.
1. Tips PavēliPamudināt iekš Windows meklēšanas josla un noklikšķiniet Izpildīt kā administratoram.

2. Klikšķis Jā uzvednē.
3. Ierakstiet komandu Tīkla lietotāja administrators /aktīvs: jā un sit Ievadiet.
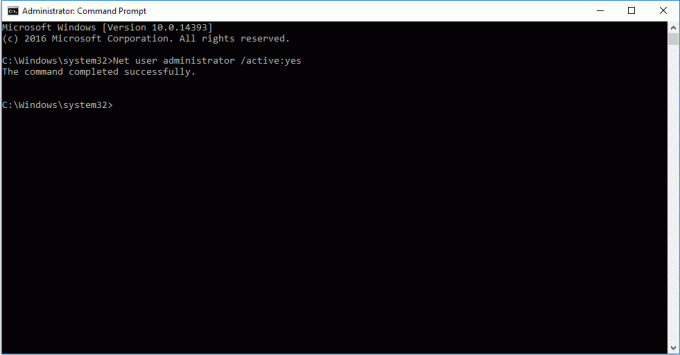
4. Restartējiet datoru, un jūs redzēsit administratora kontu.
Tagad varat instalēt programmu operētājsistēmā Windows 10
Lasi arī:Kā mainīt noklusējuma programmas operētājsistēmā Windows 10
6. metode: mainiet standarta lietotāju kā administratoru
Šī metode ļauj jums izveidot savu Lietotāju kontu administratoram kontu, lai instalētu jebkuru lietojumprogrammu, nejautājot administratoram.
1. Tips Vadības panelis iekš Windows meklēšanas josla un palaidiet to savā datorā.

2. Iestatīt Skatīt pēc kā Kategorija. Klikšķiniet uz Lietotāju konti.

3. Izvēlieties Lietotāju konti virsotnē.

4. Izvēlieties Pārvaldiet citu kontu.
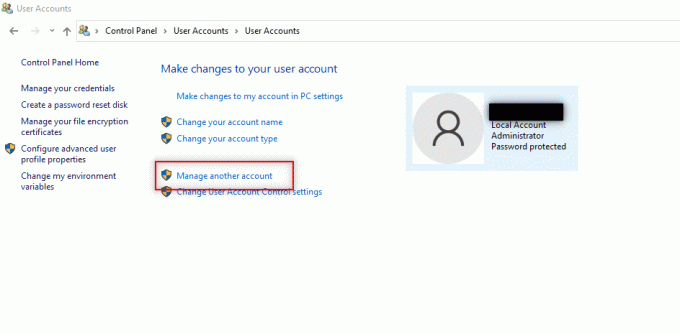
5. Izvēlieties standarta lietotājs datorā, noklikšķinot uz tā.

6. Izvēlieties mainīt konta veidu kreisajā panelī.
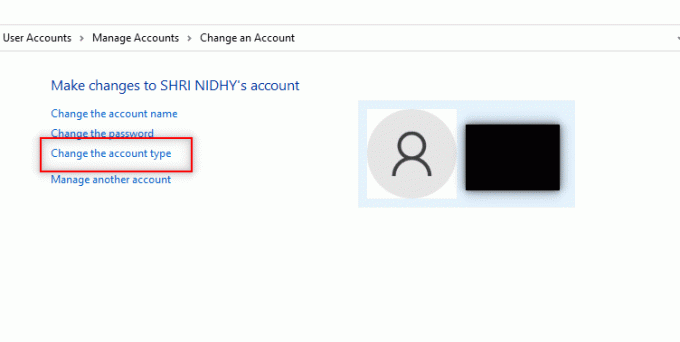
7. Izvēlieties Administrators un noklikšķiniet uz Mainīt konta veidu.

8. Reboot datorā un instalējiet programmu bez administratora tiesībām operētājsistēmā Windows 10.
7. metode: izslēdziet administratora iestatītos lejupielādes ierobežojumus
Izmantojot šo metodi, jūs varēsit atspējot visas datora UAC uzvednes. Citiem vārdiem sakot, jūs nesaņemsit UAC uzvedni par darbībām datorā. Tas ļauj instalēt jebkuru lietojumprogrammu, nereaģējot uz administratora noteiktajiem lejupielādes ierobežojumiem.
1. Nospiediet uz Windows atslēga un tips Vadības panelis meklēšanas joslā. Atveriet labākos rezultātus.
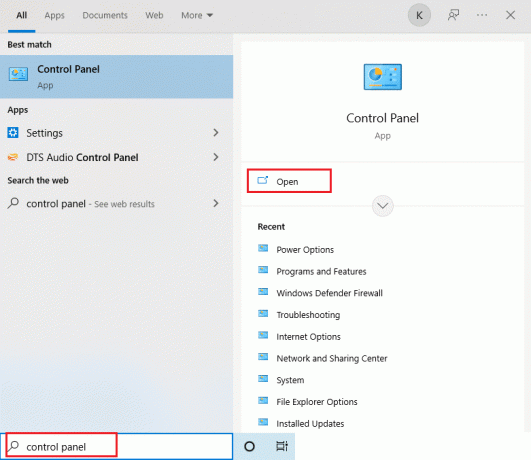
2. Iestatīt Skatīt pēc kā Kategorija. Izvēlieties Sistēma un drošība pieejamā opcija.
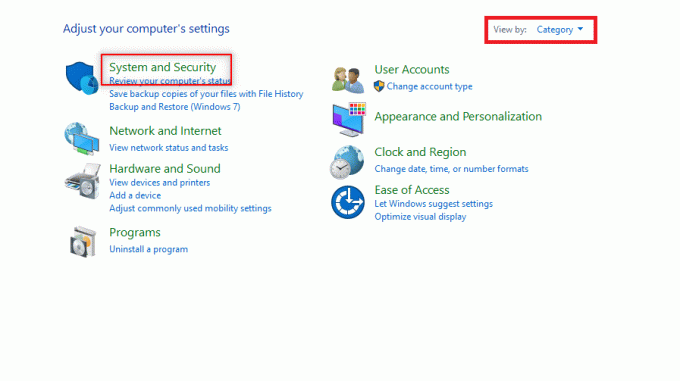
3. Klikšķis Drošība un apkope.

4. Klikšķiniet uz Mainiet lietotāja konta kontroles iestatījumus.
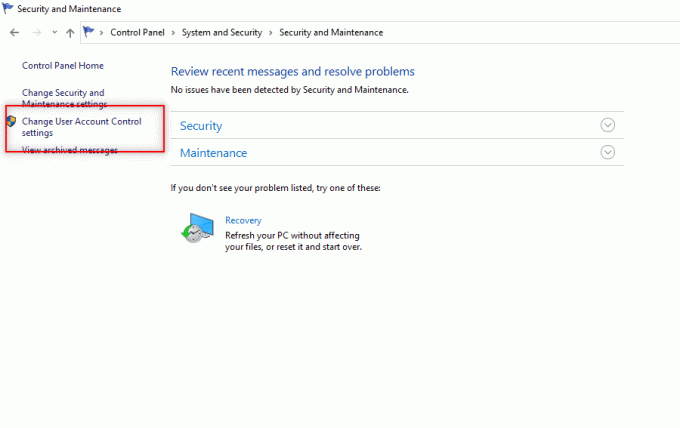
5. Velciet atlasītāju ekrānā uz leju līdz Nekad nepaziņot opciju un noklikšķiniet uz labi.
Piezīme: Šis iestatījums modificēs datoru un nekad neprasīs administratora atļauju, kamēr nebūsiet atiestatījis preferences, izmantojot atlasītāju.
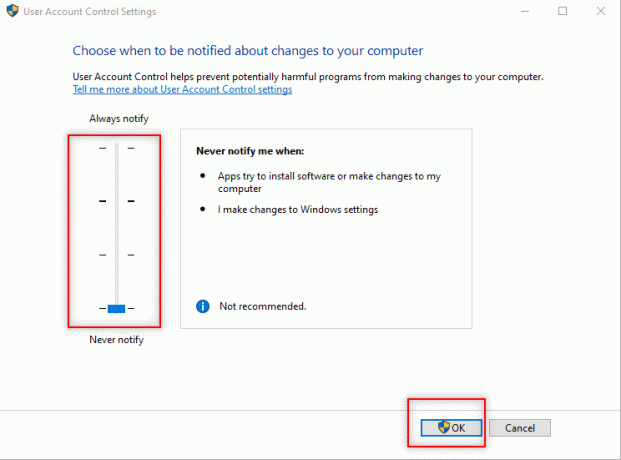
Lasi arī:Kā mainīt startēšanas programmas operētājsistēmā Windows 10
8. metode: sāknējiet drošajā režīmā un izvēlieties iebūvēto administratoru
Šī metode ļauj atvērt datoru drošajā režīmā un konfigurēt datora iestatījumus, lai ērti instalētu lietojumprogrammu.
1. Atveriet Skrien dialoglodziņš, nospiežot Windows + R taustiņi vienlaikus.
2. Ieraksti msconfig un noklikšķiniet uz labi lai atvērtu Sistēmas konfigurācija logs.
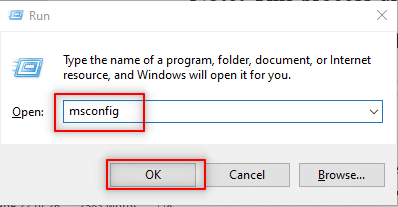
3. Dodieties uz Boot cilni un pārbaudiet Droša sāknēšana opciju.
4. Klikšķiniet uz Pieteikties un tad tālāk labi lai beigtu procesu.
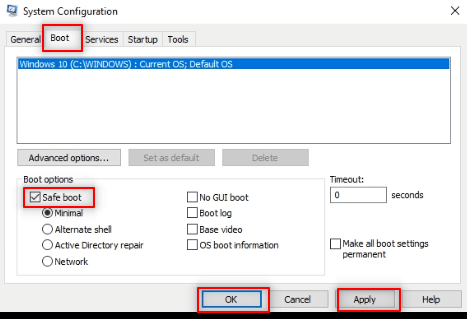
5. Klikšķiniet uz Restartēt lai nākamajā ekrānā pabeigtu procesu.
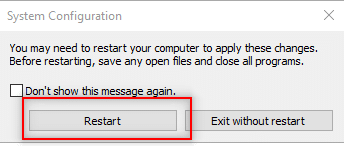
6. Pēc datora palaišanas Drošais režīms, izvēlieties iebūvēto Administrators kontu un ievadiet bez paroles, lai instalētu programmatūru
9. metode: pārvaldiet vietējos lietotājus un grupas
Šī metode ļauj pārvaldīt vietējo lietotāju un grupu kontus. Tas palīdzēs instalēt programmatūru bez administratora tiesībām.
Piezīme: Šī metode nedarbosies personālajam datoram ar operētājsistēmu Windows 10.
1. Nospiediet Windows+R taustiņi vienlaikus, lai atvērtu Palaist dialoglodziņš.
2. Tips lusrmgr.msc un noklikšķiniet labi lai atvērtu Vietējie lietotāji un grupas logs.
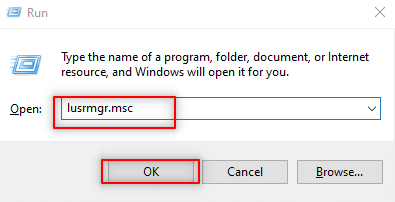
3. Kreisajā panelī atlasiet Lietotāji.
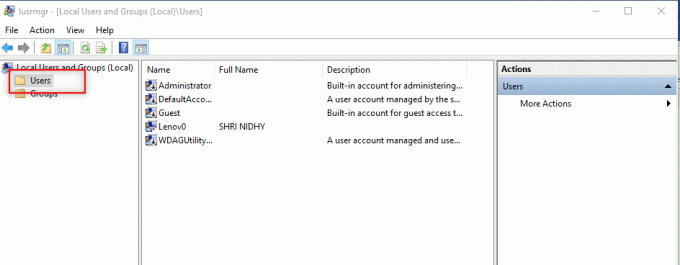
4. Nākamajā logā veiciet dubultklikšķi uz Administrators.
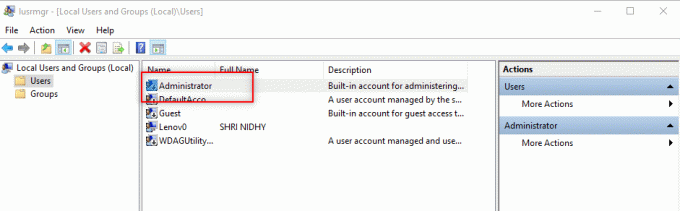
5. Dodieties uz Ģenerālis cilni un noņemiet atzīmi no Konts ir atspējots opciju.
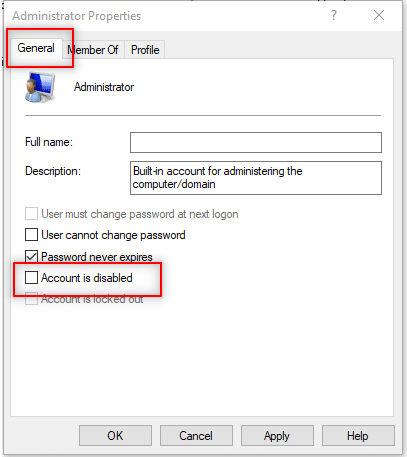
6. Klikšķis Pieteikties un tad tālāk labi.
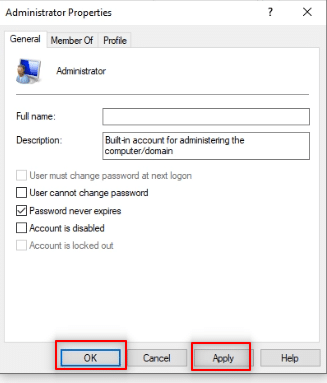
Lasi arī:Labojums Radās problēma, atiestatot datora kļūdu
10. metode: mainiet vietējo drošības politiku
Metode iespējo iebūvēto administratora kontu un nodrošina pilnīgu neierobežotu piekļuvi uz datoru. Tas nesaņem lietotāja konta kontroles uzvednes dialoglodziņus, lai pabeigtu darbību.
1. piezīme: Vietējai drošības politikai varat piekļūt tikai tad, ja izmantojat Windows 10 Pro, Enterprise, un Izglītība izdevumos.
2. piezīme: Pēc instalēšanas drošības nolūkos ieteicams mainīt iestatījumus atpakaļ uz sākotnējiem iestatījumiem.
1. Atveriet Palaist dialoglodziņš nospiežot Windows + Ratslēgas vienlaikus.
2. Ierakstiet terminu secpol.msc un noklikšķiniet uz labi pogu, lai atvērtu Vietējā drošības politika logs.
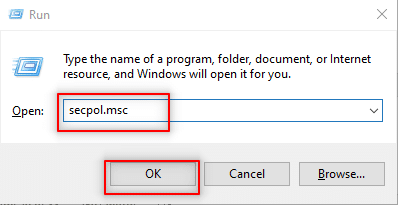
3. Klikšķiniet uz Drošības iestatījumi kreisajā panelī.

4. Labajā rūtī veiciet dubultklikšķi uz Vietējās politikas.
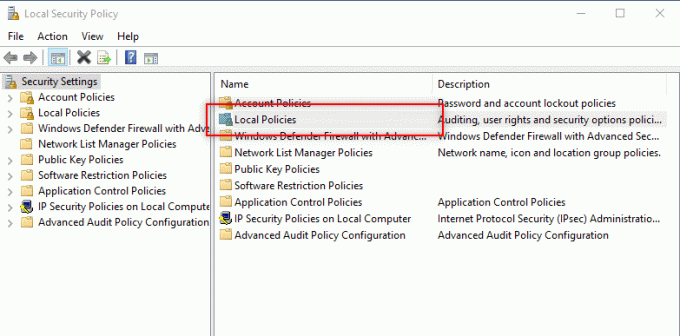
5. Tagad veiciet dubultklikšķi uz Drošības opcijas.
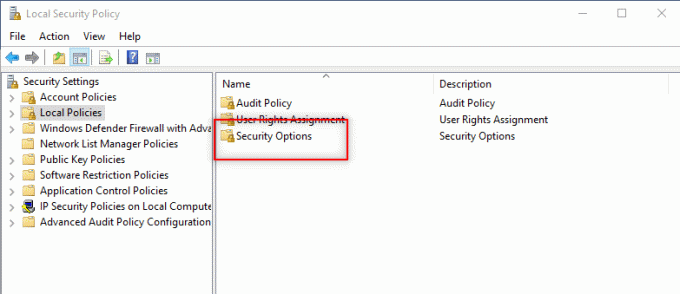
6. Veiciet dubultklikšķi uz Konti: administratora konta statuss.

7. Izvēlies Iespējots opciju un noklikšķiniet uz Pieteikties un tad labi.

8. Restartējiet datoru un instalējiet programmu bez administratora tiesībām operētājsistēmā Windows 10.
11. metode: mainiet grupas politikas redaktoru
Šī metode ļauj atjaunināt datora iestatījumus un atvieglo draiveru instalēšanu datorā. Lai to izdarītu, mēs izmantosim grupas politikas redaktoru. Lai labāk izprastu, metodes soļi ir sadalīti trīs posmos. Šī metode galvenokārt ir vērsta uz skaidrojumu, kā instalēt draiverus bez administratora tiesībām operētājsistēmā Windows 10.
1. piezīme: Grupas politikas redaktoram varat piekļūt tikai tad, ja izmantojat Windows 10 Pro, Enterprise, un Izglītība izdevumos.
1. darbība: atļaujiet piekļuvi lietotājam
Tālāk minētās darbības ļauj ļaut personai, kas nav administrators, instalēt printera draiverus. Tāpēc ir ieteicams instalēt tikai uzticamus printera draiverus.
1. Atveriet Palaist dialoglodziņš nospiežot Windows + R taustiņi vienlaikus.
2. Tips gpedit.msc un noklikšķiniet labi lai atvērtu Grupas politikas redaktors.
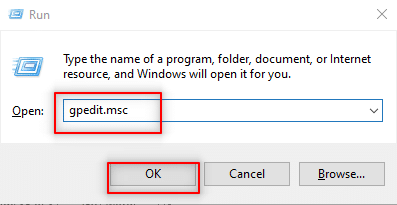
3. Kreisajā rūtī izvērsiet Datora konfigurācija opciju.
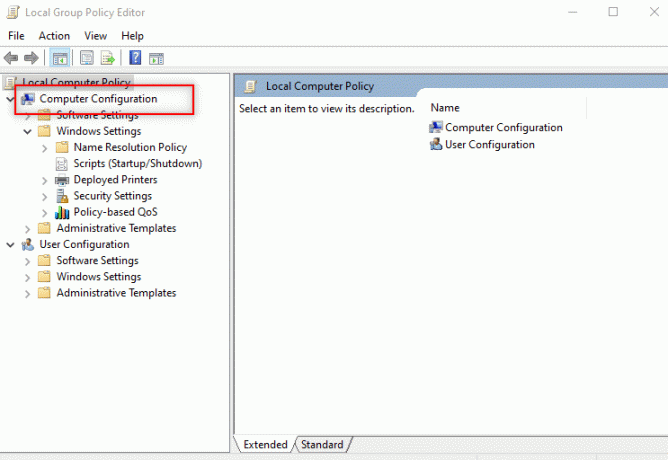
4. Klikšķiniet uz Widows iestatījumi un paplašināt to.

5. Izvērst Drošības iestatījumi sarakstā.

6. Izvēlieties Vietējās politikas un paplašināt to.

7. Atlasiet un izvērsiet Drošības opcijas pieejamajā sarakstā.
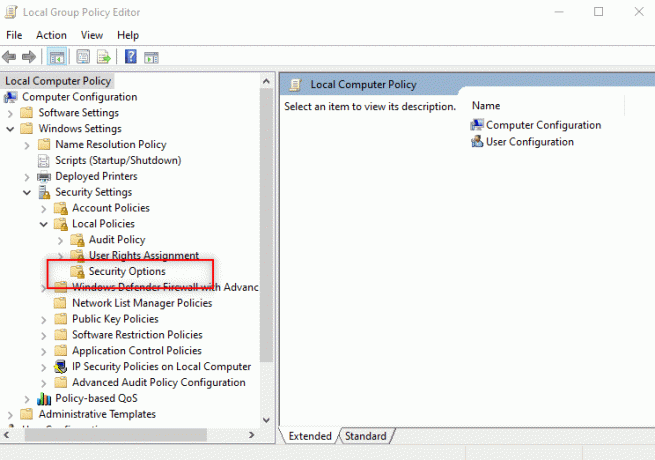
8. Izvēlieties Ierīces: neļaujiet lietotājiem instalēt printera draiverus labajā rūtī.

9. Ar peles labo pogu noklikšķiniet uz opcijas un izvēlieties Īpašības sarakstā.

10. Izvēlies Atspējots opciju un noklikšķiniet uz Pieteikties un tad tālāk labi.
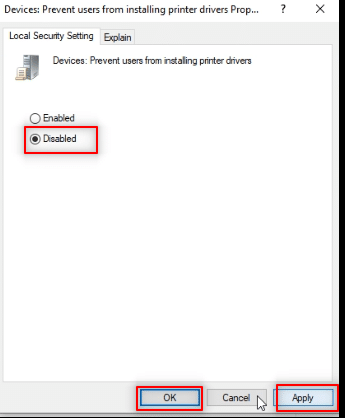
Lasi arī:Instalējiet grupas politikas redaktoru (gpedit.msc) operētājsistēmā Windows 10 Home
2. darbība. Instalējiet printera draiveri
Šīs darbības palīdzēs instalēt printera draiveri datorā.
1. Tajā pašā Grupas politikas redaktors logs, izvērst Datora konfigurācija.

2. Izvēlieties Administratīvās veidnes un paplašināt to.
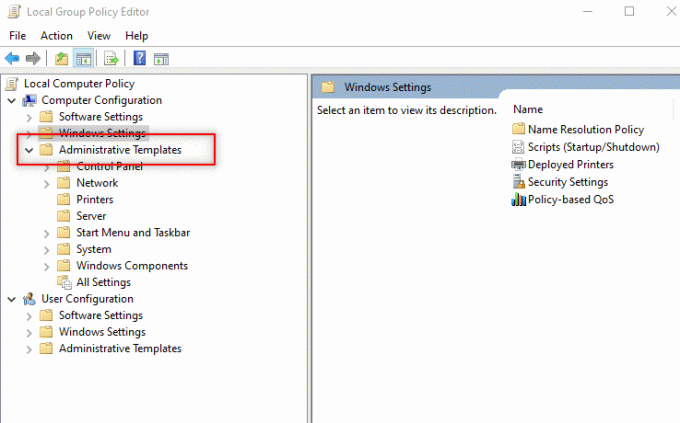
3. Pieejamajā sarakstā atlasiet Sistēma un izvērsiet mapi.
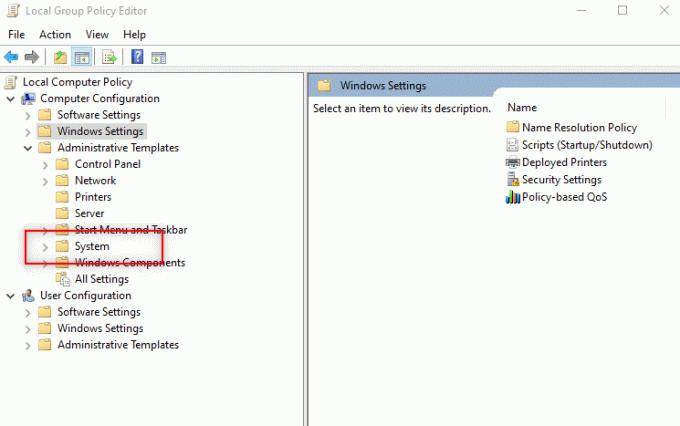
4. Klikšķiniet uz Draivera instalēšana loga kreisajā rūtī.
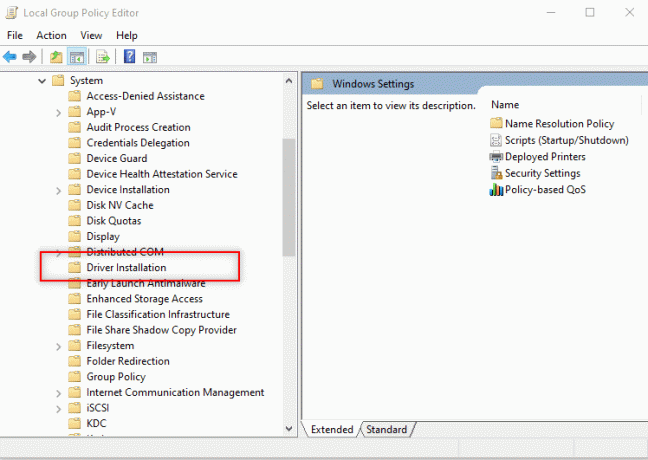
5. Pēc tam ar peles labo pogu noklikšķiniet Ļaujiet lietotājiem, kas nav administratori, instalēt draiverus šīm ierīču iestatīšanas klasēm un atlasiet Rediģēt opciju.

6. Izvēlieties opciju Iespējots un pēc tam noklikšķiniet uz Rādīt… pogu.
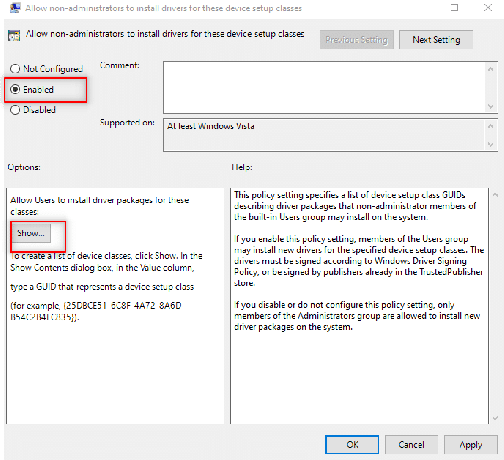
7. Iekš Rādīt saturu logā ierakstiet šādu GUID.
Klase = printeris {4658ee7e-f050-11d1-b6bd-00c04fa372a7}
Piezīme: GUID ir globāli unikāls identifikators, ko izmanto, lai programmatūras lietojumprogrammām nodrošinātu unikālus atsauces numurus.
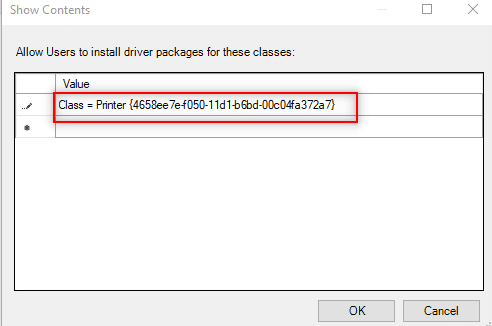
8. Tagad noklikšķiniet uz nākamais ieraksts un ierakstiet norādīto GUID
Klase = PNPPrinteri {4d36e979-e325-11ce-bfc1-08002be10318}
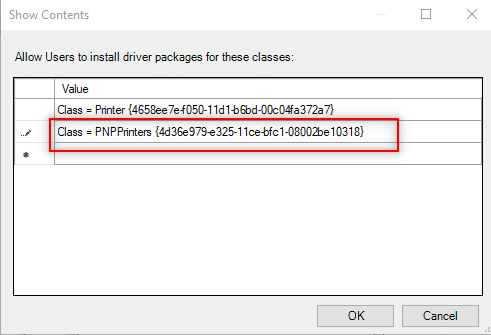
9. Klikšķiniet uz labi lai lietotu izmaiņas savā datorā.

3. darbība: piešķiriet sistēmai Windows piekļuvi draiverim
Lai nodrošinātu Windows piekļuvi draiverim, kuru vēlaties instalēt datorā, tiek veiktas šādas darbības.
1. Palaidiet Grupas politikas redaktors logu datorā.
2. Izvērsiet mapi Datora konfigurācija.
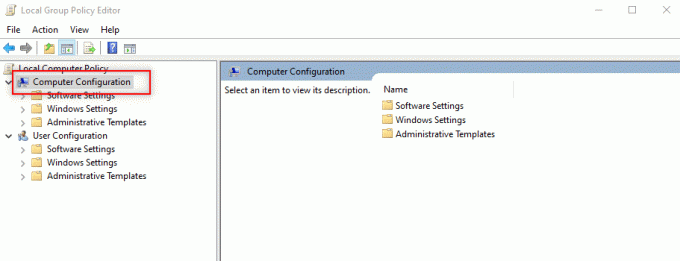
3. Paplašiniet Administratīvās veidnes mapi.
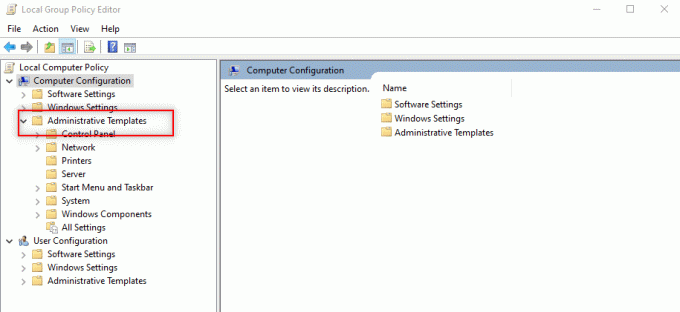
4. Izvēlieties Printeri pieejamajā sarakstā.
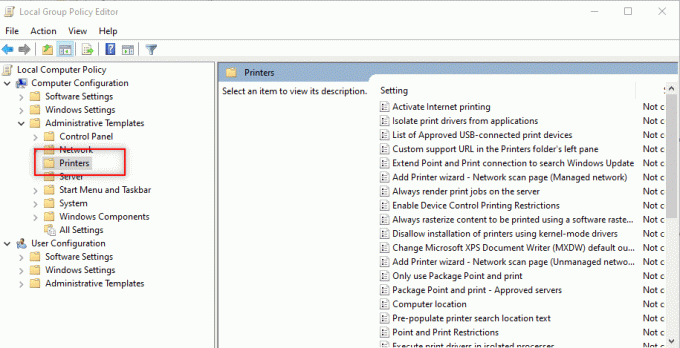
5. Pēc tam ar peles labo pogu noklikšķiniet Rādīšanas un drukāšanas ierobežojumi un atlasiet Rediģēt.

6. Izvēlieties Atspējots logā un noklikšķiniet uz Pieteikties un tad labi.
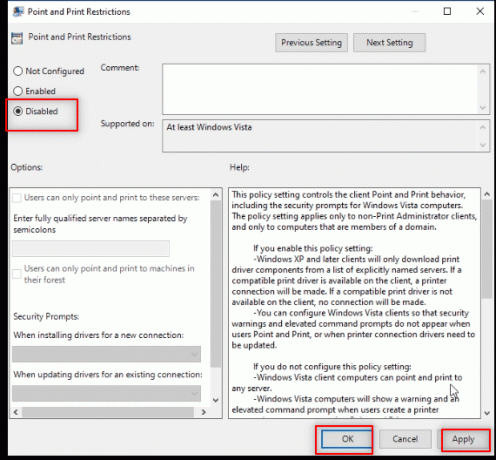
7. Tagad tajā pašā Grupas politikas redaktors logā, izvērsiet mapi Lietotāja konfigurācija.
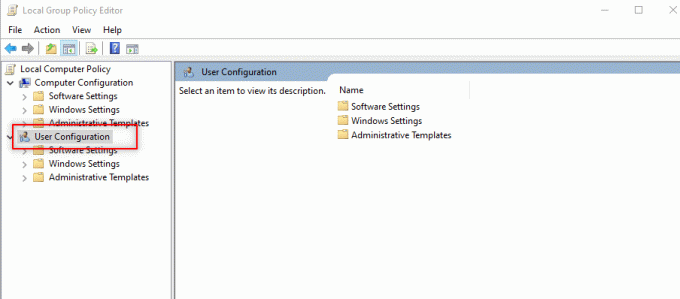
8. Klikšķiniet uz Administratīvās veidnes un paplašināt to.
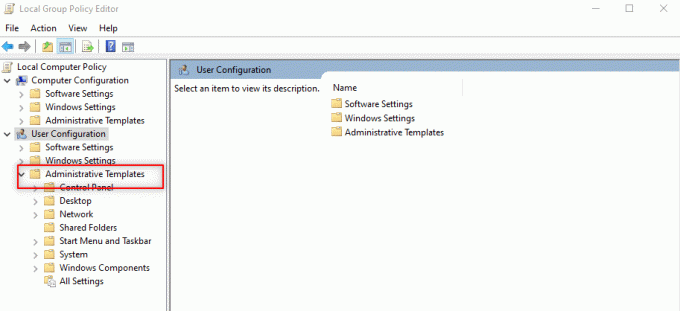
9. Izvēlieties Vadības panelis sarakstā un paplašiniet to.
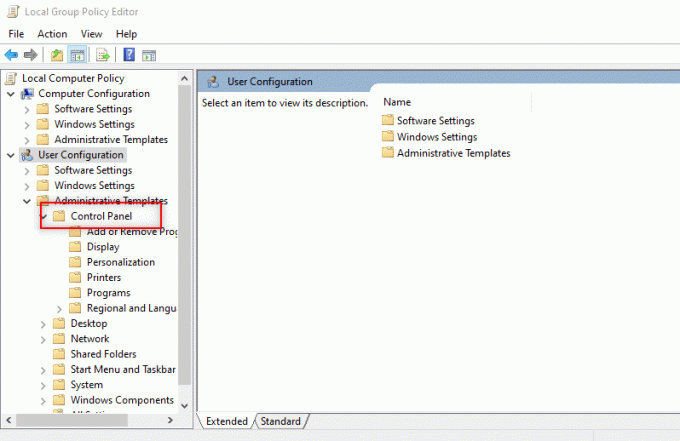
10. Izvēlieties Printeri parādītajā sarakstā.

11. Ar peles labo pogu noklikšķiniet Punktu un printera ierobežojumi. Izvēlies Rediģēt opciju nolaižamajā izvēlnē.
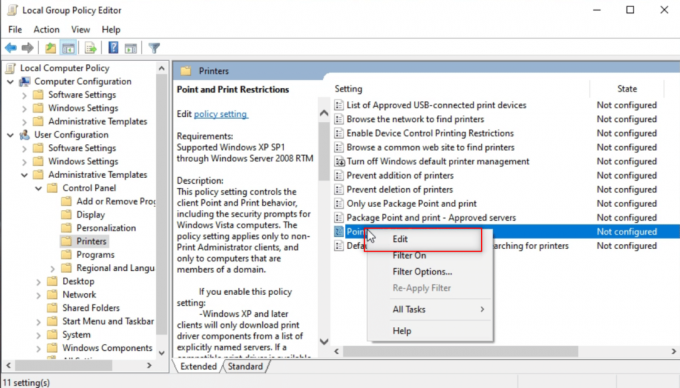
12. Iestatiet to kā Atspējots, klikšķiniet uz Pieteikties, un tad labi.
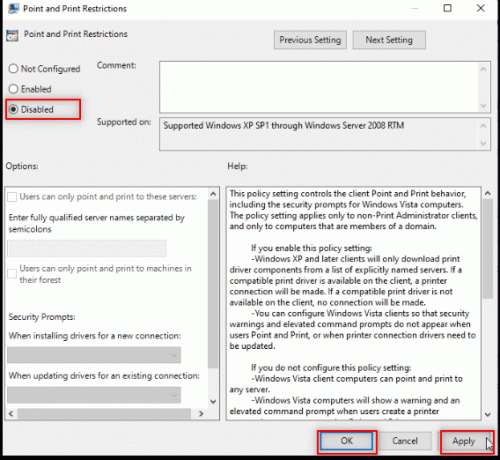
13. Aizveriet Grupas politikas redaktors logs, lai pabeigtu procesu.
14. Restartētdatoru un instalējiet draiveri savā datorā.
Lasi arī:Izlabojiet iestrēgušo Windows 10, sagatavojot Windows
12. metode: atiestatiet datoru
Lai atbildētu uz jūsu jautājumu par programmatūras instalēšanu bez administratora tiesībām, varat atiestatīt datoru. Šī metode uzskatīs jūsu datoru par jaunu datoru. Varat izmantot šo metodi, lai datoram iestatītu lietotāja kontu un iestatītu paroli. Tādā veidā jūs varat iegūt piekļuvi, padarot sevi par administratoru.
Piezīme: Šī metode novedīs pie visu datu dzēšanas datorā. Šī metode atiestatīs visus datora datus un iestatījumus. Iespējams, datorā būs atkārtoti jāinstalē sistēma Windows.
1. Nospiediet Windows + I taustiņi kopā, lai atvērtu Iestatījumi lietotne.
2. Izvēlieties Atjaunināšana un drošība pieejamā opcija.
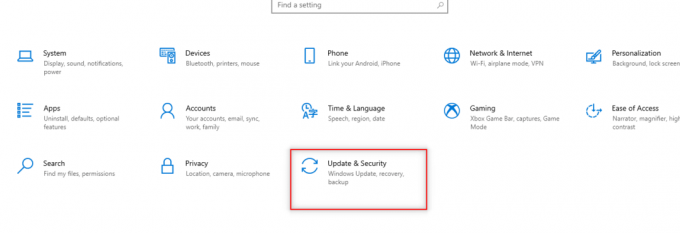
3. Izvēlieties Atveseļošanās loga kreisajā rūtī.
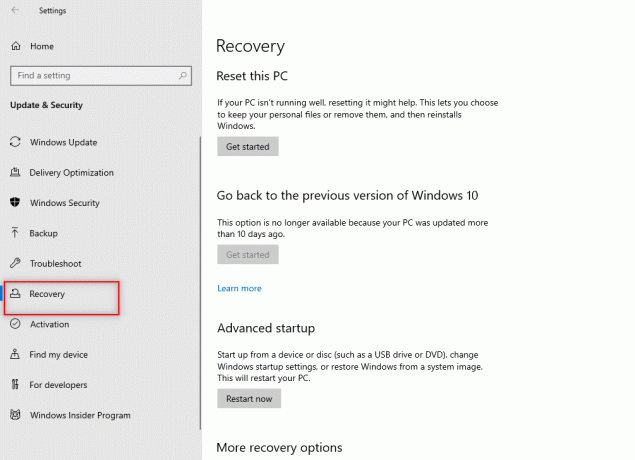
4. Saskaņā Atiestatīt šo datoru opciju, noklikšķiniet uz Sāc pogu.

5A. Ja vēlaties noņemt programmas un iestatījumus, bet saglabāt savus personiskos failus, atlasiet Saglabājiet manus failus opciju.
5B. Ja vēlaties noņemt visus savus personiskos failus, programmas un iestatījumus, atlasiet Noņemiet visu opciju.
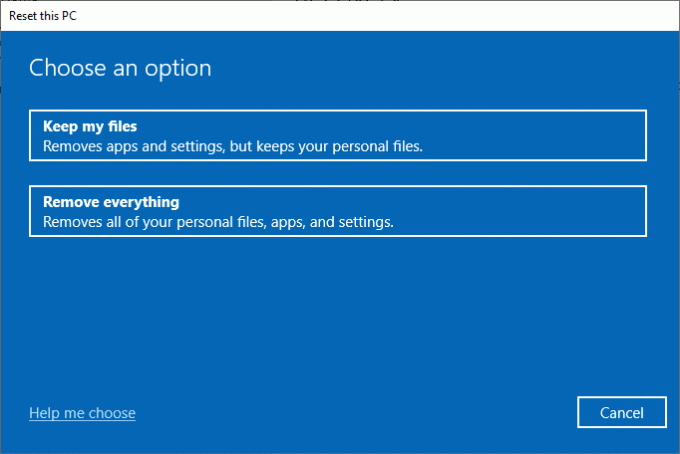
6. Visbeidzot, izpildiet ekrānā redzamos norādījumus, lai pabeigtu atiestatīšanas procesu.
7. Restartētdatoru un instalējiet programmu bez administratora tiesībām operētājsistēmā Windows 10.
Ieteicams:
- Kā lejupielādēt telegrammas video
- Kā mainīt uzdevumjoslas krāsu operētājsistēmā Windows 10
- Kā mainīt Chrome kā noklusējuma pārlūkprogrammu
- Kā mainīt faila atļaujas operētājsistēmā Windows 10
Mēs ceram, ka šis raksts bija noderīgs un jūs uzzinājāt atbildi Kā instalēt programmatūru bez administratora tiesībām. Raksta mērķis ir sniegt informāciju par metodēm, kuras var izmantot, lai datorā instalētu programmatūru, apejot datora administratora tiesības. Lūdzu, atstājiet savus vērtīgos ieteikumus un jautājumus komentāru sadaļā.