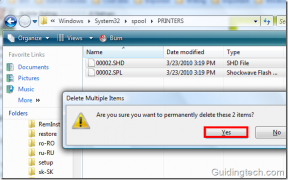5 populārākie veidi, kā izveidot darbvirsmas saīsnes operētājsistēmā Windows 11
Miscellanea / / March 16, 2022
Bieži lietoto lietotņu un mapju pievienošana darbvirsmai var sniegt daudz komforta galdam. Darbvirsmas saīsnes ļauj piekļūt savai izlasei lietotnes un programmas bez rakšanas sarežģītos direktorijos.
Tāpēc Windows 11 piedāvā vairākus dažādus veidus, kā izveidot darbvirsmas īsceļus. Mēs runāsim par visām šīm metodēm un vairāk šajā ziņā. Tātad, sāksim.
1. Velciet un nometiet no izvēlnes Sākt
Iespējams, vienkāršākais veids, kā pievienot lietotni kā darbvirsmas saīsni, ir velkot un nometot lietotni no izvēlnes Sākt. Lūk, kā to izdarīt.
1. darbība: Atveriet izvēlni Sākt un augšējā labajā stūrī noklikšķiniet uz Visas lietotnes.
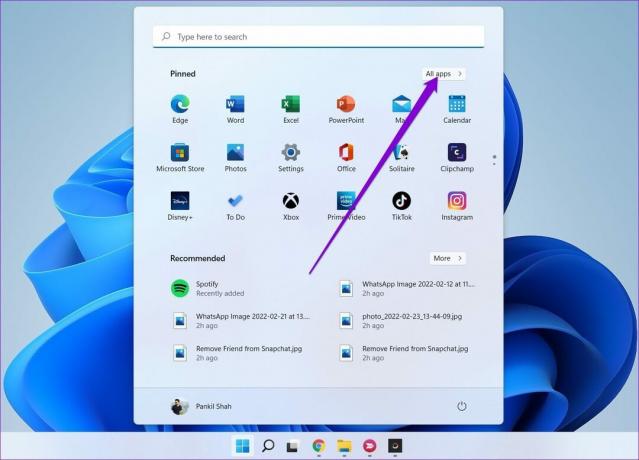
2. darbība: Ritiniet uz leju, lai atrastu lietotni, kuru vēlaties pievienot kā darbvirsmas saīsni. Velciet un nometiet lietotni uz darbvirsmas.
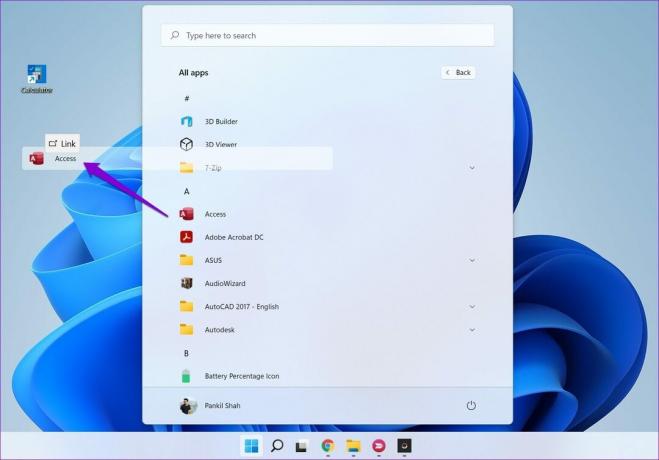
2. Izmantojiet programmu mapi
Kad sāksit izveidot saīsnes no izvēlnes Sākt, pamanīsit, ka dažas no jūsu Windows programmām un programmām neparādās izvēlnē Sākt. Trūkstošās lietotnes un programmas būs jāievieto Windows mapē Lietojumprogramma. Lūk, kā.
1. darbība: Nospiediet Windows taustiņu + S, lai atvērtu logu meklēšanu, ierakstiet cmdun nospiediet taustiņu Enter.
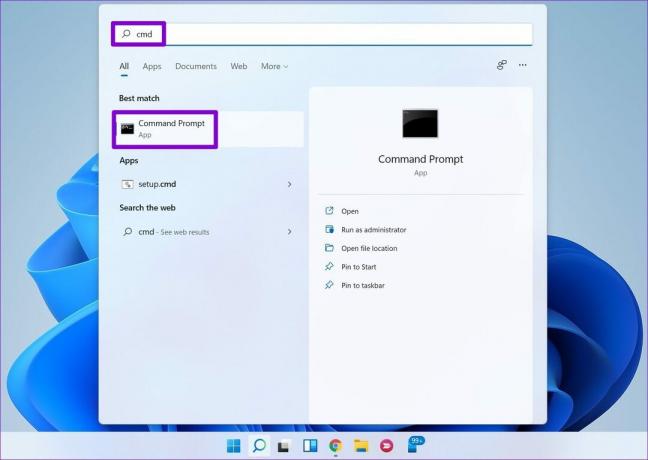
2. darbība: Ievadiet tālāk norādīto komandu un nospiediet taustiņu Enter.
Explorer apvalks: AppsFolder
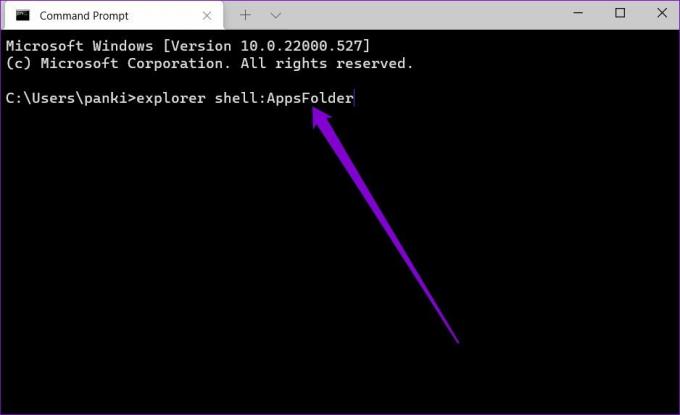
3. darbība: Parādītajā logā Programmas ar peles labo pogu noklikšķiniet uz lietotnes un izvēlnē atlasiet Izveidot saīsni.
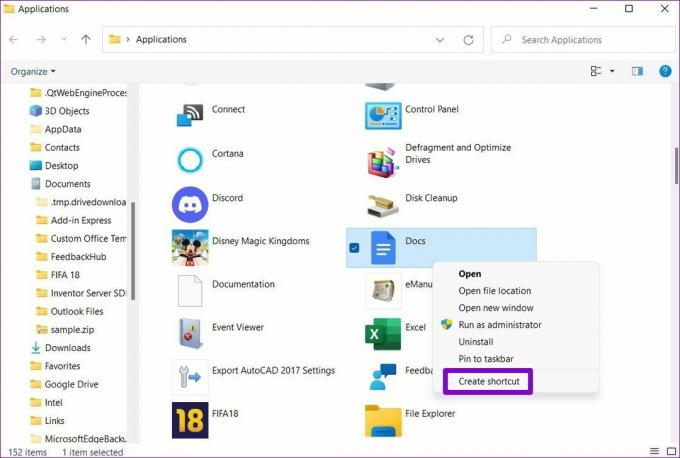
3. Izmantojiet kontekstizvēlni
Vēl viens veids, kā izveidot darbvirsmas īsceļus, ir konteksta izvēlne. Tas ne tikai ļauj izveidot saīsnes lietotnēm, bet arī jūsu failiem un mapēm.
1. darbība: Nospiediet Windows taustiņu + E, lai palaistu File Explorer operētājsistēmā Windows. Pārejiet uz failu, mapi vai programmu, kuru vēlaties pievienot darbvirsmai. Ar peles labo pogu noklikšķiniet uz tā un atlasiet Rādīt citas opcijas.
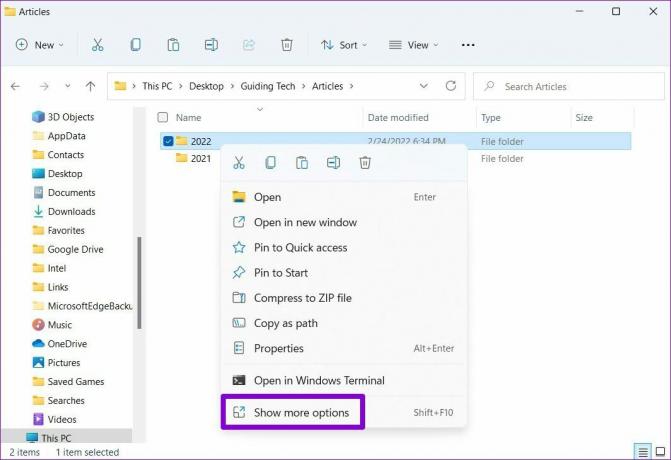
2. darbība: Konteksta izvēlnē izvērsiet Sūtīt un atlasiet opciju Darbvirsma (izveidot saīsni).
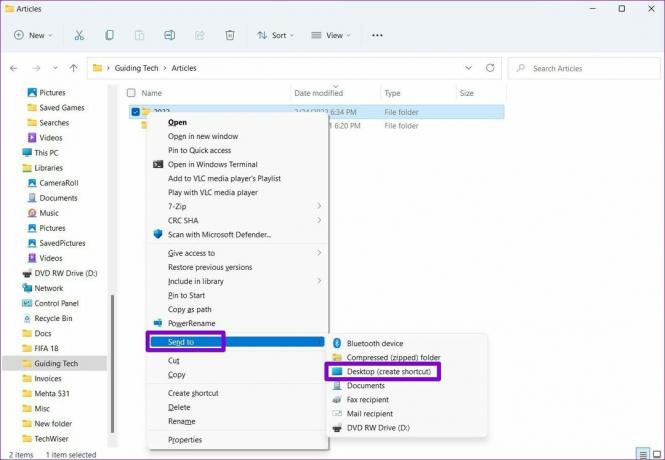
Un tas arī viss. Windows pievienos jūsu failu, mapi vai programmu kā saīsni darbvirsmā.
4. Īsceļu vednis
Īsceļu vednis ļauj izveidot lietotnes saīsni tieši no darbvirsmas. Papildus programmām un mapēm varat izmantot arī saīsņu vedni, lai izveidotu vietnes darbvirsmas saīsni. Lūk, kā.
1. darbība: Ar peles labo pogu noklikšķiniet jebkurā vietā uz darbvirsmas tukšās vietas, dodieties uz Jauns un atlasiet Saīsne.
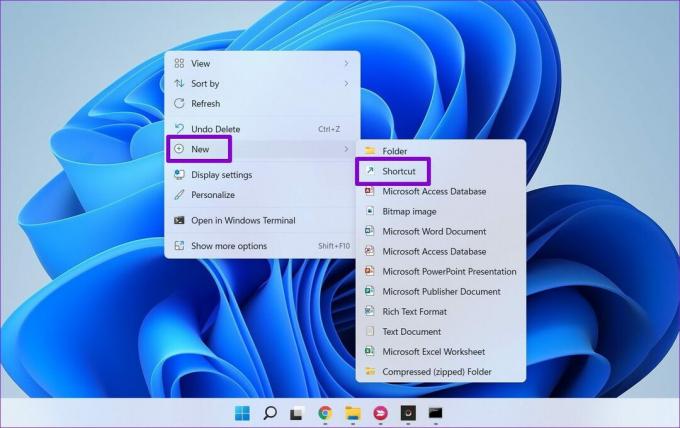
2. darbība: Īsceļu vednī noklikšķiniet uz pogas Pārlūkot, lai atrastu failu, mapi vai programmas saīsni, kuru vēlaties pievienot kā darbvirsmas saīsni.
Varat arī lodziņā ievadīt vietnes URL, lai izveidotu vietnes saīsni.
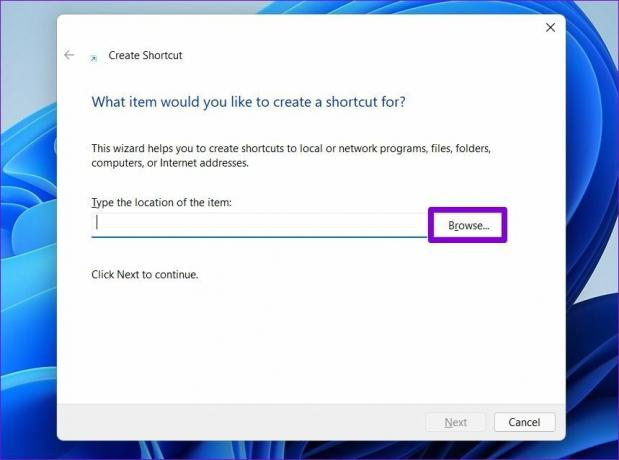
3. darbība: Noklikšķiniet uz Tālāk.
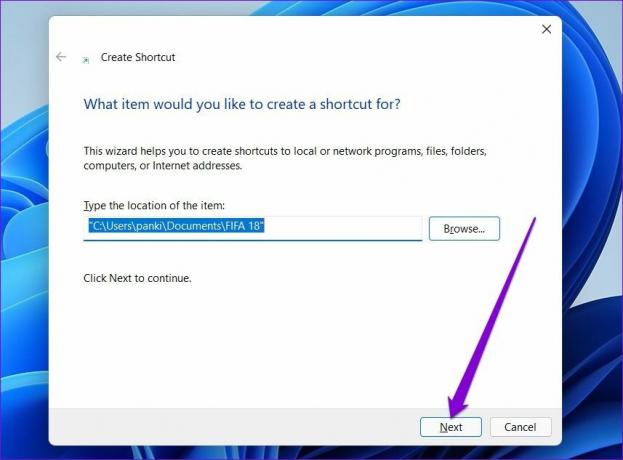
4. darbība: Ievadiet piemērotu saīsnes nosaukumu un noklikšķiniet uz Pabeigt.
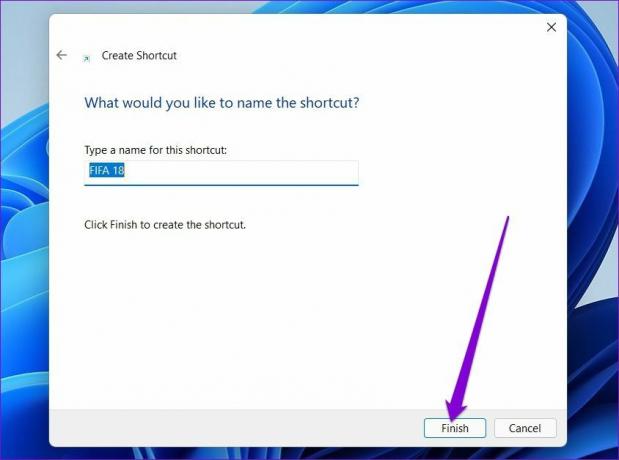
Windows pievienos atlasīto failu, mapi vai programmu kā darbvirsmas saīsni.
5. Izmantojiet reģistra redaktoru
Papildus iepriekš minētajām metodēm varat arī izmantot Windows reģistra redaktoru, lai izveidotu darbvirsmas saīsnes dažādām programmām un mapēm.
Ir svarīgi zināt, ka reģistra redaktorā ir svarīgi iestatījumi operētājsistēmai Windows un tās lietotnēm. Tāpēc izmantojiet šo metodi tikai tad, ja esat iepazinies ar to Reģistra redaktors un jau esat izveidojis reģistra failu dublējumu.
1. darbība: Operētājsistēmā Windows atveriet File Explorer un dodieties uz lietotni, failu vai mapi, kuru vēlaties pievienot kā saīsni. Ar peles labo pogu noklikšķiniet uz tā un atlasiet Kopēt kā ceļu.

2. darbība: Pēc tam nospiediet Windows taustiņu + R, lai palaistu komandu Palaist, ierakstiet regeditun nospiediet taustiņu Enter.
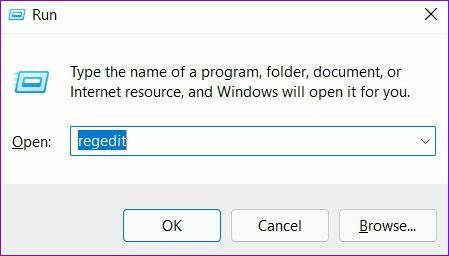
3. darbība: Reģistra redaktora logā izmantojiet kreiso kolonnu un veiciet dziļumu līdz šādai atslēgai:
Dators\HKEY_CLASSES_ROOT\Directory\Background\shell
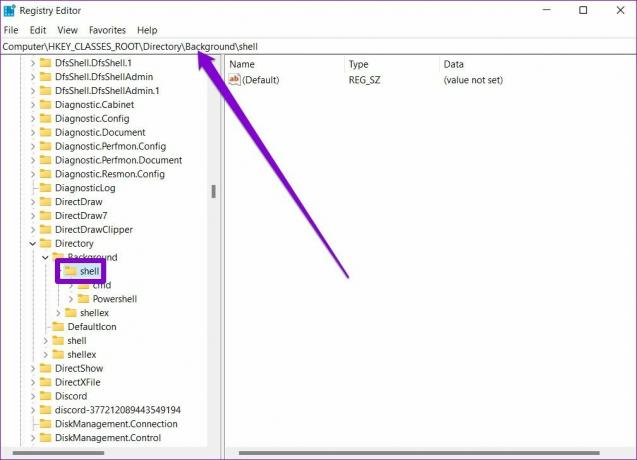
4. darbība: Ar peles labo pogu noklikšķiniet uz mapes Shell, dodieties uz Jauns un atlasiet Atslēga. Ievadiet tam piemērotu nosaukumu. 
5. darbība: Ar peles labo pogu noklikšķiniet uz jaunizveidotās atslēgas, dodieties uz Jauns un atlasiet Atslēga. Nosauciet to par komandu.
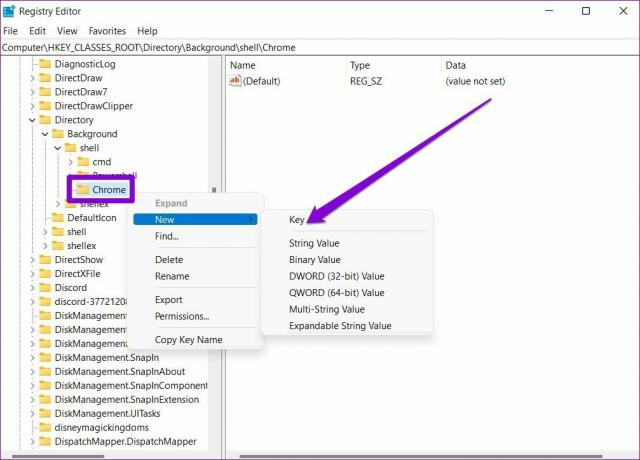
6. darbība: Atlasiet komandu taustiņu. Pēc tam labajā pusē veiciet dubultklikšķi uz Noklusējums un sadaļā Vērtības dati ielīmējiet faila ceļu, kas nokopēts 1. darbībā. Nospiediet OK, lai apstiprinātu.
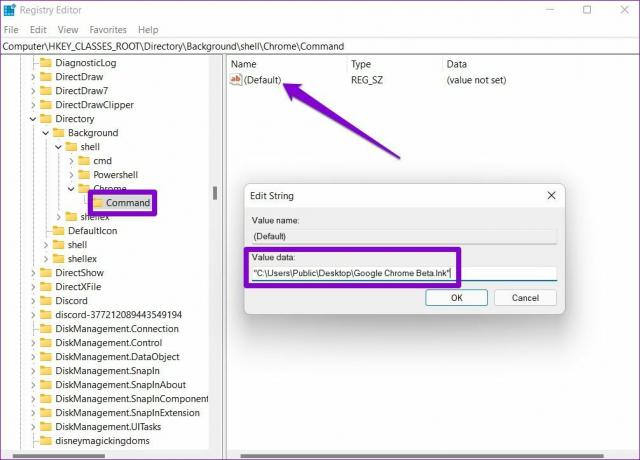
Tieši tā. Jūs varēsiet piekļūt saīsnei no darbvirsmas konteksta izvēlnes.
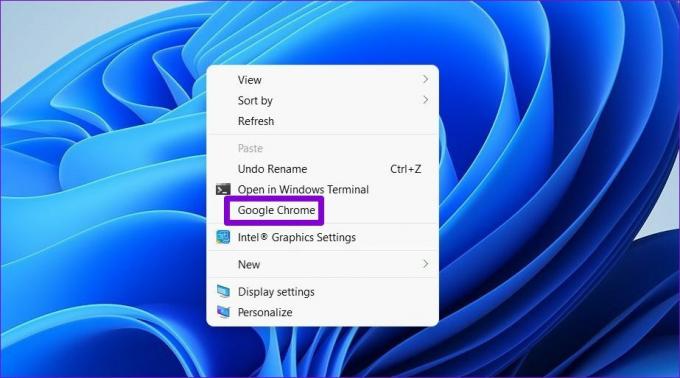
Bonuss: izmantojiet īsinājumtaustiņus, lai atvērtu lietotni vai mapi operētājsistēmā Windows 11
Kad esat izveidojis darbvirsmas saīsni, izmantojot kādu no iepriekš minētajām metodēm, varat tam viegli pievienot īsinājumtaustiņus. Tas ļaus piekļūt failam, mapei vai lietotnei tieši no tastatūras.
1. darbība: Ar peles labo pogu noklikšķiniet uz darbvirsmas saīsnes un atlasiet Rekvizīti.
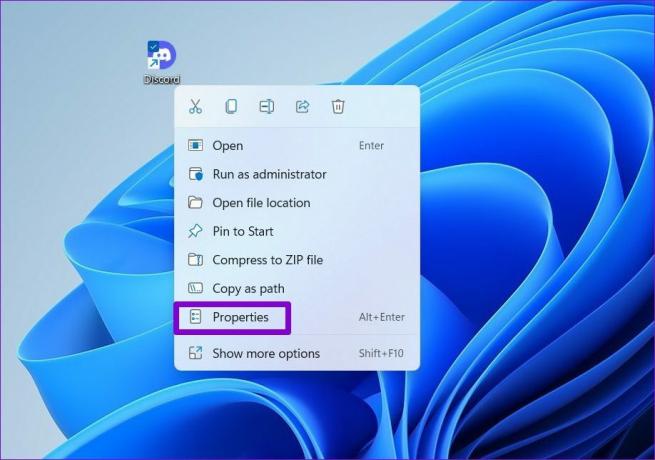
2. darbība: Sadaļā Īsinājumtaustiņš atveriet saīsni un nospiediet tastatūras kombināciju, kuru vēlaties izmantot. Pēc tam noklikšķiniet uz Lietot un pēc tam OK.

Vieglākai piekļuvei
Lai gan Windows 11 piedāvā arī Ātrā piekļuve un Startēšanas programmas, darbvirsmas īsceļu izveide ir daudz ērtāka iespēja. Varat izvēlēties jebkuru no sev tīkamajām metodēm un sākt veidot īsceļus.
Pēdējo reizi atjaunināts 2022. gada 14. martā
Iepriekš minētajā rakstā var būt ietvertas saistītās saites, kas palīdz atbalstīt Guiding Tech. Tomēr tas neietekmē mūsu redakcionālo integritāti. Saturs paliek objektīvs un autentisks.

Sarakstījis
Pankils pēc profesijas ir būvinženieris, kurš sāka savu ceļu kā rakstnieks vietnē EOTO.tech. Viņš nesen pievienojās Guiding Tech kā ārštata rakstnieks, lai sniegtu norādījumus, paskaidrojumus, pirkšanas rokasgrāmatas, padomus un ieteikumus operētājsistēmām Android, iOS, Windows un Web.