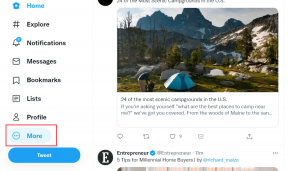Kā pārvērst attēlu pelēktoņu krāsā
Miscellanea / / March 18, 2022
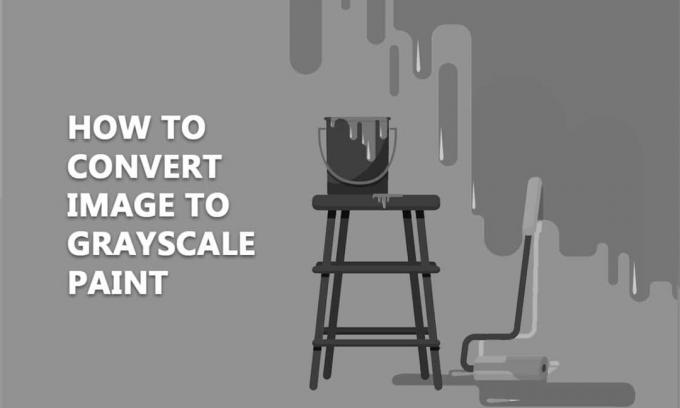
Fotoattēlu drukāšana pelēktoņos ir noderīgs paņēmiens, lai printerī saglabātu krāsainu tinti. Dažreiz jūs nevarat atturēties no krāsu publicēšanas, taču lielākā daļa fotoattēlu izskatās vienādi. Un dažreiz pat labāk melnā un baltā krāsā. Lai attēlu pārvērstu pelēktoņu krāsā, viss, kas jums nepieciešams, ir melna tinte. Šajā rakstā mēs jums iemācīsim, kā padarīt attēlu melnbaltu krāsu operētājsistēmā Windows 10 un citus veidus, kā pārvērst attēlu melnbaltā.
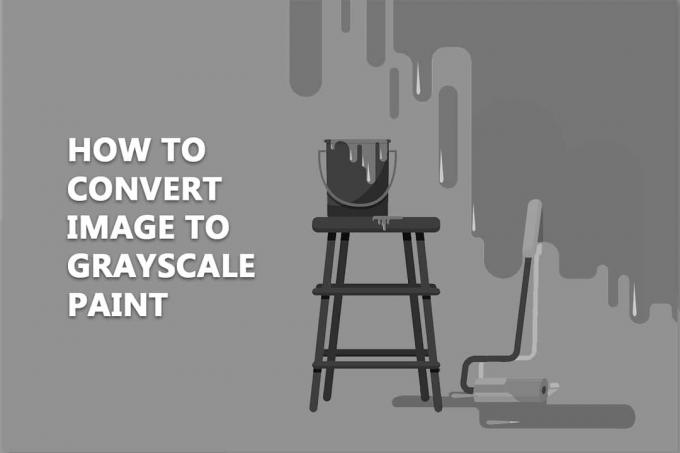
Saturs
- Kā konvertēt attēlu uz pelēktoņu krāsu operētājsistēmā Windows 10
- 1. metode: MS Paint izmantošana
- 2. metode: Microsoft fotoattēlu izmantošana
- 3. metode: Microsoft Office izmantošana
- 4. metode: Drukāšanas dialoglodziņa izmantošana
Kā konvertēt attēlu uz pelēktoņu krāsu operētājsistēmā Windows 10
Attēla pārveidošanai melnbaltā priekšrocībās ietilpst:
- Tekstūra var tikt iemūžināti skaisti melnbaltā fotogrāfijā.
- Tā ir lieliska tehnika, lai saglabātu skatītāju uzmanību par jūsu tēmu, krāsas nenovēršot viņu uzmanību.
- Daudzās situācijās vienīgās atšķirīgās iezīmes ir gaisma un ēnas, padarot melnbaltu attēlu dramatiskāku nekā krāsainu attēlu.
Šeit ir dažas metodes, kas parāda, kā padarīt attēlu melnbaltu operētājsistēmā Windows 10, nezaudējot attēla kvalitāti.
1. metode: MS Paint izmantošana
MS Paint daudzus gadus ir bijusi noklusējuma programma operētājsistēmā Windows. Papildus daudzajām funkcijām tas ļauj saglabāt attēlu melnbaltā formātā.
Piezīme: Šī metode nedarbojas visiem attēliem.
1. Ar peles labo pogu noklikšķiniet uz attēlu kuru vēlaties konvertēt, un atlasiet Rediģēt kā parādīts. Tas atvērs attēlu Krāsa.
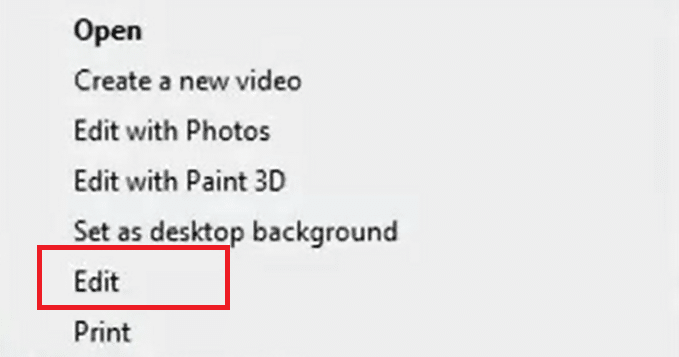
2. Klikšķiniet uz Fails > Saglabāt kā opcija, kā parādīts zemāk.
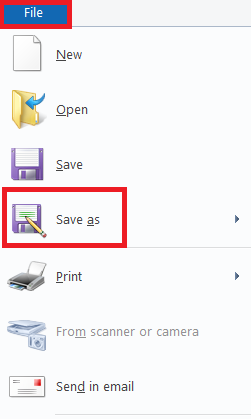
4. Izvēlieties Vienkrāsaina bitkarte no Saglabāt kā veidu nolaižamajā izvēlnē un noklikšķiniet uz Saglabāt.
Piezīme: Ja nemainīsit nosaukumu, tas mainīs/pārrakstīs sākotnējo attēlu. Lai no tā izvairītos, jūs varat saglabājiet jaunu kopiju, izmantojot citu nosaukumu.

Tas saglabās attēlu melnbaltā formātā.
Lasi arī:Kā atpazīt fontu no attēla
2. metode: Microsoft fotoattēlu izmantošana
Microsoft Photos ir iepriekš instalēta programma visos Windows 10 izdevumos. Tas ir vienkārši lietojams un var diezgan viegli pārvērst attēlu pelēktoņu krāsā.
Piezīme: Saglabājiet oriģinālā krāsainā attēla kopiju, ja gala rezultāts jūs neapmierina.
1. Ar peles labo pogu noklikšķiniet uz attēlu un noklikšķiniet Atvērt ar > Fotoattēli kā parādīts zemāk.

2. Klikšķiniet uz Rediģēt un izveidot opciju.

3. Izvēlieties Rediģēt no nolaižamās izvēlnes.

4. Jūs redzēsit šādas opcijas: Apgriezt un pagriezt, filtri, un Pielāgojumi. Izvēlieties Pielāgojumi lai pielāgotu spilgtumu, krāsas un citus iestatījumus

6. Velciet Krāsa slīdni līdz galam pa kreisi. Attēls kļūs no krāsains uz melnbaltu.

7. Lai saglabātu atjaunināto failu ar jaunu nosaukumu, noklikšķiniet uz Saglabājiet kopiju opcija parādīta iezīmēta.
Piezīme: Ja izvēlaties Saglabāt opciju, tas pārrakstīs sākotnējo failu. Dariet to tikai tad, ja jums ir kaut kur citur saglabāts dublējuma fails.

Lasi arī:Kā Photoshop konvertēt uz RGB
3. metode: Microsoft Office izmantošana
Ja jums ir Word dokuments ar krāsainiem attēliem un vēlaties tos pārvērst melnbaltos, varat izmantot Office komplekta iebūvētos attēlu rediģēšanas rīkus, kā paskaidrots tālāk.
Piezīme: Šī metode nedarbojas noteiktiem attēliem. Ja rodas šī problēma, mēģiniet izmantot citu attēlu.
1. Jebkurā no Microsoft Office komplekta produktiem, proti Vārds, Excel vai PowerPoint, ar peles labo pogu noklikšķiniet uz attēlu un atlasiet Formatēt attēlu opciju, kā parādīts attēlā.

2. Labajā pusē parādīsies attēla formatēšanas panelis. Dodieties uz Attēlu cilne attēlots ar attēla ikonu.

3. Klikšķis BildeKrāsa lai to paplašinātu.

4. Izvēlieties Sākotnējie iestatījumi zem Krāsu piesātinājums.

5. Izvēlieties melns un balts opciju, kas parādīta priekšskatījumā.

Piezīme: Lai ietaupītu laiku, sāciet, ievietojot visas savas fotogrāfijas dokumentā, prezentācijā vai izklājlapā. Piemērojiet piesātinājumu vienam attēlam, pēc tam izvēlieties nākamo un lietojiet to, izmantojot funkciju Re-do uz atlasīto attēlu.
Lasi arī:Labojiet Steam attēlu, kuru neizdevās augšupielādēt
4. metode: Drukāšanas dialoglodziņa izmantošana
Pieņemsim, ka esat atradis attēlu tiešsaistē un vēlaties pārvērst attēlu melnbaltā. Šajā gadījumā varat izmantot pārlūkprogrammā iebūvēto drukas opciju mainīt tā krāsu izmantojot Microsoft Print to PDF opciju. Lai veiktu to pašu, veiciet šīs darbības:
1. Dodieties uz tīmekļa lapa vai tiešsaistes attēls vēlaties mainīt krāsu.

2. Nospiediet Ctrl+P taustiņi kopā. The Drukāt parādīsies dialoglodziņš, kā parādīts attēlā.

3. Izvēlieties Microsoft Print PDF formātā opcija iekšā Printeris nolaižamā izvēlne.
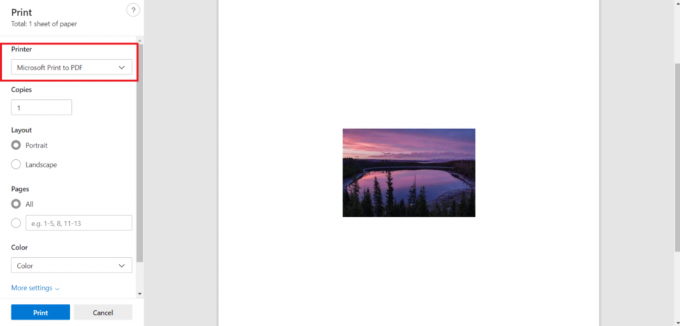
4. Klikšķiniet uz Krāsa un atlasiet Melns un balts. Lapa kļūs vienkrāsaina.
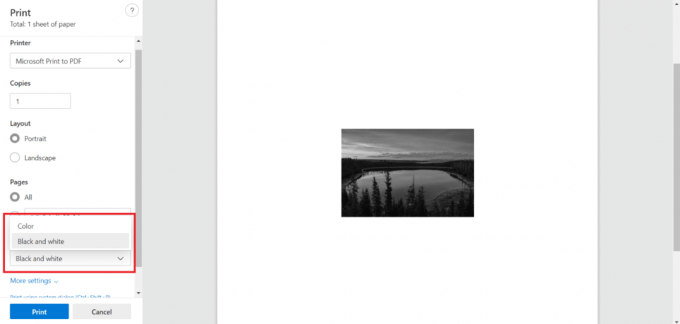
5. Klikšķiniet uz Drukāt lai saglabātu failu kā PDF melnbaltā formātā, kuru varat drukāt, ja vēlaties, tagad vai vēlāk.
Ieteicams:
- Kā instalēt Apple mobilo ierīču atbalstu operētājsistēmā Windows 10
- Kā drukāt lielus attēlus uz vairākām lapām operētājsistēmā Windows 11
- Kā nomainīt Spotify atskaņošanas saraksta attēlu
- Kā nomainīt Steam profila attēlu
Mēs ceram, ka šī rokasgrāmata bija noderīga un jums tas izdevās pārvērst attēlu pelēktoņu krāsāWindows 10. aPaziņojiet mums, kura metode jums bija vislabākā. Ja jums ir kādi jautājumi vai ieteikumi, lūdzu, uzdodiet tos komentāru sadaļā.