Labojiet win32kfull.sys BSOD operētājsistēmā Windows 10
Miscellanea / / March 18, 2022
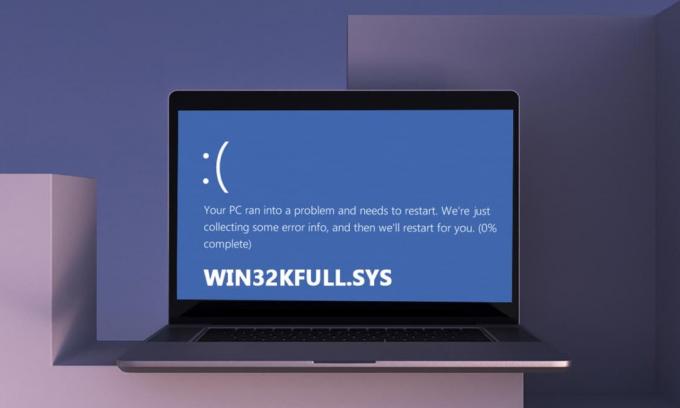
Jūsu datoram ir divu draiveru komplekts, normāli autovadītāji ir atbildīgi par saziņu starp jūsu OS un aparatūru, savukārt citi kodola režīma draiveri ir nepieciešami operētājsistēmas sāknēšanai. Fails win32kfull.sys ir viens no jūsu datora kodola režīma draiveriem. Jebkuras problēmas ar failu win32kfull.sys rodas, ja datorā ir aparatūras problēmas. Dažos gadījumos, palaižot datoru, var rasties win32kfull.sys BSOD Windows 10 problēma. Tas ir ļoti nomākta, jo nevarat izmantot datoru, kad nepieciešams. Cerams, ka, saskaroties ar Blue Screen of Death kļūdu, jūsu dators atgriezīsies normālā stāvoklī, turiet barošanas pogu 5 līdz 10 sekundes. Windows var automātiski novērst problēmu un restartēt datoru. Ja nē, mēs esam šeit, lai palīdzētu jums ar labākajām problēmu novēršanas metodēm, lai novērstu win32kfull.sys Blue Screen kļūdu operētājsistēmā Windows 10 datorā.
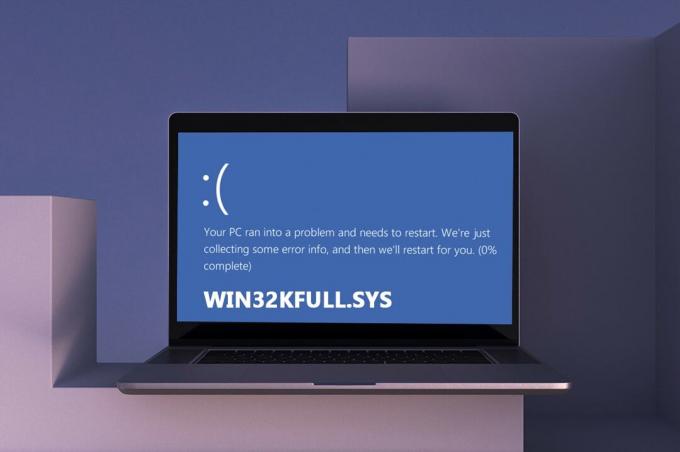
Saturs
- Kā labot win32kfull.sys BSOD operētājsistēmā Windows 10
- Kas izraisa win32kfull.sys zilā ekrāna kļūdu?
- 1. metode: palaidiet printera problēmu risinātāju
- 2. metode: labojiet sistēmas failus
- 3. metode: izmantojiet Windows atmiņas diagnostikas rīku
- 5. metode: palaidiet ļaunprātīgas programmatūras skenēšanu
- 6. metode: atjauniniet draiverus
- 7. metode: atjauniniet Windows
- 8. metode: atinstalējiet nesen instalētās programmas
- 9. metode: atinstalējiet jaunākos atjauninājumus
- 10. metode: notīriet sāknēšanas datoru
- 11. metode: veiciet sistēmas atjaunošanu
- 12. metode: atiestatiet datoru
Kā labot win32kfull.sys BSOD operētājsistēmā Windows 10
Šis ir pilns citas izplatītas kļūdas konteksts:
“SYSTEM_SERVICE_EXCEPTION (win32kbase.sys)
APC_INDEX_MIXMATCH
PAGE_FAULT_IN_NONPAGED_AREA”
Kā jau tika apspriests iepriekš, win32kfull.sys failus ir kodola režīma draiveri, kas ir atbildīgi par Windows sāknēšanu. Šie draiveri ir atbildīgi par savienojuma izveidi starp iekšējām un ārējām aparatūras ierīcēm, piemēram, printeri. Ar šo kļūdas kodu var saskarties arī tādās lietotnēs kā Zilā ekrāna kļūda programmā Edge.
Kad win32kfull.sys failu dēļ radīsies BSOD kļūda, jūs saņemsit vienu no šiem ziņojumiem:
- STOP 0×00000050: PAGE_FAULT_IN_NONPAGED_AREA – win32kfull.sys
Ikreiz, kad saskaraties ar šo kļūdu, tas norāda, ka jūsu dators ir atklājis kļūdu un tas ir izslēgts, lai novērstu bojājumus. Tas notiek lielas slodzes dēļ un tad, ja tiek izmantota atsauce uz bojātu sistēmas atmiņu.
- STOP 0x0000001E: KMODE_EXCEPTION_NOT_HANDLED — win32kfull.sys
Šī kļūda rodas nepareizi konfigurētu draiveru dēļ. Bieži vien tas izraisa zilā ekrāna kļūda, ko var labot izpildot tālāk aprakstītās problēmu novēršanas metodes.
- STOP 0x0000000A: IRQL_NOT_LESS_EQUAL – win32kfull.sys
Šī kļūda rodas, kad jūsu dators mēģina pārtraukt nebeidzamo pārtraukumu cilpu. Visiem pārtraukumiem tiek piešķirta prioritāte, lai novērstu atkārtotu pieprasījumu strupceļu. Aparatūras problēmu novēršanas rīka palaišana un nesaderīgu draiveru atkārtota instalēšana palīdzēs novērst kļūdu.
Neatkarīgi no visām šīm kļūdām un to šķirnēm varat izmantot šo problēmu novēršanas rokasgrāmatu, lai novērstu visu veidu problēmas no faila win32kfull.sys.
Kas izraisa win32kfull.sys zilā ekrāna kļūdu?
Šeit ir daži izplatīti iemesli, kas izraisa win32kfull.sys BSOD Windows 10 problēmu. Mēģiniet analizēt cēloņus, lai varētu novērst problēmu atbilstoši tiem:
- Klātbūtne novecojuši vai nesaderīgi draiveri datorā novedīs pie win32kfull.sys BSOD.
- Ja datoram ir kāds bojātas reģistra atslēgas instalējot/atinstalējot nesaderīgu programmu, visticamāk, radīsies kļūda.
- Ļaunprātīgas programmatūras klātbūtne datorā un jebkādiem konfliktiem starp aparatūru un ierīcēm.
- Ja tādas ir bojāts vai pazudisprogrammu faili, jūs saskarsities ar win32kfull.sys BSOD Windows 10 kļūdu.
- Bojāta RAM un atmiņas problēmas datorā.
1. metode: palaidiet printera problēmu risinātāju
Dažiem no jums, drukājot dokumentus, var rasties win32kfull.sys BSOD kļūda. Šajā gadījumā problēmu veicina konflikti starp aparatūru un OS. To var atrisināt, palaižot atbilstošo problēmu risinātāju, kā aprakstīts tālāk:
1. Nospiediet Windows + I taustiņi vienlaikus atvērt Iestatījumi.
2. Noklikšķiniet uz pn Atjaunināšana un drošība.

3. Klikšķis Problēmu novēršana. Pēc tam atlasiet Printeris un noklikšķiniet uz Palaidiet problēmu risinātāju.

4. Jūsu sistēma tiks pārbaudīta. Pagaidiet, līdz process ir pabeigts, un, ja jūsu sistēmā tiek konstatēta problēma, noklikšķiniet uz Lietojiet šo labojumu un izpildiet norādījumus, kas sniegti secīgajās uzvednēs.

5. Visbeidzot, restartējiet datoru
2. metode: labojiet sistēmas failus
Sistēmas failu pārbaudes rīks ir noderīgs rīks, lai labotu visus bojātos failus datorā. Visi bojātie sistēmas faili tiek automātiski sakārtoti un laboti, kad izpildāt vienkāršu komandrindu. Varat arī atjaunot būtiskos trūkstošos failus, izmantojot SFC komandu rīku. Lai palaistu SFC un DISM rīkus, veiciet tālāk minētās darbības.
1. Nospiediet uz Windows atslēga, tips Komandu uzvedne un noklikšķiniet uz Izpildīt kā administratoram.

2. Klikšķiniet uz Jā iekš Lietotāja konta kontrole pamudināt.
3. Tips chkdsk C: /f /r /x komandu un sit Ievadiet atslēgu.

4. Ja tiek prasīts nosūtīt ziņojumu, Chkdsk nevar palaist… sējums ir… lietošanas procesā, pēc tam ierakstiet Y un nospiediet Ievadiet atslēgu.
5. Vēlreiz ierakstiet komandu: sfc /scannow un nospiediet Ievadiet atslēgu lai palaistu Sistēmas failu pārbaudītājs skenēt.

Piezīme: Tiks uzsākta sistēmas skenēšana, un tās pabeigšana prasīs dažas minūtes. Tikmēr varat turpināt veikt citas darbības, taču uzmanieties, lai nejauši neaizvertu logu.
Pēc skenēšanas tiks parādīts kāds no šiem ziņojumiem:
- Windows resursu aizsardzība neatrada nevienu integritātes pārkāpumu.
- Windows resursu aizsardzība nevarēja veikt pieprasīto darbību.
- Windows resursu aizsardzība atrada bojātus failus un veiksmīgi tos salaboja.
- Windows resursu aizsardzība atrada bojātus failus, bet nevarēja labot dažus no tiem.
6. Kad skenēšana ir pabeigta, restartētjūsu datoru.
7. Atkal palaist Komandu uzvedne kā administrators un izpildiet dotās komandas vienu pēc otras:
dism.exe /Tiešsaiste /cleanup-image /scanhealthdism.exe /Tiešsaiste /cleanup-image /restorehealthdism.exe /Tiešsaiste /cleanup-image /startcomponentcleanup
Piezīme: Lai pareizi izpildītu DISM komandas, ir jābūt strādājošam interneta savienojumam.

Lasi arī:Labojiet Windows 10 Netwtw04.sys zilā ekrāna kļūdu
3. metode: izmantojiet Windows atmiņas diagnostikas rīku
Windows atmiņas diagnostikas rīks ir bezmaksas atmiņas pārbaudes programma, lai nodrošinātu visas problēmas ar sistēmas atmiņu, aktivizējot win32kfull.sys BSOD. Šo rīku ir viegli lietot, un sistēma tiks atsāknēta pēc kļūdu šķirošanas. Lai izmantotu Windows atmiņas diagnostikas rīku, veiciet tālāk minētās darbības.
1. Sitiet savu Windows atslēga un tips Windows atmiņas diagnostika meklēšanas joslā un Atvērt.
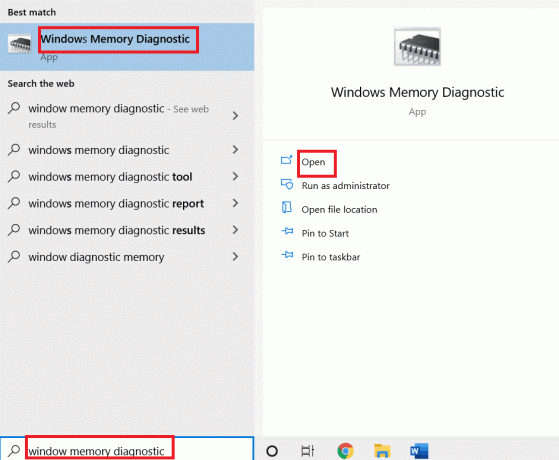
2. Klikšķiniet uz Restartējiet tūlīt un pārbaudiet, vai nav problēmu (ieteicams) iespēja skenēt datoru, lai noteiktu atmiņas problēmas.
Piezīme: Pirms restartēšanas saglabājiet darbu un aizveriet visas atvērtās programmas.
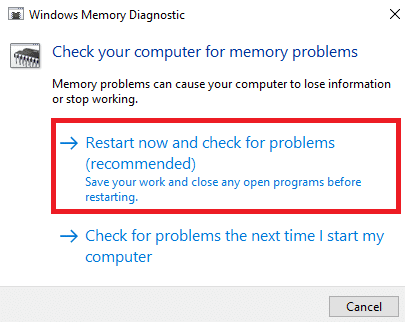
3. Tagad pēc restartēšanas Windows atmiņas diagnostikas rīks atvērsies. Pēc tam nospiediet pogu F1 atslēga, lai atvērtu Iespējas.

4. Šeit izmantojiet bultiņa taustiņi, lai pārvietotos uz Pagarināts opciju un nospiediet F10 uz Pieteikties.
Piezīme: Paplašinātajos testos ir iekļauti visi standarta testi plus MATS+ (kešatmiņa ir atspējota). Stride38, WSCHCKR, WStride-6. CHCKR4, WCHCKR3, ERAND, Stride6 (kešatmiņa ir atspējota) un CHCKRS.

5. Pagaidiet, līdz tiek pabeigta atmiņas pārbaude (tas var ilgt vairākas minūtes) un pārbaudiet, vai nav ziņots par kļūdām. Ja tādas ir, pierakstiet kļūdas (attiecīgi novērsiet tās) un nospiediet ESC uz Izeja rīks.
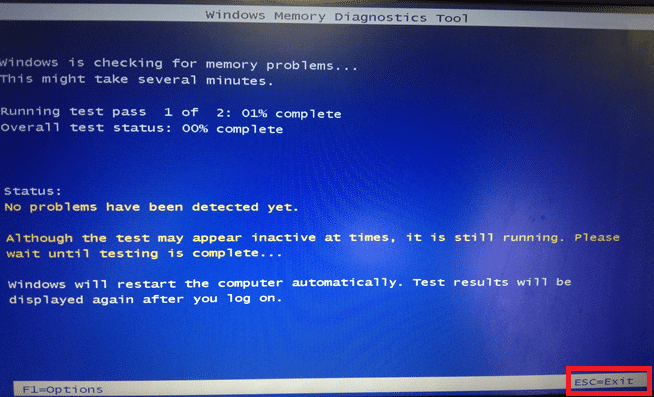
Lasi arī:Labojiet Windows 10 zilā ekrāna kļūdu
5. metode: palaidiet ļaunprātīgas programmatūras skenēšanu
Win32kfull.sys BSOD var rasties ļaunprātīgas programmatūras uzbrukumu dēļ jūsu datoram. Kļūdas, kas iekļuva datorā, var inficēt un sabojāt būtiskos .sys failus, izraisot apspriesto kļūdu. brīnās Kā datorā palaist vīrusu skenēšanu? Lūk Kā noņemt ļaunprātīgu programmatūru no datora operētājsistēmā Windows 10.
6. metode: atjauniniet draiverus
Ja jums ir novecojuši draiveri, var rasties win32kfull.sys BSOD kļūda. Bieži vien to pašu problēmu izraisa arī nesaderīgi draiveri. Lai izvairītos no kļūdām, atjauniniet visus datora draiverus, kā norādīts tālāk.
1. Nospiediet uz Windows atslēga un tips Ierīču pārvaldnieks, klikšķiniet uz Atvērt.

2. Jūs redzēsiet Tīkla adapteri galvenajā panelī; veiciet dubultklikšķi uz tā, lai to izvērstu.

3. Ar peles labo pogu noklikšķiniet uz tīkla draiveris (piem. Intel (R) Dual Band Wireless-AC 3168) un noklikšķiniet uz Atjaunināt draiveri.

4. Tagad noklikšķiniet uz Automātiski meklēt draiverus opcijas, lai automātiski atrastu un instalētu draiveri.

5A. Tagad draiveri tiks atjaunināti uz jaunāko versiju, ja tie netiks atjaunināti.
5B. Ja tie jau ir atjaunināšanas stadijā, ekrānā tiek parādīts šāds ziņojums: Labākie ierīces draiveri jau ir instalēti. Klikšķiniet uz Aizvērt lai izietu pa logu.

Lasi arī:Izlabojiet Red Screen of Death Error (RSOD) operētājsistēmā Windows 10
7. metode: atjauniniet Windows
Microsoft mēģina uzlabot visas savas Windows versijas, lai nodrošinātu datoru bez kļūdām. Varat novērst kļūdas un ar ielāpu saistītās problēmas savā Windows 10 datorā, atjauninot to šādi:
1. Nospiediet Windows + I taustiņi vienlaicīgi palaist Iestatījumi.
2. Noklikšķiniet uz Atjaunināšana un drošība flīzes, kā parādīts attēlā.

3. Iekš Windows atjaunināšana cilni, noklikšķiniet uz Meklēt atjauninājumus pogu.

4A. Ja ir pieejams jauns atjauninājums, noklikšķiniet uz Instalēt tagad un izpildiet ekrānā redzamos norādījumus. Kad esat pabeidzis, restartējiet datoru.

4B. Pretējā gadījumā tas parādīsies Jūs esat lietas kursā ziņojumu, kā parādīts.

8. metode: atinstalējiet nesen instalētās programmas
Ja nesen savā datorā instalējāt jaunu programmu un pēc tam tiek parādīta kļūda win32kfull.sys Blue Screen, tas norāda, ka programma nav saderīga ar jūsu datoru. Lūk, kā to izdarīt:
1. Izpildiet mūsu ceļvedi Kā palaist drošajā režīmā operētājsistēmā Windows 10 šeit.
2. Tagad nospiediet Windows atslēga, tips lietotnes un funkcijasun noklikšķiniet uz Atvērt.

3. Noklikšķiniet uz konfliktējoša/aizdomīga lietotne (piemēram, Battle.net) un atlasiet Atinstalēt opciju, kā parādīts zemāk.

4. Klikšķiniet uz Atinstalēt vēlreiz, lai apstiprinātu to pašu.
5. Visbeidzot, restartētjūsu datoru.
Lasi arī:Kā salabot Window 10 klēpjdatora balto ekrānu
9. metode: atinstalējiet jaunākos atjauninājumus
Ja pēc Windows OS atjaunināšanas saskaraties ar minēto problēmu, jūsu interneta sērfošanas pieredze var būt nesaderīga ar jauno atjauninājumu un šajā gadījumā atinstalējiet jaunākos atjauninājumus datorā. Jūs arī iegūsit sava datora stabilitāti pēc kļūdaina atjauninājuma atinstalēšanas. Lūk, kā to izdarīt.
1. nospiediet un turiet Windows + R taustiņi kopā, lai atvērtu Skrien dialoglodziņš.
2. Tips appwiz.cpl kā parādīts, un nospiediet Ievadiet.
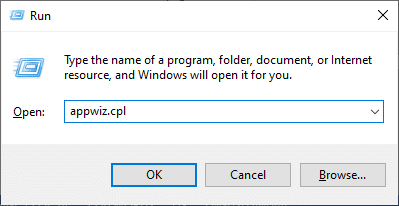
3. Klikšķiniet uz Skatīt instalētos atjauninājumus.
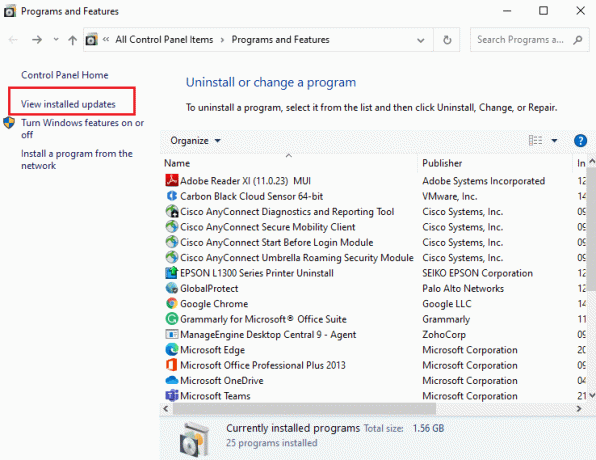
4. Izvēlieties jaunākais atjauninājums un noklikšķiniet uz Atinstalēt.
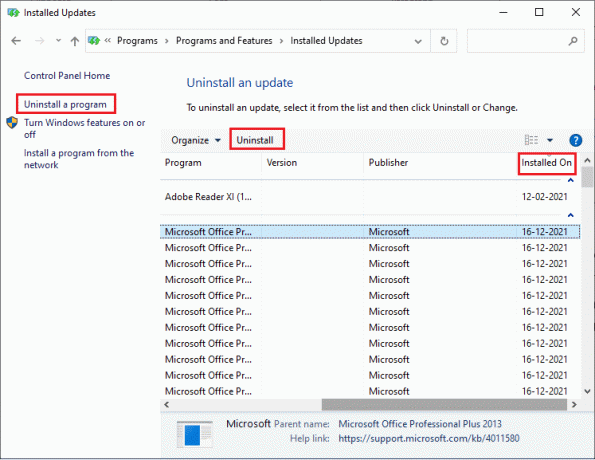
5. Apstipriniet uzvedni, ja tāda ir, un restartējiet datoru.
10. metode: Tīrs Sāknējiet datoru
Problēmas, kas saistītas ar win32kfull.sys BSOD operētājsistēmu Windows 10, var novērst, tīri sāknējot visus svarīgākos pakalpojumus un failus jūsu Windows 10 sistēmā, kā paskaidrots šajā metodē.
Piezīme: Pārliecinies, ka tu piesakieties kā administrators lai veiktu Windows tīro sāknēšanu.
1. Palaidiet Skrien dialoglodziņā ierakstiet msconfig un noklikšķiniet uz labi pogu.

2. The Sistēmas konfigurācija parādās logs. Pēc tam pārslēdzieties uz Pakalpojumi cilne.
3. Atzīmējiet izvēles rūtiņu blakus Slēpt visus Microsoft pakalpojumusun noklikšķiniet uz Atspējot visu pogu, kā parādīts iezīmētajā attēlā.
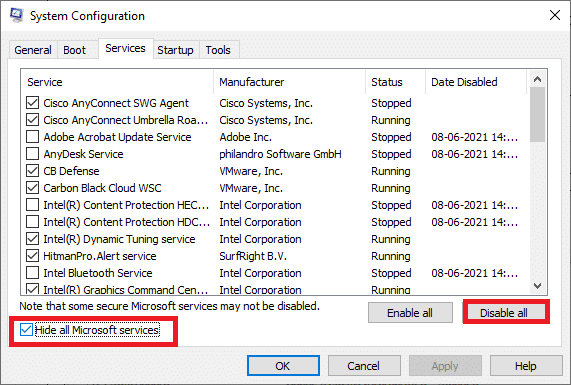
4. Pārslēdzieties uz Startēšanas cilne un noklikšķiniet uz saites, lai Atveriet uzdevumu pārvaldnieku.

5. Tagad parādīsies uzdevumu pārvaldnieka logs. Pārslēdzieties uz Uzsākt cilne.
6. Izvēlieties palaišanas uzdevumi kas nav obligāti un noklikšķiniet Atspējot parādīts apakšējā labajā stūrī.

7. Iziet no Uzdevumu pārvaldnieks un Sistēmas konfigurācija logs. Visbeidzot, restartētjūsu datoru.
Lasi arī:Labojiet Windows 10 dzelteno nāves ekrānu
11. metode: veiciet sistēmas atjaunošanu
Pēc operētājsistēmas atjaunināšanas varat saskarties ar apspriesto problēmu. Ja tā, tad jūs varētu atjaunot Windows 10 sistēmas iepriekšējo versiju.
12. metode: atiestatiet datoru
Ja neesat panācis nekādu labojumu, izpildot visas iepriekš apspriestās metodes, ir pēdējā iespēja atiestatīt datoru šādi:
1. Nospiediet Windows + I taustiņi kopā, lai atvērtu Iestatījumi jūsu sistēmā.
2. Izvēlieties Atjaunināšana un drošība.

3. Izvēlieties Atveseļošanās opciju un noklikšķiniet uz Sāc.

4. Tagad izvēlieties opciju no Atiestatīt šo datoru logs.
- Saglabājiet manus failus opcija noņems lietotnes un iestatījumus, bet saglabās jūsu personiskos failus.
- Noņemiet visu opcija noņems visus jūsu personiskos failus, lietotnes un iestatījumus.

5. Visbeidzot, izpildiet ekrānā redzamās instrukcijas lai pabeigtu atiestatīšanas procesu.
Ieteicams:
- Labojiet uzdevumjoslu, ar peles labo pogu noklikšķiniet uz Nedarbojas
- Izlabojiet kļūdu operētājsistēmā Windows 10 0xc004f075
- Izlabojiet Bluetooth draivera kļūdu operētājsistēmā Windows 10
- Labojiet, ka operētājsistēmā Windows 10 nav atrasts neviens WiFi tīkls
Mēs ceram, ka šī rokasgrāmata bija noderīga, un jūs varat labojiet win32kfull.sys BSOD operētājsistēmā Windows 10. Pastāstiet mums, kura metode jums bija vislabākā. Tāpat, ja jums ir kādi jautājumi/ieteikumi saistībā ar šo rakstu, droši uzdodiet tos komentāru sadaļā.



