9 labākie veidi, kā novērst skārienekrāna nedarbošanos operētājsistēmā Windows 11
Miscellanea / / March 18, 2022
Microsoft Windows 11 svaiga gaisa elpa ar interfeisa liftu. Pogas un konteksta izvēlne atvieglo mijiedarbību ar pieskārienu visā OS. Bet ko darīt, ja skārienekrāns pārstāj darboties? 
Ja operētājsistēma Windows 11 neatklāj jūsu klēpjdatora skārienvadus, tas var radīt nevēlamu pieredzi. Par laimi, varat sekot dažiem risinājumiem, lai novērstu skārienekrāna nedarbošanās problēmu operētājsistēmā Windows 11.
1. Noņemiet biezo ekrāna aizsargu
Mēs bieži uzklājam ekrāna aizsargu 2-in-1 ierīcēm, piemēram, Surface Pro, kurām ir skārienekrāns. Ja izmantojat ekrāna aizsargu, lai pasargātu displeju no skrāpējumiem, tas var nereģistrēt skārienvadus precīzi aizsarga biezuma dēļ.
Ja citi ekrāna aizsarga lietotāji ziņo par to pašu problēmu, iespējams, jūs neesat vienīgais, kam ir skārienvada ievades problēmas. Noņemiet ekrāna aizsargu un meklējiet citu opciju, kas nav pārāk bieza, lai pareizi reģistrētu pieskāriena ievadi.
2. Notīriet savu ekrānu
Tauku, netīrumu vai putekļu daļiņas uz displeja var izraisīt arī skārienekrāna problēmas. Ja iespējams, mēģiniet izmantot mikrošķiedras lupatiņu, nevis nejaušu materiālu, lai no ekrāna noņemtu putekļus.

Izmantojiet tikai sertificētus ekrāna tīrīšanas līdzekļus, nevis tos, kas paredzēti stikla virsmu tīrīšanai mājās. Pēc tam ļaujiet ekrānam nožūt un mēģiniet izmantot skārienekrānu.
3. Atspējot un iespējot skārienekrānu
Izmantojot izvēlni Ierīču pārvaldnieks, varat atspējot skārienekrānu un vēlreiz to iespējot, lai pārbaudītu, vai tas palīdz novērst problēmu.
1. darbība: Ar peles labo pogu noklikšķiniet uz pogas Sākt un atlasiet Ierīču pārvaldnieks, lai to atvērtu.

2. darbība: Ierīču pārvaldnieka logā izvērsiet izvēlni Cilvēka interfeisa ierīces.

3. darbība: Atrodiet ar HID saderīgu skārienekrānu un ar peles labo pogu noklikšķiniet uz tā.
4. darbība: Konteksta izvēlnē atlasiet Atspējot ierīci. Un apstipriniet to.
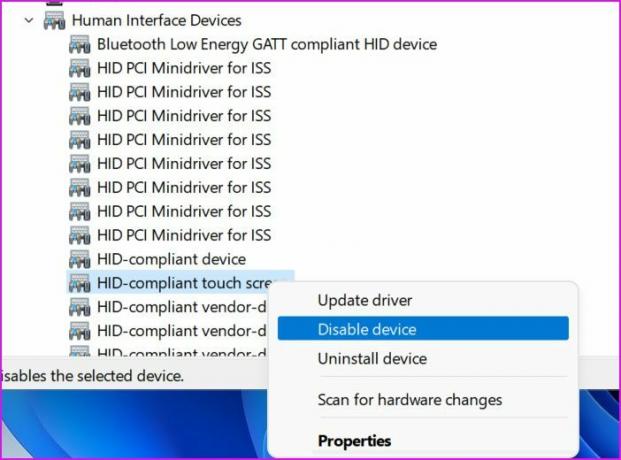
5. darbība: Vēlreiz ar peles labo pogu noklikšķiniet uz tās pašas opcijas un atlasiet Iespējot ierīci.
Restartējiet datoru un pārbaudiet, vai skārienekrāns darbojas vai ne.
4. Pārinstalējiet skārienekrāna draiverus
Bojāti ar HID saderīgi skārienekrāna draiveri, iespējams, ir sabojājuši jūsu klēpjdatora skārienekrāna funkciju. Jums ir atkārtoti jāinstalē nepieciešamie draiveri un jāmēģina vēlreiz. Veiciet tālāk norādītās darbības.
1. darbība: Nospiediet Windows taustiņu un meklējiet vienumu Ierīču pārvaldnieks.
2. darbība: Nospiediet Enter un atveriet izvēlni. Paplašiniet sadaļu Cilvēka saskarnes ierīces un ar peles labo pogu noklikšķiniet uz “HID saderīga skārienekrāna”.
3. darbība: Atlasiet Atinstalēt ierīci un apstipriniet savu lēmumu.

Restartējiet datoru, un atsāknēšanas procesa laikā OS instalēs nepieciešamos draiverus.
5. Lejupielādējiet atjauninājumus no datora ražotāja
OEM, piemēram, HP, Dell, Asus un Lenovo, piegādā savus klēpjdatorus ar iebūvētu programmatūru, lai instalētu nepieciešamos atjauninājumus, pielāgotu aparatūras iestatījumus, pārbaudītu sistēmas rekvizītus un daudz ko citu.
Varat atvērt OEM lietotni savā klēpjdatorā un instalēt gaidošos atjauninājumus, lai novērstu skārienekrāna problēmas. Tālāk esošajā piemērā mēs demonstrēsim HP Support Assistant darbībā.
1. darbība: Atveriet programmu HP Support Assistant.
2. darbība: Sadaļā Mans informācijas panelis atveriet izvēlni Atjauninājumi un instalējiet neapstiprinātos atjauninājumus savā klēpjdatorā.

6. Palaidiet aparatūras un ierīču problēmu risinātāju
Diemžēl aparatūras un ierīču problēmu novēršanas rīks nav pieejams vietnē Windows iestatījumi izvēlne. Jums tas jāpalaiž, izmantojot Windows termināli. Ļaujiet mums parādīt, kā.
1. darbība: Ar peles labo pogu noklikšķiniet uz Windows taustiņa un atveriet Windows termināli.
2. darbība: Ierakstiet “msdt.exe -id DeviceDiagnostic”, nospiediet taustiņu Enter.

OS palaidīs aparatūras un ierīču problēmu risinātāju un novērsīs skārienekrāna problēmas.
7. Kalibrējiet skārienekrānu
Ja skārienekrāns pēkšņi pārstāja darboties jūsu klēpjdatorā, tas ir jākalibrē vadības paneļa izvēlnē.
1. darbība: Savā klēpjdatorā atveriet vadības paneli.
2. darbība: Mainiet opciju Skats uz Kategorija.
3. darbība: Atlasiet Aparatūra un skaņa.

4. darbība: Ritiniet uz leju un atrodiet planšetdatora iestatījumus. Noklikšķiniet uz Kalibrēt ekrānu pildspalvas vai pieskāriena ievadei.
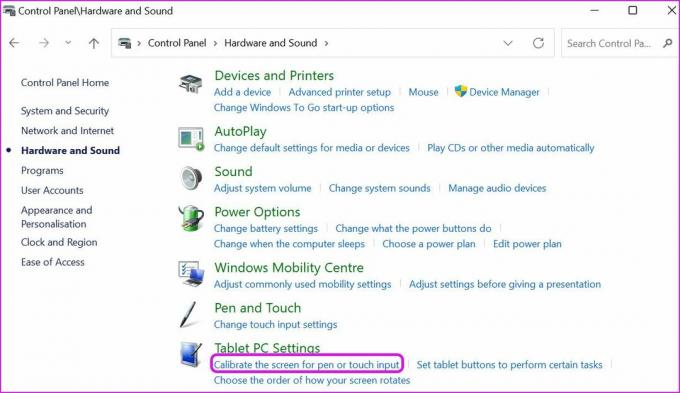
5. darbība: Nākamajā izvēlnē atlasiet Kalibrēt.
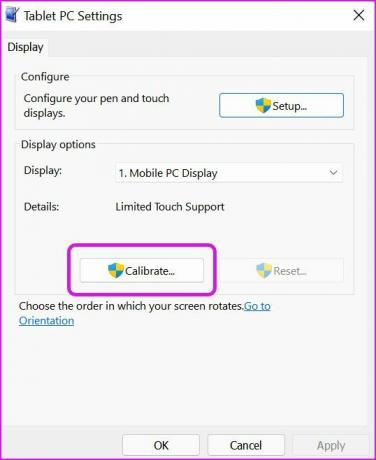
6. darbība: OS jautās, vai vēlaties kalibrēt pildspalvas ievadi vai pieskāriena ievadi. Atlasiet Skārienievade.
Izvēlieties krustiņu, kad tas parādās displejā, un pabeidziet procesu.
8. Ļaujiet klēpjdatoram atdzist
Pēc ilgām un smagām darba stundām vai spēlēm klēpjdatora displejs var kļūt nepatīkami silts pieskaroties. Ja klēpjdatora temperatūra ir pārāk augsta, displejs var nereģistrēt jūsu skārienjutīgos datus pareizi.
Ļaujiet klēpjdatoram pāris minūtes atdzist.
9. Atjauniniet Windows 11
Novecojusi Windows 11 versija var izraisīt skārienekrāna problēmas jūsu klēpjdatorā. Dodieties uz Windows iestatījumiem un atveriet izvēlni Windows atjaunināšana. Instalējiet neapstiprinātos atjauninājumus, un jūs varat sākt.
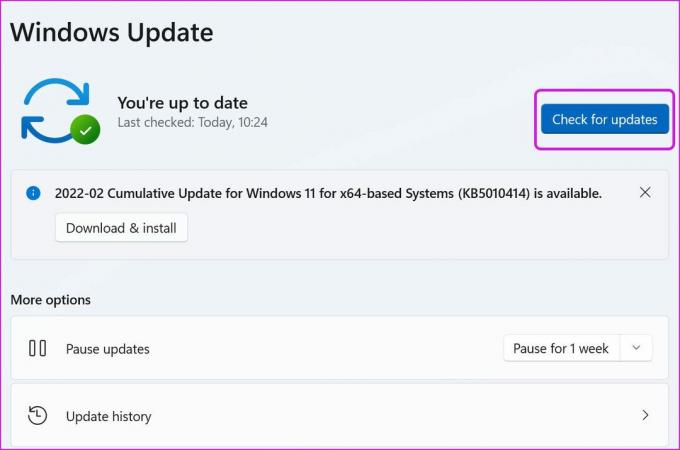
Ar nesenajiem uzdevumjoslas uzlabojumiem Microsoft turpina uzlabot planšetdatora pieredzi operētājsistēmā Windows 11. Spoku pieskārieni displejā var sabojāt lietas. Izmantojiet iepriekš minētos trikus un ātri novērsiet skārienekrāna problēmas operētājsistēmā Windows 11.
Pēdējo reizi atjaunināts 2022. gada 14. martā
Iepriekš minētajā rakstā var būt ietvertas saistītās saites, kas palīdz atbalstīt Guiding Tech. Tomēr tas neietekmē mūsu redakcionālo integritāti. Saturs paliek objektīvs un autentisks.

Sarakstījis
Parts iepriekš strādāja EOTO.tech, aptverot tehnoloģiju jaunumus. Pašlaik viņš strādā ārštata darbā uzņēmumā Guiding Tech un raksta par lietotņu salīdzināšanu, pamācībām, programmatūras padomiem un trikiem, kā arī iedziļinoties iOS, Android, macOS un Windows platformās.



