Kā izvilkt kadrus no video
Miscellanea / / March 21, 2022
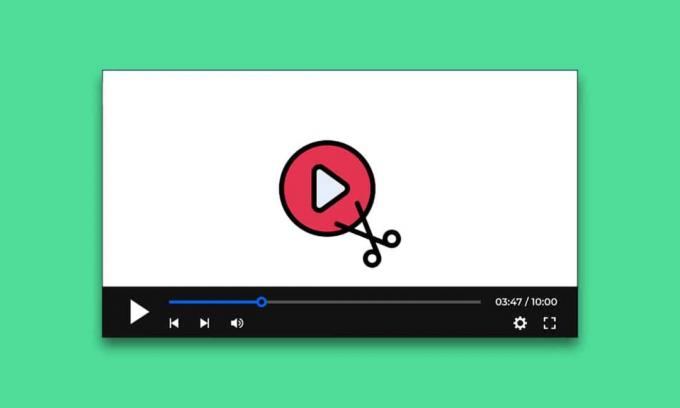
Kadrēšana un kompozīcija ir ļoti svarīgas animāciju, video un filmu veidošanā. Katrs GIF vai filmas klips sastāv no kadru sērijas. Videoklips ir nekas vairāk kā fails, kurā ir visi kadri un tie tiek atskaņoti vienu pēc otra. Ir grūti izvilkt kadrus no video. Tomēr ir pieejamas dažas iespējas, un šajā rakstā mēs iemācīsim jums uzņemt kadru no video operētājsistēmā Windows 10.
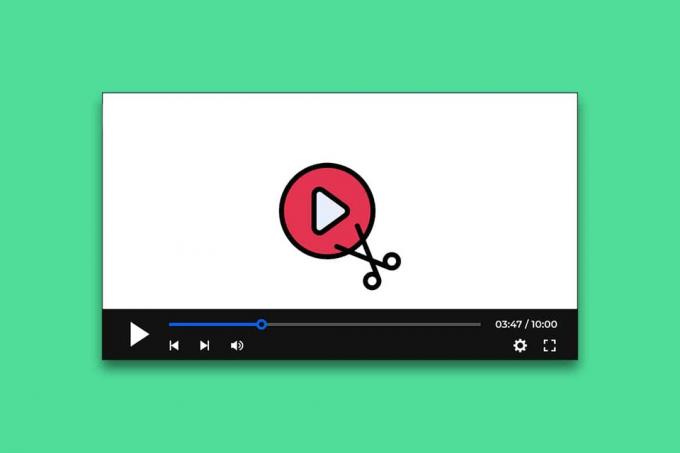
Saturs
- Kā izvilkt kadrus no video
- 1. metode: uzņemiet ekrānuzņēmumu
- 2. metode: izmantojiet lietotni Filmas un TV
- 3. metode: izmantojiet VLC Player
- 4. metode: izmantojiet lietotni Fotoattēli
Kā izvilkt kadrus no video
Šeit mēs esam parādījuši metodes, kā iegūt un uzņemt kadru no video.
1. metode: uzņemiet ekrānuzņēmumu
Šis ir vienkāršākais veids, kā no video izvilkt kadrus. Lūk, kā to izdarīt.
1. Atskaņojiet videoklipu vēlamajā video atskaņotājā un pauze to kadrā, kuru vēlaties uzņemt.

2. Uzņemiet ekrānuzņēmumu, nospiežot Win + Prntscrn taustiņi kopā. Pārliecinieties, vai video atskaņotāja vadīklas ir paslēptas.
3. Dodieties uz noklusējuma attēlu mapi t.i Attēli > Ekrānuzņēmumi un tur jūs atradīsit uzņemto kadru .png formātā.

4. Varat to apgriezt vai rediģēt tālāk Krāsa vai Microsoft fotogrāfijas ja vēlies.
1. piezīme: Drukas ekrāna taustiņu apzīmē dažādi burti, piemēram Drukāt Scrn, Prnt Scrn, Prt Scrn, Prt Scn, Prt Scr, Pr Sc vai PS.
2. piezīme: varat izmantot arī trešo pušu lietotnes, piemēram, Greenshot ekrānuzņēmumu uzņemšanai operētājsistēmā Windows.
2. metode: izmantojiet lietotni Filmas un TV
Varat izmantot noklusējuma lietotni Filmas un TV, lai uzņemtu ekrānuzņēmumus un izvilktu kadrus no videoklipa, veicot tālāk norādītās darbības.
1. Atvērt Filmas un TV lietotni un atveriet video no kuriem vēlaties izvilkt kadrus.

2. Dodieties uz sadaļu, no kuras vēlaties iegūt attēlu. Pauze video.
3. Atskaņotāja apakšējā labajā stūrī noklikšķiniet uz Rediģēt poga, kas izskatās pēc zīmuļa.

4. Izvēlieties Saglabājiet fotoattēlu no video opciju.
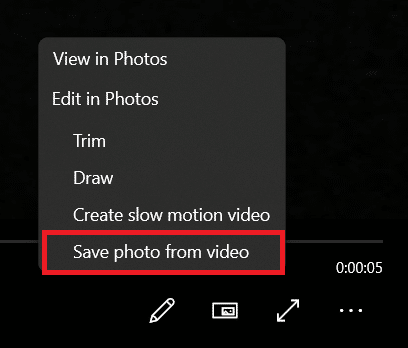
5. Fotogrāfijas tiks atvērta aplikācija. Tagad, kadru pa kadram, varat pārvietoties uz priekšu un atpakaļ, izmantojot bultiņas.

6. Noklikšķiniet uz Saglabājiet fotoattēlu iespēja, kad esat atradis vēlamo rāmi.
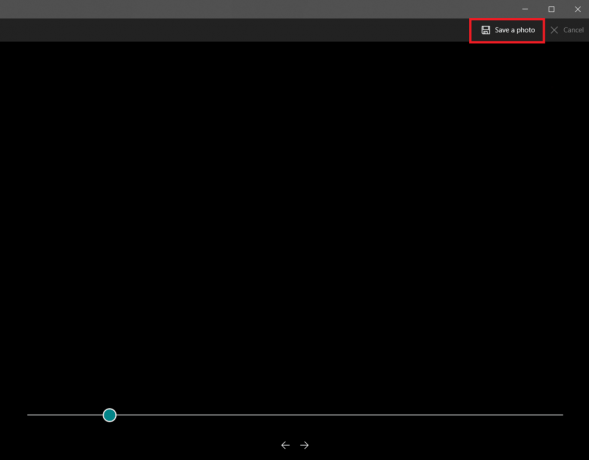
Tas prasīs dažas sekundes, un jums tiks piedāvāts saglabāt to vēlamajā vietā. Pēc noklusējuma tā ir mape Attēls zem šī datora.
Lasi arī:Kā Photoshop konvertēt uz RGB
3. metode: izmantojiet VLC Player
VLC Media Player ir plaši pazīstams multivides atskaņotājs, kas var atskaņot dažādus video formātus. To var izmantot, lai no videoklipa izvilktu vairākus kadrus. Izpildiet šos norādījumus, lai darītu to pašu.
Piezīme: Ja jūsu avota video ir liels, sagrieziet to līdz īsam videoklipam, kurā ir kadri, kurus vēlaties izvilkt.
1. Nospiediet uz Windows atslēga, tips vlcun ar peles labo pogu noklikšķiniet uz VLC multivides atskaņotājsun atlasiet Izpildīt kā administratoram.
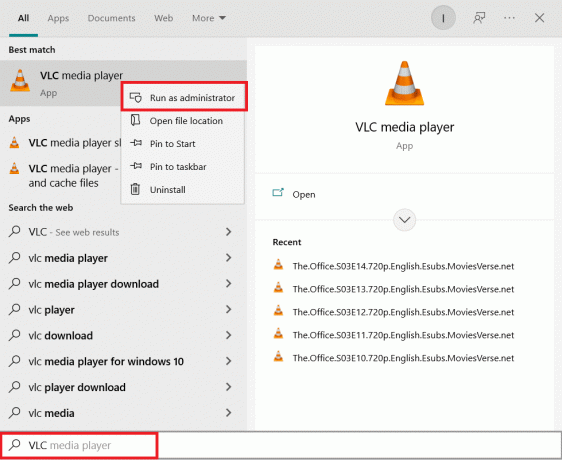
2. Izvēlieties Rīki > Iestatījumi no izvēļņu joslas.
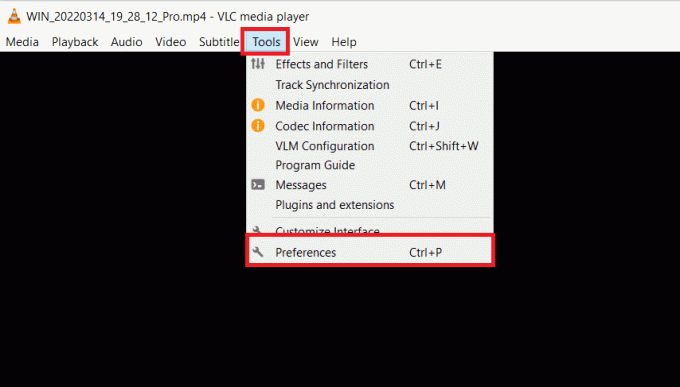
3. Izvēlieties Visi opcija apakšā. Tas atvērs Papildu preferences.
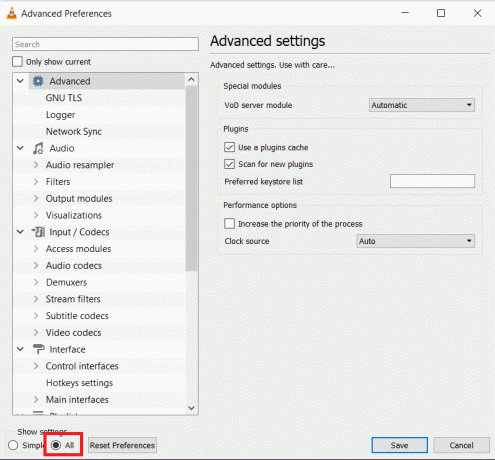
4. Kreisajā kolonnā ritiniet uz leju līdz Video sadaļu un izvēlieties Filtri. Noklikšķiniet uz tā vienreiz, neizvērsiet to.
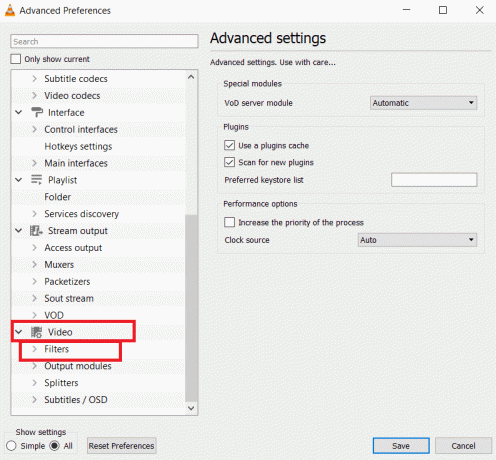
5. Izvēlieties Ainu video filtrs un noklikšķiniet Saglabāt.

6. Izvērst Filtri izvēlni un atlasiet Ainu filtrs.
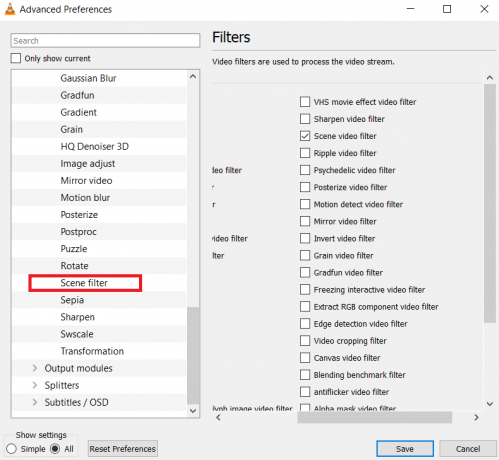
7. In Direktorija ceļa prefikss ierakstiet mapes ceļu, kurā vēlaties saglabāt kadrus. Šim nolūkam varat izveidot jaunu mapi vai atlasīt jebkuru esošu mapi.

8. Jūs varat pielāgot Ierakstīšanas koeficients atkarībā no jūsu videoklipa FPS. Piemēram, ja jūsu videoklips ir 5 sekundes garš un 30 kadri/s, tad, izvēloties ierakstīšanas attiecību kā 10, kopā tiks iegūti 15 attēli.
9. Klikšķis Saglabāt un iziet VLC atskaņotājs. Tagad esat gatavs sākt kadru izvilkšanu.
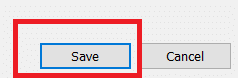
10. Atveriet VLC multivides atskaņotājs vēlreiz, kā parādīts 1. darbībā.
11. Iet uz Plašsaziņas līdzekļi un noklikšķiniet uz Atver failu.
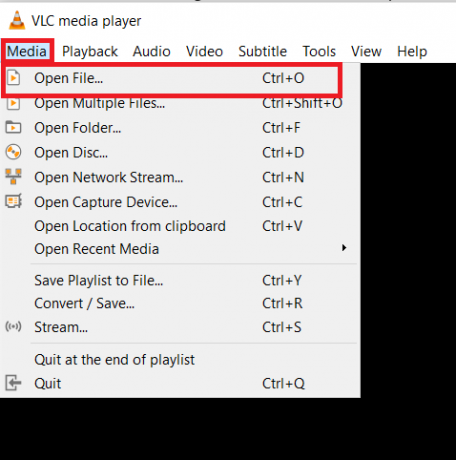
12. Atlasiet videoklipu, no kura vēlaties izvilkt kadrus. Atļaut video spēlēt pēc tam, kad esat to atlasījis. Noskatieties video līdz galam, ja vēlaties, varat samazināt logu, bet ļaujiet tam darboties. Nepārtrauciet video.
13. Kad videoklips ir pabeigts, dodieties uz mapes ceļu, kuru ierakstījāt Direktorija ceļa prefikss.
Piezīme: Ja mape ir tukša, mainiet ierakstīšanas attiecību un mēģiniet vēlreiz.
Tagad jūs zināt, kā uzņemt kadru no video, izmantojot VLC multivides atskaņotāju.
Lasi arī:Kā izgriezt video operētājsistēmā Windows 10, izmantojot VLC
4. metode: izmantojiet lietotni Fotoattēli
Tu vari izmantot Windows 10 fotoattēlu lietotne lai saglabātu kadrus. Tajā ir iekļautas funkcijas, kas ļauj apgriezt fotoattēlus, mainīt izmērus un uzrakstīt tos. Tam ir iespēja izvilkt kadrus no video. Lūk, kā to izdarīt.
1. Ar peles labo pogu noklikšķiniet uz video, atlasiet Atveriet ar > Fotoattēli.
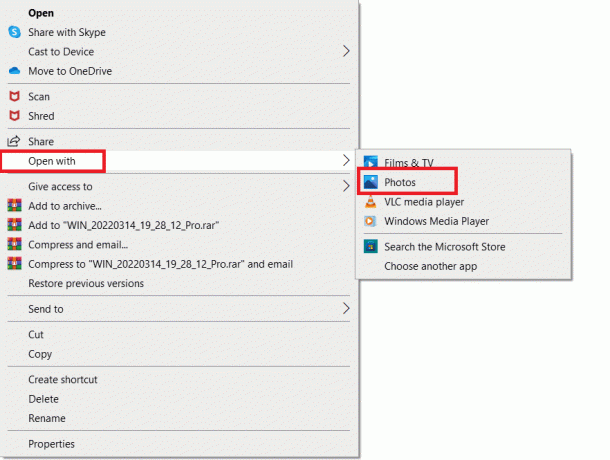
2. Pagaidiet sadaļu, no kuras vēlaties uzņemt kadrus, un noklikšķiniet uz Rediģēt un izveidot.

3. Klikšķiniet uz Saglabājiet fotoattēlus.
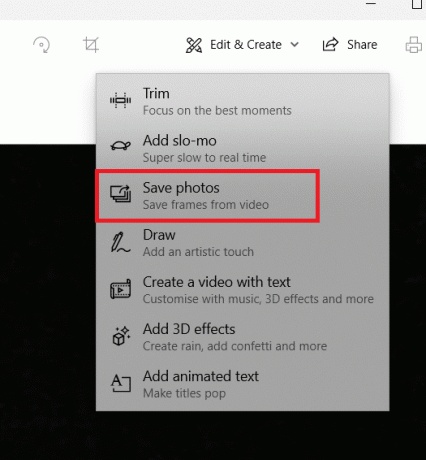
4. Tas tiks saglabāts kā a dzīvā bilde dažu sekunžu laikā. Aizveriet Fotogrāfijas lietotne.
5. Atveriet šo dzīvo attēlu vēlreiz Fotogrāfijas lietotne.
6. Izmantojot kadrus uz priekšu vai atpakaļ bulttaustiņi līdz sasniegsiet vēlamo kadru.
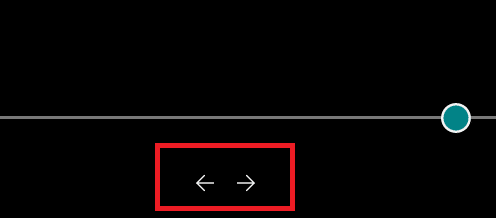
7. Atkārtojiet 2. un 3. darbība un saglabāt fotogrāfija.
Jūs tagad esat izvilcis vajadzīgo rāmi.
Ieteicams:
- Kā lietot Snap kameru tālummaiņas režīmā
- Kā pārvērst attēlu pelēktoņu krāsā
- Kā lejupielādēt telegrammas videoklipus operētājsistēmā Windows 10
- Novērsiet, ka Microsoft Teams videozvans nedarbojas
Mēs ceram, ka šī informācija jums bija noderīga un jums tas izdevās izvilkt kadrus no video. Lūdzu, dariet mums zināmu, kādu paņēmienu izmantojāt rāmja nofiksēšanai. Ja jums ir kādi jautājumi vai komentāri, lūdzu, atstājiet tos tālāk.


