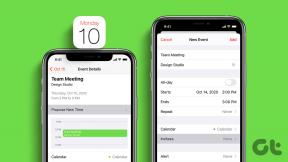5 labākie veidi, kā operētājsistēmā Windows 11 labot kļūdu “Windows resursu aizsardzība, kas atrada bojātus failus”
Miscellanea / / March 21, 2022
Windows 11 dažkārt var būt kaitinoši kļūmīgs. Neatkarīgi no tā, vai tās ir lietotnes, kuras atsakās atvērt, vai Meklēšanas rīks, kas darbojas, nejaušas kļūdas sistēmā Windows bieži var pārsteigt. Par laimi, problēmu novēršanas rīki, piemēram, Sistēmas failu pārbaudītāja (vai SFC) skenēšana, bieži var lieliski palīdzēt šo problēmu novēršanā. Bet kas notiek, ja SFC skenēšana neizdodas izlabot bojātos failus un parāda ziņojumu “Windows resursu aizsardzība atrada bojātus failus, bet nevarēja labot dažus no tiem”?

Ja esat domājis, kā labot šo kļūdas ziņojumu, šajā rokasgrāmatā ir sniegti daži problēmu novēršanas padomi, kas palīdzēs. Tātad, pārbaudīsim tos.
1. Izmantojiet Check Disk Utility
Viens no redzamākajiem iemesliem, kāpēc SFC skenēšana var neizdoties, ir tas, ka daži no jūsu datora kritiskajiem sistēmas failiem ir kļuvuši nepieejami. Utilīta Check Disk var palīdzēt jums skenēt diskdzini, lai noteiktu failu kļūdas un bojātus sektorus. Tāpēc jums vajadzētu sākt ar to.
1. darbība: Nospiediet Windows taustiņu + E, lai palaistu File Explorer operētājsistēmā Windows. Ar peles labo pogu noklikšķiniet uz galvenā diska un atlasiet Rekvizīti.

2. darbība: Rekvizītu logos pārslēdzieties uz cilni Rīki. Pēc tam sadaļā Kļūdu pārbaude noklikšķiniet uz pogas Pārbaudīt.

3. darbība: Atlasiet Skenēt disku, lai sāktu diska pārbaudes darbību.

Atkarībā no diskdziņa lieluma šis process var aizņemt kādu laiku. Pēc diska pārbaudes utilīta palaišanas mēģiniet palaist SFC skenēšanu, lai redzētu, vai tā var labot šos bojātos failus tagad.
1. darbība: Ar peles labo pogu noklikšķiniet uz izvēlnes Sākt un atlasiet Windows terminālis (admin).

2. darbība: Konsolē ierakstiet tālāk norādīto komandu un nospiediet taustiņu Enter.
SFC /scannow

2. Palaidiet DISM skenēšanu
Ja SFC skenēšana neizdodas aizstāt bojātos failus ar to kešatmiņā saglabāto versiju, tā vietā varat palaist DISM (vai izvietošanas attēla apkalpošanas un pārvaldības) skenēšanu. DISM veiks rūpīgu datora skenēšanu un, ja nepieciešams, lejupielādēs visus iekšējos sistēmas failus no Microsoft serveriem. Protams, lai tas darbotos, jums ir jābūt savienotam ar internetu.
1. darbība: Nospiediet Windows taustiņu + X un atlasiet Windows terminālis (admin).
2. darbība: Palaidiet šādu komandu.
DISM /Tiešsaistē /Attēla tīrīšana /Veselības atjaunošana

Kad skenēšana ir pabeigta, mēģiniet vēlreiz palaist SFC skenēšanu.
3. Izmēģiniet drošo režīmu
Kāda no lietotnēm vai pakalpojumiem, kas darbojas fonā, var traucēt SFC skenēšanu un izraisīt šādas kļūmes. Varat mēģināt palaist Windows pārslēdzas drošajā režīmā un pēc tam palaidiet SFC Scan, lai to izslēgtu. Lūk, kā.
1. darbība: Atveriet izvēlni Sākt un noklikšķiniet uz barošanas ikonas apakšā. Pēc tam turiet nospiestu taustiņu Shift un atlasiet Restartēt.

2. darbība: Pēc datora restartēšanas tas lūgs jums izvēlēties opciju. Lai turpinātu, noklikšķiniet uz Problēmu novēršana.

3. darbība: Pēc tam dodieties uz sadaļu Papildu opcijas.

4. darbība: Ekrānā Papildu opcijas atlasiet Startēšanas iestatījumi.

5. darbība: Pēc tam noklikšķiniet uz pogas Restartēt, lai apmeklētu izvēlni Startēšanas iestatījumi.

6. darbība: Visbeidzot, nospiediet tastatūras taustiņu F4, lai restartētu datoru drošajā režīmā.

Kad esat drošajā režīmā, mēģiniet palaist SFC skenēšanu, lai redzētu, vai tā tagad var labot šos bojātos failus.
4. Atinstalējiet Windows atjauninājumus
Dažreiz, Windows atjauninājumi var arī noiet greizi. Ja ziņojumu “Windows resursu aizsardzība konstatēja bojātus failus” redzat tikai pēc Windows atjauninājuma instalēšanas, varat mēģināt atinstalēt šo konkrēto atjauninājumu, lai redzētu, vai tas palīdz.
1. darbība: Nospiediet Windows taustiņu + I, lai palaistu lietotni Iestatījumi. Dodieties uz cilni Windows atjaunināšana un noklikšķiniet uz Atjaunināšanas vēsture.

2. darbība: Ritiniet līdz galam līdz Saistītie iestatījumi un noklikšķiniet uz opcijas Atinstalēt atjauninājumus.

3. darbība: Atlasiet nesen instalēto atjauninājumu un noklikšķiniet uz Atinstalēt.

5. Izmantojiet sistēmas atjaunošanu
Sistēmas atjaunošana ir noderīga utilīta operētājsistēmā Windows, kas periodiski vai tieši pirms lielu izmaiņu konstatēšanas veic visas sistēmas dublējumu. Tātad, ja nekas neizdodas, varat izmantot sistēmas atjaunošanu, lai atsauktu datorā nesen veiktās izmaiņas un pārietu uz punktu, kad tas darbojās labi. Lasiet tālāk, lai uzzinātu, kā to izdarīt.
1. darbība: Nospiediet Windows taustiņu + S, lai atvērtu logu meklēšanu, ierakstiet izveidot atjaunošanas punktuun nospiediet taustiņu Enter.

2. darbība: Pārslēdzieties uz cilni Sistēmas aizsardzība. Pēc tam noklikšķiniet uz pogas Sistēmas atjaunošana.

3. darbība: Izmantojiet ieteikto atjaunošanas punktu vai izvēlieties vienu pats, izmantojot otro iespēju. Pēc tam noklikšķiniet uz Tālāk.

No turienes izpildiet ekrānā redzamos norādījumus, lai sāktu procesu.
Saki nē korupcijai
Cerams, ka viens no iepriekš minētajiem risinājumiem ir palīdzējis jums labot šos bojātos failus operētājsistēmā Windows 11, un viss atkal ir normāls. Bet, ja joprojām saskaraties ar to pašu kļūdu, jums, iespējams, būs jāapsver Windows atiestatīšana kā pēdējo līdzekli.
Pēdējo reizi atjaunināts 2022. gada 14. martā
Iepriekš minētajā rakstā var būt ietvertas saistītās saites, kas palīdz atbalstīt Guiding Tech. Tomēr tas neietekmē mūsu redakcionālo integritāti. Saturs paliek objektīvs un autentisks.

Sarakstījis
Pankils pēc profesijas ir būvinženieris, kurš sāka savu ceļu kā rakstnieks vietnē EOTO.tech. Viņš nesen pievienojās Guiding Tech kā ārštata rakstnieks, lai sniegtu norādījumus, paskaidrojumus, pirkšanas rokasgrāmatas, padomus un ieteikumus operētājsistēmām Android, iOS, Windows un Web.