9 labākie veidi, kā novērst Bluetooth peli, kas nedarbojas operētājsistēmā Windows 11
Miscellanea / / March 21, 2022
Vai jums ir problēmas ar Bluetooth peli operētājsistēmā Windows 11? Kavējoša Bluetooth pele var radīt diskomfortu, spēlējot spēles vai veicot darbu. Pirms iet uz priekšu un pasūtiet jaunu no Amazon, izlasiet tālāk norādītos trikus un izlabojiet Bluetooth peli, kas nedarbojas operētājsistēmā Windows 11.

1. Abās ierīcēs ieslēdziet Bluetooth
Vispirms apskatīsim pamatus. Bluetooth pelei ir fizisks slēdzis, lai ieslēgtu vai izslēgtu ierīci. Pārliecinieties, vai esat to iespējojis Bluetooth savienojumam.
Kamēr to darāt, iespējojiet Bluetooth operētājsistēmā Windows 11 arī. Uzdevumjoslā atlasiet nelielu skaļruņa ikonu un iespējojiet Bluetooth pārslēgšanu.
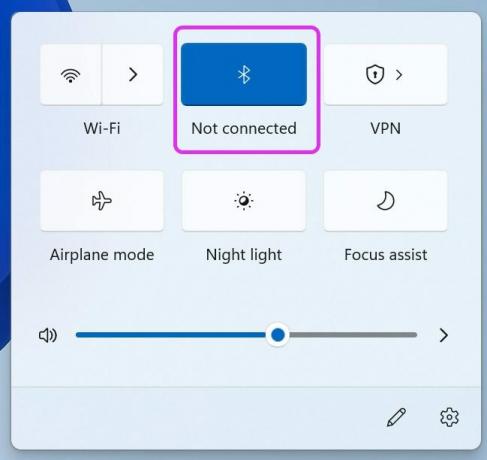
2. Pārbaudiet Bluetooth peles akumulatoru
Dažiem Bluetooth peles modeļiem ir akumulators, lai tie darbotos vienmērīgi. Pēc kāda laika jums ir jānomaina akumulators. Izņemiet akumulatoru ar jaunu un mēģiniet izveidot savienojumu ar datoru.

3. Operētājsistēmā Windows 11 veiciet tīkla atiestatīšanu
Ja operētājsistēmā Windows 11 bieži rodas tīkla problēmas, varat īslaicīgi iespējot lidmašīnas režīmu un pēc kāda laika to atspējot.
Noklikšķiniet uz skaļruņa ikonas uzdevumjoslā un iespējojiet lidmašīnas režīmu. Pēc pāris minūtēm atspējojiet to un vēlreiz pievienojiet Bluetooth peli.
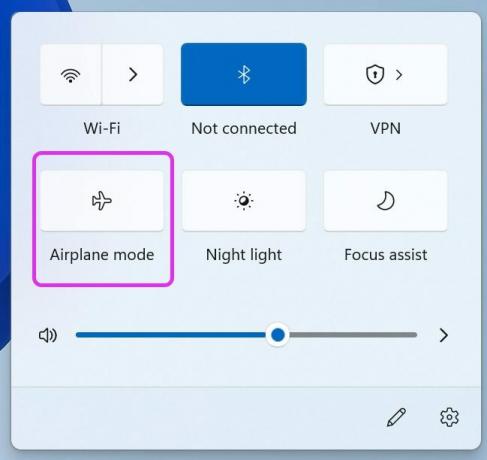
4. Lasiet Bluetooth peli Windows 11 iestatījumu izvēlnē
Ikreiz, kad saskaramies ar Bluetooth problēmām ar noteiktu ierīci, šis triks mums rada brīnumus. Saglabātā Bluetooth pele ir jānoņem no Windows 11 iestatījumiem un jāpievieno vēlreiz. Veiciet tālāk norādītās darbības.
1. darbība: Atveriet Windows iestatījumu izvēlni (izmantojiet Windows + I taustiņus).
2. darbība: Atveriet izvēlni Bluetooth un ierīces.
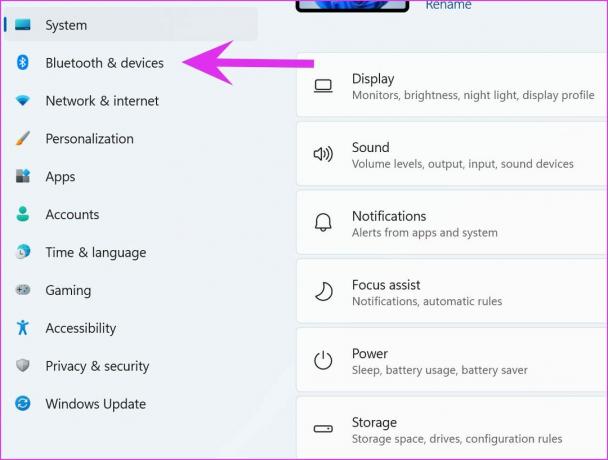
3. darbība: Atlasiet Skatīt citas ierīces un izvēlnē Citas ierīces atrodiet saglabāto Bluetooth peli.
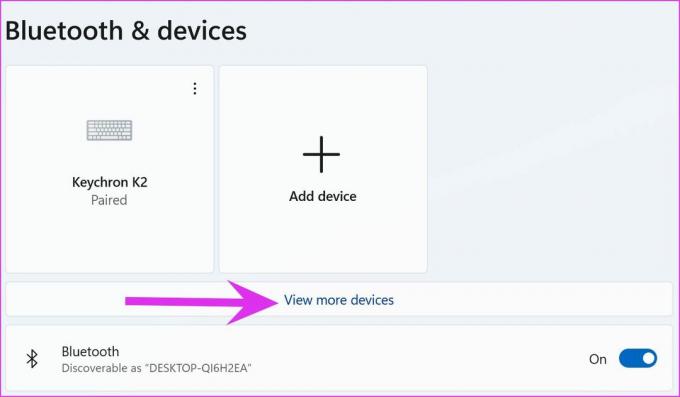
4. darbība: Noklikšķiniet uz blakus esošās trīs punktu izvēlnes un atlasiet Noņemt ierīci.
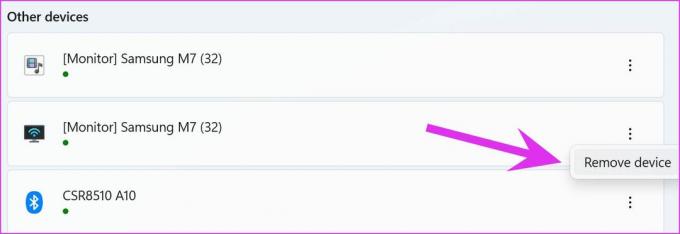
Atgriezieties Bluetooth un ierīces izvēlnē un atlasiet Pievienot ierīci, lai vēlreiz pievienotu Bluetooth peli.
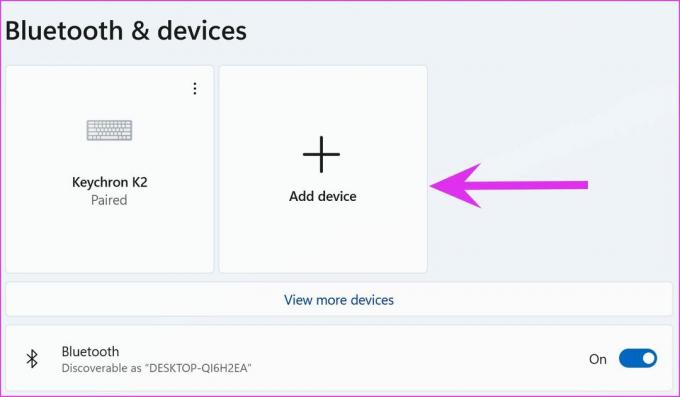
5. Palaidiet Bluetooth problēmu risinātāju
Ja Bluetooth savienojums darbojas operētājsistēmā Windows 11, jums ir jāpalaiž Bluetooth problēmu risinātājs un jānovērš problēma.
1. darbība: Palaidiet Windows iestatījumu izvēlni un dodieties uz izvēlni Sistēma.
2. darbība: Atlasiet Problēmu novēršana un dodieties uz citiem problēmu risinātājiem.
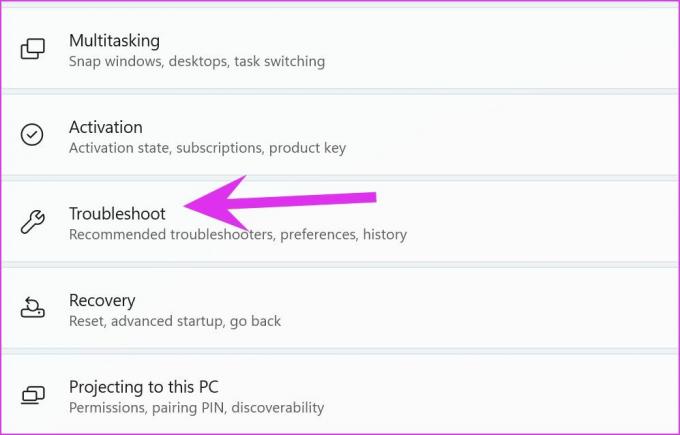
3. darbība: Palaidiet Bluetooth problēmu risinātāju no šīs izvēlnes.
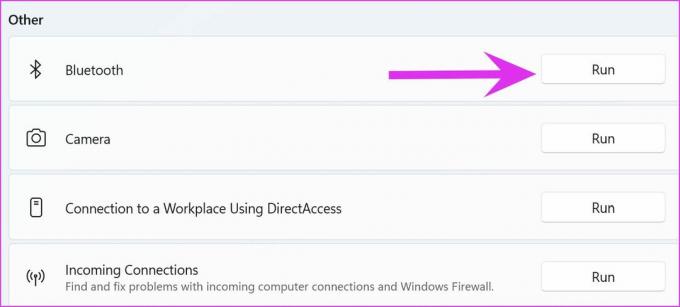
Ļaujiet sistēmai Windows palaist problēmu risinātāju un novērst problēmu jūsu vietā.
6. Restartējiet Bluetooth atbalsta pakalpojumu
Ja iepriekš minētais triks jums nederēja, jums ir manuāli jārestartē Bluetooth pakalpojumi datorā.
1. darbība: Atveriet izvēlni Sākt un meklējiet pakalpojumus.
2. darbība: Nospiediet Enter un atveriet izvēlni Pakalpojumi.
3. darbība: Sarakstā atrodiet Bluetooth atbalsta pakalpojumu un veiciet dubultklikšķi uz tā.

4. darbība: Izvēlnē Rekvizīti atlasiet Apturēt un pēc minūtes atlasiet Sākt, lai restartētu pakalpojumu.
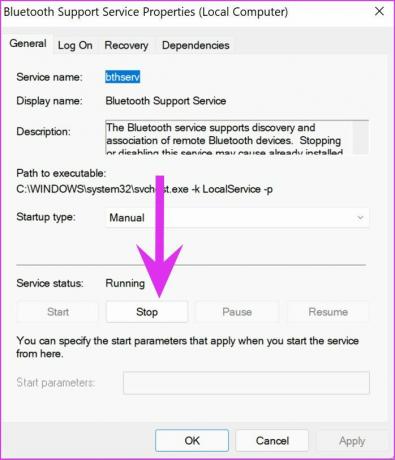
7. Pievienojiet Bluetooth adapteri citam USB portam
Vai savā Windows datorā izmantojat Bluetooth adapteri? Bluetooth adapteris ir jāizņem no datora un jāpievieno atpakaļ. Kamēr esat pie tā, varat izmēģināt dažādus USB portus, lai iespējotu Bluetooth funkciju.
Ja izmantojat Bluetooth adapteri ar novecojušu Bluetooth versiju 4.0, var rasties biežas atvienošanas problēmas. Tev vajag iegādājieties jaunu Bluetooth adapteri ar v5.0+.
8. Pārinstalējiet Bluetooth draiverus
Vai Bluetooth savienojums darbojas kā paredzēts citām ierīcēm, izņemot peli? Jums ir atkārtoti jāinstalē Bluetooth draiveri un vēlreiz jāmēģina veiksme. Veiciet tālāk norādītās darbības.
1. darbība: Nospiediet Windows taustiņu un meklējiet vienumu Ierīču pārvaldnieks.
2. darbība: Paplašiniet Bluetooth izvēlni un atrodiet sarakstā saglabāto peli.
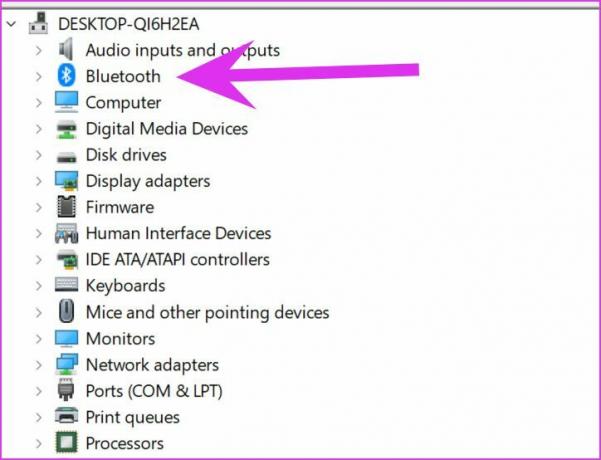
3. darbība: Ar peles labo pogu noklikšķiniet uz tā un konteksta izvēlnē atlasiet Atinstalēt ierīci.
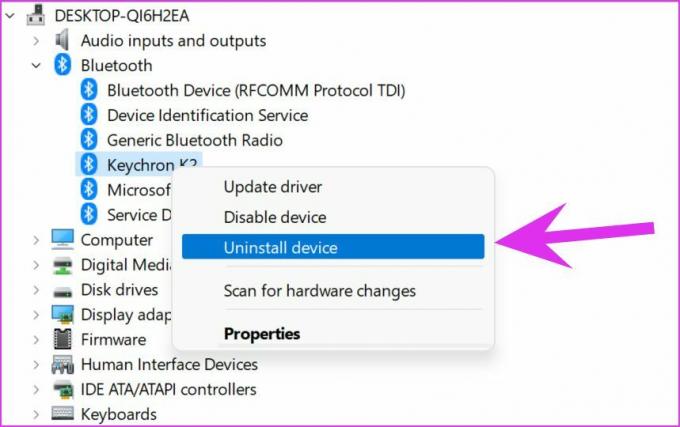
Restartējiet datoru un pārstartēšanas procesa laikā instalējiet nepieciešamos draiverus.
9. Atjauniniet Windows 11
Ja datorā izmantojat novecojušu Windows 11 versiju, var rasties Bluetooth problēmas. Dodieties uz Windows iestatījumu izvēlni un atlasiet Windows atjaunināšana.
Lejupielādējiet jaunāko pieejamo versiju un restartējiet datoru, lai to instalētu.
Savienojiet Bluetooth peli ar Windows 11
Ja neviens no trikiem nelīdz, iesakām ieguldīt a vadu pele. Tas ir plug-and-play iestatījums, lai paveiktu darbu bez problēmām. Jauninot uz Windows 11, tiek piedāvāti tādi labumi kā jaunā izvēlne Sākt, pārveidotas lietotnes un daudz kas cits, tas rada arī neērtības. Ja Bluetooth pele nedarbojas operētājsistēmā Windows 11, tā var pārtraukt darbplūsmu. Pastāstiet mums, kurš no iepriekš minētajiem trikiem jums palīdzēja, lai atrisinātu problēmu.
Pēdējo reizi atjaunināts 2022. gada 14. martā
Iepriekš minētajā rakstā var būt ietvertas saistītās saites, kas palīdz atbalstīt Guiding Tech. Tomēr tas neietekmē mūsu redakcionālo integritāti. Saturs paliek objektīvs un autentisks.

Sarakstījis
Parts iepriekš strādāja EOTO.tech, aptverot tehnoloģiju jaunumus. Pašlaik viņš strādā ārštata darbā uzņēmumā Guiding Tech un raksta par lietotņu salīdzināšanu, pamācībām, programmatūras padomiem un trikiem, kā arī iedziļinoties iOS, Android, macOS un Windows platformās.



