Kā izmantot iPhone, lai skenētu un pievienotu dokumentu Mac datoram
Miscellanea / / March 23, 2022
Viens no iemesliem, kāpēc liela daļa cilvēku dod priekšroku iPhone un Mac lietošanai, ir netraucēta savienojamība starp abiem. ir AirDrop, lai pārsūtītu failus, Nodošana zvanu pieņemšanai, un jūs varat turpināt vienu uzdevumu otrā ierīcē, izmantojot Continuity. Galu galā Apple ekosistēma patiešām ir diezgan noderīga.

Starp vairākiem noderīgiem trikiem un funkcijām ir Continuity Camera. Tas ļauj izmantot jūsu iPhone kameru, lai uzņemtu attēlus vai skenētu dokumentus un pievienotu tos Mac datoram. To var izdarīt vai nu saviem e-pastiem, vai arī, ja vēlaties piezīmei pievienot attēlu. Tas palielina jūsu darbplūsmas ērtības un padara jūsu iPhone vēl labāku darbību ar jūsu Mac datoru.
Ja tas jums šķiet interesanti, tālāk ir norādīts, kā varat izmantot savu iPhone, lai skenētu un pievienotu dokumentus savam Mac datoram.
Kas ir nepārtrauktības kamera
Tehnoloģija, kas ļauj izmantot jūsu iPhone kameru, lai skenētu dokumentus un nevainojami pievienotu tos Mac datoram, tiek dēvēta par nepārtrauktības kameru. Pieņemsim, ka rakstāt e-pasta ziņojumu savā Mac datorā un jums ir jāpievieno dokuments, piemēram, kvīts. Tā vietā, lai vispirms noklikšķinātu uz attēla ar tālruni, nosūtītu to uz savu Mac datoru un pēc tam pievienotu kā pielikumu, varat izmantot Continuity, lai atvieglotu savu darbu.

Viss, kas jums nepieciešams, ir Mac, kurā darbojas operētājsistēma macOS Mojave vai jaunāka versija, un iPhone, kurā darbojas operētājsistēma iOS 12 vai jaunāka versija.
Kā izmantot iPhone, lai skenētu un pievienotu dokumentus savā Mac datorā
Varat izmantot Continuity Camera, lai skenētu un pievienotu fotoattēlus tieši vairākām lietotnēm un programmām savā Mac datorā. Tas ietver Notes, Mail, Finder, iMessage utt. Tas darbojas arī ar dažām trešo pušu lietotnēm. Lūk, kā to izmantot.
1. darbība: Savā Mac datorā atveriet programmu, kurai vēlaties pievienot skenētu dokumentu, piemēram, lietotni Mail.
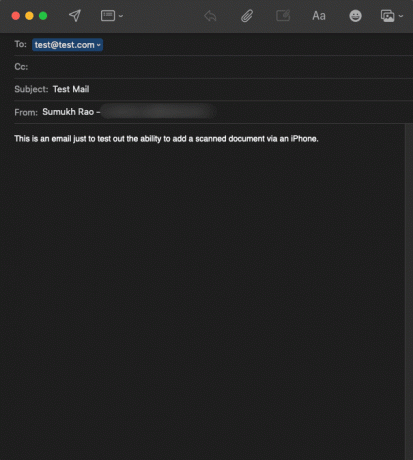
2. darbība: Ar peles labo pogu noklikšķiniet uz apgabala, kurā vēlaties pievienot skenēto dokumentu.
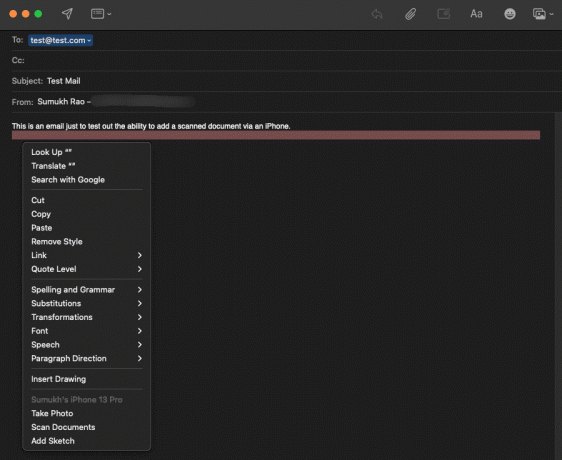
3. darbība: Uznirstošās izvēlnes beigās jūs redzēsit sadaļu, kas norādīta zem jūsu iPhone.
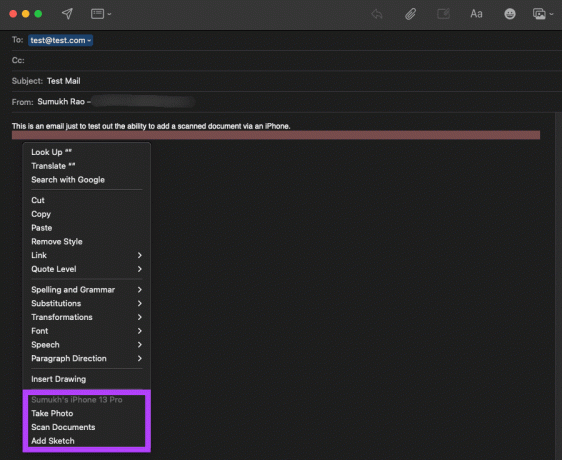
4. darbība: Atlasiet opciju Skenēt dokumentus.
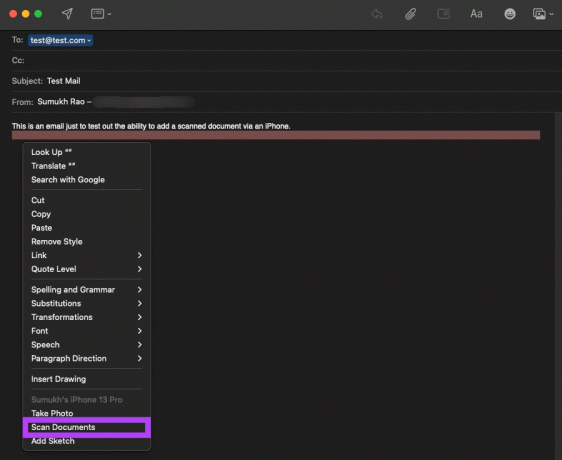
5. darbība: Tas atvērs jūsu iPhone kameras skatu meklētāju. Tagad novietojiet savu iPhone virs dokumenta, kuru vēlaties skenēt.

6. darbība: Jūsu iPhone automātiski noteiks dokumentu un skenēs attiecīgo apgabalu.

7. darbība: Ja dokuments netika atklāts, varat manuāli pieskarties slēdža pogai, lai to uzņemtu, vai izmantot papildu funkcijas, piemēram, kameras zibspuldzi, ja skenējat tumsā.

8. darbība: Kad esat uzņēmis visas pievienojamās lapas vai dokumentus, ekrāna apakšējā labajā sadaļā pieskarieties pogai Saglabāt.

9. darbība: Tagad jūs redzēsit, ka jūsu Mac datora lietotnei ir automātiski pievienots jauns pielikums. Pielikums ir pievienots kā PDF lietotnē Mail.
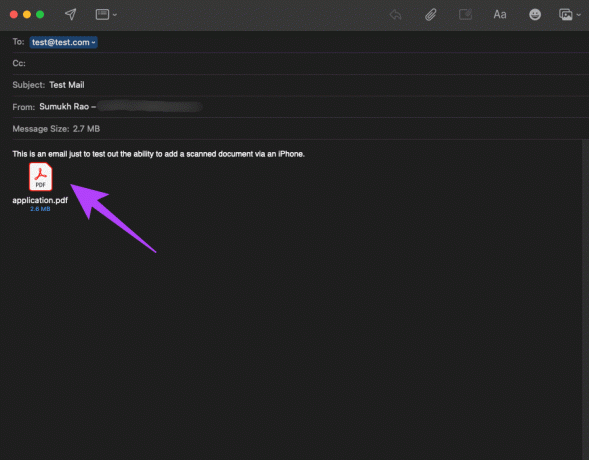
10. darbība: Lietotnē Notes dokumenti ir pievienoti kā attēli.
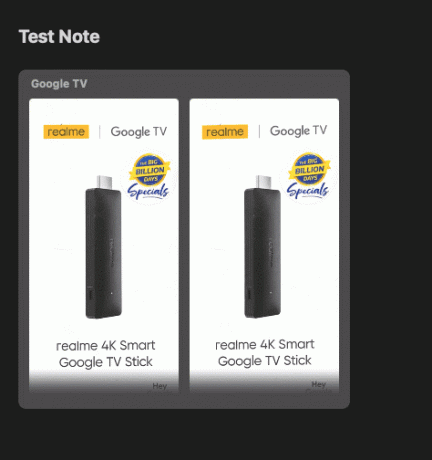
Ja nevēlaties skenēt dokumentu, varat arī izvēlēties fotografēt, izmantojot savu iPhone tālruni, lai pievienotu to kā pielikumu, vai opciju Pievienot skici, lai pievienotu svētku logotipu.
Kā skenēt un pievienot dokumentus neatbalstītās lietotnēs
Šī funkcija nav pieejama visās trešo pušu lietotnēs, tāpēc, ja vēlaties skenēt dokumentu, izmantojot savu iPhone, un pievienot to pakalpojumam Gmail pārlūkprogrammā Chrome, iepriekš minētā metode nedarbosies. Lūk, ko varat darīt tā vietā.
1. darbība: Savā Mac datorā atveriet Finder logu un dodieties uz direktoriju, kurā vēlaties saglabāt skenēto dokumentu.

2. darbība: Tagad ar peles labo pogu noklikšķiniet un virziet kursoru virs Import from iPhone.

3. darbība: Atlasiet Skenēt dokumentu.
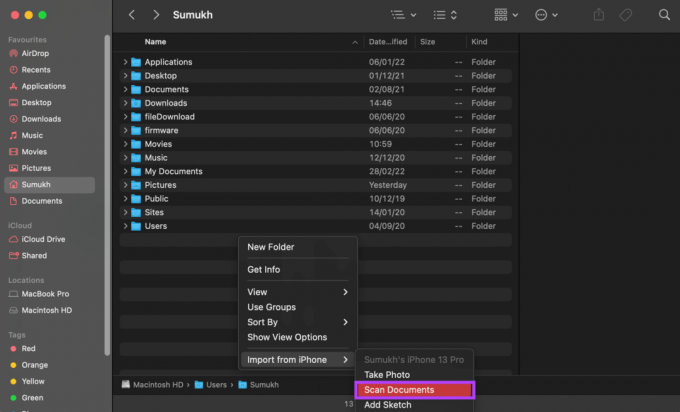
4. darbība: Tādējādi jūsu iPhone tālrunī atkal tiks aktivizēts kameras skatu meklētājs. Tagad novietojiet savu iPhone virs dokumenta, kuru vēlaties skenēt.

5. darbība: Jūsu iPhone automātiski noteiks dokumentu un skenēs attiecīgo apgabalu.

6. darbība: Ja dokuments netika atklāts, varat manuāli pieskarties slēdža pogai, lai to uzņemtu, vai izmantot papildu funkcijas, piemēram, kameras zibspuldzi, ja skenējat tumsā.

7. darbība: Kad esat uzņēmis visas pievienojamās lapas vai dokumentus, ekrāna apakšējā labajā sadaļā pieskarieties pogai Saglabāt.

8. darbība: Skenētais dokuments tagad tiks saglabāts mapē kā attēls.

Varat arī izvēlēties uzņemt fotoattēlu vai pievienot skici.
Skenējiet un pievienojiet dokumentus savam Mac datoram, atrodoties ceļā
Tas ir efektīvs veids, kā Mac datorā pievienot dokumentus e-pastiem un piezīmēm. Jums nav manuāli jāfotografē visi dokumenti un tie jāapgriež atsevišķi. Tas ir noderīgs rīks, ko novērtēs daudzi profesionāļi.
Pēdējo reizi atjaunināts 2022. gada 14. martā
Iepriekš minētajā rakstā var būt ietvertas saistītās saites, kas palīdz atbalstīt Guiding Tech. Tomēr tas neietekmē mūsu redakcionālo integritāti. Saturs paliek objektīvs un autentisks.



