Izlabojiet uzticamās platformas moduļa 80090016 kļūdu operētājsistēmā Windows 10
Miscellanea / / March 24, 2022

TPM jeb uzticamās platformas modulis ir mikroshēma, kas izstrādāta, lai aizsargātu aparatūras komponentus pret jebkāda veida draudiem, izmantojot integrētas kriptogrāfiskās atslēgas. Tas autentificē pareizas programmatūras izmantošanu sāknēšanas laikā, kā arī palīdz, ja platformas integritāte ir apdraudēta. Tomēr dažreiz tas nedarbojas pareizi. Ja jūsu uzticamās platformas modulis nedarbojas pareizi, jūs esat īstajā vietā. Mēs piedāvājam jums perfektu ceļvedi, kas palīdzēs novērst uzticamas platformas moduļa 80090016 kļūdu vai uzticamā moduļa platformas darbības traucējumu kļūdu.

Saturs
- Kā labot uzticamas platformas moduļa 80090016 kļūdu operētājsistēmā Windows 10
- 1. metode: atinstalējiet veselības pārbaudes lietotni (ja piemērojams)
- 2. metode: datora barošanas cikls
- 3. metode: izveidojiet savienojumu ar VPN
- 4. metode: palaidiet ļaunprātīgas programmatūras skenēšanu
- 5. metode: atjauniniet TPM 2.0 draiveri
- 6. metode: atinstalējiet TPM 2.0 draiveri
- 7. metode: veiciet tīru sāknēšanu
- 8. metode: notīrīt TPM
- 9. metode: iespējojiet TPM pakalpojumu
- 10. metode: atspējojiet Hyper-V
- 11. metode: izdzēsiet Ngc mapi
- 12. metode: atspējojiet Microsoft Office autentifikāciju
- 13. metode: noņemiet Office akreditācijas datus
- 14. metode: izveidojiet aizsardzības politikas reģistra atslēgu
- 15. metode: noņemiet un atkārtoti pievienojiet darba vai skolas kontu
- 16. metode: izveidojiet jaunu lietotāja kontu
- 17. metode: izmantojiet BIOS, lai iespējotu TPM
Kā labot uzticamas platformas moduļa 80090016 kļūdu operētājsistēmā Windows 10
Šajā rakstā mēs esam parādījuši visas iespējamās metodes, kā novērst uzticamas platformas moduļa darbības traucējumu 80090016 kļūdu Windows 10.
Daži TPM darbības traucējumu iemesli ir
- Vīrusu vai ļaunprātīgas programmatūras uzbrukums
- Veselības pārbaudes lietotnes klātbūtne
- Bojāts TPM
- Trešo pušu lietojumprogrammu iejaukšanās
- Atspējots VPN
- Strāvas kabeļa problēmas
Iespējams, ka jūsu uzticamās platformas modulis ir nepareizi darbojies iepriekš minēto problēmu dēļ. Tagad pāriesim pie metodēm, kā to atrisināt.
1. metode: atinstalējiet veselības pārbaudes lietotni (ja piemērojams)
Jaunākie ziņojumi liecina, ka Microsoft izlaista lietotne PC Health Check aktivizē šo uzticamās platformas moduļa 80090016 kļūdu. Varat atinstalēt lietotni, veicot tālāk norādītās darbības.
Piezīme: Ja jums nav veselības pārbaudes lietotnes, lūdzu, izlaidiet šo metodi.
1. Nospiediet Windows atslēga un tips KontrolePanelis un noklikšķiniet uz Atvērt.

2. Iestatīt Skatīt pēc > Kategorija un atlasiet Programmas iestatījumu.
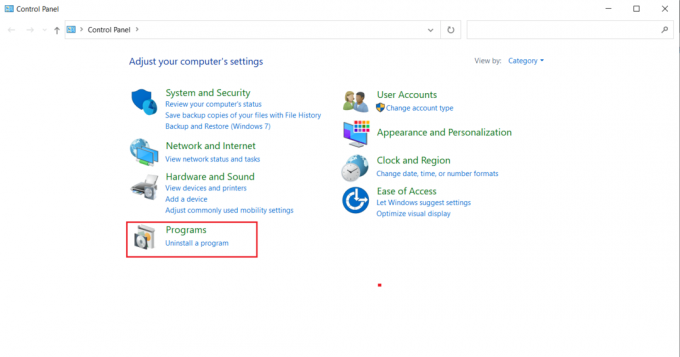
3. Izvēlieties Atinstalējiet programmu kā parādīts zemāk Programmas un iespējas sadaļā.

4. Atrodiet un ar peles labo pogu noklikšķiniet uz Windows datora veselības pārbaude pieteikumu. Izvēlieties Atinstalēt.

5. Klikšķis Jā lai apstiprinātu atinstalēšanu.
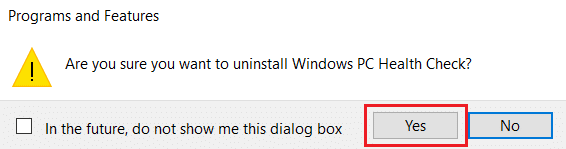
Ja jūsu uzticamās platformas modulis darbojas nepareizi, tas ir jānovērš.
2. metode: datora barošanas cikls
Daži lietotāji ir ziņojuši, ka uzticamā moduļa platforma ir nepareizi darbojusies kļūdu var novērst, veicot datora barošanas ciklu. To var izdarīt šādi.
1. Nospiediet Alt + F4 taustiņi kopā un izvēlieties Izslēgt opciju un nospiediet Ievadiet atslēgu.

2. Atvienojiet Strāvas kabelis un citas saistītās sastāvdaļas.
3. Pagaidiet dažus mirkļus un iespraust kabeli atpakaļ.
4. Ieslēdziet savu PC atkal.
Šī metode var novērst TPM problēmu.
Lasi arī:Izlabojiet Steam bojātā diska kļūdu operētājsistēmā Windows 10
3. metode: izveidojiet savienojumu ar VPN
Varat pārbaudīt un novērst TPM darbības traucējumus, izveidojot savienojumu ar a VPN. Tas ir strādājis dažiem lietotājiem. Ja jūsu mājās, birojā vai skolā ir pieejams VPN, varat izmēģināt šo metodi. Izpildiet mūsu tālāk sniegto ceļvedi, lai iestatīt VPN. Ja tas jums nedarbojas, varat atspējot VPN, izpildot mūsu ceļvedi lai atspējotu VPN operētājsistēmā 10.
4. metode: palaidiet ļaunprātīgas programmatūras skenēšanu
Dažreiz, ja jūsu uzticamā moduļa platforma ir nepareizi darbojusies, tas var būt vīrusa vai ļaunprātīgas programmatūras dēļ. Varat tos pārbaudīt, izmantojot pretvīrusu, izpildot tālāk sniegto ceļvedi lai palaistu vīrusu skenēšanu. Ja atrodat draudus vai ļaunprātīgu programmatūru, noņemiet tos, izmantojot mūsu ceļvedi lai noņemtu ļaunprātīgu programmatūru no datora operētājsistēmā Windows 10. Pēc inficēto failu dzēšanas restartējiet sistēmu.
5. metode: atjauniniet TPM 2.0 draiveri
Uzticamās platformas moduļa 80090016 kļūda var rasties novecojušu draiveru dēļ. Veiciet tālāk norādītās darbības, lai pārbaudītu, vai draiverim ir pieejami atjauninājumi.
1. Nospiediet Windows atslēga, tips Ierīču pārvaldnieksun noklikšķiniet uz Atvērt.

2. Iekš Ierīču pārvaldnieks logā, atrodiet un atlasiet Drošības ierīces un veiciet dubultklikšķi uz tā, lai izvērstu draiverus.
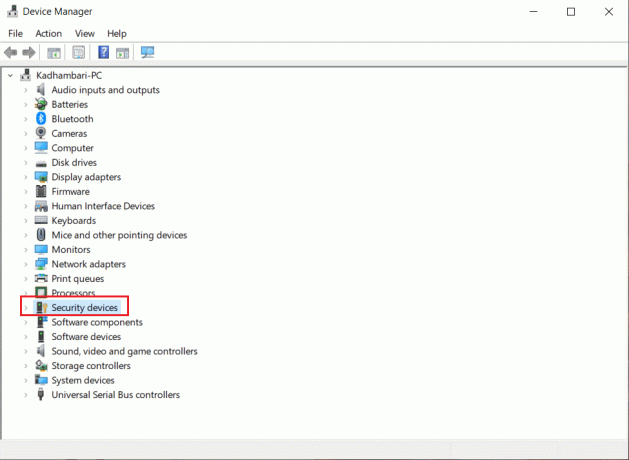
3. Ar peles labo pogu noklikšķiniet uz Uzticamas platformas modulis 2.0 un atlasiet Atjaunināt draiveri.

4. Izvēlieties Automātiski meklēt draiverus opciju Atjaunināt uznirstošajā logā.

Ja TPM 2.0 draiverim ir pieejami atjauninājumi, sistēma Windows to automātiski lejupielādēs un instalēs.
6. metode: atinstalējiet TPM 2.0 draiveri
Ja kļūda saglabājas pat pēc draivera atjaunināšanas, mēģiniet to atinstalēt. Tas varētu novērst problēmu. Lūk, kā to izdarīt.
1. Palaist Ierīču pārvaldnieks un veiciet dubultklikšķi uz Drošības ierīces.
2. Ar peles labo pogu noklikšķiniet uz Uzticamas platformas modulis 2.0 un atlasiet Atinstalējiet ierīci.
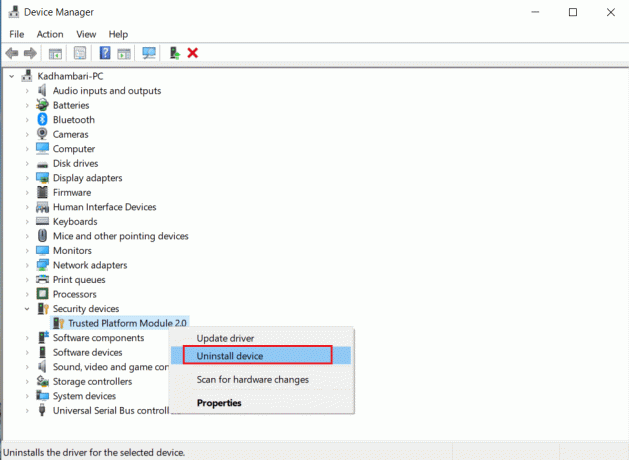
3. Klikšķis Atinstalēt apstiprinājuma uzvednē.
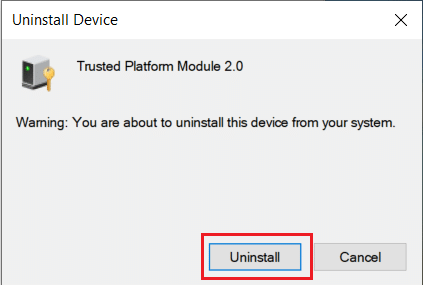
Piezīme: Jums tas nav manuāli jāinstalē vēlreiz. Sāknējot Windows, draiveris tiks automātiski instalēts.
Lasi arī:Kā labot bojātu reģistru sistēmā Windows 10
7. metode: veiciet tīru sāknēšanu
Ja problēma joprojām pastāv, varat veikt datora tīru sāknēšanu. Tas startēs Windows tikai ar nepieciešamajiem draiveriem un programmām un tiek izmantots, lai novērstu Windows problēmas. Jūs varat sekot mūsu ceļvedim Kā veikt tīru sāknēšanu operētājsistēmā Windows 10
8. metode: notīrīt TPM
Notīrot TPM, tas tiek atiestatīts uz noklusējuma režīmu, un tas var novērst problēmu, ja jūsu uzticamā moduļa platforma darbojas nepareizi. Veiciet darbības, lai to izdarītu.
Piezīme: TPM atiestatīšanas rezultātā tiks zaudēti dati. Pirms šīs metodes izmantošanas izveidojiet dublējumu.
1. Nospiediet Windows + I taustiņi vienlaikus atvērt Iestatījums.
2. Klikšķiniet uz Atjauninājumi un drošība.

3. Izvēlieties Windows drošība opciju kreisajā rūtī un noklikšķiniet uz Ierīces drošība kā parādīts.

4. In Ierīces drošība klikšķiniet uz Informācija par drošības procesoru zem Drošības procesors sadaļā.

5. Noklikšķiniet uz Drošības procesora problēmu novēršana opciju.

6. Izvēlieties Notīrīt TPM pelēka poga, kā parādīts attēlā.
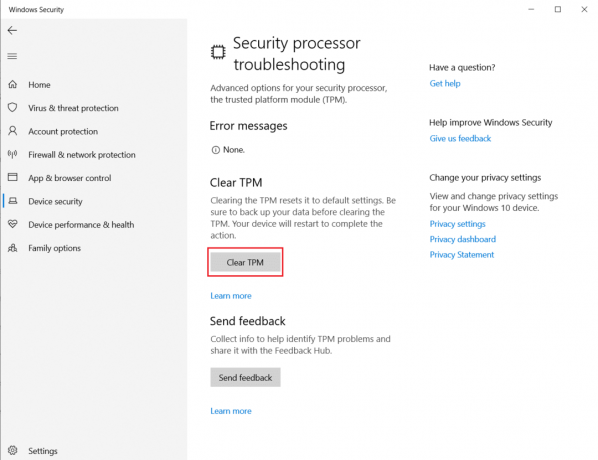
7. Klikšķiniet uz Notīrīt un restartēt pogu.
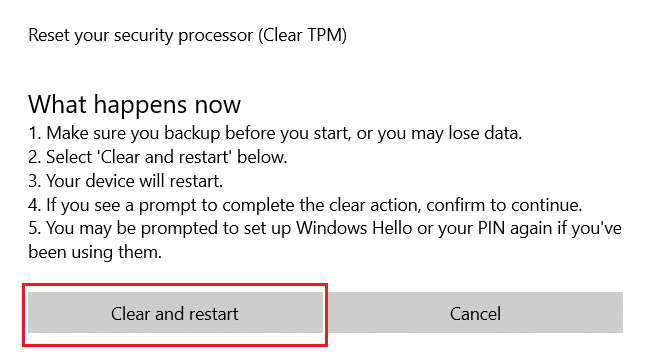
9. metode: iespējojiet TPM pakalpojumu
Dažreiz TPM pakalpojuma atspējošana vai iespējošana var novērst kļūdu, ja jūsu uzticamās platformas modulis ir nepareizi darbojies. To var izdarīt, veicot tālāk norādītās darbības.
1. Nospiediet Windows + Ratslēgas kopā un palaidiet Skrien dialoglodziņš.
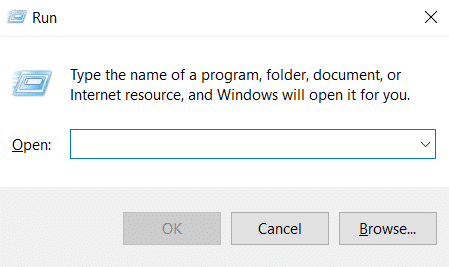
2. Tips tpm.msc un nospiediet Ievadiet atslēgu uzsākt Uzticamas platformas modulis.
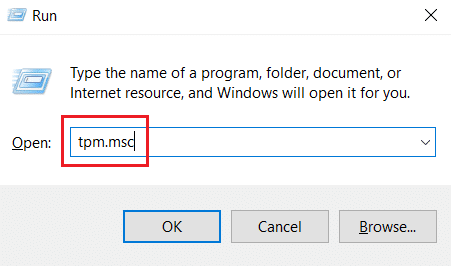
3. Klikšķis Sagatavojiet TPM opcija atrodas augšējā labajā kolonnā.
Piezīme: Ja opcija Sagatavot TPM ir pelēkota, tas nozīmē, ka tā pašlaik tiek izmantota. Tādā gadījumā atlasiet Notīrīt TPM lai to atspējotu. Pēc tam atlasiet opciju Sagatavot TPM.
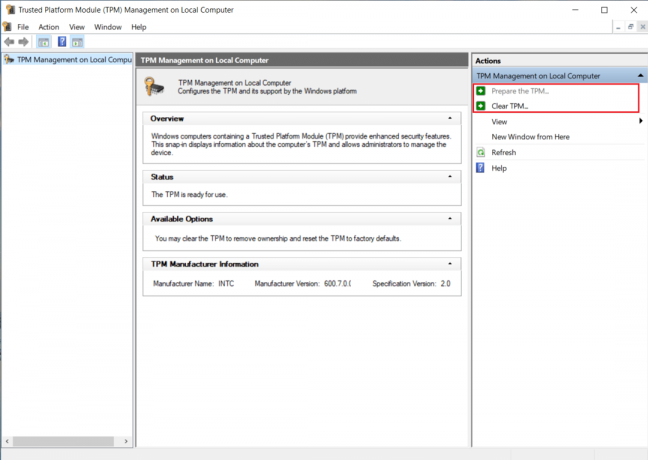
10. metode: atspējojiet Hyper-V
Ja neizmantojat virtuālās mašīnas, varat atspējot Hyper-V bez problēmām. Tas varētu novērst problēmu. Izpildiet šīs darbības.
1. Atvērt Vadības panelis un dodieties uz Programmas iestatījums, kā parādīts attēlā 1. metode.
2. Izvēlieties Ieslēdziet vai izslēdziet Windows funkcijas opcija zem Programmas un iespējas sadaļā.

3. Atrast Hiper-V kaste un noņemiet atzīmi to. Klikšķis labi lai apstiprinātu izmaiņas.
Lasi arī:Kā labot kļūdu 0x80070002 operētājsistēmā Windows 10
11. metode: izdzēsiet Ngc mapi
Vēl viens iespējamais TPM darbības traucējumu risinājums ir dzēst mapi Ngc. Vispirms jums ir jāuzņemas tās īpašumtiesības. Lai to izdarītu, veiciet šīs darbības.
1. Nospiediet Windows + Eatslēgas kopā, lai atvērtu Failu pārlūks.

2. Pārejiet uz tālāk norādīto ceļš iekš Failu pārlūks.
C:\Windows\ServiceProfiles\LocalService\AppData\Local\Microsoft

3. Atrodiet un ar peles labo pogu noklikšķiniet uz Ngc mapi. Izvēlieties Īpašības.
4. Pārslēdzieties uz Drošība cilni un noklikšķiniet Papildu.
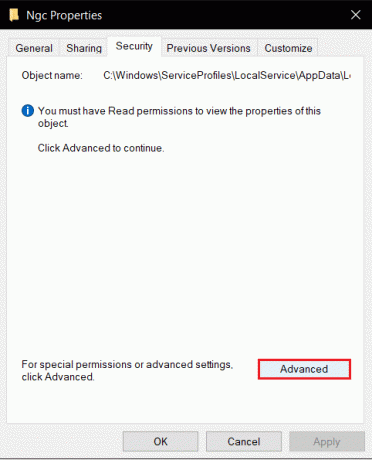
5. Klikšķis Mainīt blakus Īpašnieks ieslēgts Papildu drošības iestatījumi logs.
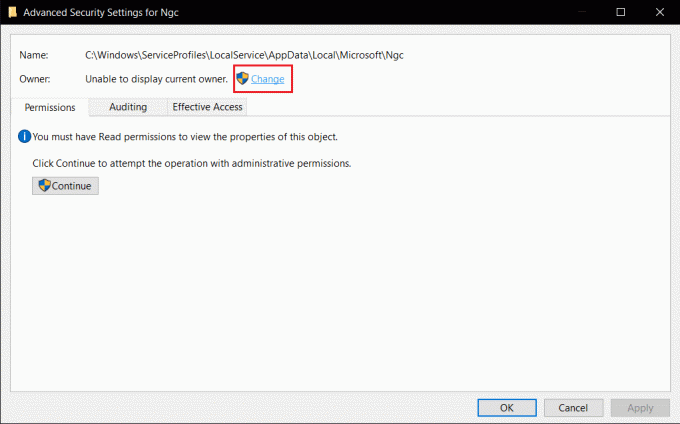
6. Logs Atlasiet Lietotājs vai Grupa atvērsies.
7. Tu vari izmantot Papildu iespēja izvēlēties lietotāja kontu vai vienkārši ievadīt savu lietotājvārdu Ievadiet atlasāmā objekta nosaukumu formā. Klikšķiniet uz Pārbaudiet vārdus un gaidiet, līdz tas apstiprinās lietotājvārdu, un noklikšķiniet uz labi.
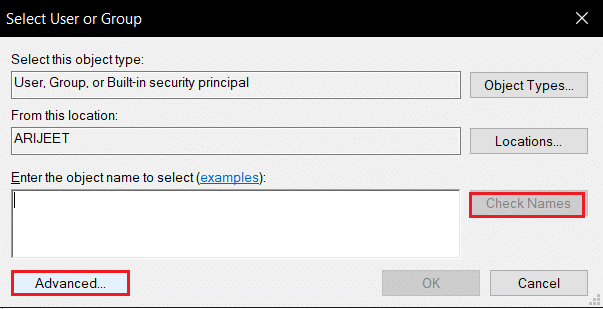
8. Atzīmējiet izvēles rūtiņu, kas saka: Aizstāt visus pakārtoto objektu atļauju ierakstus ar mantojamiem atļauju ierakstiem no šī objekta.

9. Atvērt Ngc mapi un izdzēsiet visu tās saturu.
12. metode: atspējojiet Microsoft Office autentifikāciju
Šī metode ir paredzēta gadījumam, kad nevarat piekļūt Microsoft lietojumprogrammām, jo jūsu uzticamās platformas modulis darbojas nepareizi. Problēmu var novērst, atspējojot ADAL autentifikāciju, izmantojot Windows reģistra redaktoru. Izpildiet tālāk norādītās darbības.
1. Nospiediet Windows + Ratslēgas kopā un palaidiet Skrien dialoglodziņš.
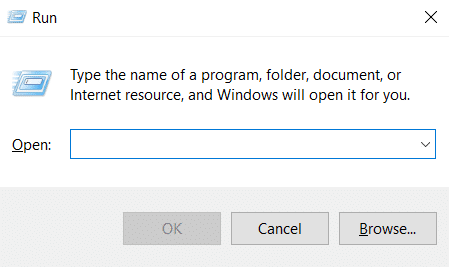
2. Tips regedit un sit Ievadiet atslēgu lai atvērtu reģistra redaktoru.
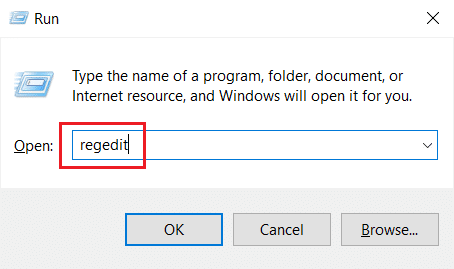
3. Uz Reģistra redaktors logā, dodieties uz šādu atrašanās vietas ceļu.
HKEY_CURRENT_USER\Software\Microsoft\Office\16.0\Common\Identity

4. Ar peles labo pogu noklikšķiniet uz Identitāte mapi kreisajā rūtī. Izvēlieties Jauns > DWORD (32 bitu) vērtība.

5. Pārdēvējiet failu kā Iespējot ADAL un sit Ievadiet atslēgu.

6. Dubultklikšķi Iespējot ADAL failu un iestatīt Vērtības dati kā 0 uznirstošajā logā. Klikšķis labi lai saglabātu izmaiņas.

7. Aizveriet reģistra redaktora programmu un restartējiet datoru.
Lasi arī:Kā izdzēst Win iestatīšanas failus sistēmā Windows 10
13. metode: noņemiet Office akreditācijas datus
Ja rodas problēmas, atverot Microsoft lietojumprogrammas, piemēram, Microsoft Office, šī metode ir noderīga. Varat noņemt konkrētu lietojumprogrammu akreditācijas datus, izmantojot akreditācijas datu pārvaldību, kā parādīts tālāk.
1. Nospiediet Windows atslēga, tips akreditācijas datu pārvaldnieks un noklikšķiniet uz Atvērt.

2. Noklikšķiniet uz Windows akreditācijas dati opciju.
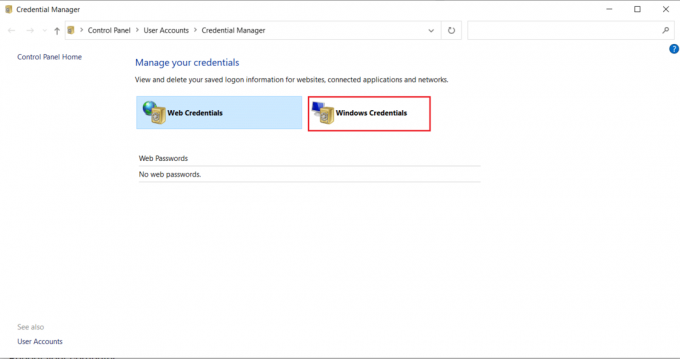
3. Dodieties uz Vispārējie akreditācijas dati sadaļā. Atlasiet visus ar Microsoft saistītos akreditācijas datus un noklikšķiniet uz lejupvērstās bultiņas ikona lai to paplašinātu.

4. Pēc paplašināšanas noklikšķiniet uz Noņemt blakus esošā opcija Rediģēt.
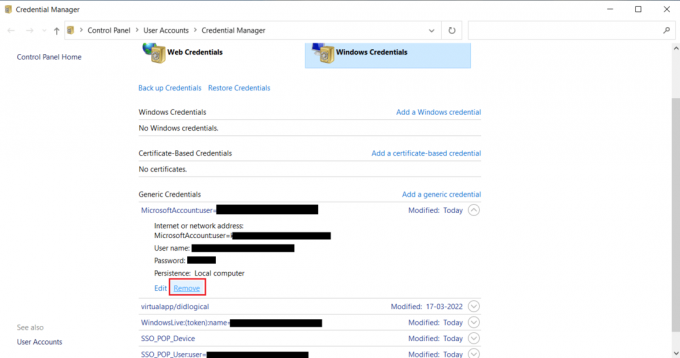
Izvērsiet katru akreditācijas datus pa vienam un noņemiet to.
Pēc tam aizveriet akreditācijas datu pārvaldnieka logu un restartējiet sistēmu. Pārbaudiet, vai TPM problēmas ir atrisinātas.
14. metode: izveidojiet aizsardzības politikas reģistra atslēgu
Šo problēmu, kuras dēļ radās uzticamās platformas moduļa darbības traucējumi, var atrisināt, datora reģistra redaktorā izveidojot aizsardzības politiku. Lūk, kā to izdarīt.
1. Nospiediet uz Windows atslēga, tips reģistra redaktors un noklikšķiniet uz Izpildīt kā administratoram.
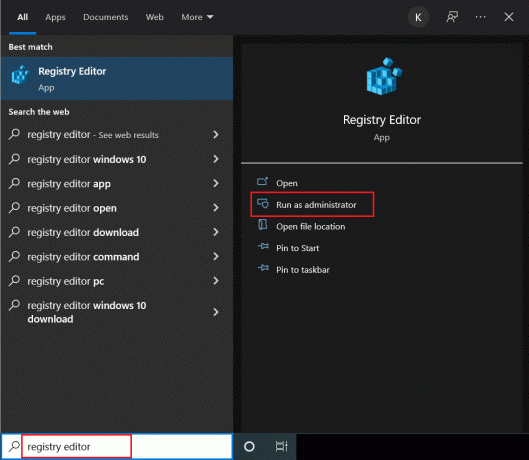
2. Dodieties uz šādu ceļu iekšā Reģistra redaktors logs.
Dators\HKEY_LOCAL_MACHINE\SOFTWARE\Microsoft\Cryptography\Protect\Providers\df9d8cd0-1501-11d1-8c7a-00c04fc297eb

3. Ar peles labo pogu noklikšķiniet uz df9d8cd0-1501-11d1-8c7a-00c04fc297eb mapi un izvēlieties Jauns >DWORD (32 bitu) vērtība.

4. Pārdēvējiet failu kā Aizsardzības politika.

5. Veiciet dubultklikšķi uz Aizsardzības politika failu un iestatīt Vērtības dati kā 1. Klikšķis labi lai saglabātu izmaiņas.

Pārbaudiet, vai esat novērsis uzticamās platformas moduļa 80090016 kļūdu.
Lasi arī:7 veidi, kā labot iaStorA.sys BSOD kļūdu operētājsistēmā Windows 10
15. metode: noņemiet un atkārtoti pievienojiet darba vai skolas kontu
Ja problēma joprojām pastāv, varat mēģināt atvienot no darba un mācību iestādes konta, ja vēl neesat to izdarījis. Lai to izdarītu, izpildiet tālāk sniegtos norādījumus.
1. Nospiediet Windows + I taustiņi kopā, lai atvērtu Iestatījumi.
2. Izvēlieties Konti ieslēgts Iestatījumi lappuse.

3. Izvēlieties Piekļūstiet darbam vai skolai cilne kreisajā rūtī. Atlasiet darba vai skolas kontu, kuru vēlaties noņemt, un atlasiet Atvienot. Izpildiet turpmākos norādījumus, ja tādi ir, un izdzēsiet kontu.
Pārbaudiet, vai problēma ir atrisināta. Ja nē, mēģiniet vēlreiz izveidot savienojumu ar kontu, kā parādīts tālāk.
4. Atgriezties uz Piekļūstiet darbam vai skolai cilne. Noklikšķiniet uz + Savienot ikonu, lai vēlreiz izveidotu savienojumu ar kontu.

5. Aizpildiet savus akreditācijas datus un ielogoties.
16. metode: izveidojiet jaunu lietotāja kontu
Dažreiz jūsu lietotāja profils var tikt bojāts, un tas var izraisīt TPM darbības traucējumus. Lai atrisinātu problēmu, varat izveidot jaunu profilu. Izpildiet mūsu ceļvedi lai izveidotu lokālo lietotāja kontu operētājsistēmā Windows 10.
17. metode: izmantojiet BIOS, lai iespējotu TPM
Ja kļūda pastāv pat pēc jauna lokālā konta izveides, šī metode ir jūsu pēdējais līdzeklis. BIOS tiek izmantota, lai konfigurētu daudzus datora iestatījumus un iespējotu TPM, izmantojot to, iespējams, atrisinātu problēmu. To var izdarīt, veicot tālāk norādītās darbības
1. Nospiediet Alt + F4 taustiņi kopā un izvēlieties Izslēgt opciju un nospiediet Ievadiet atslēgu.

2. Nospiediet barošanas pogu, lai startētu datoru, un nospiediet F2 taustiņš sāknēšanas ekrānā, lai pārietu uz BIOS izvēlni.
Piezīme: Dažādām sistēmām ir dažādas atslēgas, lai piekļūtu BIOS. Piemēram, Esc, F10, vai Dzēst. Pārbaudiet, kurš no tiem darbojas jūsu sistēmā.
2. Izmantojiet bulttaustiņus, lai pārvietotos pa BIOS izvēlni un atlasiet Uzlabotas BIOS funkcijas.

3. Izvēlieties PCH-PW konfigurācija un mainīt TMP ierīces izvēle uz Programmaparatūras TMP.
4. Izvēlieties labi.
5. Nospiediet F10taustiņu lai saglabātu izmaiņas un atlasītu labi apstiprināt.

Ieteicams:
- 16 labākais bezmaksas ekrāna ierakstītājs personālajam datoram
- Izlabojiet Windows 10 failu sistēmas kļūdu 2147219196
- Labojums Active Directory domēna pakalpojumi pašlaik nav pieejami
- Labojiet win32kfull.sys BSOD operētājsistēmā Windows 10
Mēs ceram, ka šī rokasgrāmata jums palīdzēja, kad radās uzticamās platformas moduļa darbības traucējumi, un tas tika novērsts uzticamas platformas modulis 80090016 kļūda. Pastāstiet mums, kura metode jums bija vislabākā. Ja jums ir kādi jautājumi vai ieteikumi, lūdzu, uzdodiet tos komentāru sadaļā.



