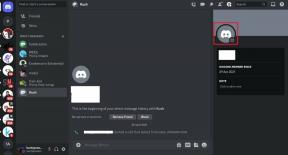Kā savienot pārī Wear OS viedpulksteni ar jaunu tālruni bez rūpnīcas datu atiestatīšanas
Miscellanea / / March 24, 2022
Wear OS viedpulkstenis var būt lielisks sabiedrotais Android viedtālrunim. Tas var palīdzēt izsekot jūsu fitnesa līmenim, atbildēt uz paziņojumiem un pat palaist lietotnes. Lai gan Wear OS tradicionāli nav bijusi tik intuitīva, tā pakāpeniski uzlabojas. Viena lieta Wear OS viedpulksteņos, kas joprojām rada vilšanos, ir tāda, ka tos nevar savienot pārī ar jaunu tālruni bez rūpnīcas datu atiestatīšanas.

Vismaz ne pēc noklusējuma. Tas var būt kaitinoši, jo jūs nevēlaties zaudēt visus savus datus pulkstenī katru reizi, kad pārslēdzaties uz jaunu tālruni. Ir sāpīgi visu iestatīt no nulles. Par laimi, šai problēmai ir neliels risinājums. Šis triks ļaus savienot pārī savu Wear OS viedpulksteni ar jaunu tālruni bez rūpnīcas datu atiestatīšanas.
Kāda ir Wear OS rūpnīcas datu atiestatīšanas problēma, savienojot pārī ar jaunu tālruni?
Wear OS viedpulkstenis ir savienots pārī ar Wear OS lietotni no Google Play veikala. Šis process ir diezgan vienkāršs, ja viedpulksteni pirmo reizi savienojat pārī ar tālruni. Problēma rodas, pārslēdzoties uz tālruni.

Wear OS neļauj savienot pārī viedpulksteni ar jaunu tālruni, neatiestatot viedpulksteni. Turklāt, atiestatot pulksteni, tiek noņemtas visas pulksteņa ciparnīcas, bezsaistes mūzika, aplādes, iestatījumi utt. Un ir sāpīgi to visu lejupielādēt vēlreiz.
Izmantojot šo metodi, tiks saglabāti dati jūsu pulkstenī, vienlaikus ļaujot to savienot pārī ar jaunu viedtālruni.
Kā savienot pārī Wear OS viedpulksteni ar jaunu tālruni, to neatiestatot
Viltība ir atvienot viedpulksteni pārī un notīrīt Google Play pakalpojumu datus. To var izdarīt, izmantojot ADB (Android atkļūdošanas tiltu) datorā. Lietas ir nedaudz tehniskas, un tas palīdz, ja zināt, kā rīkoties ar Windows komandu uzvedni.
ADB iestatīšana
1. darbība: Lejupielādējiet atbilstošos ADB failus, pamatojoties uz jūsu datora OS.
Iegūstiet ADB operētājsistēmai Windows
Iegūstiet ADB operētājsistēmai Mac
Iegūstiet ADB operētājsistēmai Linux
2. darbība: Izvelciet ZIP failu jūsu izvēlētā vietā. Operētājsistēmā Windows turiet nospiestu taustiņu Shift un ar peles labo pogu noklikšķiniet uz izvilktā faila un atlasiet opciju “Atvērt komandu logu šeit”. Operētājsistēmā Mac un Linux atveriet Terminal type in cd un nospiediet taustiņu Enter, lai mainītu aktīvo direktoriju. Pēc tam velciet izspiesto mapi un nometiet to termināļa logā. Tagad jūs saņemsit ceļu uz šo mapi terminālī. Nospiediet Enter.
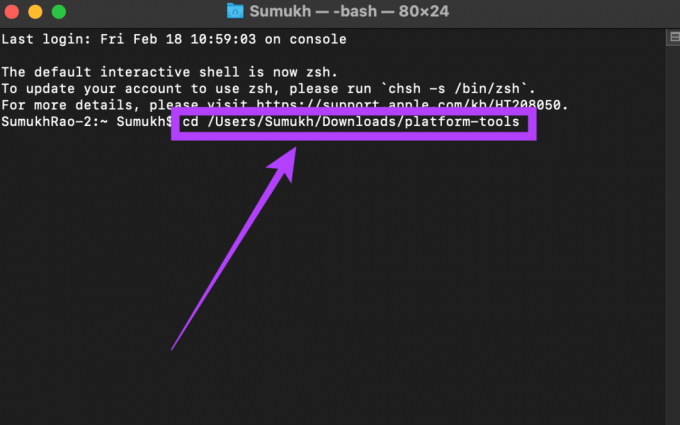
3. darbība: Nākamais solis ir iespējot ADB atkļūdošanu pulkstenī. Lai to izdarītu, savā viedpulksteņā atveriet lietotni Iestatījumi.
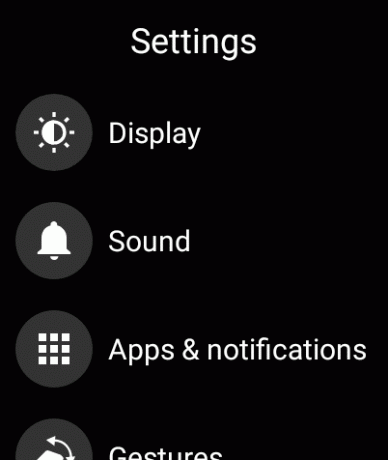
4. darbība: Ritiniet uz leju līdz sadaļai Sistēma un pieskarieties tai.

5. darbība: Tagad pieskarieties vienumam Par.
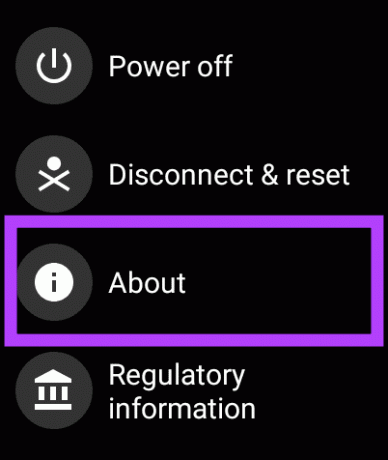
6. darbība: Ritiniet, līdz atrodat būvējuma numuru. Atkārtoti pieskarieties tai 7 reizes, lai pulkstenī atbloķētu izstrādātāja opcijas.

7. darbība: Atverot lietotni Iestatījumi, tagad lapas apakšā atradīsit izstrādātāja opcijas. Pieskarieties tam.
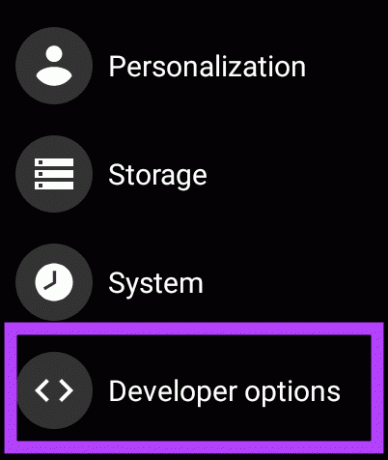
8. darbība: Pieskarieties slēdzim blakus ADB atkļūdošanai, lai to iespējotu. Pieskarieties zaļajai atzīmei, kad tiek prasīts apstiprināt.
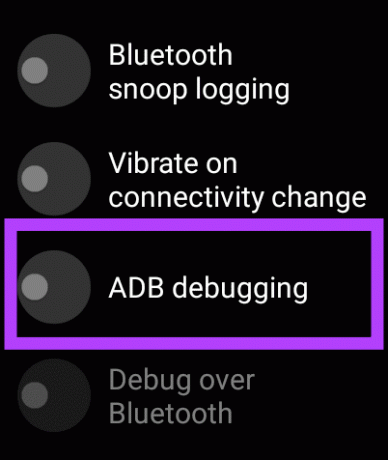
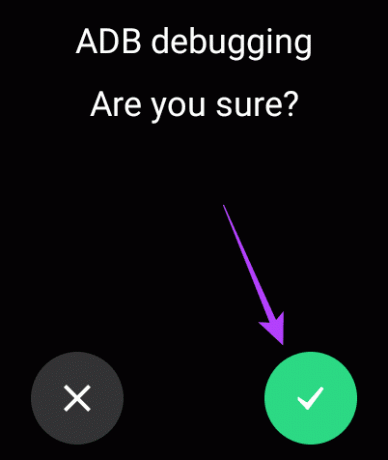
9. darbība: Nedaudz ritiniet uz leju un arī iespējojiet slēdzi blakus vienumam Atkļūdot, izmantojot Wi-Fi.
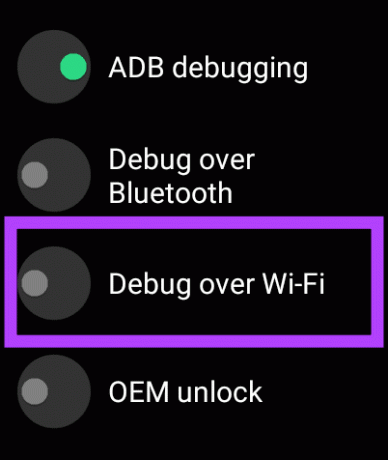
10. darbība: Pulkstenis sākotnēji var parādīt ziņojumu, kurā teikts, ka nav pieejams, un tas drīz tiks aizstāts ar rakstzīmju virkni, tostarp IP adresi. Tas nozīmē, ka ir iespējots ADB, izmantojot Wi-Fi. Pierakstiet šeit parādīto IP adresi. Tas būs kaut kas līdzīgs:
192.168.1.325:5555.
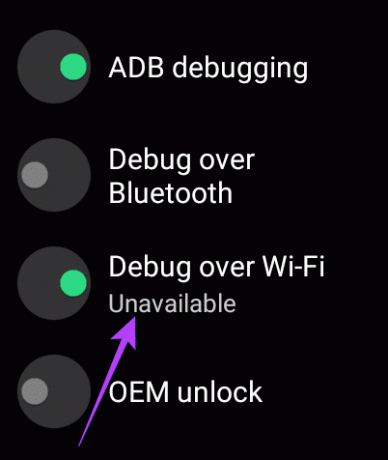
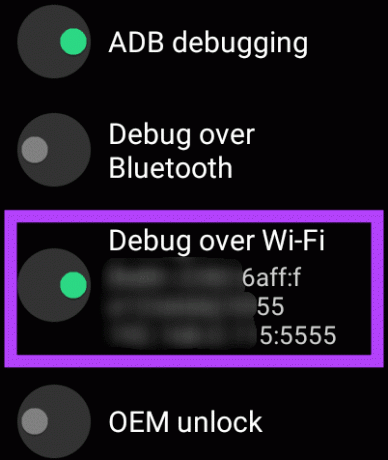
ADB izmantošana, lai atvienotu pulksteni no vecā tālruņa
Tagad, kad savā datorā esat iestatījis ADB un savā viedpulkstenī ir iespējojis ADB atkļūdošanu, izmantojot tīklu, mēs varam piekļūt apmācības galvenajai daļai.
1. darbība: Iepriekš atvērtajā termināļa logā ierakstiet ./adb savienojums . Izmantojiet iepriekš norādīto IP adresi. Tātad komanda izskatītos šādi: ./adb connect 192.168.1.325:5555.

2. darbība: Tagad pulkstenī redzēsit uzvedni atļaut ADB savienojumu. Izvēlieties Labi.

3. darbība: Tagad termināļa logā tiks parādīts, ka esat izveidojis savienojumu ar pulksteni.
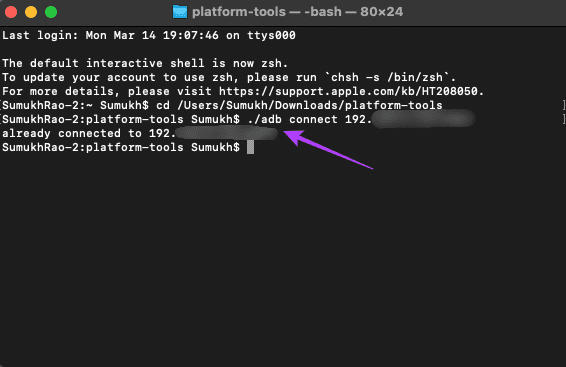
4. darbība: Ievadiet šādu komandu. Ja terminālī redzat ziņojumu Veiksme, viedpulkstenis tiks restartēts.
./adb apvalks “pm clear com.google.android.gms && atsāknēšana”
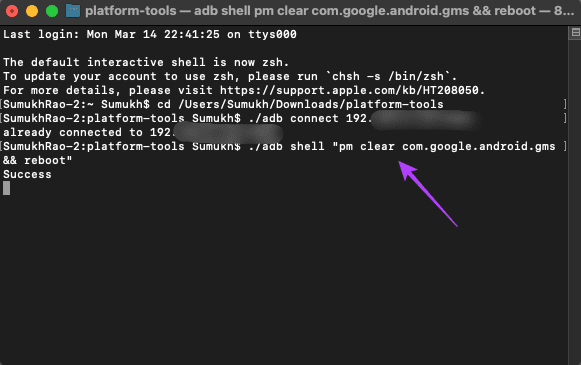
5. darbība: Kad viedpulkstenis ir atkal ieslēgts un darbojas, ļaujiet tam dažas minūtes nostāvēties, ļaujiet tam izveidot savienojumu ar jūsu Wi-Fi tīklu un pēc tam pievienojiet to atpakaļ ADB, atkārtojot iepriekš minētās darbības.
6. darbība: Terminālī izpildiet šo komandu, lai padarītu viedpulksteni atrodamu jaunajam tālrunim, un nospiediet taustiņu Enter.
./adb apvalks “am start -a android.bluetooth.adapter.action. REQUEST_DISCOVERABLE”
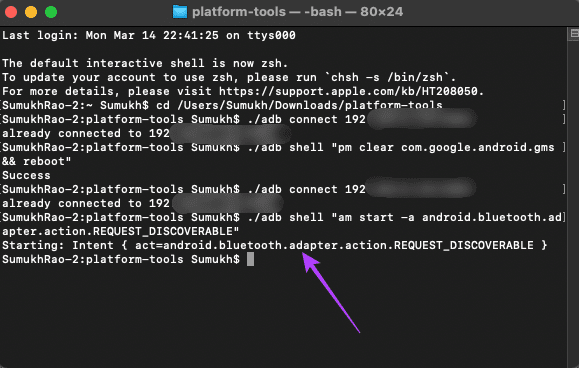
7. darbība: Atveriet lietotni Wear OS savā jaunajā viedtālrunī un varēsiet savienot viedpulksteni pārī ar savu jauno tālruni.
Tieši tā. Jūs esat veiksmīgi savienojis pārī savu Wear OS viedpulksteni ar pavisam jaunu tālruni, neizdzēšot nekādus datus.
Atkārtoti pievienojiet pulksteni, nezaudējot datus
Ietaupiet savu laiku un pievienojiet viedpulksteni, izmantojot šo iepriekš minēto metodi. Jaunas ierīces iestatīšana var aizņemt neparasti ilgu laiku, īpaši tādā platformā kā Wear OS. Tādā veidā jums tas arī nebūs jāpielāgo no jauna.
Pēdējo reizi atjaunināts 2022. gada 21. martā
Iepriekš minētajā rakstā var būt ietvertas saistītās saites, kas palīdz atbalstīt Guiding Tech. Tomēr tas neietekmē mūsu redakcionālo integritāti. Saturs paliek objektīvs un autentisks.