Fix Apps operētājsistēmā Windows 10 ir pelēkā krāsā
Miscellanea / / November 28, 2021
Fix Apps operētājsistēmā Windows 10 ir pelēkā krāsā: Ja nesen esat atjauninājis operētājsistēmu Windows 10, iespējams, ka, atverot izvēlni Sākt, dažas lietotnes ir pasvītrotas un šo programmu flīzes ir pelēkotas. Šajās lietotnēs ietilpst kalendārs, mūzika, kartes, fotoattēli utt., kas nozīmē, ka šī problēma ir visām programmām, kas ir iekļautas operētājsistēmā Windows 10. Šķiet, ka lietotnes ir iestrēgušas atjaunināšanas režīmā, un, noklikšķinot uz šīm lietotnēm, dažas milisekundes tiek parādīts logs un pēc tam automātiski aizveras.
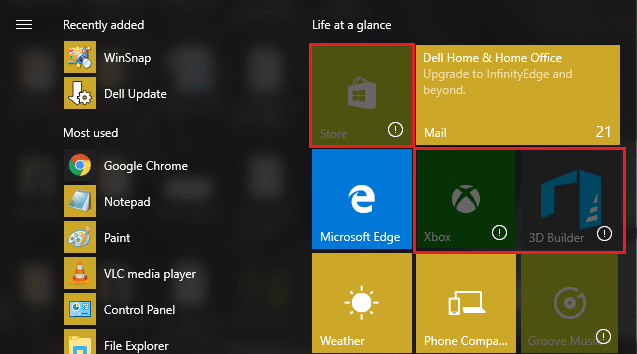
Tagad viena lieta ir droša, ka to izraisa bojāti Windows vai Windows veikala faili. Atjauninot Windows, dažas lietotnes nevarēja pareizi apstrādāt atjauninājumus, un tāpēc tās saskaras ar šo problēmu. Tāpēc, netērējot laiku, redzēsim, kā faktiski labot programmas, kas operētājsistēmas Windows 10 problēma ir pelēkā krāsā, izmantojot tālāk norādīto problēmu novēršanas rokasgrāmatu.
Saturs
- Fix Apps operētājsistēmā Windows 10 ir pelēkā krāsā
- 1. metode: atiestatiet Windows veikala kešatmiņu
- 2. metode: atjauniniet grafiskās kartes draiverus
- 3. metode: pārliecinieties, vai sistēma Windows ir atjaunināta
- 4. metode: lejupielādējiet un palaidiet Microsoft oficiālo izvēlnes Sākt problēmu risinātāju
- 5. metode: atkārtoti reģistrējieties Windows veikalā
- 6. metode: manuāli pārinstalējiet dažas lietotnes
- 7. metode: ja nevarat piekļūt Powershell, izmantojiet komandu uzvedni
Fix Apps operētājsistēmā Windows 10 ir pelēkā krāsā
Pārliecinieties, ka izveidot atjaunošanas punktu tikai gadījumā, ja kaut kas noiet greizi.
1. metode: atiestatiet Windows veikala kešatmiņu
1. Nospiediet Windows taustiņu + R, pēc tam ierakstiet “wsreset.exe” un nospiediet taustiņu Enter.

2. Ļaujiet izpildīt iepriekš minēto komandu, kas atiestatīs jūsu Windows veikala kešatmiņu.
3. Kad tas ir izdarīts, restartējiet datoru, lai saglabātu izmaiņas.
2. metode: atjauniniet grafiskās kartes draiverus
1. Pirmkārt, jums jāzina, kāda grafikas aparatūra jums ir, t.i., kura Nvidia grafiskā karte jums ir. Neuztraucieties, ja par to nezināt, jo to var viegli atrast.
2. Nospiediet Windows taustiņu + R un dialoglodziņā ierakstiet “dxdiag” un nospiediet taustiņu Enter.

3. Pēc tam meklējiet displeja cilni (būs divas displeja cilnes, viena integrētajai grafiskā karte un vēl viena būs Nvidia) noklikšķiniet uz displeja cilnes un uzziniet savu grafiku karti.

4. Tagad dodieties uz Nvidia draiveri lejupielādes vietne un ievadiet produkta informāciju, ko mēs tikko noskaidrojām.
5.Pēc informācijas ievadīšanas meklējiet draiverus, noklikšķiniet uz Piekrītu un lejupielādējiet draiverus.

6. Pēc veiksmīgas lejupielādes instalējiet draiveri, un jūs esat veiksmīgi manuāli atjauninājis Nvidia draiverus. Šī instalēšana prasīs kādu laiku, bet pēc tam jūs būsiet veiksmīgi atjauninājis draiveri.
3. metode: pārliecinieties, vai sistēma Windows ir atjaunināta
1. Nospiediet Windows taustiņu + I, pēc tam atlasiet Atjaunināšana un drošība.

2. Tālāk noklikšķiniet uz Meklēt atjauninājumus un noteikti instalējiet visus neapstiprinātos atjauninājumus.

3. Kad atjauninājumi ir instalēti, restartējiet datoru, lai Fix Apps operētājsistēmā Windows 10 ir pelēkā krāsā.
4. metode: lejupielādējiet un palaidiet Microsoft oficiālo izvēlnes Sākt problēmu risinātāju
1. Lejupielādējiet un palaidiet Izvēlnes Sākt problēmu novēršanas rīks.
2. Veiciet dubultklikšķi uz lejupielādētā faila un pēc tam noklikšķiniet uz Tālāk.

3. Ļaujiet tai atrast un automātiski novērst problēmu, izmantojot izvēlni Sākt.
4.Iet uz tviņa saite un lejupielādeWindows veikala lietotņu problēmu novēršanas rīks.
5. Veiciet dubultklikšķi uz lejupielādes faila, lai palaistu problēmu risinātāju.

6. Noteikti noklikšķiniet uz Papildu un atzīmējiet “Automātiski piesakieties remontam.“
7. Papildus iepriekšminētajam mēģiniet palaist arī šo Problēmu novēršanas rīks.
5. metode: atkārtoti reģistrējieties Windows veikalā
1. Windows meklēšanas veidā Powershell pēc tam ar peles labo pogu noklikšķiniet uz Windows PowerShell un atlasiet Palaist kā administratoram.

2. Tagad programmā Powershell ierakstiet šo un nospiediet taustiņu Enter:
Get-AppXPackage | Foreach {Add-AppxPackage -DisableDevelopmentMode -Reģistrēt "$($_.InstallLocation)\AppXManifest.xml"}

3. Ļaujiet iepriekšminētajam procesam pabeigt un pēc tam restartējiet datoru.
4. Tagad atkal skrien wsreset.exe lai atiestatītu Windows veikala kešatmiņu.
Tam vajadzētu Fix Apps operētājsistēmā Windows 10 ir pelēkā krāsā bet, ja joprojām esat iestrēdzis ar to pašu kļūdu, turpiniet ar nākamo metodi.
6. metode: manuāli pārinstalējiet dažas lietotnes
1. Windows meklēšanā ierakstiet Powershell, pēc tam ar peles labo pogu noklikšķiniet uz Windows PowerShell un atlasiet Palaist kā administratoram.

2. Ievadiet šo komandu programmā PowerShell un nospiediet taustiņu Enter:
Get-AppxPackage -AllUsers > C:\apps.txt
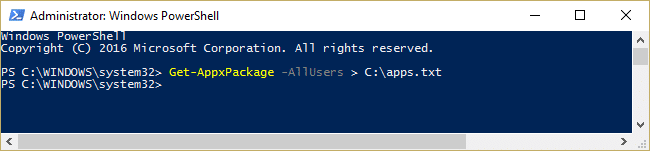
3. Tagad dodieties uz savu C: disku un atveriet apps.txt failu.
4. Sarakstā atrodiet programmas, kuras vēlaties atkārtoti instalēt, piemēram, pieņemsim, ka tā ir Fotoattēlu lietotne.
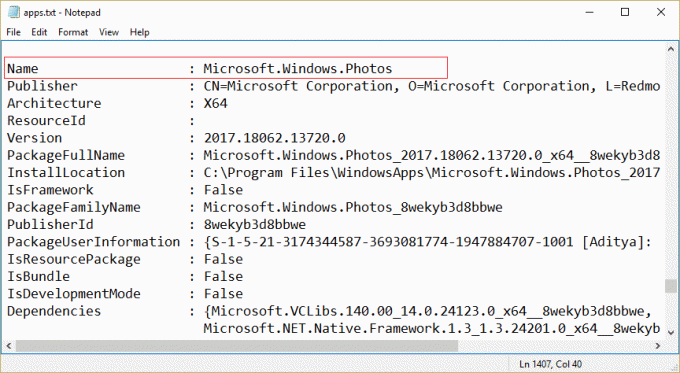
5. Tagad izmantojiet pakotnes pilno nosaukumu, lai atinstalētu lietotni:
Noņemt-AppxPackage Microsoft. Windows. Photos_2017.18062.13720.0_x64__8wekyb3d8bbwe

6. Pēc tam atkārtoti instalējiet lietotni, bet šoreiz izmantojiet lietotņu nosaukumu, nevis pakotnes nosaukumu.
Get-AppxPackage -allusers *fotoattēli* | Foreach {Add-AppxPackage -DisableDevelopmentMode -Reģistrēt “$($_.InstallLocation)\AppXManifest.xml”}

7.Tādējādi tiks atkārtoti instalēta vēlamā lietojumprogramma un atkārtotas darbības tik daudzām lietojumprogrammām, cik vēlaties.
Šis noteikti būs Programmu labošanas problēma operētājsistēmā Windows 10 ir pelēkota.
7. metode: ja nevarat piekļūt Powershell, izmantojiet komandu uzvedni
1. Lai atkārtoti reģistrētu visas Windows veikala lietotnes, ievadiet komandu cmd:
PowerShell -ExecutionPolicy Unrestricted -Komanda “& {$manifest = (Get-AppxPackage Microsoft. WindowsStore).InstallLocation + ‘\AppxManifest.xml’; Add-AppxPackage -DisableDevelopmentMode -Reģistrēt $manifest}"
2. Lai izveidotu lietotņu sarakstu, ierakstiet tālāk norādīto.
PowerShell Get-AppxPackage -AllUsers > C:\apps.txt
3. Lai noņemtu konkrēto lietotni, izmantojiet pilnu pakotnes nosaukumu:
PowerShell Remove-AppxPackage Microsoft. Windows. Photos_2017.18062.13720.0_x64__8wekyb3d8bbwe
4. Tagad, lai tos atkal instalētu, izmantojiet šo komandu:
PowerShell -ExecutionPolicy Unrestricted -Command "& {$manifest = (Get-AppxPackage Microsoft. Windows. Fotoattēli).InstallLocation + '\AppxManifest.xml'; Add-AppxPackage -DisableDevelopmentMode -Reģistrēt $manifest}"
Piezīme: Iepriekš minētajā komandā noteikti izmantojiet lietotņu nosaukumu, nevis pakotnes nosaukumu.
5. Tādējādi tiks atkārtoti instalēta konkrētā lietotne no Windows veikala.
Ieteicams jums:
- Labošanas displeja draiveris pārstāja reaģēt un ir atguvis kļūdu
- Kā labot slēpto atribūtu opcija ir pelēkota
- Labojiet video plānotāja iekšējo kļūdu
- Fix Windows Time pakalpojums netiek startēts automātiski
Tas jums ir veiksmīgi Fix Apps operētājsistēmā Windows 10 ir pelēkā krāsā bet, ja jums joprojām ir kādi jautājumi par šo ziņu, uzdodiet tos komentāru sadaļā.



