Novērsiet Windows 10 Bluetooth peles kavēšanos
Miscellanea / / March 28, 2022

Pašlaik populāri ir minimāli datoru iestatījumi bez redzamiem vadiem. Šim nolūkam tiek izmantoti bezvadu piederumi, piemēram, Bluetooth pele un Bluetooth tastatūra. Bluetooth ierīces ir viegli iestatīt, tās darbojas vairākus mēnešus utt. bet parastajai pelei ir ātrāks reakcijas laiks, un tie nekad neatpaliek. Windows 10 Bluetooth peles kavēšanās var būt kaitinoša. Šajā rakstā mēs piedāvājam jums noderīgu ceļvedi, kas iemācīs, kā novērst Bluetooth peles atpalicību operētājsistēmā Windows 10, jo īpaši Logitech bezvadu peles Windows 10 atpalicībā.

Saturs
- Kā novērst Windows 10 Bluetooth peles kavēšanos
- 1. metode: nomainiet akumulatoru
- 2. metode: izmantojiet ātrāku USB portu
- 3. metode: mainiet DPI iestatījumus
- 4. metode: atspējojiet rādītāja ēnu
- 5. metode: atjauniniet ierīču draiverus
- 6. metode: atspējojiet USB enerģijas taupīšanu
- 7. metode: atspējojiet WiFi Bluetooth sadarbību
- 8. metode: atkārtoti instalējiet audio draiverus
Kā novērst Windows 10 Bluetooth peles kavēšanos
Šeit ir daži iemesli, kuru dēļ bezvadu pele aizkavējas
- Attālums starp peli un datoru pārsniedz norādīto diapazonu
- Zems akumulatora uzlādes līmenis
- Tiek izmantoti nepareizi porti
- Korumpēti autovadītāji
Kad esat sapratis Windows 10 Bluetooth peles kavēšanās iemeslus, pārejiet pie metodēm, kas novērsīs šo problēmu. Vispirms sāksim ar dažām aparatūras pārbaudēm.
1. metode: nomainiet akumulatoru
Ikreiz, kad Bluetooth pele (vai jebkura Bluetooth ierīce) sāk darboties nepareizi, vispirms ir jāpārbauda akumulatora stāvoklis un atlikušais uzlādes līmenis.
- Ja nevarat pārbaudīt atlikušo maksu, mēģiniet nomainīt baterijas ar citu pāri un pārbaudiet, vai problēma joprojām pastāv.
- Bluetooth ierīcēm ir tendence aizkavēties, kad akumulatora uzlādes līmenis nokrītas zem noteiktas vērtības. Lai to labotu, vienkārši nomainiet tos ar jaunu bateriju komplektu.
Piezīme: Ja vēlaties pagarināt akumulatoru kalpošanas laiku, izņemiet tos un glabājiet tos malā, kad tos neizmantojat.
2. metode: izmantojiet ātrāku USB portu
Lielākajai daļai mūsdienu sistēmu ir vairāki dažādi USB porti. Varat izmantot mūsu ceļvedi, lai identificējiet USB portu kurā ir pievienots Bluetooth uztvērējs, un pēc tam pievienojiet to ātrākam portam.
- USB 3.1 porti ir ātrāki nekā USB 3.0 porti, kas savukārt ir ātrāki par USB 2.0 ostas.
- Ja uztvērējs jau ir pievienots 3.1 portam, mēģiniet izveidot savienojumu ar USB-C vai Thunderbolt 3 portu un pārbaudiet, vai tas novērš Windows 10 Bluetooth peles kavēšanās problēmu.
3. metode: mainiet DPI iestatījumus
Ja jūsu Bluetooth pele atbalsta mainīgo DPI, pārliecinieties, vai DPI vērtība ir iestatīta pareizi. DPI apzīmē punktu skaitu collā un ir peles jutības mērs. Augstāks DPI iestatījums radītu jutīgu peli, savukārt zemāks DPI iestatījums var radīt iespaidu par kavēšanos, jo peles rādītājs pārvietojas lēni. Lūk, kā jūs varat to mainīt -
1. Nospiediet Windows + Iatslēgas vienlaicīgi palaist Iestatījumi.
2. Klikšķiniet uz Ierīces flīzes.

3. Klikšķiniet uz Pele kreisajā rūtī. Pēc tam noklikšķiniet uz Papildu peles opcijas.

4. Iet uz Rādītāja opcija cilne iekšā Peles īpašības logs.
5. Zem Kustība, pabīdiet slīdni uz labo pusi virzienā uz Ātri lai palielinātu peles DPI.

6. Klikšķis Pieteikties un labi lai saglabātu izmaiņas.
Parasti bezvadu pelei ir pievienota DPI poga, lai pielāgotu peles jutību. Dažiem tiem ir īpaša lietojumprogramma. Atrodiet sev piemērotāko pieejamo opciju un mēģiniet mainīt DPI.
Lasi arī:Kā instalēt Bluetooth operētājsistēmā Windows 10
4. metode: atspējojiet rādītāja ēnu
Daudzi lietotāji ir norādījuši, ka rādītāja ēnas funkcijas atspējošana palīdzēja viņiem novērst peles kavēšanos. Kad funkcija ir iespējota, zem peles rādītāja parādās vāja tumša ēna, kas palīdz to noteikt uz gaiša fona. Varat to atspējot, veicot tālāk norādītās darbības.
1. Dodieties uz Iestatījumi > Ierīces > Pele > Peles papildu opcijas kā parādīts 3. metode.
2. Dodieties uz Rādītāji cilnē Peles īpašības logs.
3. Noņemiet atzīmi no atzīmētās izvēles rūtiņas Iespējot rādītāja ēnu un noklikšķiniet uz Pieteikties.
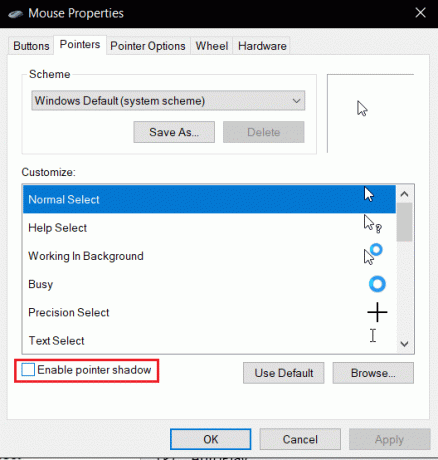
4. Pēc tam dodieties uz Rādītāja opcijas cilnē noņemiet atzīmi no atzīmētās izvēles rūtiņas Rādīt rādītāju takas.
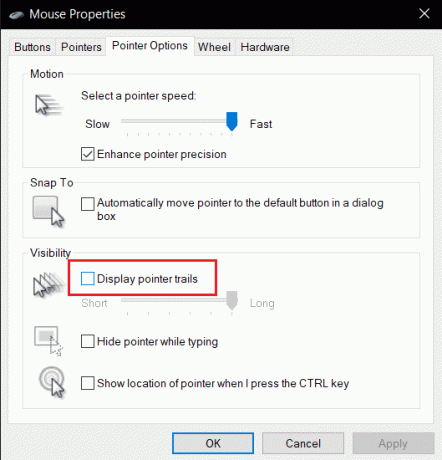
5. Klikšķis Pieteikties >labi lai saglabātu izmaiņas.
Piezīme: Ja problēma joprojām pastāv, mēģiniet atspējot funkciju Scroll Inactive Windows, dodieties uz peles iestatījumiem, kā parādīts iepriekš 3. darbībā, un pagrieziet Izslēgts pārslēgt uz Ritiniet neaktīvos logus, kad virzu kursoru virs tiem.

Lasi arī:Kā pārdēvēt Bluetooth ierīces operētājsistēmā Windows 10
5. metode: atjauniniet ierīču draiverus
Tā kā problēmas ar aparatūru un savienojamību ir novērstas, ir pienācis laiks apskatīt programmatūras pusi, ja joprojām saskaraties ar peles kavēšanos. Lai gan sistēma Windows 10 automātiski atjaunina ierīču draiverus, joprojām var rasties saderības problēmas. Bojāti peles draiveri var izraisīt Windows 10 Bluetooth peles aizkavēšanos. To var novērst, atjauninot peles draiverus, kā parādīts tālāk.
1. Nospiediet Windows atslēga, tips Ierīču pārvaldnieksun noklikšķiniet uz Atvērt.

2. Veiciet dubultklikšķi uz Peles un citas rādītājierīces etiķeti, lai to paplašinātu.
3. Ar peles labo pogu noklikšķiniet uz savas Bluetooth peles un atlasiet Īpašības.

4. Iet uz Šoferis cilni un noklikšķiniet uz Atjaunināt draiveri.

5. Nākamajā uznirstošajā logā atlasiet Automātiski meklēt draiverus. Windows automātiski meklēs un instalēs visus atjauninātos draivera failus.

Piezīme: Varat arī lejupielādēt jaunākos draivera failus no ražotāja vietnes un instalēt tos manuāli, atlasot Pārlūkojiet manu datoru, lai atrastu draiverus un tos atverot.
Ja tas neatrisina problēmu, mēģiniet pilnībā atinstalēt peles draiverus. Lai atinstalētu, ar peles labo pogu noklikšķiniet uz savas Bluetooth peles, kā parādīts iepriekš 3. darbībā, un atlasiet Atinstalējiet ierīci.

Apstipriniet savu darbību un pēc tam restartējiet datoru. Windows automātiski instalēs nepieciešamos peles draiverus.
6. metode: atspējojiet USB enerģijas taupīšanu
Dažreiz Windows var atspējot USB portus, lai taupītu enerģiju, kad tie netiek izmantoti. Ja pele kādu laiku ir palikusi ideāli piemērota, sistēma Windows var atspējot portu, kuram ir pievienots tās uztvērējs. Ar nelielu peles kustību tas atkal tiks automātiski iespējots, taču jūs saskarsities ar aizkavi. Veiciet tālāk norādītās darbības, lai neļautu Windows atspējot USB portus.
1. Izpildiet 1. līdz 3. darbību no 5. metode.
2. Iet uz Enerģijas pārvaldība cilni un noņemiet atzīmi no atzīmētās izvēles rūtiņas Ļaujiet datoram izslēgt šo ierīci, lai taupītu enerģiju.
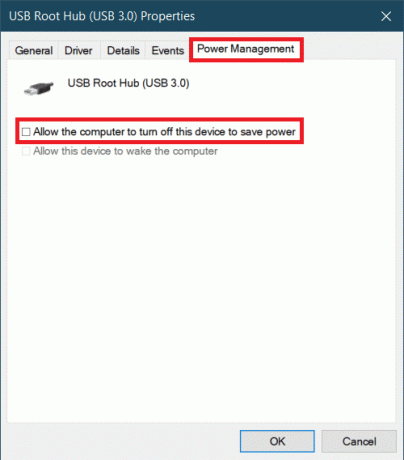
3. Klikšķiniet uz LABI.
Lasi arī:Kā savienot Bluetooth ierīci operētājsistēmā Windows 10
7. metode: atspējojiet WiFi Bluetooth sadarbību
Wi-Fi Bluetooth sadarbības funkcija neļauj Wi-Fi adaptera un Bluetooth adaptera pārraidēm traucēt viens otram. Tas var traucēt pārraidi no abiem adapteriem un var izraisīt Windows 10 Bluetooth peles aizkavēšanos. Varat atspējot šo funkciju, veicot tālāk norādītās darbības.
1. Tips Vadības panelis Windows meklēšanas joslā un noklikšķiniet uz Atvērt.
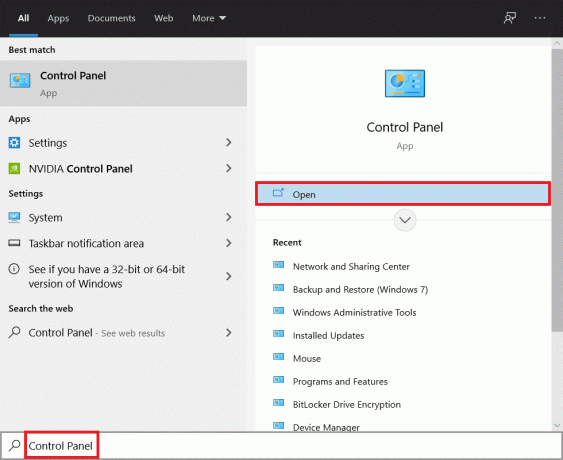
2. Klikšķiniet uz Tīklošanas un koplietošanas centrs opciju. Ja nevarat atrast, noklikšķiniet uz Skatīt pēc >Lielas ikonas.

3. Noklikšķiniet uz sava Wi-Fi savienojuma, lai atvērtu Wi-Fi statuss logs.
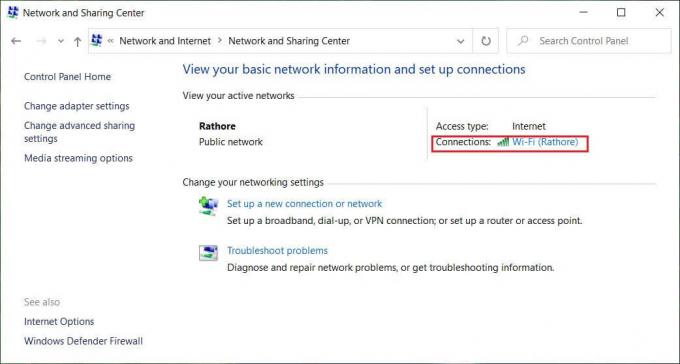
4. Zem Aktivitāte sadaļā noklikšķiniet uz Īpašības pogu.

5. Zem Tīklošana klikšķiniet uz Konfigurēt…
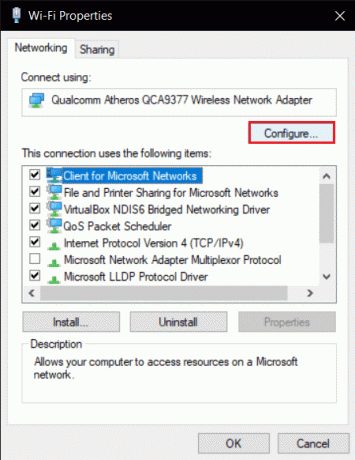
6. Iet uz Papildu cilni nākamajā logā un atlasiet Bluetooth sadarbība.
7. Izvēlieties Atspējots atverot nolaižamo sarakstu Vērtība.
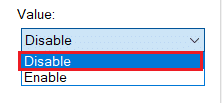
8. Klikšķis labi lai saglabātu izmaiņas.
Lasi arī:Labot Bluetooth netiks IESLĒGTS operētājsistēmā Windows 10
8. metode: atkārtoti instalējiet audio draiverus
Dažreiz ierīču draiveri var traucēt viens otram un izraisīt kļūdas, piemēram, Bluetooth peles atpalikšanu no Windows 10. Draiveri, piemēram, Realtek HD, Realtek AC97 un NVIDIA HD, var traucēt Bluetooth draiveru funkcionalitāti. Šo audio draiveru atinstalēšana var novērst problēmu, un to varat izdarīt, veicot tālāk norādītās darbības.
1. Atvērt Ierīču pārvaldnieks no Windows meklēšanas joslas.
2. Veiciet dubultklikšķi uz Skaņas, video un spēļu kontrolieri iespēja to paplašināt.

3. Ar peles labo pogu noklikšķiniet uz Realtek augstas izšķirtspējas audio vai NVIDIA augstas izšķirtspējas audio neatkarīgi no tā, kurš ir jūsu audio draiveris. Izvēlieties Atinstalējiet ierīci.

4. Nākamajā uznirstošajā logā atzīmējiet atzīmēto rūtiņu Izdzēsiet šīs ierīces draivera programmatūru un noklikšķiniet uz Atinstalēt pogu, lai apstiprinātu.

5. Pēc draivera atinstalēšanas restartējiet datoru.
6. Lejupielādējiet savu audio draiveri no vietnes oficiālā mājas lapa.

Lai gan, ja joprojām rodas kavēšanās, iespējams, ka jūsu Bluetooth pele ir bojāta un ir jānomaina. Lai palīdzētu jums izvēlēties jaunu peli, šeit ir saraksts ar 10 labākās peles zem 500 Rs. Indijā.
Ieteicams:
- 14 labākās alternatīvas operētājsistēmai Windows
- Kā ekrānā koplietot Netflix vietnē Discord
- Labojiet uzdevumjoslu, ar peles labo pogu noklikšķiniet uz Nedarbojas
- Izlabojiet Bluetooth draivera kļūdu operētājsistēmā Windows 10
Mēs ceram, ka šī rokasgrāmata bija noderīga un jums izdevās to novērst Windows 10 Bluetooth peles aizkave problēma un Logitech bezvadu pele atpaliek no Windows 10. Pastāstiet mums, kura metode jums bija vislabākā. Ja jums ir kādi jautājumi vai ieteikumi, lūdzu, uzdodiet tos komentāru sadaļā.



