Labojiet Blizzard citu instalāciju, kas tiek veikta operētājsistēmā Windows 10
Miscellanea / / March 29, 2022
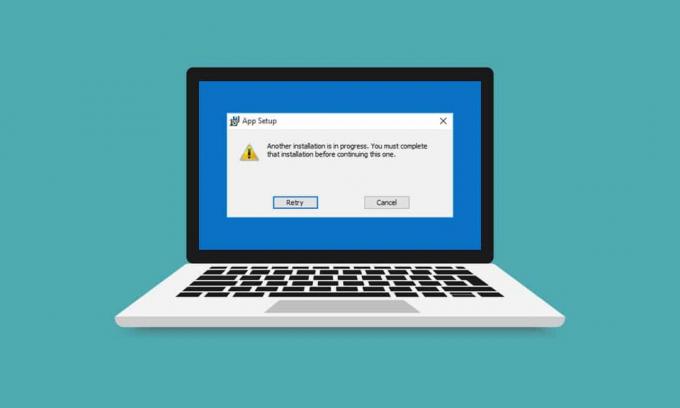
Kļūdas spēļu palaidējā ir kaitinošas, bet neizbēgamas. Citas instalēšanas vai atjauninājuma gaidīšana ir viena no šādām kļūdām, kas rodas, atverot Blizzard spēli, izmantojot Battle.net darbvirsmas lietotni. Tas norāda uz neapstiprināto instalāciju vai atjauninājumu pieejamību, taču progress paliek nemainīgs. Šī kļūda var rasties visās Blizzard spēlēs. Ja arī jūs saskaraties ar to pašu kļūdu, jūs esat īstajā vietā. Mēs piedāvājam jums perfektu ceļvedi, kas palīdzēs novērst citas instalēšanas vai atjaunināšanas kļūdas gaidīšanu, kā arī citas instalēšanas procesā notiekošas Windows 10 kļūdas.
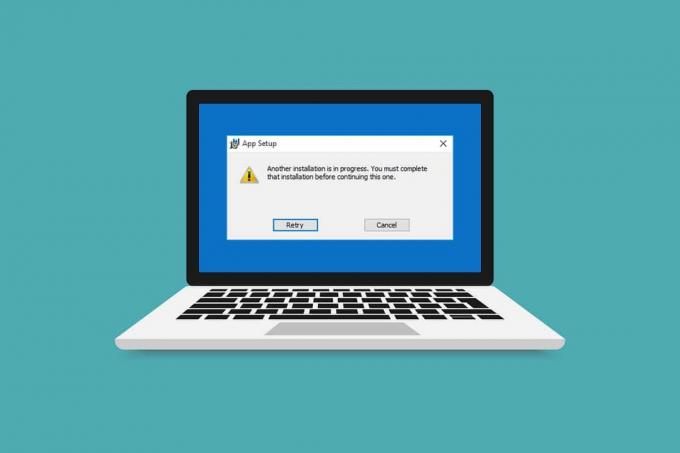
Saturs
- Kā labot Blizzard citu instalāciju operētājsistēmā Windows 10
- Kā pārbaudīt dīkstāves laiku
- 1. metode: palaidiet Battle.net ar administratīvajām tiesībām
- 2. metode: atjauniniet grafiskos draiverus
- 3. metode: atjauniniet Windows
- 4. metode: palaidiet ļaunprātīgas programmatūras skenēšanu
- 5. metode: īslaicīgi atspējojiet pretvīrusu (ja piemērojams)
- 6. metode: īslaicīgi atspējojiet ugunsmūri (nav ieteicams)
- 7. metode: atspējojiet VPN vai starpniekserveri
- 8. metode: apturiet Battle.net atjaunināšanas aģenta procesu
- 9. metode: mainiet sāknēšanas iestatījumus
- 10. metode: izdzēsiet mapi Battle.net
- 11. metode: iestatiet noklusējuma DNS
- 12. metode: atspējojiet vienādrangu
- 13. metode: atinstalējiet Battle.net
Kā labot Blizzard citu instalāciju operētājsistēmā Windows 10
Varat saskarties ar šo vēl vienu instalēšanu, kas notiek operētājsistēmā Windows 10 šādu iemeslu dēļ.
- Sakarā ar to, ka Blizzard oficiāli paziņoja par dīkstāvi vai plānoto apkopi.
- Kļūdu klātbūtne Battle.net atjaunināšanas aģenta procesā.
- Spēlē ir iespējots vienādranga modeļu tīkls.
- Trešo pušu lietojumprogrammu iejaukšanās.
- Nepareizi klienta iestatījumi
- Novecojuši grafiskie draiveri.
- Problēmas ar ugunsmūri un VPN.
Kad esat sapratis iemeslus, kāpēc tiek gaidīta cita instalēšana vai atjauninājums, sāciet ar metodēm, kā to novērst. Mēs sāksim ar dažām pamata pārbaudēm un pēc tam virzīsimies uz sarežģītām metodēm.
Kā pārbaudīt dīkstāves laiku
Vispirms ir jāpārbauda, vai Blizzard jūsu reģionā nav paziņojis par dīkstāves vai apkopes laiku. Šajā laikā jūs varat saņemt šo kļūdu. Lai to pārbaudītu, vienkārši dodieties uz Blizzard Twitter lapa.

Ja ir tvīts, kurā minēts dīkstāves vai apkopes laiks, atzīmējiet tā laiku un atveriet spēles palaidēju, kad tas ir plānots. Pārbaudiet, vai joprojām saskaraties ar problēmu.
1. metode: palaidiet Battle.net ar administratīvajām tiesībām
Izmantojot administratīvās tiesības, lai palaistu Battle.net, jūs iegūsit pilnu piekļuvi lietotnes palaišanai bez jebkādiem ar drošību saistītiem pārtraukumiem. Tas varētu novērst kļūdu. Lai veiktu to pašu, veiciet tālāk norādītās darbības.
1. Ar peles labo pogu noklikšķiniet Battle.net lietotni un atlasiet Izpildīt kā administratoram.

Skatiet, vai problēma ir novērsta. Ja tas atrisina problēmu, varat palaist Battle.net kā administratoru katru reizi, kad to atverat, veicot tālāk norādītās darbības.
2. Ar peles labo pogu noklikšķiniet Battle.net lietotni un atlasiet Īpašības. Tas atvērsies Īpašības logs.

3. Pāriet uz Saderība cilni un atzīmējiet atzīmēto izvēles rūtiņu Palaidiet šo programmu kā administratoru kā izcelts.
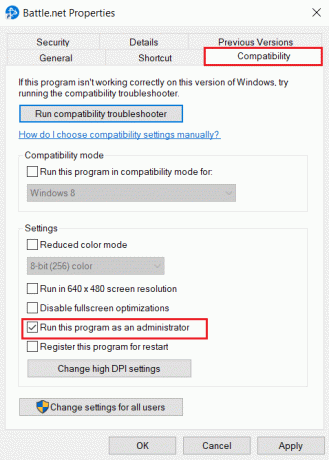
4. Klikšķis Pieteikties un labi lai saglabātu izmaiņas.
Tagad katru reizi, kad atverat Battle.net, tas darbosies kā administrators.
2. metode: atjauniniet grafiskos draiverus
Grafiskie draiveri ir nozīmīga tiešsaistes spēļu sastāvdaļa. Lai izvairītos no jebkāda veida tehniskām kļūmēm, ir svarīgi atjaunināt grafiskos draiverus, jo tie nodrošina grafiskās aparatūras vienmērīgu darbību. Tas var atrisināt aktuālo problēmu. Izpildiet mūsu ceļvedi 4 veidi, kā atjaunināt grafiskos draiverus operētājsistēmā Windows 10.
Lasi arī:Labojiet kļūdu 1500. Notiek cita instalēšana
3. metode: atjauniniet Windows
Ja problēma joprojām pastāv, ieteicams atjaunināt Windows datoru, ja tas nav atjaunināts. Windows atjauninājumi bieži var novērst kļūdas un problēmas, kas saistītas ar saderību. Šī vēl viena notiekošā Windows 10 instalēšanas kļūda var būt saistīta ar Blizzard un Windows nesaderību. Varat atjaunināt Windows datoru, veicot šīs darbības
1. Nospiediet Windows + I taustiņi vienlaicīgi palaist Iestatījumi.
2. Noklikšķiniet uz Atjaunināšana un drošība flīzes, kā parādīts attēlā.

3. Iekš Windows atjaunināšana cilni, noklikšķiniet uz Meklēt atjauninājumus pogu.

4A. Ja ir pieejams jauns atjauninājums, noklikšķiniet uz Instalēt tagad un izpildiet norādījumus, lai atjauninātu.

4B. Pretējā gadījumā, ja Windows ir atjaunināts, tas tiks parādīts Jūs esat lietas kursā ziņa.

4. metode: palaidiet ļaunprātīgas programmatūras skenēšanu
Dažreiz Blizzard serverus var inficēt vīrusu vai ļaunprātīgas programmatūras draudi. Ja palaišanas programma tiek ietekmēta, jo īpaši lejupielādes vai instalēšanas procesa laikā, tas var izraisīt citu instalēšanas procesu, kas notiek operētājsistēmā Windows 10. Varat pārbaudīt vīrusus, pārbaudot datoru, vai tajā nav ietverti ļaunprātīgi brīdinājumi, un noņemot visus draudus, kas ietekmē Battle.net klienta lietotni. Lai veiktu vīrusu skenēšanu, izpildiet mūsu ceļvedi Kā datorā palaist vīrusu skenēšanu. Ja datorā esat atradis ļaunprātīgu programmatūru, pārbaudiet Kā noņemt ļaunprātīgu programmatūru no datora operētājsistēmā Windows 10 un noņemiet tos.
5. metode: īslaicīgi atspējojiet pretvīrusu (ja piemērojams)
Pretvīrusu programmas var ietekmēt tiešsaistes spēles, identificējot tās kā ļaunprātīgas, un pat bloķēt Battle.net, kā rezultātā tiek parādīti atjauninājumi vai instalēšanas procesa kļūdu ziņojumi. Lai to novērstu, varat īslaicīgi atspējot trešās puses pretvīrusu programmu, izpildot mūsu ceļvedi lai uz laiku atspējotu pretvīrusu operētājsistēmā Windows 10. Pēc tam pārbaudiet, vai lietojumprogrammā darbojas atjauninājumi vai instalēšanas procesi. Ja tā ir, pagaidiet, līdz tās beigsies, un vēlreiz iespējojiet pretvīrusu un palaidiet lietotni Battle.net, lai pārbaudītu, vai varat spēlēt spēles bez problēmām.
Piezīme: Ja tas neatrisina problēmu. Vēlreiz iespējojiet pretvīrusu.
6. metode: īslaicīgi atspējojiet ugunsmūri (nav ieteicams)
Windows ugunsmūris aizsargā jūsu sistēmu no vīrusu vai ļaunprātīgas programmatūras uzbrukumiem. Dažreiz tas var ierobežot Blizzard programmatūras darbību. Varat īslaicīgi atspējot Windows 10 ugunsmūri un pārbaudīt, vai kļūda ir novērsta, izmantojot mūsu ceļvedi lai atspējotu Windows 10 ugunsmūri
7. metode: atspējojiet VPN vai starpniekserveri
VPN jeb virtuālais privātais tīkls ir tehnoloģija, kas aizsargā jūsu tiešsaistes identitāti, šifrējot jūsu tīkla informāciju. Dažas lietotnes, piemēram, Battle.net, var nedarboties pareizi, ja tās ir savienotas ar VPN. Tādā gadījumā varat atspējot savu VPN, izpildot mūsu ceļvedi lai atspējotu VPN un starpniekserveri operētājsistēmā Windows 10. Kad VPN vai starpniekserveris ir izslēgts, atveriet spēļu palaidēju un pārbaudiet, vai varat pabeigt spēles atjaunināšanu un atskaņot to. Ja problēma ir novērsta, varat to vēlreiz iespējot.
Lasi arī:Kā novērst kļūdas kodu 0x80004005
8. metode: apturiet Battle.net atjaunināšanas aģenta procesu
Battle.net atjaunināšanas aģents ir palaišanas process, kas paredzēts, lai pārbaudītu, vai klientu spēlēs nav pieejami atjauninājumi, un instalējiet to automātiski. Apturot šo procesu, kļūda var tikt novērsta, un to varat izdarīt, veicot šīs darbības.
1. Nospiediet Ctrl + Shift + Esc taustiņi kopā, lai atvērtu Uzdevumu pārvaldnieks.
2. Ieslēgts Uzdevumu pārvaldnieks logā, noklikšķiniet uz Skatīt vairāk.
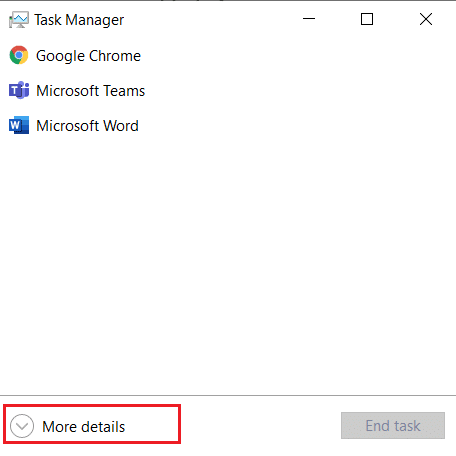
3. Iet uz Procesi Tab. Ritiniet uz leju līdz Fona procesi sadaļā.
4. Atrodiet un ar peles labo pogu noklikšķiniet uz Battle.net atjaunināšanas aģents (32 bitu) un atlasiet Beigt uzdevumu lai apturētu procesu.
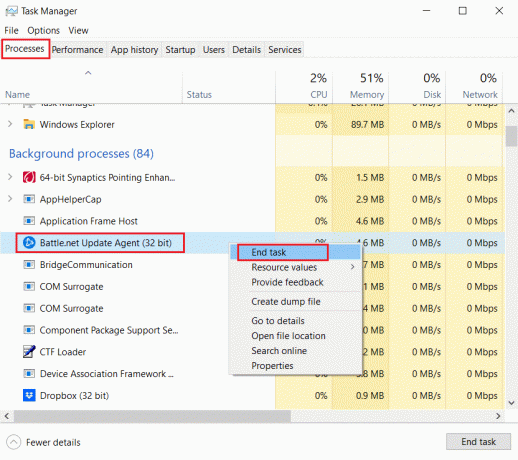
9. metode: mainiet sāknēšanas iestatījumus
Dažas fona lietojumprogrammas var pārtraukt Battle.net lietotnes darbību, izraisot citu instalēšanas procesu, kurā tiek veikta Windows 10 kļūda. Lai aizvērtu šādas problemātiskas fona lietotnes, palaidiet sistēmu selektīvai startēšanai, kas sāks datoru, darbojoties tikai selektīvām lietojumprogrammām. Lai to izdarītu, veiciet tālāk norādītās darbības.
1. Nospiediet Windows + Ratslēgas vienlaikus, lai atvērtu Skrien dialoglodziņš.
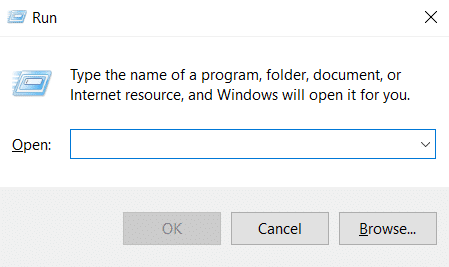
2. Tips msconfig ieslēgts Palaist dialoglodziņu un noklikšķiniet labi. Tas atvērsies Sistēmas konfigurācija logs.

3. Pāriet uz Boot cilni un noņemiet atzīmi no atzīmētās izvēles rūtiņas Droša sāknēšana.
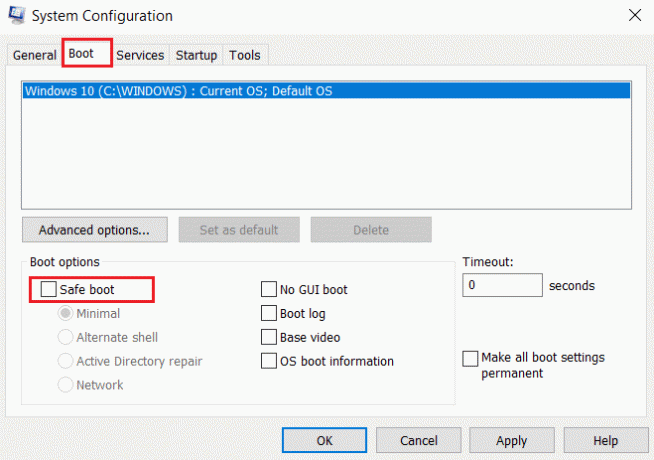
4. Pēc tam pārejiet uz Ģenerālis cilne. Izvēlieties Selektīva palaišana opciju un noņemiet atzīmi no atzīmētās izvēles rūtiņas Ielādējiet startēšanas vienumus.
Piezīme: Pārliecinies ka Ielādēt sistēmas pakalpojumus ir pārbaudīts.
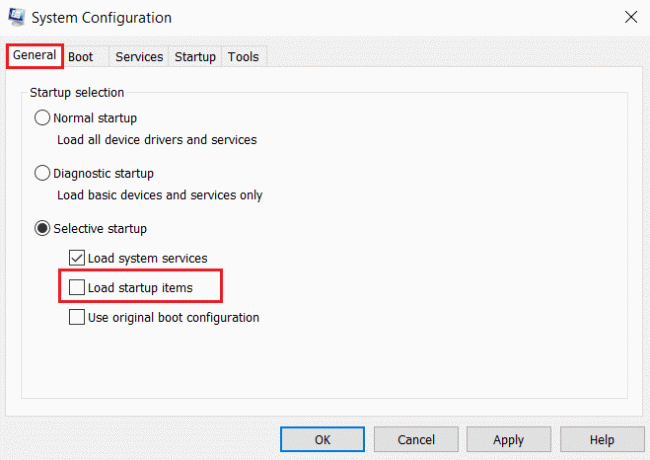
5. Klikšķis Pieteikties un labi lai saglabātu izmaiņas.
Lasi arī:Labojiet DISM kļūdu 87 operētājsistēmā Windows 10
10. metode: izdzēsiet mapi Battle.net
Dažreiz noteikta Battle.net mapes satura noņemšana var atiestatīt un labot Battle.net klienta iestatījumus. Tas var novērst kļūdu, un jūs varat to izdarīt, veicot šīs darbības
Piezīme: Pirms šīs metodes izmantošanas noteikti pabeidziet visus ar Battle.net saistītos procesus, izmantojot uzdevumu pārvaldnieku.
1. Nospiediet Windows + Eatslēgas atvērt Failu pārlūks.

2. Izvēlieties Skatīt izvēlņu joslā un atzīmējiet atzīmēto rūtiņu Slēptie priekšmeti kā parādīts.
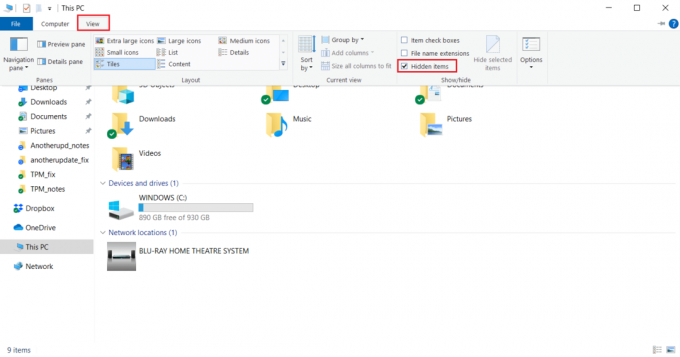
3. Dodieties uz C:\ProgramData ceļš iekšā Failu pārlūks.

4. Ar peles labo pogu noklikšķiniet uz Battle.net mapi un izvēlieties Dzēst lai to noņemtu.

5. Kad mape ir izdzēsta, restartējiet Battle.net lietotne
11. metode: iestatiet noklusējuma DNS
Ja esat mainījis DNS vai domēna nosaukumu sistēmas iestatījumus, iespējams, tas ir iemesls Battle.net kļūdu. Varat atgriezties pie noklusējuma DNS iestatījumiem un palaist Battle.net, lai to pārbaudītu. Lai to izdarītu, veiciet tālāk norādītās darbības.
1. Nospiediet Windows + Ratslēgas kopā, lai atvērtu Skrien dialoglodziņš.
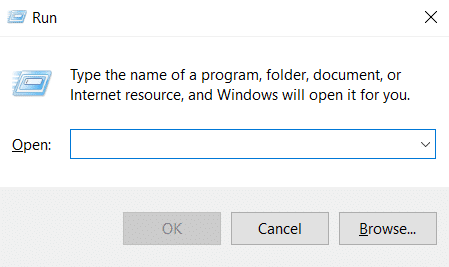
2. Tips ncpa.cpl dialoglodziņā Palaist un nospiediet Ievadiet. Tas atvērsies Tīkla savienojumi.
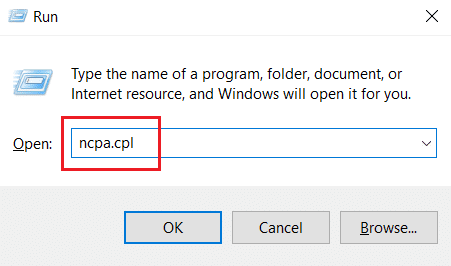
3. Veiciet dubultklikšķi uz aktīvā Tīkla adapteris kā izcelts Tīkla savienojumi.

4. Ieslēgts Wi-Fi statuss vai tīkla adapteris uznirstošais logs, noklikšķiniet uz Īpašības.
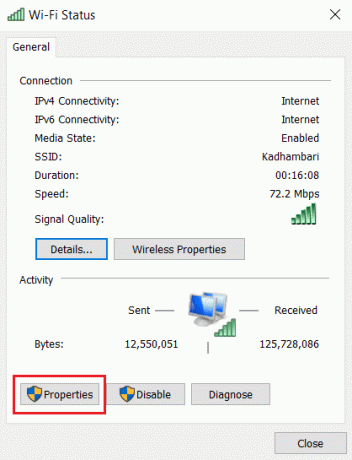
5. Atrodiet un atzīmējiet atzīmēto rūtiņu Interneta protokola versija 4 (TCP/IPv4). Pēc tam noklikšķiniet uz Īpašības kā parādīts, lai atvērtu rekvizītu logu.
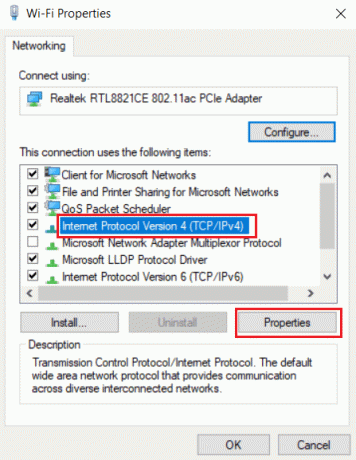
6. In Ģenerālis cilni, atlasiet Automātiski iegūstiet IP adresi un Automātiski iegūstiet DNS servera adresi opciju. Klikšķis labi lai apstiprinātu izmaiņas.

Pēc tam atveriet lietotni Battle.net un pārbaudiet, vai kļūda ir novērsta.
Piezīme: Ja problēma joprojām pastāv, mēģiniet atspējot Hamachi adapteris sadaļā Tīkla savienojums, ja to izmantojat. Tas var novērst Battle.net, kas gaida citu instalēšanas vai atjaunināšanas problēmu.
Lasi arī:Kā labot kļūdu 0x80300024
12. metode: atspējojiet vienādrangu
Vienādranga tīkla opcija var darboties kā šķērslis spēļu palaišanai dažādu drošības apsvērumu dēļ un izraisīt kļūdu. Mēģiniet atspējot vienādranga opciju spēlē, jo tas var atrisināt problēmu. Lai to izdarītu, veiciet tālāk norādītās darbības.
1. Palaist Battle.net spēļu palaidējs.

2. Klikšķis Blizzard ikona displeja ekrāna augšējā kreisajā stūrī, kā parādīts attēlā.

3. Izvēlieties Iestatījumi opciju.

4. Izvēlieties Lejupielādes opciju kreisajā rūtī.

5. Noņemiet atzīmi no atzīmētās izvēles rūtiņas Iespējot peer-to-peer opcija zem Tīkla joslas platums sadaļu un noklikšķiniet uz Gatavs lai saglabātu izmaiņas.
Atkārtoti palaidiet lietotni un pārbaudiet, vai Battle.net ir novērsta cita instalēšanas vai atjaunināšanas problēma.
Lasi arī:Operētājsistēmā Windows 10 tiek parādīta labošanas komandu uzvedne, kas pazūd
13. metode: atinstalējiet Battle.net
Ja neviena no iepriekš minētajām metodēm jums nedarbojas, šī ir pēdējā iespēja. Atinstalējiet programmu Battle.net no datora un instalējiet to vēlreiz. Kļūdu var izraisīt novecojusi Battle.net lietotne, un tādējādi, manuāli instalējot jaunāko lietotnes versiju, šī Battle.net var tikt novērsta, gaidot citu instalēšanas vai atjaunināšanas problēmu. Tālāk ir norādīts, kā to izdarīt, lai izlabotu Battle.net citu instalāciju, kas tiek veikta operētājsistēmā Windows 10.
1. Nospiediet Windowstaustiņu un tips vadības panelis, pēc tam noklikšķiniet uz Atvērt.

2. Iestatīt Skatīt pēc > Kategorija un atlasiet Programmas iestatījumu.
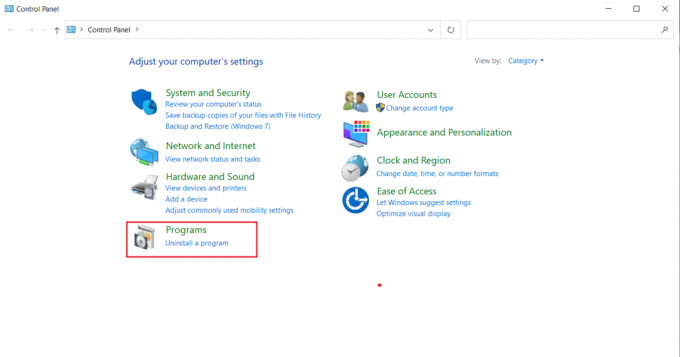
3. Klikšķiniet uz Atinstalējiet programmu zem Programmas un iespējas sadaļā.
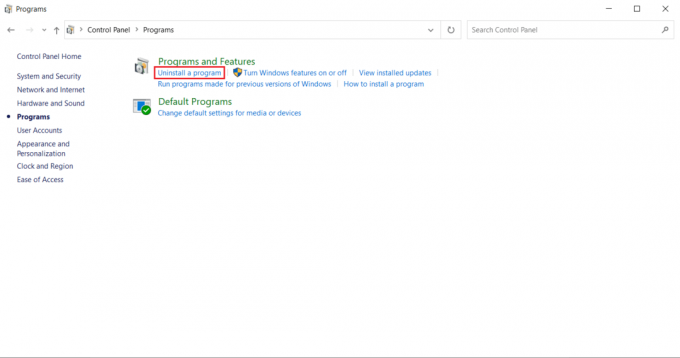
4. Ar peles labo pogu noklikšķiniet uz Battle.net programmu un noklikšķiniet uz Atinstalēt/mainīt.

5. Klikšķis Jā, atinstalēt iespēja apstiprināt atinstalēšanas procesu.

6. Pēc lietotnes atinstalēšanas dodieties uz oficiālā Battle.net vietne lai lejupielādētu tās jaunāko versiju.
7. Klikšķiniet uz Lejupielādēt operētājsistēmai Windows. Tas lejupielādēs failu ar nosaukumu Battle.net-setup.exe.

8. Skrien Battle.net-setup.exe. Izvēlieties vēlamo valodu un noklikšķiniet Turpināt.

9. Klikšķis Mainīt ja vēlaties mainīt Uzstādīšanas vieta. Klikšķis Turpināt.

10. Pagaidiet, līdz instalēšanas process ir pabeigts.

11. Pēc uzstādīšanas aizpildiet Battle.net akreditācijas dati lai pieteiktos.

Ieteicams:
- Kā labot WDF_VIOLATION kļūdu operētājsistēmā Windows 10
- Izlabojiet uzticamās platformas moduļa 80090016 kļūdu operētājsistēmā Windows 10
- Izlabojiet Windows 10 failu sistēmas kļūdu 2147219196
- Labojiet GTA 4 Seculauncher, neizdevās palaist lietojumprogrammu 2000
Mēs ceram, ka šī rokasgrāmata bija noderīga un jums izdevās to novērst tiek veikta cita instalēšana operētājsistēmā Windows 10. Pastāstiet mums, kura metode jums bija vislabākā. Ja jums ir kādi jautājumi vai ieteikumi, lūdzu, uzdodiet tos komentāru sadaļā.



