Kā mainīt ikonas operētājsistēmā Windows 11
Miscellanea / / March 29, 2022
Lai gan operētājsistēmā Windows 11 ir diezgan daudz pielāgošanas iespējas, ikonu maiņa operētājsistēmā Windows 11 ir lielisks veids, kā personalizēt savu Windows datoru. Tātad, ja vēlaties mainīt datora mapju un īsinājumtaustiņu izskatu, esat nonācis īstajā vietā.

Ja jums nepatīk noklusējuma ikonas operētājsistēmā Windows 11 vai vienkārši vēlaties piešķirt savam datoram unikālu izskatu, mēs parādīsim, kā mainīt dažādas ikonas operētājsistēmā Windows 11. Tātad, sāksim.
Mainiet darbvirsmas un uzdevumjoslas ikonas operētājsistēmā Windows 11
Sāksim ar Darbvirsmas ikonas vispirms. Varat izmantot lietotni Iestatījumi operētājsistēmā Windows 11, lai mainītu ikonas datoram, lietotāja failiem, tīklam, atkritnei un vadības panelim. Lūk, kā.
1. darbība: Atveriet izvēlni Sākt un noklikšķiniet uz zobrata ikonas, lai palaistu lietotni Iestatījumi.

2. darbība: Pārejiet uz cilni Personalizēšana kreisajā pusē un atlasiet Motīvi.

3. darbība: Ritiniet uz leju līdz sadaļai Saistītie iestatījumi un atveriet darbvirsmas ikonu iestatījumus.
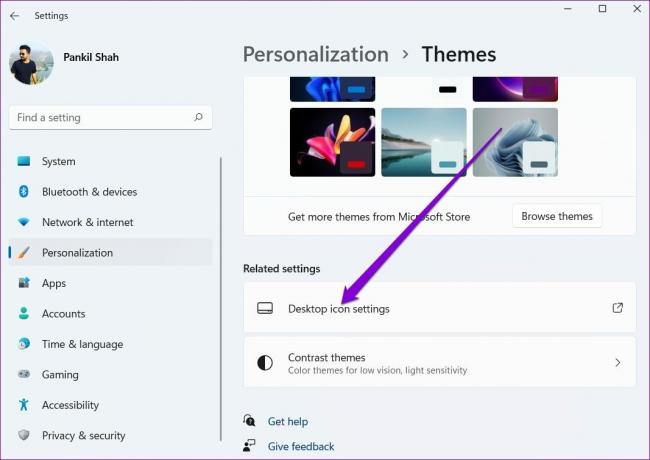
4. darbība: Atlasiet darbvirsmas ikonu, kuru vēlaties modificēt, un noklikšķiniet uz pogas Mainīt ikonu.

5. darbība: Logā Mainīt ikonu atlasiet jaunu ikonu no pieejamajām opcijām. Varat arī izmantot pārlūkošanas pogu, lai atrastu visas pielāgotās ikonas, kas lejupielādētas no trešās puses vietnes.

6. darbība: Kad tas ir atlasīts, noklikšķiniet uz Labi.

7. darbība: Noklikšķiniet uz Lietot un pēc tam uz Labi, lai saglabātu izmaiņas.

Atkārtojiet iepriekš minētās darbības, lai mainītu visas darbvirsmas ikonas. Tomēr, ja vēlaties mainīt darbvirsmas saīsnes ikonu, jums būs jāpiekļūst tās rekvizītiem. Lūk, kā to izdarīt.
1. darbība: Ar peles labo pogu noklikšķiniet uz darbvirsmas ikonas un atlasiet Rekvizīti.
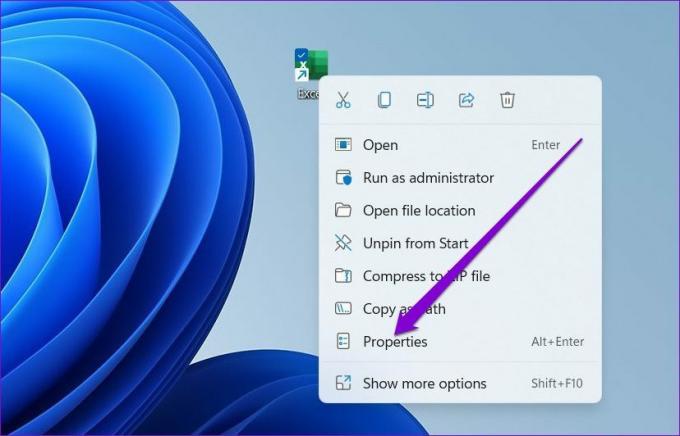
2. darbība: Cilnē Saīsne noklikšķiniet uz pogas Mainīt ikonu.

3. darbība: Izvēlieties jaunu ikonu un noklikšķiniet uz Labi.

4. darbība: Noklikšķiniet uz Lietot, lai saglabātu izmaiņas.

Līdzīgi varat mainīt arī programmas ikonu piesprausta uzdevumjoslai piekļūstot tā rekvizītiem. Lūk, kā.
1. darbība: Turot nospiestu taustiņu Shift, ar peles labo pogu noklikšķiniet uz programmas ikonas uzdevumjoslā un atlasiet Rekvizīti.

2. darbība: Cilnē Saīsne noklikšķiniet uz Mainīt ikonu.

3. darbība: Izvēlieties jaunu ikonu un noklikšķiniet uz Labi.

4. darbība: Noklikšķiniet uz Lietot, lai saglabātu izmaiņas.

Kā mainīt mapju ikonas operētājsistēmā Windows 11
Papildus darbvirsmas un uzdevumjoslas ikonām Windows ļauj mainīt arī mapju ikonas programmā File Explorer. Process ir diezgan līdzīgs mainīšanai darbvirsmas saīsne ikonas. Lūk, kā.
1. darbība: Nospiediet Windows taustiņu + E, lai palaistu failu pārlūku.
2. darbība: Ar peles labo pogu noklikšķiniet uz mapes un atveriet tās rekvizītus.

3. darbība: Pārslēdzieties uz cilni Pielāgot un noklikšķiniet uz pogas Mainīt ikonu.

4. darbība: Atlasiet jaunu mapes ikonu un nospiediet OK.

5. darbība: Visbeidzot, noklikšķiniet uz Lietot, lai saglabātu izmaiņas.

Kā mainīt diska ikonas operētājsistēmā Windows 11
Lai gan darbvirsmas un mapju ikonu modificēšana ir vienkārša, Windows nepiedāvā vienkāršu veidu, kā mainīt diska ikonas programmā File Explorer. Lai to izdarītu, jums būs jāpielāgo reģistra faili.
Lai mainītu diska ikonu, jums būs jālejupielādē ikona no trešās puses vietnes, piemēram, ikonas-ikonas vai konvertējiet attēlu ICO formātā, izmantojot tiešsaistes rīku. Kad esat ieguvis vēlamo ikonu, varat to iestatīt kā diska ikonu operētājsistēmā Windows 11.
Piesardzības vārds. Tā kā reģistra redaktorā ir svarīgi Windows un tās lietotnes iestatījumi, ieteicams to darīt dublējiet savus reģistra failus pirms turpināt veikt izmaiņas.
1. darbība: Ar peles labo pogu noklikšķiniet uz lejupielādētā ICO faila un atlasiet Kopēt kā ceļu.

2. darbība: Nospiediet Windows taustiņu + R, palaidiet komandu Palaist, ierakstiet regeditun nospiediet taustiņu Enter.

3. darbība: Izmantojiet augšpusē esošo adreses joslu, lai pārietu uz šo taustiņu:
HKEY_LOCAL_MACHINE\SOFTWARE\Microsoft\Windows\CurrentVersion\Explorer\DriveIcons

4. darbība: Ar peles labo pogu noklikšķiniet uz atslēgas DriveIcons, izvēlnē atlasiet New un izvēlieties Key. Nosauciet jauno atslēgu, izmantojot diska burtu, kuru vēlaties mainīt.
Piemēram, ja vēlaties mainīt C diskdziņa ikonu, piešķiriet atslēgai nosaukumu C.
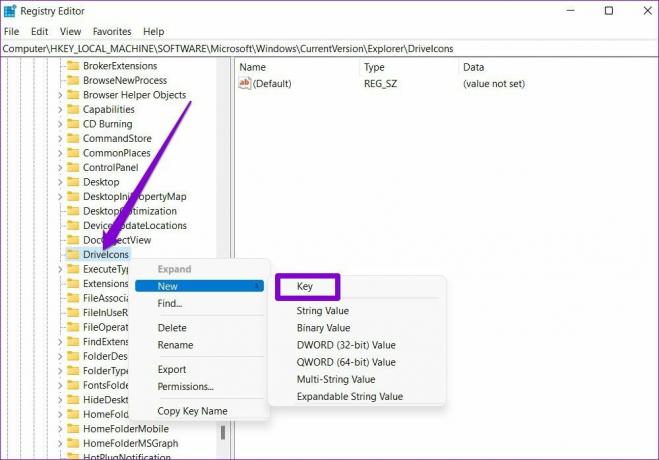
5. darbība: Ar peles labo pogu noklikšķiniet uz jaunizveidotās atslēgas, dodieties uz Jauns un atlasiet Atslēga. Nosauciet to DefaultIcon.
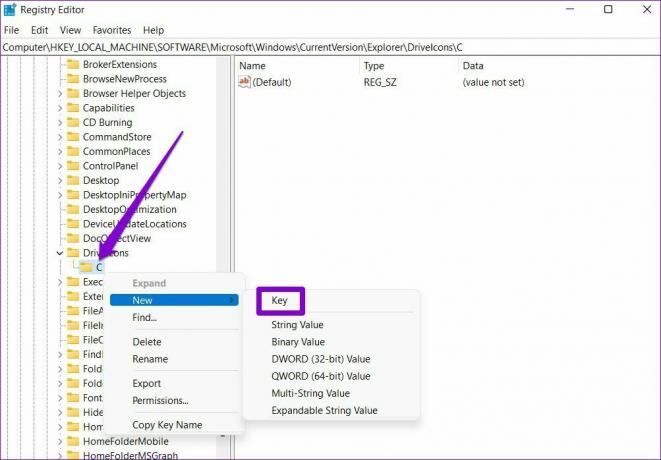
6. darbība: Atlasiet jauno DefaultIcon taustiņu un veiciet dubultklikšķi uz (Noklusējuma) vērtības labajā pusē.

7. darbība: Vērtības datos ielīmējiet 1. darbībā kopētās ikonas ielāpu un nospiediet Labi.

Un voila! Jūsu jaunā diska ikona parādīsies īsā laikā.
Bonuss: kā mainīt ikonas izmēru operētājsistēmā Windows 11 (darbvirsma un failu pārlūks)
Papildus darbvirsmas un failu pārlūka ikonu maiņai Windows ļauj arī palielināt vai samazināt to lielumu.
Lai mainītu darbvirsmas ikonu lielumu, ar peles labo pogu noklikšķiniet jebkurā vietā uz darbvirsmas tukšās vietas, dodieties uz View un atlasiet sev piemērotu izmēru.

Tāpat, ja vēlaties mainīt failu un mapju ikonu izmērus programmā File Explorer, varat izvērst izvēlni Skats augšpusē un atlasīt kādu no pieejamajiem izmēriem.
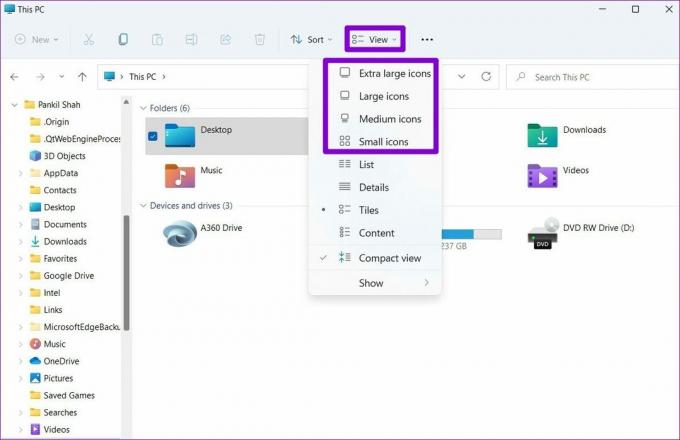
Pielāgojiet savas ikonas
Iespējams, labākā Windows 11 daļa ir tā, ka tā ļauj pielāgot katru elementu tieši no bloķēšanas ekrāns uz Sākt izvēlne. Un, kā mēs tikko redzējām, arī ikonu maiņa operētājsistēmā Windows 11 nav pārāk sarežģīta. Izmantojiet iepriekš minētās metodes, lai sāktu mainīt ikonas operētājsistēmā Windows 11.
Pēdējo reizi atjaunināts 2022. gada 24. martā
Iepriekš minētajā rakstā var būt ietvertas saistītās saites, kas palīdz atbalstīt Guiding Tech. Tomēr tas neietekmē mūsu redakcionālo integritāti. Saturs paliek objektīvs un autentisks.

Sarakstījis
Pankils pēc profesijas ir būvinženieris, kurš sāka savu ceļu kā rakstnieks vietnē EOTO.tech. Viņš nesen pievienojās Guiding Tech kā ārštata rakstnieks, lai sniegtu norādījumus, paskaidrojumus, pirkšanas rokasgrāmatas, padomus un ieteikumus operētājsistēmām Android, iOS, Windows un Web.



