5 labākie veidi, kā novērst Quick Look, kas nedarbojas operētājsistēmā Mac
Miscellanea / / March 30, 2022
SeVeral funkcijas operētājsistēmā macOS rūpējas par lietotāju ērtībām, lai viņiem būtu vieglāk izmantot Mac datoru. Piemēram, funkcija Quick Look ļauj baudīt tūlītēju multivides (video) faila priekšskatījumu, kad noklikšķināt uz sīktēla. Quick Look ir iegults Finder lietotne operētājsistēmā macOS.

Tas ir lielisks veids, kā ieskatīties attēlā vai dokumentā, pirms to faktiski atverat, lai pārbaudītu, vai tas ir jūsu meklētais fails. Tomēr Quick Look bieži pārstāj darboties, it īpaši pēc MacOS Montereja Atjaunināt. Ja saskaraties ar šo problēmu, šeit ir daži ātri un vienkārši risinājumi, kā novērst, ka Quick Look nedarbojas operētājsistēmā Mac.
Kas ir Quick Look
Quick Look ļauj ātri skatīt failus pēc kārtas, neatverot tos dažādās lietotnēs. Ja jums ir mape ar dokumentiem, PDF failiem, attēliem un izklājlapām, jūs atvērsit dažādas lietotnes, lai tos visus skatītu. Ātrā apskate sniedz tūlītēju šādu failu priekšskatījumu, kad noklikšķināt uz atlasīšanas un atstarpes taustiņa, lai jums nebūtu jāatver atbilstošā lietotne vai programmatūra.

Tas ietaupa laiku un resursus jūsu Mac datorā, jo viss notiek Finder iekšienē.
Kā novērst, ka Quick Look nedarbojas
Ja Quick Look nedarbojas, nospiežot atstarpes taustiņu, tiek parādīts tikai dialoglodziņš ar faila nosaukumu un lielumu un nekas cits. Ja tas ir tas, ko redzat savā Mac datorā, veiciet šīs darbības, un ātrā apskate atgriezīsies normālā stāvoklī.
1. Piespiest iziet un atkārtoti palaist Finder
Šis ir visvienkāršākais risinājums, kas labos Quick Look jūsu Mac datorā. Finder ir lietotne, kas visu laiku paliek atvērta, tāpēc jūs nevarat to aizvērt tā, kā to darītu aizveriet programmas Mac datorā. Tālāk ir norādīts, kā varat piespiest aizvērt Finder un restartēt to.
1. darbība: Noklikšķiniet uz Apple logotipa ekrāna augšējā kreisajā stūrī.

2. darbība: Atlasiet Piespiest iziet.
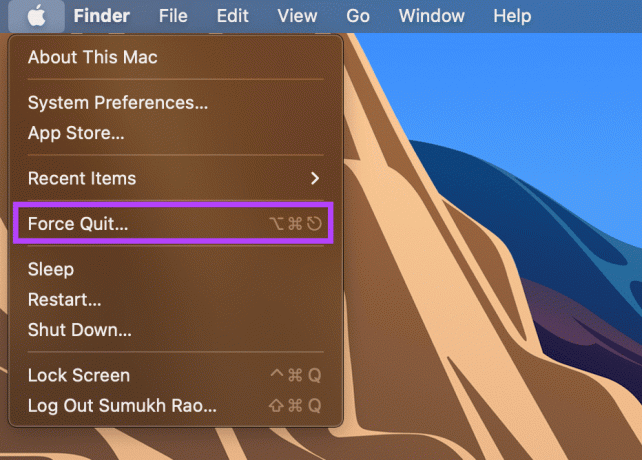
3. darbība: Atvērto lietotņu sarakstā izvēlieties Finder un pēc tam noklikšķiniet uz Restartēt.
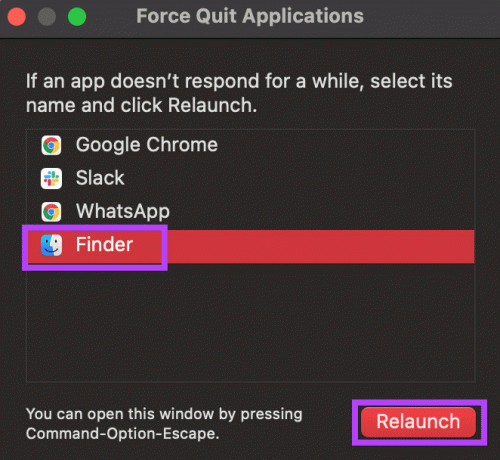
Finder tagad tiks aizvērts un atkal atvērts jūsu Mac datorā. Ja tā ir tikai īslaicīga kļūme, Quick Look jādarbojas kā parasti.
2. Notīriet Quick Look kešatmiņu
Kešatmiņā saglabāto failu dzēšana dažkārt var novērst tādas pamata problēmas kā šī. Mēģiniet notīrīt Quick Look kešatmiņu un pārbaudiet, vai tas palīdz.
1. darbība: Savā Mac datorā atveriet lietotni Terminal.
2. darbība: Ievadiet komandu qlmanage -r kešatmiņa un nospiediet taustiņu Enter.
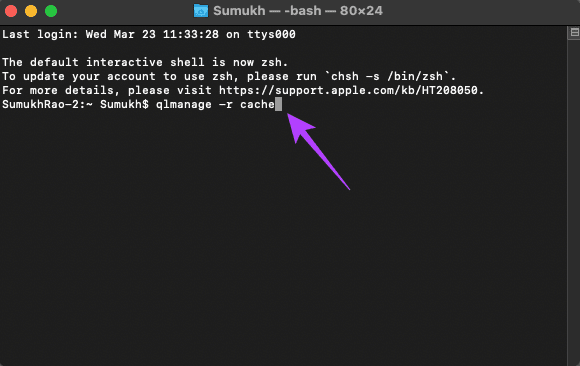
Mēģiniet izmantot Quick Look tūlīt.
3. Pārtrauciet Quick Look no Activity Monitor
Darbības pārraugs operētājsistēmā Mac parāda notiekošo procesu sarakstu gan priekšplānā, gan fonā. Tā kā Quick Look visu laiku darbojas lietotnē Finder, tas vienmēr ir aktīvs. Procesa apturēšana un tā restartēšana ir kā Quick Look atiestatīšana, kas varētu novērst jūsu problēmu. Lūk, kā to izdarīt.
1. darbība: Savā Mac datorā atveriet lietotni Activity Monitor.
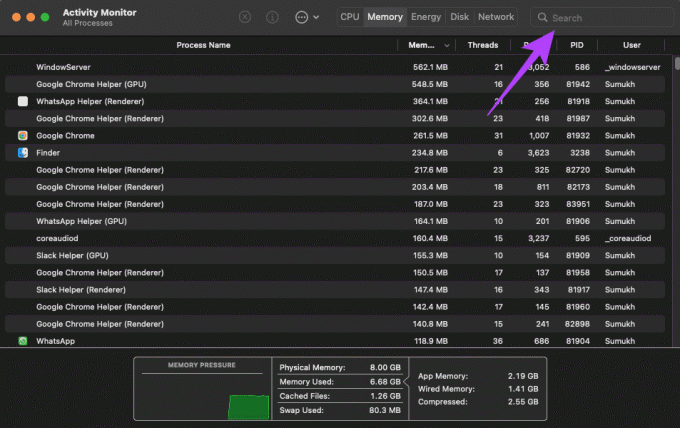
2. darbība: Izmantojiet meklēšanas joslu ekrāna augšējā labajā stūrī, lai meklētu atbilstošo pakalpojumu. Noklikšķiniet uz tā un ierakstiet QuickLookUIService.
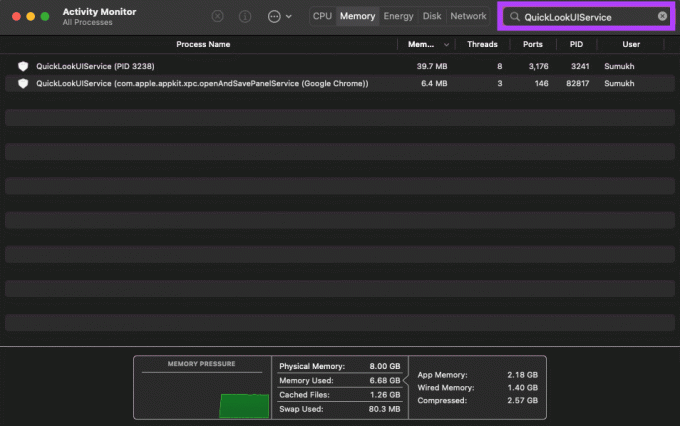
3. darbība: Izvēlieties pirmo opciju un noklikšķiniet uz pogas Apturēt.

4. darbība: Aizveriet Activity Monitor.
Pagaidiet kādu laiku, līdz pakalpojums tiek automātiski atsākts. Palaidiet programmu Finder un mēģiniet izmantot Quick Look.
4. Restartējiet savu Mac datoru
Var šķist, ka Mac restartēšana ir vienkāršs risinājums, taču tā darbojas biežāk, nekā jūs domājat, lai atrisinātu šādas pamata problēmas. Izmēģināšana nenāk par ļaunu.
1. darbība: Noklikšķiniet uz Apple logotipa Mac datora augšējā kreisajā stūrī.

2. darbība: Atlasiet Restartēt un gaidiet, līdz jūsu Mac tiks restartēts.
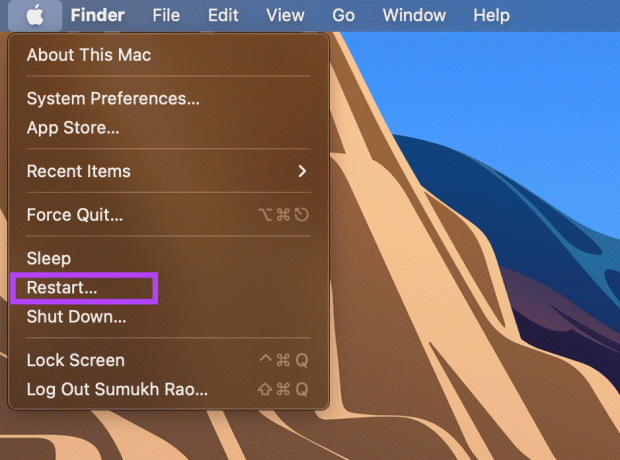
3. darbība: Piesakieties savā lietotāja kontā un mēģiniet izmantot Quick Look.
5. Atjauniniet macOS uz jaunāko versiju
Vecāka macOS versija dažkārt var radīt problēmas. Tāpēc vislabāk ir atjaunināt programmatūru savā Mac datorā.
1. darbība: Noklikšķiniet uz Apple izvēlnes logotipa ekrāna augšējā kreisajā stūrī.

2. darbība: Izvēlnē atlasiet About This Mac.

3. darbība: Pēc tam atlasiet opciju Programmatūras atjaunināšana.

4. darbība: Pagaidiet, līdz jūsu Mac meklēs atjauninājumus. Ja ir pieejams atjauninājums, noklikšķiniet uz pogas Instalēt atjauninājumu.

Ļaujiet atjaunināšanai pabeigt un restartēt jūsu Mac datoru.
Ērti priekšskatiet failus, izmantojot Quick Look
Veicot šīs darbības, tiks novērstas visas ar Quick Look saistītās problēmas, lai jūs varētu atgriezties, lai ātri pēc kārtas priekšskatītu failus, vienkārši nospiežot atstarpes taustiņu.
Pēdējo reizi atjaunināts 2022. gada 24. martā
Iepriekš minētajā rakstā var būt ietvertas saistītās saites, kas palīdz atbalstīt Guiding Tech. Tomēr tas neietekmē mūsu redakcionālo integritāti. Saturs paliek objektīvs un autentisks.



