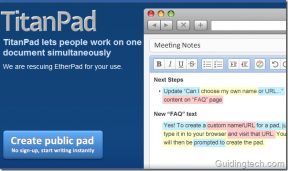Kā ieslēgt tīkla atklāšanu operētājsistēmā Windows 10
Miscellanea / / April 22, 2022

Tīkla atklāšana ir funkcija, kas ļauj jūsu datoram atrast citus datoram vai ierīces, kas savienotas ar tīklu, un otrādi. Izmantojot privāto tīklu, tas tiek automātiski ieslēgts, bet drošības apsvērumu dēļ tas tiek izslēgts publiskajā tīklā. Tas arī izslēdzas, kad strādājat bezsaistē vai nav izveidots savienojums ar Wi-Fi. Tomēr dažreiz lietotāji ir novērojuši, ka tīkla noteikšana nedarbojas un tiek automātiski izslēgta. Ja arī jūs saskaraties ar to pašu problēmu, jūs esat īstajā vietā. Mēs piedāvājam jums nevainojamu ceļvedi, kas palīdzēs novērst kļūdu, kas saistīta ar tīkla atklāšanu, ir izslēgta sistēmā Windows 10, un iemācīs ieslēgt Windows 10 tīkla atklāšanu.

Saturs
- Kā ieslēgt tīkla atklāšanu operētājsistēmā Windows 10
- 1. metode: restartējiet datoru
- 2. metode: palaidiet tīkla adaptera problēmu risinātāju
- 3. metode: mainiet koplietošanas papildu iestatījumus
- 4. metode: atļaujiet tīkla atrašanu Windows ugunsmūrī
- 5. metode: izmantojiet komandu uzvedni
- 6. metode: iespējojiet atkarības pakalpojumus
- 7. metode: iespējojiet SMB 1.0 vai CIFS failu koplietošanas atbalstu
- 8. metode: īslaicīgi atspējojiet pretvīrusu (ja piemērojams)
- 9. metode: atjauniniet tīkla adaptera draiverus
- 10. metode: atkārtoti instalējiet tīkla adapterus
- 11. metode: atgrieziet tīkla draiverus
- 12. metode: atiestatiet tīkla iestatījumus
- 13. metode: veiciet sistēmas atjaunošanu
Kā ieslēgt tīkla atklāšanu operētājsistēmā Windows 10
Tālāk ir norādīti daži izplatītākie iemesli, kāpēc tīkla atklāšana ir izslēgta Windows 10 izdevums.
- Daži būtiski Windows pakalpojumi ir atspējoti.
- Windows ugunsmūris vai līdzīgas programmas, kas atspējo tīkla atrašanu.
- SMB 1.0/CIFS failu koplietošanas atbalsts ir atspējots.
- Novecojuši vai nesaderīgi bezvadu adaptera draiveri.
- Pretvīrusu vai citu drošības programmu iejaukšanās.
- Nepareizi tīkla iestatījumi.
Ir svarīgi ieslēgt Windows 10 tīkla atklāšanu, jo, ja tas ir atspējots, varat palaist garām failus vai mapes, kas koplietotas noteiktā tīklā. Šeit ir saraksts ar metodēm, kas palīdzēs jums saprast, kā ieslēgt Windows 10 tīkla atklāšanu. Izpildiet tos tādā pašā secībā, lai iegūtu labākos rezultātus.
1. metode: restartējiet datoru
Pirmkārt, jūs ieteicāt restartēt datoru, lai novērstu jebkādas pagaidu kļūdas. Lūk, kā to izdarīt.
1. Nospiediet WindowsAtslēga lai atvērtu sākuma izvēlni.
2. Virziet kursoru virs Jauda ikonu apakšējā kreisajā stūrī un noklikšķiniet uz tās.
3. Izvēlieties Restartēt opciju.
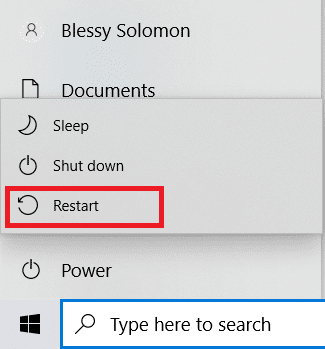
Piezīme: Varat arī izvēlēties izslēgt un pēc tam atkal startēt datoru.
Pēc datora restartēšanas pārbaudiet, vai ir novērsta tīkla atklāšanas problēma, kas nedarbojas.
2. metode: palaidiet tīkla adaptera problēmu risinātāju
Microsoft datoram ir iebūvēts problēmu novēršanas rīks, lai novērstu daudzas izplatītas ar tīklu saistītas problēmas. Izmantojot problēmu risinātāju, šī problēma var tikt novērsta. Varat palaist tīkla problēmu risinātāju, kā norādīts mūsu rokasgrāmatā. lai novērstu tīkla savienojamības problēmas operētājsistēmā Windows 10.
Lasi arī:Labojums Nevar izveidot savienojumu ar starpniekserveri operētājsistēmā Windows 10
3. metode: mainiet koplietošanas papildu iestatījumus
Lai ieslēgtu tīkla atklāšanu operētājsistēmā Windows 10, ir jāiespējo papildu koplietošanas iestatījumi, kas tiek izmantoti, lai iespējotu tīkla koplietošanu. Lai veiktu to pašu, veiciet tālāk norādītās darbības.
1. Nospiediet Windowstaustiņu un tips Vadības panelis un noklikšķiniet uz Atvērt lai palaistu vadības paneli.

2. Iestatīt Skatīt pēc kā Kategorija pēc tam atrodiet un noklikšķiniet uz Tīkls un internets.

3. Klikšķiniet uz Tīkla un koplietošanas centrs kā attēlots.

4. Klikšķiniet uz Mainiet papildu koplietošanas iestatījumus opciju, kā parādīts attēlā.
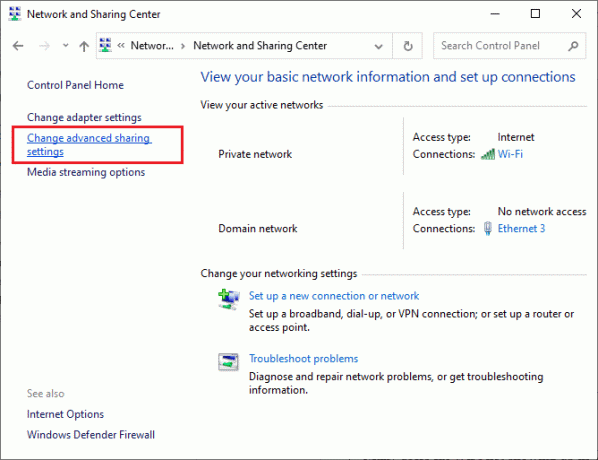
5. Zem Privāts sadaļu, atlasiet Ieslēdziet tīkla noteikšanu atzīmējiet atzīmēto rūtiņu Ieslēdziet tīklam pievienoto ierīču automātisko iestatīšanu kā izcelts.
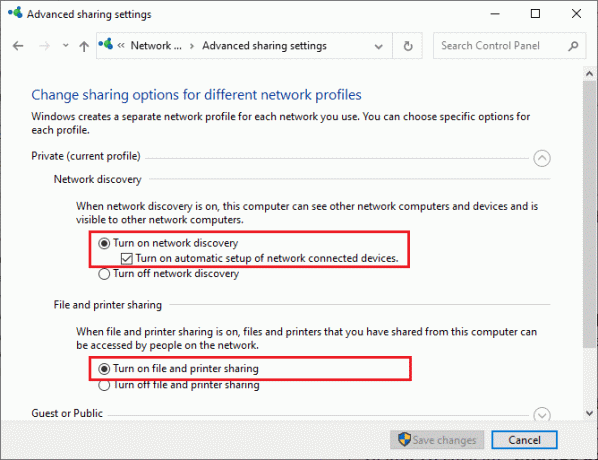
6. Tagad, zem Failu un printeru koplietošana sadaļu, atlasiet Ieslēdziet failu un printeru koplietošanu lodziņā, kā parādīts iepriekš.
7. Pēc tam izvērsiet Viesis vai Publisks sadaļu un atlasiet Ieslēdziet tīkla noteikšanu zem Tīkla atklāšana sadaļu un arī atlasiet Ieslēdziet failu un printeru koplietošanu kaste zem Failu un printeru koplietošana sadaļā.
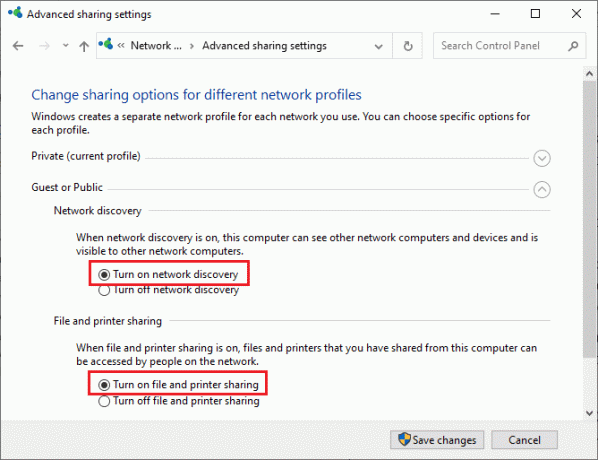
8. Klikšķiniet uz Saglabāt izmaiņas lai apstiprinātu izmaiņas.
Piezīme: Šiem iestatījumiem ir jābūt mainīgiem privātajiem un publiskajiem profiliem. Piemēram, ieslēdziet tīkla atrašanu privātajiem profiliem, kad izmantojat privāto profilu, un izslēdziet tīkla atrašanu publiskajiem profiliem un otrādi.
4. metode: atļaujiet tīkla atrašanu Windows ugunsmūrī
Ja izmantojat Windows Defender ugunsmūri, tā iestatījumos ir jāiespējo tīkla noteikšana, lai ugunsmūris to nebloķētu. Ja nesen sākāt lietot ugunsmūri vai esat atiestatījis tā iestatījumus pēc atjaunināšanas, iespējams, ka tīkla atklāšana nedarbojas. Lai Windows ugunsmūrī atļautu tīkla noteikšanas funkciju, veiciet tālāk norādītās darbības.
1. Nospiediet Windows + Ratslēgas vienlaikus, lai atvērtu Skrien dialoglodziņš.
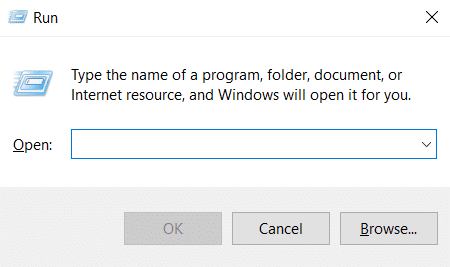
2. Tips kontrolēt ugunsmūri.cpl iekšā Palaist dialoglodziņu un noklikšķiniet labi.

3. Klikšķiniet uz Atļaut lietotni vai līdzekli, izmantojot Windows Defender ugunsmūra opciju, kā parādīts attēlā.

4. Klikšķiniet uz Poga Mainīt iestatījumus un atzīmējiet izvēles rūtiņu Tīkla atklāšana un noteikti pārbaudiet Privāts un Publisks kastes blakus tai.
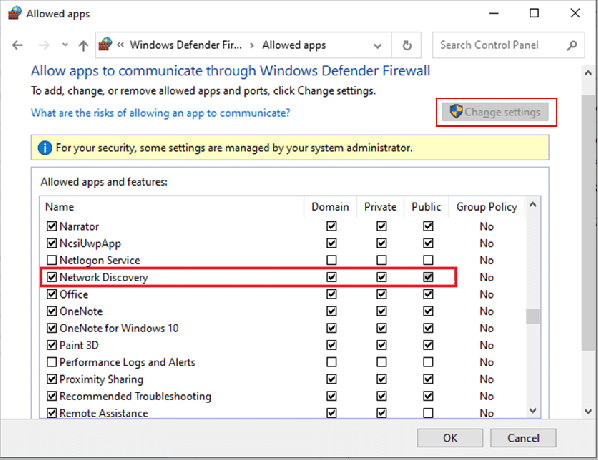
5. Noklikšķiniet uz labi pogu, lai saglabātu izmaiņas.
Piezīme: Ja datorā izmantojat citas ugunsmūra programmas, atļaujiet Tīkla atklāšana iezīme tajos.
Lasi arī:Labojums Windows nevarēja automātiski noteikt šī tīkla starpniekservera iestatījumus
5. metode: izmantojiet komandu uzvedni
Vēl viens veids, kā ieslēgt tīkla atklāšanu Windows 10, ir izmantot komandu uzvedni. Izpildot dažas vienkāršas komandas, var novērst tīkla atklāšanas problēmu, kas ir izslēgta operētājsistēmā Windows 10, un to varat izdarīt, veicot šīs darbības.
1. Nospiediet uz Windows atslēga un veids Komandu uzvedne un noklikšķiniet uz Izpildīt kā administratoram lai atvērtu komandu uzvedni.

2. Ierakstiet šādu komandu un nospiediet Ievadiet atslēgu.
netsh advfirewall firewall set rule group="Tīkla atklāšana" new enable=Jā

3. Pagaidiet, līdz komanda tiks izpildīta. Pēc tam tiks iespējota tīkla atklāšana.
4. Ja vēlaties atspējot Tīkla atklāšana, izpildiet tālāk norādītās darbības komandu.
netsh advfirewall firewall set rule group="Tīkla atklāšana" new enable=Nē

6. metode: iespējojiet atkarības pakalpojumus
Lai izvairītos no jebkādām ar tīklu saistītām problēmām, daži pakalpojumi operētājsistēmā Windows 10 datorā ir jāiespējo. Viens no tiem ir atkarības pakalpojumi, kurus izmanto, lai ietekmētu pakalpojumus, kuru pamatā ir viens vai vairāki pakalpojumi. Tālāk ir norādīts, kā tos iespējot savā Windows datorā.
1. Nospiediet Windows atslēga un tips Pakalpojumi un noklikšķiniet uz Izpildīt kā administratoram atvērt Pakalpojumi logs.

2. Ritiniet uz leju, atrodiet un veiciet dubultklikšķi Funkciju atklāšanas resursa publikācija apkalpošana. Tas atvērs Īpašības logs.
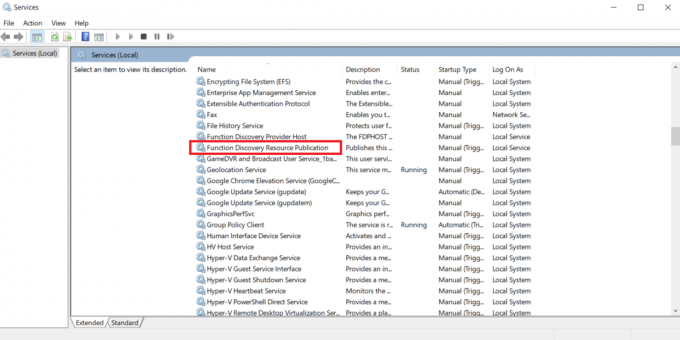
Piezīme: Ja Pakalpojuma statuss nedarbojas, pēc tam ar peles labo pogu noklikšķiniet uz tā un atlasiet Sākt.

3. Iekš Ģenerālis cilnē noklikšķiniet uz nolaižamās izvēlnes blakus Startēšanas veids un atlasiet Automātiski.
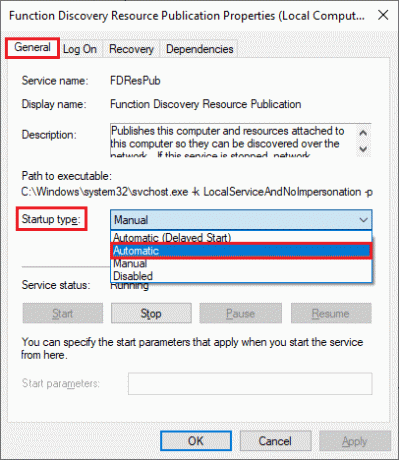
4. Klikšķis Pieteikties un labi lai saglabātu izmaiņas.
5. Atkārtojiet 1.-4. darbība un iestatiet Startēšanas veids uz Automātiski tādiem pakalpojumiem kā DNS klients un SSDP atklāšana.
Lasi arī:Labojiet Amazon KFAUWI ierīces rādīšanu tīklā
7. metode: iespējojiet SMB 1.0 vai CIFS failu koplietošanas atbalstu
Servera ziņojumu bloks (SMB) ir failu koplietošanas tīkla protokols, kas ļauj citām datora lietojumprogrammām lasīt un rakstīt failus, vienlaikus ļaujot piekļūt koplietotajiem datu failiem internetā. Iespējojot to, iespējams, tiks novērsta tīkla atklāšanas izslēgšanas kļūda. Lai to izdarītu, veiciet šīs darbības.
1. Nospiediet Windows + Ratslēgas vienlaikus, lai atvērtu Skrien dialoglodziņš.
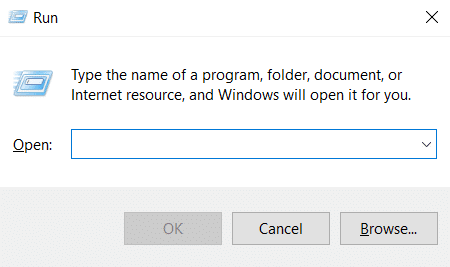
2. Tips Appwiz.cpl un noklikšķiniet labi atvērt Programmas un iespējas.
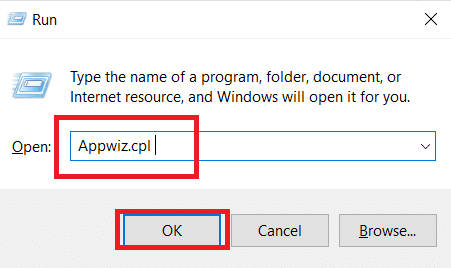
3. Klikšķiniet uz Ieslēdziet vai izslēdziet Windows funkcijas opcija atrodas kreisajā rūtī, kā parādīts attēlā.
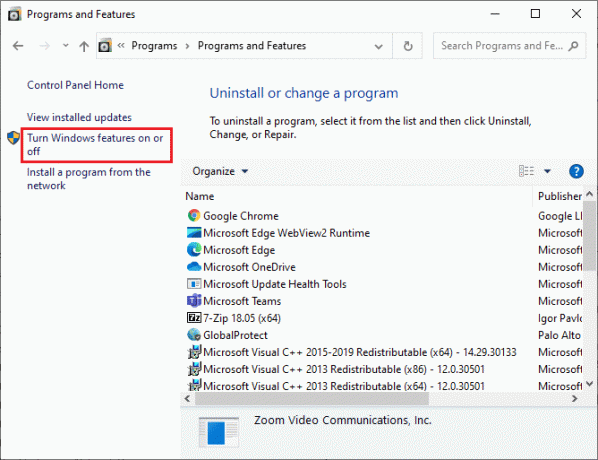
4. Tagad atzīmējiet atzīmēto rūtiņu SMB 1.0/CIFS failu koplietošanas atbalsts kā parādīts.

5. Klikšķis labi lai saglabātu izmaiņas un restartējiet datoru.
8. metode: īslaicīgi atspējojiet pretvīrusu (ja piemērojams)
Dažreiz pretvīrusu programmas var traucēt tīkla atklāšanu, kas var izraisīt problēmu. Lai novērstu šo problēmu, varat īslaicīgi atspējot pretvīrusu, izpildot mūsu ceļvedi lai uz laiku atspējotu pretvīrusu operētājsistēmā Windows 10.
Piezīme: Vienmēr iespējojiet pretvīrusu pēc tam, kad esat novērsis sistēmas aizsardzības problēmu.

9. metode: atjauniniet tīkla adaptera draiverus
Tīkla adaptera draiveri vienmēr ir jāatjaunina, lai izvairītos no tīkla kļūdām. Novecojis un nesaderīgs draiveris var izraisīt tīkla atrašanas izslēgšanas problēmu operētājsistēmā Windows 10. Lai novērstu šo problēmu, varat atjaunināt Network Ada[ter draiverus, izmantojot mūsu ceļvedi lai atjauninātu tīkla adaptera draiverus operētājsistēmā Windows 10.

Lasi arī: Labojiet Wi-Fi adapteri, kas nedarbojas operētājsistēmā Windows 10
10. metode: atkārtoti instalējiet tīkla adapterus
Ja problēma joprojām pastāv pēc tīkla draiveru atjaunināšanas, varat mēģināt tos atkārtoti instalēt, lai novērstu šo problēmu. Izpildiet mūsu ceļvedi lai atinstalētu un atkārtoti instalētu draiverus operētājsistēmā Windows 10.

11. metode: atgrieziet tīkla draiverus
Ja draiveru atkārtota instalēšana un atjaunināšana jums nepalīdzēja, atgrieziet draiverus uz iepriekšējo versiju, lai novērstu tīkla atklāšanas problēmu. Ja kļūdu izraisa kāds nesens atjauninājums, šī metode to novērsīs. Izpildiet mūsu rokasgrāmatā norādītās darbības lai atgrieztu draiverus operētājsistēmā Windows 10.

12. metode: atiestatiet tīkla iestatījumus
Ja neviena no metodēm nepalīdzēja ieslēgt tīkla atrašanu operētājsistēmā Windows 10, atiestatiet tīkla iestatījumus uz noklusējuma vērtībām. Šī metode neizdzēsīs datus no datora, bet iestatīs visus ar tīklu saistītos iestatījumus uz noklusējuma iestatījumiem. Izpildiet mūsu ceļvedi lai atiestatītu tīkla iestatījumus operētājsistēmā Windows 10.

Lasi arī:Labojiet Ethernet, nav derīgas IP konfigurācijas kļūdas
13. metode: veiciet sistēmas atjaunošanu
Dažreiz komponenti no jaunākā Windows atjauninājuma var traucēt funkcijās, piemēram, tīkla atklāšanā, un var izraisīt problēmu. Varat atjaunot datora iepriekšējo versiju, ja nesaskārāties ar tīkla atklāšanas kļūdu. Lai to izdarītu, izpildiet mūsu ceļvedi lai izmantotu sistēmas atjaunošanu operētājsistēmā Windows 10. Pēc sistēmas atjaunošanas pārbaudiet, vai problēma ir novērsta.

Ieteicams:
- 16 labākā bezmaksas tīkla uzraudzības programmatūra operētājsistēmai Windows 10
- 30 labākie video sagrābšanas rīki videoklipu lejupielādei
- Kā veikt tālummaiņas video pārbaudi operētājsistēmās Windows un Android
- Labojiet Firefox SSL_ERROR_NO_CYPHER_OVERLAP operētājsistēmā Windows 10
Mēs ceram, ka šī rokasgrāmata bija noderīga un ka jums tas izdevās ieslēdziet tīkla atklāšanu operētājsistēmā Windows 10. Pastāstiet mums, kura metode jums bija vislabākā. Ja jums ir kādi jautājumi vai ieteikumi, lūdzu, uzdodiet tos komentāru sadaļā.

![6 lieliski virsrakstjoslas triki operētājsistēmai Windows 7 [ātrs padoms]](/f/8a62c9dc1b57ed3d9dbf70a151c8dfb9.png?width=288&height=384)