Labojiet Wireless Autoconfig Service wlansvc nedarbojas operētājsistēmā Windows 10
Miscellanea / / April 22, 2022

Pakalpojums WLANSVC (WLAN AutoConfig) palīdz jūsu datoram identificēt jebkuru bezvadu tīklu un izveidot savienojumu ar to, ja vien datorā ir instalēts bezvadu adapteris. Šis pakalpojums identificē, kurš konkrētais tīkls ir jāpievieno datoram, un automātiski konfigurē visus nepieciešamos iestatījumus. Tādējādi, lai nodrošinātu pareizu interneta savienojumu, ir izveidots vispiemērotākais bezvadu tīkls. Bet dažreiz jūs varat saskarties bezvadu automātiskās konfigurācijas pakalpojums wlansvc nedarbojas problēma jūsu datorā ar operētājsistēmu Windows 10, un tādējādi jūs nevarat izveidot savienojumu ar bezvadu tīklu nemanāmi. Ja jūs saskaraties ar to pašu, jūs esat īstajā vietā! Mēs piedāvājam perfektu ceļvedi, kas palīdzēs novērst Wlansvc nedarbošanās problēmu. Tātad, turpiniet lasīt.

Saturs
- Kā novērst bezvadu automātiskās konfigurācijas pakalpojumu wlansvc nedarbojas operētājsistēmā Windows 10
- 1. metode: iespējojiet WLAN
- 2. metode: iespējojiet WiFi adapterus
- 3. metode: palaidiet tīkla problēmu risinātāju
- 3. metode: iespējojiet bezvadu automātiskās konfigurācijas pakalpojumu
- 4. metode: palaidiet Wlansvc pakalpojumu
- 5. metode: atiestatiet TCP/IP
- 6. metode: labojiet bojātos failus
- 7. metode: atjauniniet WLAN draiveri
- 8. metode: atkārtoti instalējiet WLAN draiveri
- 9. metode. WLAN draiveru atgriešana
- 10. metode: izdzēsiet iepriekšējos Windows atjauninājumus
- 11. metode: atiestatiet tīkla iestatījumus
- 12. metode: veiciet sistēmas atjaunošanu
- 13. metode: tīra instalēšana Windows 10
Kā novērst bezvadu automātiskās konfigurācijas pakalpojumu wlansvc nedarbojas operētājsistēmā Windows 10
Ja vēlaties atrisināt problēmu, kurā Wlansvc nedarbojas, jums ir jāanalizē, kurš parametrs rada problēmas. Šeit ir daži iemesli, kas izraisa šo problēmu Windows 10.
- WLAN automātiskās konfigurācijas pakalpojums jūsu datorā ir atspējots.
- Jūsu datorā ir instalēti novecojuši draiveri.
- Tīkla iestatījumi ir bojāti.
- Bezvadu adapteris ir bojāts vai nesaderīgs.
- Operētājsistēma ir bojāta.
- Iepriekšējais OS atjauninājums nav saderīgs ar Windows pakalpojumiem.
Tātad, tagad pārejiet uz nākamo sadaļu, lai uzzinātu problēmu novēršanas darbības, lai atrisinātu bezvadu automātiskās konfigurācijas pakalpojuma wlansvc problēmu.
Šajā sadaļā mēs esam apkopojuši metožu sarakstu, kas palīdzēs atrisināt bezvadu automātiskās konfigurācijas pakalpojuma Wlansvc problēmu. Izpildiet tos tādā pašā secībā, lai sasniegtu perfektus rezultātus.
Piezīme: Vienmēr izveidot sistēmas atjaunošanas punktu lai atjaunotu sistēmas iepriekšējo versiju, ja kaut kas noiet greizi.
1. metode: iespējojiet WLAN
Pirms sākat izmantot citas metodes, jums jāpārliecinās, vai jūsu ierīcē ir ieslēgts bezvadu pakalpojums. Ja WiFi pakalpojums ir fiziski izslēgts vai ja iebūvētie iestatījumi nav saderīgi ar ierīci, jūs saskarsities ar bezvadu automātiskās konfigurācijas pakalpojuma wlansvc problēmu. Tomēr varat iespējot WiFi vai WLAN pakalpojumus, veicot norādījumus.
1. nospiediet un turiet Windows + I taustiņi kopā, lai atvērtu Windows iestatījumi.
2. Klikšķiniet uz Tīkls un internets.

3. Tagad kreisajā rūtī noklikšķiniet uz Bezvadu internets cilni un ieslēdziet Bezvadu internets pogu.

4. Pārbaudiet, vai esat novērsis Wlansvc problēmu, kas nedarbojas.
2. metode: iespējojiet WiFi adapterus
Jums arī jāpārliecinās, vai ierīcē ir iespējoti bezvadu adapteri, lai nodrošinātu pareizu interneta savienojumu. Veiciet tālāk minētās darbības, lai datorā iespējotu WiFi adapterus.
1. Palaidiet Skrien dialoglodziņš, nospiežot Windows + R taustiņi vienlaikus.
2. Tagad ierakstiet ncpa.cpl un sit Ievadiet atslēgu atvērt Tīkla savienojumi.

3. Tagad ar peles labo pogu noklikšķiniet uz aktīvā tīkla adaptera un pārbaudiet, vai tas ir iespējots vai atspējots.
3A. Izvēlieties Iespējot ja tīkla adapteris ir atspējots.
3B. Ja tīkla adapterim jau ir statuss Iespējot, pārslēdzieties uz nākamo metodi.
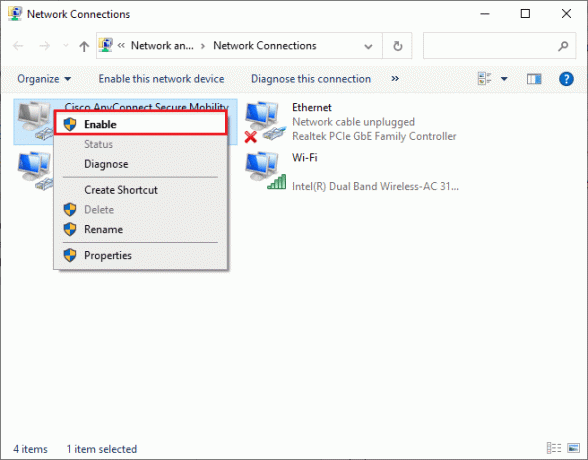
4. Pārbaudiet, vai esat novērsis Wlansvc nedarbošanās problēmu.
Lasi arī:Labojums Windows nevarēja automātiski noteikt šī tīkla starpniekservera iestatījumus
3. metode: palaidiet tīkla problēmu risinātāju
Jūsu Windows 10 datoram ir iebūvēts rīks, lai novērstu jebkādas interneta savienojuma problēmas. Varat izmantot to pašu rīku, lai analizētu izplatītas tīkla problēmas un pēc tam, kad esat pabeidzis traucējummeklēšanas process, jūs varēsiet noteikt bezvadu automātiskās konfigurācijas pakalpojumu wlansvc nav darbības problēma. Uzziniet un īstenojiet mūsu ceļvedī norādītās darbības lai novērstu tīkla savienojamības problēmas operētājsistēmā Windows 10 lai novērstu visas ar tīklu saistītās problēmas, izmantojot Windows tīkla adaptera problēmu risinātāju.

Kad process ir pabeigts, varat novērst visas tīkla problēmas, kas rodas datora Wi-Fi tīklos, Ethernet savienojumos un interneta adapteros. Pārbaudiet, vai ir novērsta bezvadu automātiskās konfigurācijas pakalpojuma wlansvc problēma.
3. metode: iespējojiet bezvadu automātiskās konfigurācijas pakalpojumu
WLAN AutoConfig pakalpojumiem ir iebūvēts modulis, kas ļauj jūsu datoram atklāt jebkuru jaunu tīklu. Tīkla problēmu novēršanas procesa rezultātā jūs varat atklāt, ka WLAN automātiskās konfigurācijas pakalpojumi ir atspējoti, un tāpēc jūs saskaraties ar Wlansvc nedarbošanās problēmu. Tāpēc pārbaudiet, vai šis pakalpojums jūsu ierīcē ir atspējots, ja tā, sāciet to no jauna, veicot tālāk minētās darbības.
1. Nospiediet uz Windows atslēga un tips Pakalpojumi un noklikšķiniet uz Izpildīt kā administratoram.

2. Ritiniet un meklējiet WLAN automātiskā konfigurācija Pakalpojums un veiciet dubultklikšķi uz tā.
Piezīme: Varat arī ar peles labo pogu noklikšķināt uz WLAN AutoConfig Service un atlasīt Īpašības opciju nolaižamajā sarakstā.

3. Tagad izvēlieties Startēšanas veids kā Automātiski.
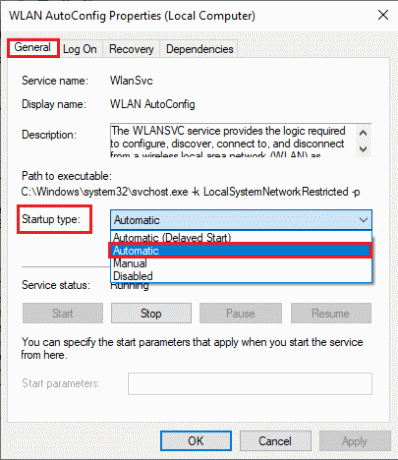
3A. Kad Pakalpojuma statuss nedarbojas, pēc tam atlasiet Sākt pogu.
3B. Kad Pakalpojuma statuss ir Skriešana, atlasiet Stop nospiediet pogu dažas minūtes un sāciet to no jauna.
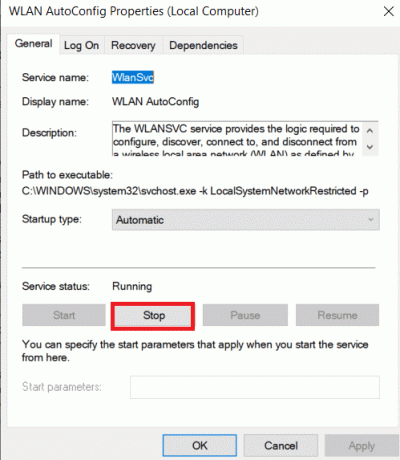
4. Visbeidzot noklikšķiniet uz Lietot > Labi lai saglabātu izmaiņas. Tagad jums būtu jānovērš bezvadu automātiskās konfigurācijas pakalpojuma wlansvc problēma.
4. metode: palaidiet Wlansvc pakalpojumu
Papildus grafiskā lietotāja interfeisa metodei varat iespējot Wlansvc pakalpojumu arī no komandu uzvednes. Tas ir iespējams, izmantojot MS-DOS (Microsoft Disk Operating System) komandas, kurām jums ir jābūt administratora tiesībām. Šīs komandas mijiedarbojas ar jūsu datora operētājsistēmu un programmatūru, kas darbojas ar komandrindām. Šajā rokasgrāmatā mēs esam parādījuši, kā palaist Wlansvc pakalpojumu no komandu uzvednes Windows Vista un jaunākām versijām.
1. Nospiediet Windows atslēga un tips Komandu uzvedne un noklikšķiniet uz Izpildīt kā administratoram.

2. Tagad ierakstiet šādas komandas pa vienai un nospiediet Ievadiet atslēgu pēc katras komandas.
netsh wlan

3. Pēc tam, lai palaistu pakalpojumu bezvadu interfeisam, ierakstiet šo komandu un nospiediet Ievadiet atslēgu.
set autoconfig enabled=yes interface="Ierakstiet bezvadu tīkla savienojuma nosaukumu"
Piezīme: Lietotājiem ieteicams citātu simbolu vietā ierakstīt bezvadu savienojuma nosaukumu Ievadiet bezvadu tīkla savienojuma nosaukumu iepriekš minētajā komandā. Skatiet tālāk sniegto piemēru.
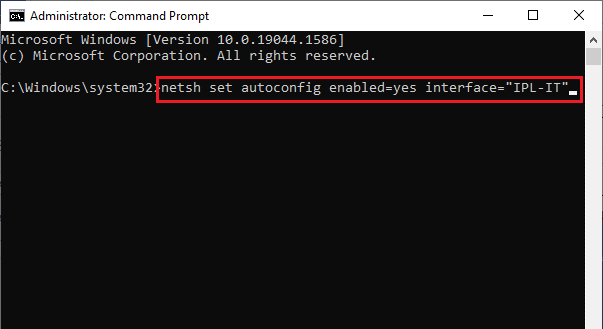
4. Visbeidzot pārbaudiet, vai esat novērsis bezvadu automātiskās konfigurācijas pakalpojuma wlansvc problēmu.
Lasi arī:[ATRISINĀTS] Windows atklāja cietā diska problēmu
5. metode: atiestatiet TCP/IP
TCP (Transmission Control Protocol) ir obligāts jūsu datoram kopš tā izveidošanas noteikumiem un standarta procedūras internetā. TCP/IP protokoli darbojas darbos, kas ir atbildīgi par datu pakešu mobilitāti. Ja procesā rodas konflikts, protokola atiestatīšana kopā ar IP adresi palīdzēs novērst bezvadu automātiskās konfigurācijas pakalpojuma wlansvc problēmu. Izpildiet mūsu ceļvedi Kā novērst tīkla savienojamības problēmas operētājsistēmā Windows 10 lai atiestatītu TCP/IP.
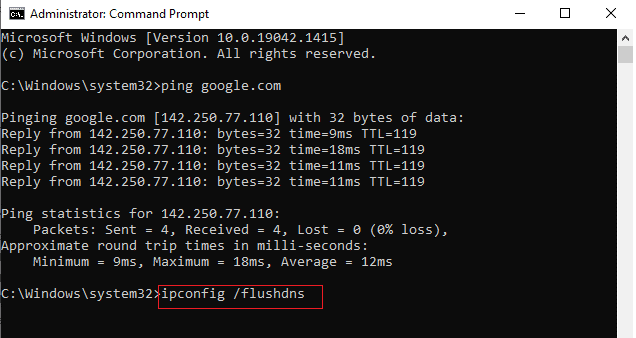
Pēc darbību veikšanas pārbaudiet, vai varat novērst Wlansvc nedarbošanās problēmu.
6. metode: labojiet bojātos failus
Ja jūsu Windows 10 datorā ir bojāti vai bojāti sistēmas konfigurācijas faili, jūs saskarsities ar bezvadu automātiskās konfigurācijas pakalpojuma wlansvc problēmu. Tas arī noved pie datora darbības traucējumiem, tādējādi izraisot veiktspējas traucējumus. Par laimi, jūs varat salabot šos bojātos failus, izmantojot datora iebūvētās utilītas, proti, Sistēmas failu pārbaudītājs un Izvietošanas attēlu apkalpošana un pārvaldība. Izpildiet mūsu ceļvedi Kā labot sistēmas failus operētājsistēmā Windows 10 un veiciet parādītās darbības, lai labotu visus bojātos failus datorā.

Pēc bojāto failu labošanas, izpildot komandas, pārbaudiet, vai esat novērsis bezvadu automātiskās konfigurācijas pakalpojuma wlansvc problēmu.
Lasi arī:Kā iestatīt VPN operētājsistēmā Windows 10
7. metode: atjauniniet WLAN draiveri
Ierīču draiveri izveido savienojuma saiti starp aparatūru un datora operētājsistēmu. Arī kļūdaini vai bojāti draiveri izraisa Wlansvc nedarbošanos. Daudzi lietotāji ir ziņojuši, ka WLAN draiveru atjaunināšana ir palīdzējusi viņiem novērst problēmu. Ieteicams atjaunināt WLAN draiverus, lai uzlabotu tīkla adapteru uzticamību, novērstu saderības problēmas un atrisinātu bezvadu automātiskās konfigurācijas pakalpojuma wlansvc problēmu, kas nedarbojas. Izpildiet mūsu ceļvedi Kā atjaunināt tīkla adaptera draiverus operētājsistēmā Windows 10 darīt tā.
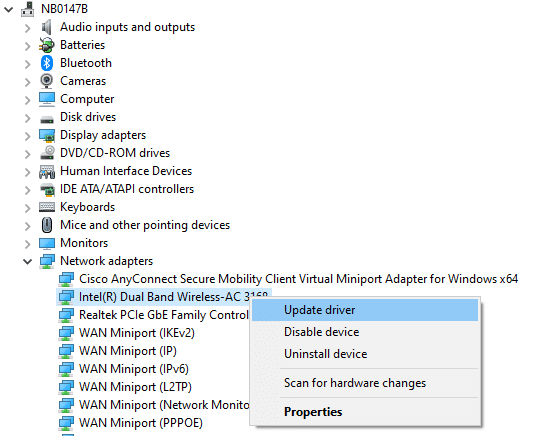
Pēc atjaunināšanas pārbaudiet, vai esat novērsis bezvadu automātiskās konfigurācijas pakalpojuma wlansvc problēmu.
8. metode: atkārtoti instalējiet WLAN draiveri
Nesaderīgi draiveri ir jāinstalē atkārtoti, lai novērstu Wlansvc nedarbojas problēmu. Ierīces draiverus ieteicams pārinstalēt tikai tad, ja tos nevar novērst, tos atjauninot. Draiveru pārinstalēšanas darbības ir ļoti vienkāršas, un to var izdarīt, izmantojot trešās puses lietojumprogrammu vai manuāli. Izpildiet mūsu ceļvedi Kā atinstalēt un atkārtoti instalēt draiverus operētājsistēmā Windows 10 lai atkārtoti instalētu draiverus savā Windows 10 datorā.
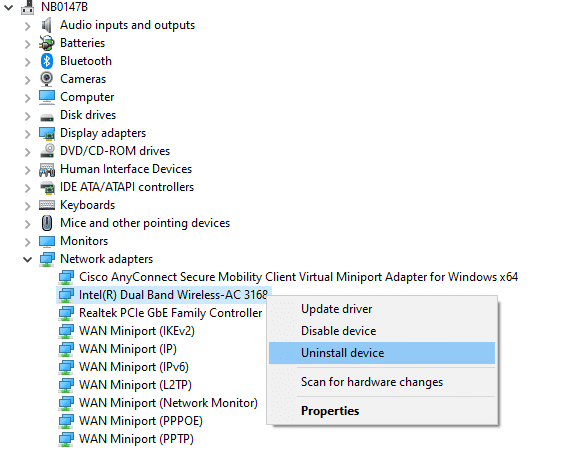
Pēc tīkla draiveru atkārtotas instalēšanas pārbaudiet, vai esat novērsis bezvadu automātiskās konfigurācijas pakalpojuma wlansvc problēmu.
9. metode. WLAN draiveru atgriešana
Atgriežot draiverus, visas pašreizējās aparatūras ierīces versijas tiks atinstalētas un datorā tiks instalēti iepriekš instalētie draiveri. Šī funkcija būs ļoti noderīga, ja jebkurš jauns draivera atjauninājums nedarbojas pareizi ar datoru. Izpildiet darbības, kas norādītas mūsu rokasgrāmatā Kā atgriezt draiverus operētājsistēmā Windows 10 Lai labotu bezvadu automātiskās konfigurācijas pakalpojumu, wlansvc nedarbojas problēma.

Kad datorā ar operētājsistēmu Windows 10 ir instalēta iepriekšējā draiveru versija, pārbaudiet, vai nav novērsta bezvadu automātiskās konfigurācijas pakalpojuma wlansvc problēma.
Lasi arī:Labojiet datorus, kas netiek rādīti tīklā operētājsistēmā Windows 10
10. metode: izdzēsiet iepriekšējos Windows atjauninājumus
Daži Windows atjaunināšanas komponenti jūsu Windows 10 datorā var izraisīt Wlansvc nedarbošanos. Tāpēc, lai novērstu problēmu, apsveriet iespēju dzēst iepriekšējos Windows atjauninājumus, kā norādīts tālāk.
1. Nospiediet Windows + R taustiņi vienlaikus, lai atvērtu Palaist dialoglodziņš.
2. Tips appwiz. cpl un sit Ievadiet atslēgu atvērt Programmas un iespējas.
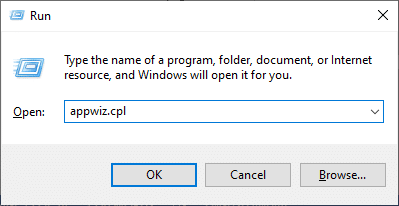
3. Klikšķiniet uz Skatīt instalētos atjauninājumus kreisajā rūtī.

4. Tagad meklējiet jaunāko atjauninājumu un atlasiet Atinstalēt opciju.
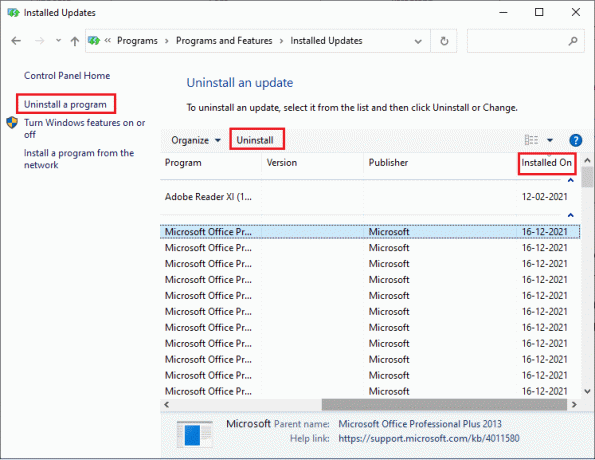
5. Ja tiek parādīti norādījumi, apstipriniet tos un restartējiet datoru. Tagad jūs būtu novērsuši problēmu.
11. metode: atiestatiet tīkla iestatījumus
Neskatoties uz WLAN draiveru atjaunināšanu un jaunāko atjauninājumu atinstalēšanu, mēģiniet atiestatīt tīkla iestatījumus, ja neviena no metodēm nav palīdzējusi novērst bezvadu automātiskās konfigurācijas pakalpojuma wlansvc problēmu. Lai to izdarītu, izpildiet mūsu ceļvedi Kā atiestatīt tīkla iestatījumus operētājsistēmā Windows 10.

12. metode: veiciet sistēmas atjaunošanu
Daudzos gadījumos jaunākais Windows atjauninājums ir sabojājis jūsu datora bezvadu mehānismu. Ja pašreizējā datora Windows 10 versija traucē esošajai tīkla konfigurāciju arhitektūrai, jūs saskarsities ar apspriesto problēmu. Sistēmas atjaunošana atgriezīs datora versiju, kurā tas darbojās, bez kļūdām. Lai to izdarītu, izpildiet mūsu ceļvedi Kā izmantot sistēmas atjaunošanu operētājsistēmā Windows 10 un izpildiet norādījumus, kā parādīts.

Pēc Windows 10 datora atjaunošanas pārbaudiet, vai problēma ir novērsta.
Lasi arī:Labojiet Ethernet, nav derīgas IP konfigurācijas kļūdas
13. metode: tīra instalēšana Windows 10
Ja neviena no metodēm nav palīdzējusi novērst bezvadu automātiskās konfigurācijas pakalpojuma wlansvc problēmu, jums ir jāveic Windows operētājsistēmas tīra instalēšana. Lai to izdarītu, veiciet darbības, kas norādītas mūsu rokasgrāmatā Kā veikt tīru Windows 10 instalēšanu

Ieteicams:
- 36 labākās Beat veidošanas programmatūra personālajam datoram
- Kā ieslēgt tīkla atklāšanu operētājsistēmā Windows 10
- 16 labākā bezmaksas tīkla uzraudzības programmatūra operētājsistēmai Windows 10
- Labojiet Firefox SSL_ERROR_NO_CYPHER_OVERLAP operētājsistēmā Windows 10
Bez WLANSVC (WLAN automātiskās konfigurācijas) pakalpojumiem jūs nevarētu izveidot savienojumu ar bezvadu tīklu, taču tagad jūs būtu izlabojis bezvadu automātiskās konfigurācijas pakalpojums wlansvc nedarbojas izdevums. Turpiniet apmeklēt mūsu lapu, lai iegūtu vairāk lielisku padomu un triku, un atstājiet savus komentārus tālāk. Tāpat, ja jums ir kādi jautājumi/ieteikumi saistībā ar šo rakstu, droši uzdodiet tos komentāru sadaļā.



