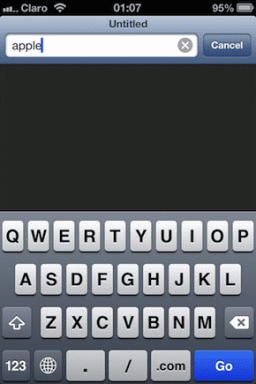Kā noņemt PIN pieteikšanos operētājsistēmā Windows 10
Miscellanea / / April 22, 2022
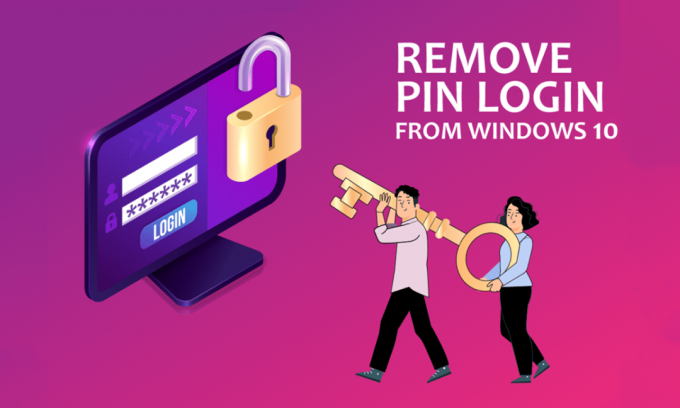
Pierakstīšanās datorā, izmantojot Microsoft kontu, ir izdevīga salīdzinājumā ar vietējo lietotāja kontu. Ko darīt, ja vēlaties noņemt PIN pierakstīšanās autentifikāciju savam kontam? Ja esat meklējis metodes, kā noņemt PIN savā datorā, šis raksts var būt noderīgs. Ja vēlaties uzzināt atbildi par to, kā noņemt zīmi operētājsistēmā Windows 10 vai kā noņemt p-sign PIN, jo īpaši operētājsistēmā Windows 10, izlasiet rakstu līdz beigām. Šajā rakstā tiks izskaidroti risinājumi jautājumam par to, kā noņemt PIN pieteikšanos operētājsistēmā Windows 10.

Saturs
- Kā noņemt PIN pieteikšanos operētājsistēmā Windows 10
- 1. metode: izmantojiet Windows iestatījumus
- 2. metode: izmantojiet lietotāju kontus
- 3. metode: izmantojiet grupas politikas redaktoru
- 4. metode: noņemiet Ngc mapi
- 5. metode: izmantojiet reģistra redaktoru
- 6. metode: izmantojiet Windows PowerShell
Kā noņemt PIN pieteikšanos operētājsistēmā Windows 10
Windows Hello PIN tiek izmantots kā iespēja, lai datorā pierakstītos Microsoft kontā. Varat arī izmantot šo PIN, lai piekļūtu Microsoft programmām savā datorā.
1. metode: izmantojiet Windows iestatījumus
Varat izmantot lietotni Iestatījumi, lai noņemtu Windows Hello PIN. Izmantojot šo iestatījumu, varat mainīt vai noņemt jebkuru pierakstīšanās metodi.
1. Nospiediet taustiņus Windows + I taustiņi kopā, lai atvērtu Iestatījumi lietotne.
2. Noklikšķiniet uz Konti opciju parādītajā izvēlnē.

3. Noklikšķiniet uz Pierakstīšanās iespējas cilni loga kreisajā rūtī.

4. Noklikšķiniet uz Windows Hello PIN iestatījumu sarakstā.

5. Noklikšķiniet uz Noņemt pogu, lai noņemtu datorā iestatīto PIN.
6. Noklikšķiniet uz pogas Noņemt lai apstiprinātu savu izvēli.
7. Ievadiet savu paroli un noklikšķiniet uz labi pogu, lai noņemtu PIN.
Lasi arī:Pakalpojums Windows Hello nav pieejams šajā ierīcē operētājsistēmā Windows 10
2. metode: izmantojiet lietotāju kontus
Varat izmantot logu Lietotāju konti, lai atspējotu nepieciešamību ievadīt paroli, lai pieteiktos. Šī metode būs atbilde uz to, kā noņemt PIN pieteikšanos no Windows 10. Veiciet tālāk minētās darbības, lai noņemtu PIN, izmantojot logu Lietotāja konts.
1. Atveriet Skrien dialoglodziņš, nospiežot Windows + R taustiņi vienlaikus.
2. Ieraksti netplwiz un noklikšķiniet uz labi pogu, lai atvērtu Lietotāju konti logs.

3. Noņemiet atzīmi no lodziņa Lai izmantotu šo datoru, lietotājiem jāievada lietotājvārds un parole.

4. Visbeidzot noklikšķiniet uz Pieteikties un tad labi lai veiktu šīs izmaiņas.
3. metode: izmantojiet grupas politikas redaktoru
Varat izmantot grupas politikas redaktoru, lai atspējotu iespēju pierakstīties, izmantojot PIN, veicot šajā metodē minētās darbības.
1. Nospiediet Windows+ R taustiņi vienlaikus, lai atvērtu Skrien dialoglodziņš.
2. Tips gpedit.msc un noklikšķiniet uz labi pogu, lai palaistu grupas politikas redaktora logu.

3. Zem mapes Datora konfigurācija, izvērsiet mapi Administratīvās veidnes.
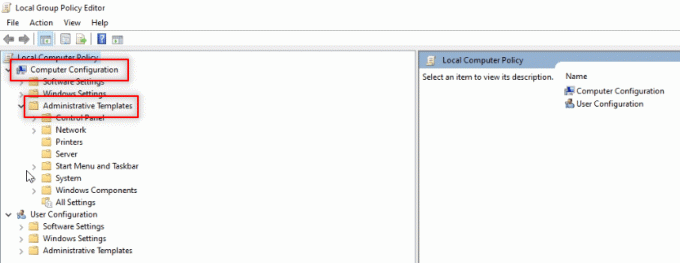
4. Izvērsiet mapi Sistēma sarakstā.
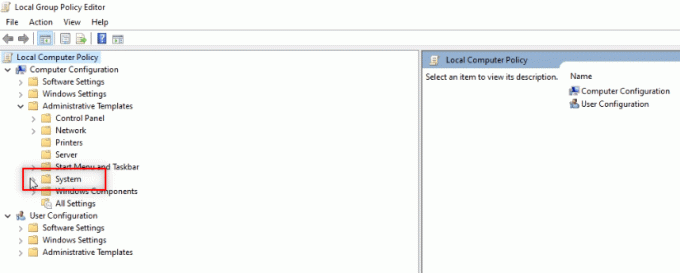
5. Izvēlieties mapi Ielogoties parādītajā sarakstā.

6. Labajā rūtī veiciet dubultklikšķi uz Ieslēdziet ērto PIN pierakstīšanos opciju.
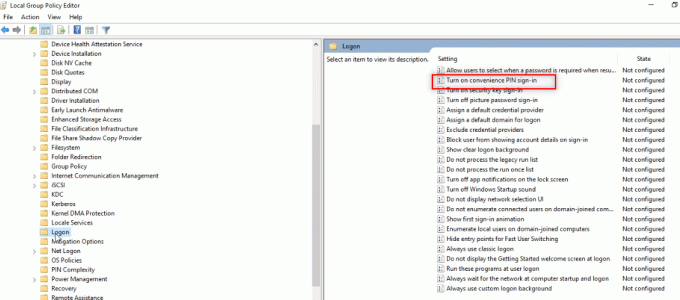
7. Noklikšķiniet uz opcijas Atspējots nākamajā logā.
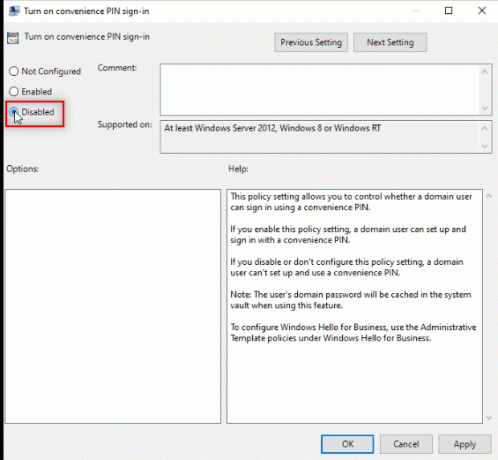
8. Noklikšķiniet uz Pieteikties un tad labi pogas, lai nodotu izmaiņas.

9. Visbeidzot, restartētjūsu datoru lai veiktu izmaiņas datorā.
Lasi arī:Instalējiet grupas politikas redaktoru (gpedit.msc) operētājsistēmā Windows 10 Home
4. metode: noņemiet Ngc mapi
Ngc ir mape, kurā tiek glabāti visi Windows Hello PIN dati jūsu datorā. Varat noņemt savu PIN, deaktivizējot un dzēšot šo mapi. Ngc mapes deaktivizēšana būs risinājums jautājumam par to, kā noņemt PIN pieteikšanos no Windows 10.
1. Nospiediet Windows atslēga, tips Komandu uzvedneun noklikšķiniet uz Izpildīt kā administratoram.

2. Ierakstiet komandu un nospiediet Ievadiet atslēgu.
takeown /f %windir%\ServiceProfiles\LocalService\AppData\Local\Microsoft\NGC /r /d y

3. Pagaidiet dažas minūtes, līdz ekrānā tiek parādīts veiksmes ziņojums Komandu uzvedne.
4. Pēc tam ierakstiet doto komandu un nospiediet Ievadiet atslēgu.
icacls %windir%\ServiceProfiles\LocalService\AppData\Local\Microsoft\NGC /grant administrators: F /t

5. Nospiediet Windows + E taustiņi kopā, lai palaistu Windows Explorer un dodieties uz šādu atrašanās vietas ceļu.
C:\Windows\ServiceProfiles\LocalService\AppData\Local\Microsoft

6. Meklējiet mapi Ngc un izdzēsiet visus mapē esošos failus.

5. metode: izmantojiet reģistra redaktoru
Izmantojot reģistra redaktora logu, PIN pieteikšanās ievades vērtību varat iestatīt uz nulli. Tādējādi tas tiktu uzskatīts par nulles ierakstu un nodrošinātu piekļuvi datoram bez nepieciešamības ievadīt PIN.
1. Atveriet Skrien dialoglodziņš, nospiežot Windows + R taustiņi vienlaikus.
2. Ieraksti regedit un noklikšķiniet uz labi pogu, lai atvērtu Reģistra redaktors logs.

3. Paplašiniet HKEY_LOCAL_MACHINE mapi un pēc tam izvērsiet PROGRAMMATŪRA mapi.

4. Paplašiniet Politikas mapi un pēc tam izvērsiet Microsoft mapi.

5. Paplašiniet Windows mapi un veiciet dubultklikšķi uz Sistēma mapi sarakstā.
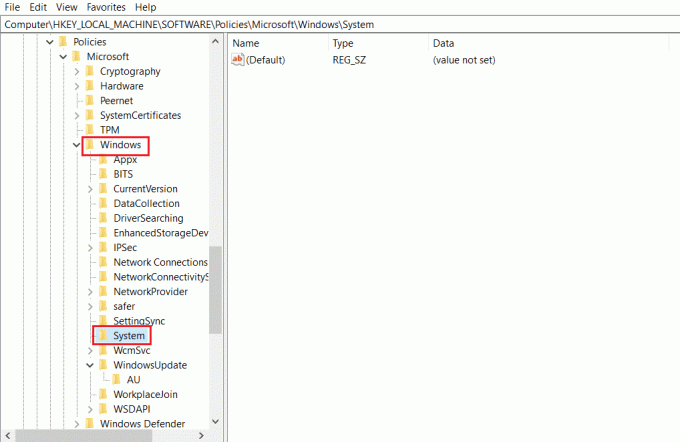
6. Labajā rūtī ar peles labo pogu noklikšķiniet uz tukšās vietas un pārvietojiet kursoru virs Jauns opciju. Tagad atlasiet Virknes vērtība parādītajās opcijās.

7. Nosauciet failu kā AllowDomainPINLogon un nospiediet Ievadiettaustiņu.

8. Veiciet dubultklikšķi uz faila AllowDomainPINLogon, iestatiet vērtību uz 0 joslā un noklikšķiniet uz labi pogu.

9. Visbeidzot, restartējiet datoru lai sniegtu šīs izmaiņas.
Lasi arī:Novērsiet tastatūras nerakstīšanas problēmu operētājsistēmā Windows 10
6. metode: izmantojiet Windows PowerShell
PowerShell logs pārvalda Windows programmas jūsu datorā. Varat atspējot PIN iestatījumu savā datorā, izpildot komandu PowerShell logā.
1. Nospiediet Windows atslēga, tips PowerShell un noklikšķiniet uz Izpildīt kā administratoram.
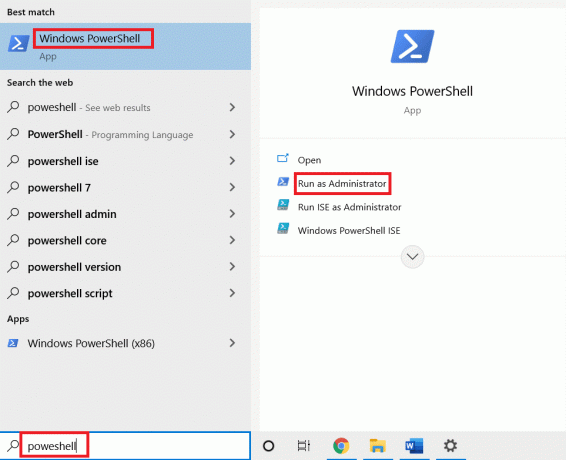
2. Ievadiet šo komandu un nospiediet Ievadiet atslēgu.
#Atspējot piespraudes prasību $path = "HKLM:\SOFTWARE\Policies\Microsoft" $key = "PassportForWork" $name = "Iespējots" $value = "0" Jauns vienums - Ceļš $ ceļš - Nosaukums $key - Force Jauns-ItemProperty-Ceļš $ceļš\$atslēga -Nosaukums $nosaukums -Vērtība $vērtība -PropertyType DWORD -Piespiedu kārtā #Dzēst esošās tapas $passportFolder = "C:\Windows\ServiceProfiles\LocalService\AppData\Local\Microsoft\Ngc" if (Test-Path -Path $passportFolder) { Takeown /f $passportFolder /r /d "Y" ICACLS $passportFolder /reset /T /C /L /Q Remove-Item -ceļš $passportFolder -recurse -force}

3. Nospiediet Ievadiettaustiņu un pagaidiet dažas minūtes, līdz komanda darbosies.
4. Visbeidzot, restartējiet datoru un mēģiniet pieteikties datorā.
Tādējādi operētājsistēmā Windows 10 var noņemt p-sign PIN.
Bieži uzdotie jautājumi (FAQ)
Q1. Vai ir ieteicams noņemt Windows PIN no datora?
Ans. Varat izmantot Windows PIN kā papildu drošību, lai piekļūtu Microsoft programmām vai izmantotu savu Microsoftkonts. PIN pieteikšanos vēlams izmantot kā papildu drošības līdzekli un noņemt to tikai nepieciešamības gadījumā.
Q2. Vai varu izmantot savu Windows PIN, lai pierakstītos savā Microsoft kontā jebkurā citā ierīcē?
Ans. The Windows Hello PIN ir saistīta un saistīta ar ierīci, kuru pašlaik izmantojat. Tādējādi PIN nevar izmantot, lai piekļūtu jūsu Microsoft kontam nevienā citā ierīcē, izņemot to, kuru esat iestatījis.
Ieteicams:
- 4 veidi, kā skatīties Hallmark kanālu bez kabeļa
- Labojiet Wireless Autoconfig Service wlansvc nedarbojas operētājsistēmā Windows 10
- Labojiet MoUSO Core Worker procesu operētājsistēmā Windows 10
- Kā izpirkt dāvanu karti Microsoft kontā
Šajā rakstā ir izskaidrotas metodes jautājumam par kā noņemt PIN pieteikšanos operētājsistēmā Windows 10. Ja mēģināt atrast atbildes, izmantojot terminus, kā noņemt p-sign PIN operētājsistēmā Windows 10 vai kā noņemt zīmi sistēmā Windows 10, varat izmantot šo rakstu kā atsauces failu. Lūdzu, atstājiet savus ieteikumus un ievietojiet savus jautājumus komentāru sadaļā.