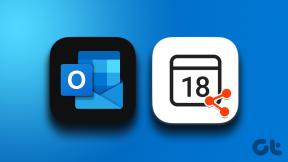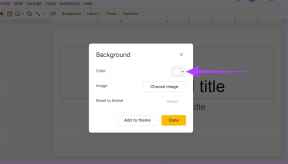Jūsu lietojumprogrammā operētājsistēmā Windows 10 ir novērsts neapstrādāts izņēmums
Miscellanea / / April 22, 2022

Vai jums ir problēmas ar kļūdas ziņojumu, jūsu lietojumprogrammā ir noticis neapstrādāts izņēmums? Ja jā, šis raksts palīdzēs jums atrast iespējamo šīs problēmas risinājumu. Šī kļūda parasti rodas, mēģinot palaist lietojumprogrammu, kas iepriekš izveidota programmā Visual Studio. Bieži vien šie kļūdu gadījumi parādās galvenokārt lietojumprogrammās, kas saistītas ar Uplay, Internet Explorer un spēles īpaši izstrādāts vecākai Windows versijai. Šo problēmu var viegli novērst, izmēģinot tālāk norādītās metodes.
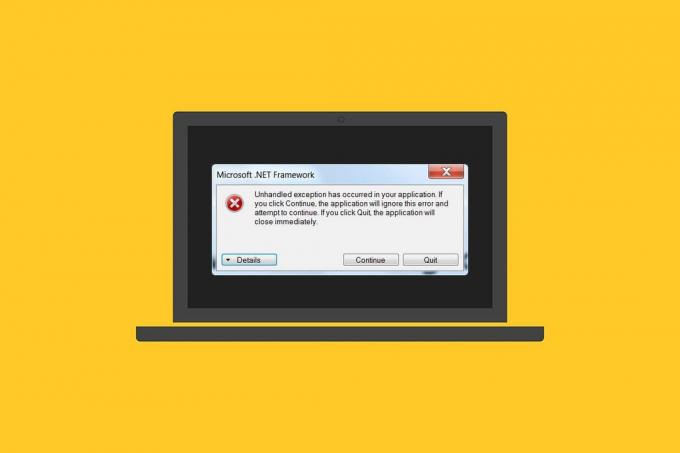
Saturs
- Kā novērst neapstrādātu izņēmumu jūsu lietojumprogrammā operētājsistēmā Windows 10
- 1. metode: atjauniniet Windows
- 2. metode: atjauniniet lietotnes
- 3. metode: palaidiet Windows veikala lietotņu problēmu risinātāju
- 4. metode: īslaicīgi atspējojiet trešās puses antivīrusu (ja piemērojams)
- 5. metode: ieslēdziet .Net Framework
- 6. metode: labojiet sistēmas failus
- 7. metode: palaidiet ļaunprātīgas programmatūras skenēšanu
- 8. metode: atinstalējiet jaunākos atjauninājumus
- 9. metode: palaidēja reģistra vērtības dzēšana (ja piemērojams)
- 10. metode: Internet Explorer atiestatīšana (ja piemērojams)
- 11. metode: ieslēdziet .Net Framework
- 12. metode: atspējojiet skriptu atkļūdošanu un noņemiet reģistra atslēgas (ja piemērojams)
- 13. metode: veiciet tīro sāknēšanu
- 14. metode: atiestatiet datoru
Kā novērst neapstrādātu izņēmumu jūsu lietojumprogrammā operētājsistēmā Windows 10
Pirms metožu izstrādes izprotiet iemeslus, kāpēc šis neapstrādātais izņēmums ir noticis jūsu lietojumprogrammas komponentā Windows 10:
- Trešās puses pretvīrusu programma var traucēt dažu lietojumprogrammu darbību aizsardzībai.
- Bojātu sistēmas failu klātbūtne.
- Ja ir iespējota skripta atkļūdošana, kļūdu iespējamība ir augsta.
- MSVCR92.DLL pārkāpums.
- Ja Windows, programmu un .Net Framework atjauninājumi ir novecojuši.
- Nav .Net Framework lietotnēm, kas iebūvētas vecākā versijā.
1. metode: atjauniniet Windows
Biežākais kļūdas iemesls, kas radās neapstrādāta win32 izņēmuma gadījumā, ir piekļuve MSVCR92.DLL pārkāpums, kas ir atbildīgs par lietojumprogrammas darbības pārtraukšanu un strncpy izsaukšanu funkcija. Galvenā ieteicamā metode šīs problēmas risināšanai ir Windows operētājsistēmas atjaunināšana, ja tā ir novecojusi. Microsoft jau ir informēta par šo problēmu un nodrošināja labojumu, izmantojot savu jaunāko atjauninājumu. Tāpēc pārliecinieties, vai Windows OS ir atjaunināta līdz šim brīdim. Lasiet vai vadiet tālāk Kas ir Windows lai uzzinātu vairāk par Windows atjaunināšanas procesu. Lai atjauninātu Windows, izpildiet mūsu ceļvedi lejupielādējiet un instalējiet jaunāko Windows 10 atjauninājumu.

Kad visi atjauninājumi ir pabeigti, restartējiet sistēmu. Palaidiet lietojumprogrammu, kurā jūsu lietojumprogrammas komponentā ir noticis neapstrādāts izņēmums, iepriekš dominēja Windows 10 kļūda, un pārbaudiet, vai tā ir novērsta.
2. metode: atjauniniet lietotnes
Lietotnes ir jāatjaunina. Atjaunināšanas process vienmēr nodrošina, ka kļūdas netiek parādītas agrāk. Tāpēc veiciet tālāk norādītās darbības, lai atjauninātu lietotnes.
1. Nospiediet Windows atslēga, tips Microsoft veikalsun noklikšķiniet uz Atvērt.

2. Noklikšķiniet uz trīs horizontālu punktu ikona atrodas augšējā labajā stūrī Microsoft veikals displeja ekrāna lapa.

3. Izvēlieties Lejupielādes un atjauninājumi opciju nolaižamajā izvēlnē.

4. Noklikšķiniet uz Saņemiet atjauninājumus pogu, lai lejupielādētu gaidošos atjauninājumus visām programmām, kas attiecas uz Microsoft Store.
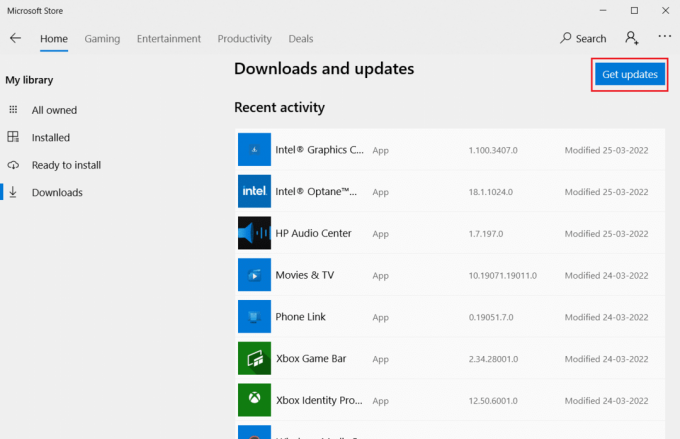
5. Kad tas ir atjaunināts, pārstartētjūsu datoru.
Lasi arī:Kā izlabot StartupCheckLibrary.dll trūkstošo kļūdu
3. metode: palaidiet Windows veikala lietotņu problēmu risinātāju
Visas ar Microsoft Apps saistītās problēmas tiks novērstas, palaižot Windows Store Apps problēmu risinātāju. Tādējādi tiktu novērsta arī šī neapstrādātā izņēmuma kļūda. Šeit ir daži norādījumi, kā palaist tīkla problēmu risinātāju operētājsistēmā Windows 10 datorā.
1. Nospiediet Windows + I taustiņi vienlaikus atvērt Iestatījumi.
2. Izvēlieties Atjaunināšana un drošība iestatījumu.
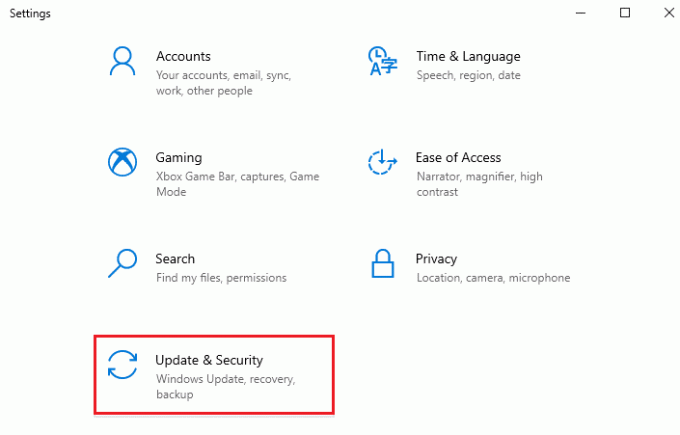
3. Dodieties uz Problēmu novēršana izvēlni no kreisās rūts.
4. Klikšķiniet uz Windows veikala lietotnes un atlasiet Palaidiet problēmu risinātāju pogu.

5. Seko ekrānā redzamās instrukcijas lai pabeigtu problēmu novēršanas procesu.
4. metode: īslaicīgi atspējojiet trešās puses antivīrusu (ja piemērojams)
Trešās puses antivīruss var traucēt dažām lietojumprogrammām un radīt kļūdas uznirstošo logu, ja jūsu lietojumprogrammā ir noticis neapstrādāts izņēmums. Tāpēc atspējojiet trešās puses pretvīrusu lietojumprogrammu. Izlasiet mūsu ceļvedi Kā īslaicīgi atspējot pretvīrusu operētājsistēmā Windows 10 un izpildiet norādījumus, lai datorā īslaicīgi atspējotu pretvīrusu programmu.
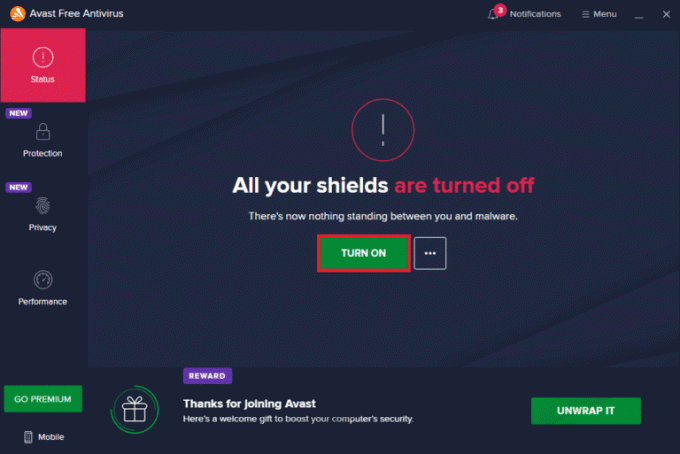
Ja problēma ir novērsta, atkārtoti iespējojiet pretvīrusu programmu. Vienmēr ir ieteicams ieslēgt pretvīrusu, jo ierīce bez drošības komplekta vienmēr ir drauds.
5. metode: ieslēdziet .Net Framework
Dažām vecām lietojumprogrammām un programmām ir nepieciešams .Net Framework, lai tās darbotos bez kļūdām. Tāpēc ieslēdziet .Net Framework, veicot tālāk norādītās darbības.
1. Nospiediet Windows + Ratslēgas vienlaikus, lai atvērtu Palaist dialoglodziņš.
2. Tips izvēles funkcijas un sit Ievadiet atslēgu uzsākt Windows līdzekļi.
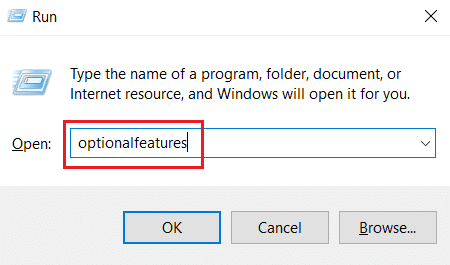
3. Izvērsiet un atzīmējiet visas zemāk esošās opcijas .NET Framework 3.5 (ietver .NET 2.0 un 3.0) kaste. Pēc tam noklikšķiniet uz labi.
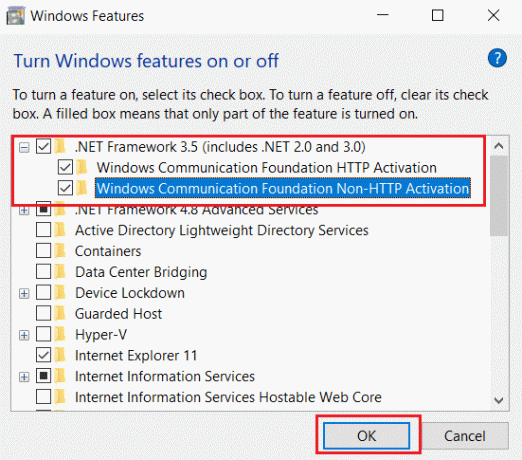
4. Klikšķiniet uz Ļaujiet Windows Update lejupielādēt failus jūsu vietā.
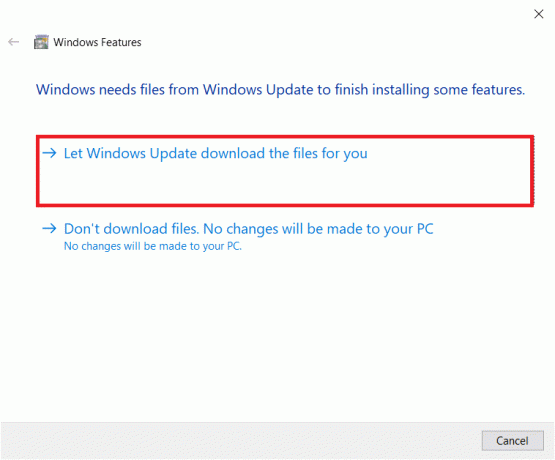
5. Tagad pagaidiet dažus mirkļus, līdz Windows pabeidza pieprasītās izmaiņas tiek parādīta uzvedne un pēc tam noklikšķiniet uz Aizvērt.

6. Visbeidzot, restartējiet datoru lai izmaiņas būtu efektīvas.
Lasi arī:Labojiet trūkstošos konteksta izvēlnes vienumus, ja ir atlasīti vairāk nekā 15 faili
6. metode: labojiet sistēmas failus
Dažreiz daži sistēmas faili var būt bojāti ļaunprātīgas programmatūras uzbrukumi, nepareiza izslēgšana, nepilnīga Windows atjaunināšanas instalēšanautt. Diska diska kļūda ietekmē procesora integritāti. Tāpēc, lai labotu kļūdas, ir jāpalaiž sistēmas failu pārbaudītājs (SFC) un izvietošanas attēla apkalpošanas un pārvaldības (DISM) skenēšana. Izlasiet mūsu ceļvedi Kā labot sistēmas failus operētājsistēmā Windows 10 un izpildiet norādījumus, lai labotu visus bojātos failus.

7. metode: palaidiet ļaunprātīgas programmatūras skenēšanu
Šo kļūdas uzvedni var izraisīt neliela vīrusa infekcija jūsu ierīcē vai ārējā cietajā diskā. Pat ja datora skenēšana ar SFC un DISM komandām nedod jums labojumus, varat izmēģināt pilnīgu ļaunprātīgas programmatūras skenēšanu. Izlasiet mūsu ceļvedi Kā noņemt ļaunprātīgu programmatūru no datora operētājsistēmā Windows 10.

8. metode: atinstalējiet jaunākos atjauninājumus
Jebkuri iepriekšējie nesaderīgie Windows 10 datora atjauninājumi var izraisīt šo kļūdu. Tāpēc, lai novērstu šo kļūdu, ieteicams atinstalēt datorā instalētos jaunākos atjauninājumus. Uzdevumu veikt ir ļoti vienkārši, un soļi ir parādīti šādi.
1. Nospiediet uz Windows atslēga un tips Vadības panelis, pēc tam noklikšķiniet uz Atvērt.

2. Iestatiet Skatīt pēc kā Kategorija.
3. Tagad noklikšķiniet uz Atinstalējiet programmu opcija zem Programmas izvēlne, kā parādīts attēlā.
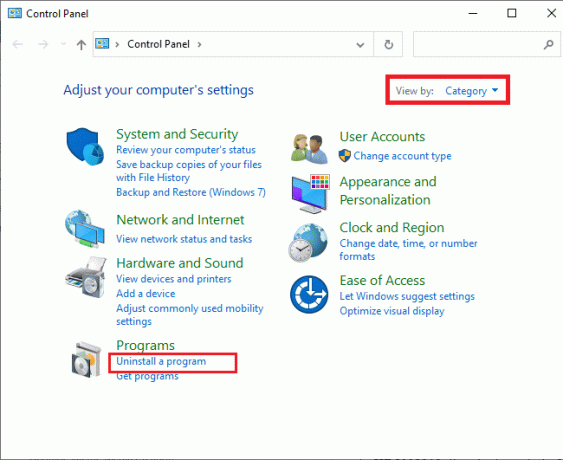
4. Klikšķiniet uz Skatīt instalētos atjauninājumus kreisajā rūtī, kā parādīts attēlā.
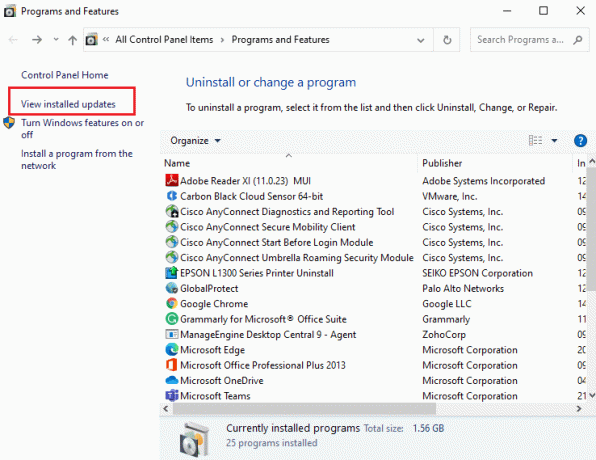
5. Tagad meklējiet un atlasiet jaunāko atjauninājumu, atsaucoties uz Uzstādīts uz datums un noklikšķinot uz Atinstalēt opciju, kā parādīts zemāk.
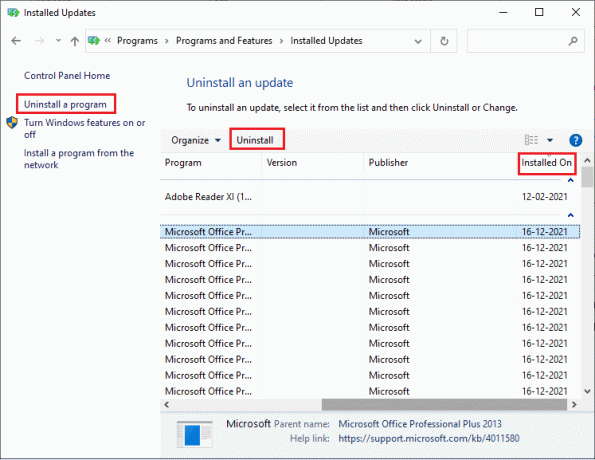
6. Visbeidzot apstipriniet jebkuru uzvedni un restartējiet datoru.
Lasi arī:Labot 0x80004002: operētājsistēmā Windows 10 šāda saskarne netiek atbalstīta
9. metode: palaidēja reģistra vērtības dzēšana (ja piemērojams)
Daži lietotāji ziņoja, ka, mēģinot palaist Uplay, izmantojot Ubisoft, radās neapstrādāts win32 izņēmums. To var atrisināt, izdzēšot palaišanas atslēgu, izmantojot reģistra redaktoru. Lai veiktu to pašu, veiciet tālāk norādītās darbības.
1. Nospiediet Windows + R taustiņi vienlaikus, lai atvērtu Palaist dialoglodziņš.
2. Tips regedit un sit Ievadiet atvērt Reģistra redaktors.
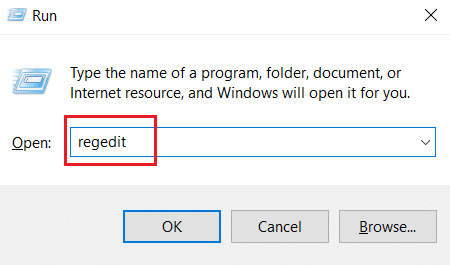
3. Klikšķiniet uz Jā uzvednē.
4. Iekš Reģistra redaktora logs, dodieties uz šo vietu.
Dators\HKEY_LOCAL_MACHINE\SOFTWARE\WOW6432Node\Ubisoft
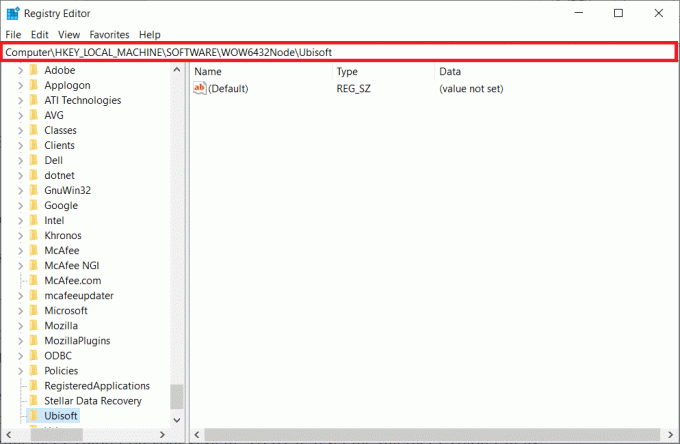
5. Tagad ar peles labo pogu noklikšķiniet uz Palaišanas programma taustiņu un izvēlieties Dzēst opciju.
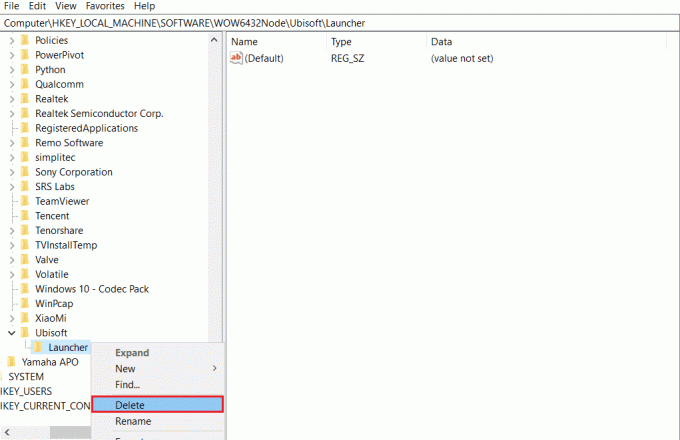
6. Visbeidzot, aizveriet uz Reģistra redaktors un pārstartētdatoru lai izmaiņas būtu efektīvas.
Jūsu lietojumprogrammas komponentā ir noticis neapstrādāts izņēmums. Windows 10 kļūda tiks novērsta, ja problēmas cēlonis ir palaišanas programma.
10. metode: Internet Explorer atiestatīšana (ja piemērojams)
Mēģinot sistēmā atvērt pārlūkprogrammu Internet Explorer, bieži rodas neapstrādāts izņēmums, kas radās jūsu lietojumprogrammas kļūdā. Lai to labotu, atiestatiet Internet Explorer tās rekvizītu logā, izpildot tālāk sniegtos norādījumus.
1. Nospiediet Windows + R taustiņi vienlaikus, lai atvērtu Palaist dialoglodziņš.
2. Tips inetcpl.cpl uz Skrienpamudināt un sit Ievadiet lai atvērtu Interneta rekvizīti logs.

3. Pārslēdzieties uz Papildu cilne.
4. Noklikšķiniet uz Atiestatīt pogu, kā iezīmēts, lai atiestatītu lietojumprogrammu sadaļā Interneta rekvizīti logs.
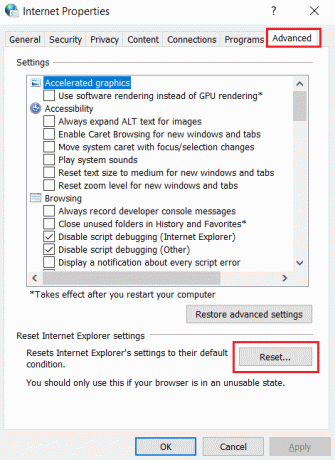
5. Uz Atiestatiet Internet Explorer iestatījumus logu, pārbaudiet Dzēst personiskos iestatījumus opciju lodziņš un noklikšķiniet uz Atiestatīt.
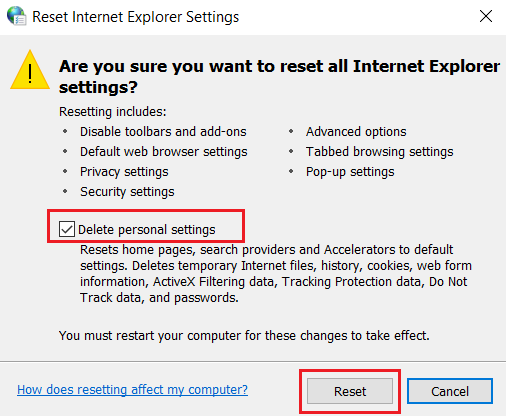
6. Klikšķiniet uz Aizvērt uzvednē.
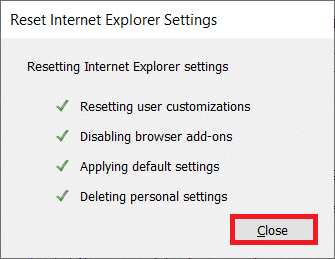
7. Tagad restartētjūsu datoru un atsākt Internet Explorer.
Lasi arī:Labojiet COMDLG32.OCX, kas trūkst operētājsistēmā Windows 10
11. metode: ieslēdziet .Net Framework
Dažreiz pašreizējā Windows .Net sistēma var tikt bojāta. Tādēļ jūsu lietojumprogrammā var būt parādīts kļūdas ziņojums neapstrādāts izņēmums. Tāpēc noteikti jauniniet .Net Framework uz tā jaunāko versiju. Lai to izdarītu, izpildiet sniegtos norādījumus.
1. Atvērt Vadības panelis no Windows meklēšana bārs.

2. Iestatiet Skatīt pēc kā Kategorija. Izvēlieties Programmas opciju.
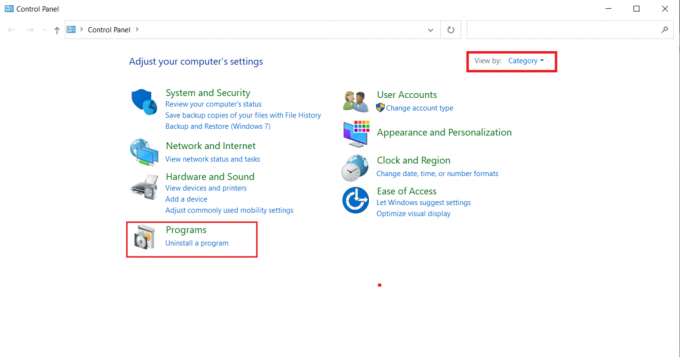
3. Tagad noklikšķiniet uz Ieslēdziet un izslēdziet Windows funkcijas opcija zem Programmas un iespējas sadaļā.

4. Iekš Windows līdzekļi logu, pārbaudiet .NET Framework 4.8 Advanced Series opciju un noklikšķiniet uz labi.
Piezīme: Ja .NET Framework 4.8 Advanced Series jau ir iespējots, labojiet to, noņemot atzīmi no izvēles rūtiņas. Tad pārstartēt savu sistēmu un atkārtoti iespējojiet .NET Framework 4.8 Advanced Series. Vēlreiz, restartēt jūsu dators.
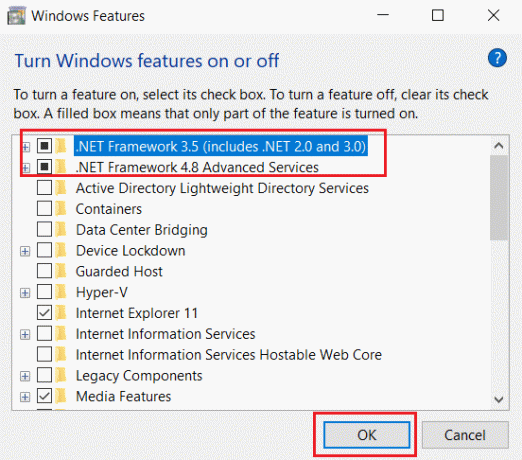
5. Visbeidzot, restartējiet datoru.
12. metode: atspējojiet skriptu atkļūdošanu un noņemiet reģistra atslēgas (ja piemērojams)
Ja skripta atkļūdošana ir iespējota un reģistrā ir bojāti dati, var parādīties kļūdas ziņojuma uznirstošais logs, īpaši lietojumprogrammā Internet Explorer. Tāpēc atspējojiet skripta atkļūdošanu un noņemiet saistītās reģistra atslēgas, veicot tālāk norādītās darbības.
1. Nospiediet Windows + R taustiņi vienlaikus, lai atvērtu Skrien dialoglodziņš.
2. Tips inetcpl.cpl un sit Ievadiet lai atvērtu Interneta rekvizīti.
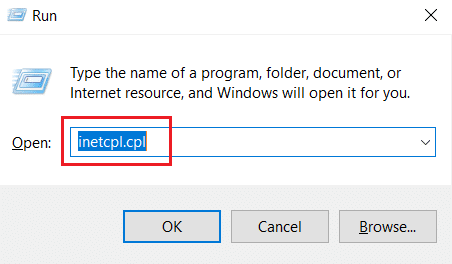
3. Pārslēdzieties uz Papildu cilne.
4. Atrodiet un pārbaudiet Atspējot skripta atkļūdošanu (Internet Explorer) kaste zem Pārlūkprogramma sadaļā.
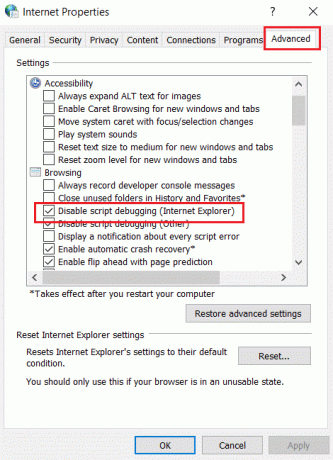
5. Izvēlieties Pieteikties un pēc tam noklikšķiniet labi lai saglabātu veiktās izmaiņas.
6. Kad izmaiņas ir veiktas, nospiediet Windows + Ratslēgas vienlaikus, lai atvērtu Skrien dialoglodziņš.
7. Tips regedit un sit Ievadiet atslēgu uzsākt Reģistra redaktors.

8. Klikšķiniet uz Jā uzvednē.
9. Iekš Reģistra redaktors logā, dodieties uz šo vietu.
HKEY_LOCAL_MACHINE\SOFTWARE\Wow6432Node\Microsoft\Windows NT\CurrentVersion\AeDebug
1. piezīme: Šīs ilustrācijas tiek izmantotas 64 bitu iekārtā.
2. piezīme: Ja izmantojat 32 bitu iekārtu, dodieties uz šādu ceļu:
HKEY_LOCAL_MACHINE\Microsoft\Windows NT\CurrentVersion\AeDebug

10. Ar peles labo pogu noklikšķiniet uz Atkļūdotājs taustiņu un izvēlieties Dzēst no konteksta izvēlnes.
11. Pēc atslēgas dzēšanas dodieties uz šo vietu:
HKEY_LOCAL_MACHINE\SOFTWARE\Wow6432Node\Microsoft\.NETFramework
Piezīme: Ja izmantojat 32 bitu iekārtu, dodieties uz šādu ceļu:
HKEY_LOCAL_MACHINE\SOFTWARE\Microsoft\.NETFramework\
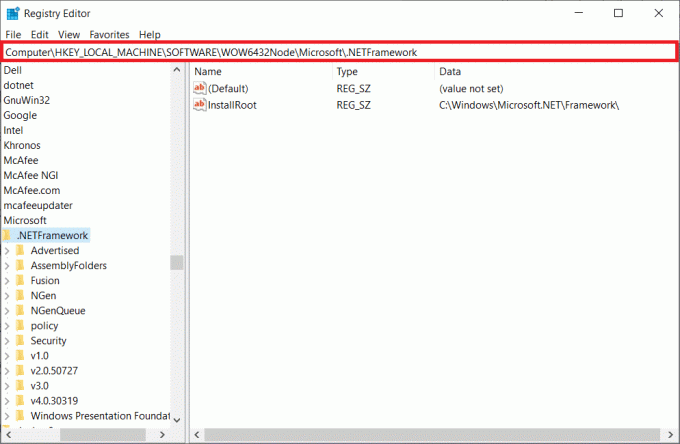
12. Tagad ar peles labo pogu noklikšķiniet uz DbgManagedDebugger taustiņu un izvēlieties Dzēst no konteksta izvēlnes.
13. Aizveriet Reģistra redaktors logs un pārstartētjūsu datoru.
Lasi arī:Labojums Active Directory domēna pakalpojumi pašlaik nav pieejami
13. metode: veiciet tīro sāknēšanu
Dažreiz trešo pušu lietojumprogrammas traucē un rada konfliktējošu vidi sistēmā Windows. Šī problēmu novēršanas metode varētu būt jūsu labā un noskaidrot, vai kāda trešās puses programma nav traucēklis un kļūdas cēlonis. Izlasiet mūsu ceļvedi Kā veikt tīru sāknēšanu operētājsistēmā Windows 10 darīt to pašu.

Kad dators ir palaists drošajā režīmā, pārbaudiet, vai problēma joprojām pastāv. Ja tā, atinstalējiet jebkuru no jaunākajām programmām vai lietojumprogrammām, ko esat pievienojis savai sistēmai.
14. metode: atiestatiet datoru
Tomēr, ja jūs saskaraties ar šo problēmu savā Windows 10 datorā, pēdējā izvēle ir sistēmas failu pārinstalēšana. Tas ir iespējams, izmantojot procesu, ko sauc Tīra instalēšana. Tas iznīcina iepriekšējo operētājsistēmu, programmās saglabātos datus, iestatījumus un visus jūsu personīgos failus. Un tiks instalēta jauna OS ar visiem instalētajiem atjauninājumiem. Tomēr jūs varat atiestatīt Windows 10, nezaudējot datus. Izpildiet mūsu ceļvedi Kā atiestatīt Windows 10, nezaudējot datus.
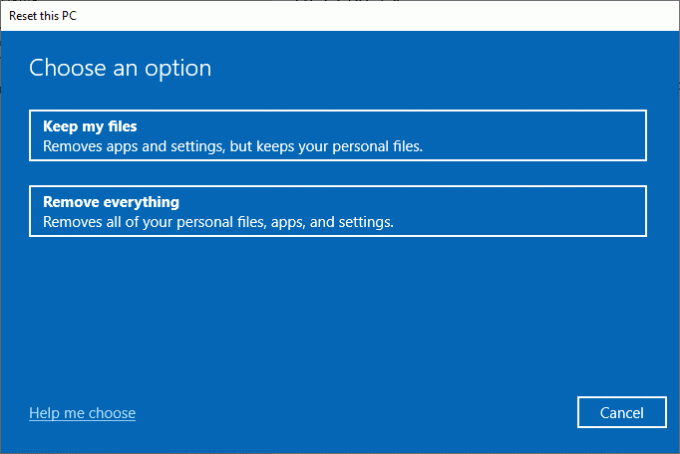
Kad datorā ir instalēts remonts, operētājsistēma tiks atjaunināta uz jaunāko versiju.
Ieteicams:
- Labojiet Steam lietotnes konfigurāciju, kas nav pieejama operētājsistēmā Windows 10
- Labot nevar instalēt kumulatīvo atjauninājumu KB5008212 operētājsistēmā Windows 10
- Labojiet Wireless Autoconfig Service wlansvc nedarbojas operētājsistēmā Windows 10
- Kā labot Windows atjaunināšanas 0x80070057 kļūdu
Mēs ceram, ka šis raksts bija noderīgs un jūs esat iemācījušies to labot jūsu pieteikumā ir noticis neapstrādāts izņēmums operētājsistēmā Windows 10. Pastāstiet mums, kura metode jums bija vislabākā. Ja jums ir kādi jautājumi vai ieteikumi, lūdzu, sazinieties ar mums, izmantojot tālāk sniegto komentāru sadaļu.