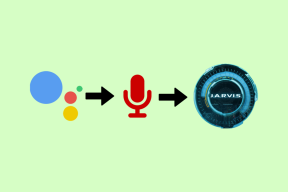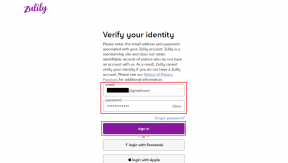Kā iegūt šo datora ikonu uz darbvirsmas
Miscellanea / / April 22, 2022

Failiem var piekļūt, izmantojot datora ikonu Šis dators. Lai atvieglotu piekļuvi, daudzi lietotāji to ievietos kā saīsnes ikonu darbvirsmā. Tātad jums ir daži jautājumi šajā sakarā. Kā darbvirsmā iegūt šo datora ikonu? Kā pievienot šo datoru darbvirsmai operētājsistēmā Windows 10? Ja zināt, ka šis dators agrāk saucās Mans dators, iespējams, jums ir cits jautājums. Kā operētājsistēmā Windows 10 darbvirsmā pievienot ikonu Mans dators (šis dators)? Šajā rakstā tiks atbildēts uz to, kā darbvirsmā parādīt ikonu Šis dators, uzskaitot dažas metodes.

Saturs
- Kā iegūt šo datora ikonu uz darbvirsmas
- Galvenās problēmu novēršanas darbības
- 1. metode: personalizējiet darbvirsmas izvēlni
- 2. metode: izveidojiet saīsni darbvirsmā
- 3. metode: atjaunojiet šo datora ikonu kešatmiņu
- 4. metode: izmantojiet grupas politikas redaktoru
- Pro padoms: kā ērti piekļūt šim datoram
Kā iegūt šo datora ikonu uz darbvirsmas
Tālāk ir parādītas metodes, kā pievienot šo datoru darbvirsmai Windows 10.
Galvenās problēmu novēršanas darbības
Pirms atbildat uz savu jautājumu par to, kā darbvirsmā iegūt šo datora ikonu, dariet mums zināmu tās pazušanas iemeslu. Šī datora ikona var netikt parādīta darbvirsmā, ja datorā ir kāda kļūme. Mēģiniet novērst problēmu, izmantojot tālāk norādītās pamata problēmu novēršanas metodes.
Piezīme: Pirms šo pamata problēmu novēršanas metožu izmēģināšanas varat tieši pāriet uz tālāk norādītajām metodēm, ja zināt, ka ikona tika noņemta nejauši un jūsu sistēmā nav radusies kļūme.
1. Izslēdziet planšetdatora režīmu: Ja skatāt datora ekrānu planšetdatora režīmā, iespējams, nevarēsiet atrast ikonu Šis dators uz darbvirsmas. Lai skatītu ikonu Šis dators, ir jāizslēdz planšetdatora režīms. Lai to izdarītu, izvēlieties opciju Nepārslēdzieties uz planšetdatora režīmu vai Pirms režīmu pārslēgšanas jautājiet man iekšā SistēmaIestatījumi.

2. Atlasiet Rādīt darbvirsmas ikonas: Dažreiz šī datora ikona var netikt parādīta, ja tā ir paslēpta uz darbvirsmas. Šī opcija ļauj darbvirsmā skatīt darbvirsmas ikonas. Veiciet šīs darbības, lai atlasītu Rādīt darbvirsmas ikonas.
1. Ar peles labo pogu noklikšķiniet uz sava Darbvirsmaun pārvietojiet kursoru uz Skatīt izvēlne.
2. Izvēlieties opciju Rādīt darbvirsmas ikonas sarakstā.

3. Palaidiet SFC skenēšanu: Sistēmas failu pārbaudītājs vai SFC skenēšana var novērst problēmas ar trūkstošajām ikonām. Jums ir nepieciešams palaist SFC skenēšana datorā un izlabojiet kļūdas.
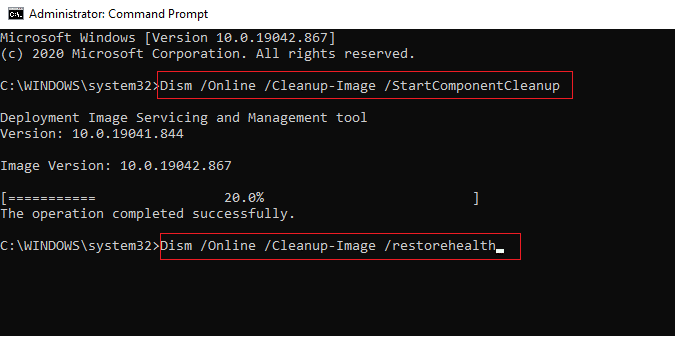
4. Atjaunināt Windows:Windows atjaunināšana datorā var atjaunot sistēmas problēmas un novērst kļūdu, kas ļaus jums izmantot ikonu Šis dators.

5. Atiestatīt datoru: Atiestatiet datoru lai novērstu visas problēmas un sāktu ar jaunu datoru.
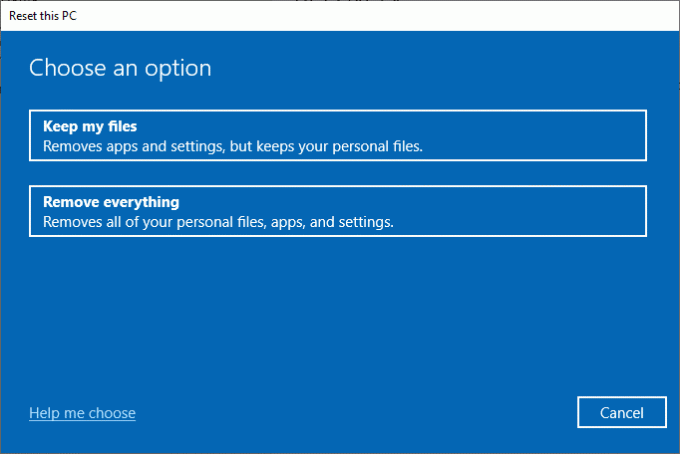
6. Atjaunot datoru uz iepriekšējo iestatījumu: Ja šī datora ikonas pazušanas problēma joprojām nav atrisināta, varat mēģināt datora atjaunošana uz agrāku iestatījumu, kad tas darbojās.

7. Atjauniniet grafikas draiveri: Novecojis grafikas draiveris var apturēt šīs datora ikonas parādīšanos datorā. Tev vajag atjauniniet savu grafikas draiveri datorā.

Lasi arī:Labojiet File Explorer nereaģēšanu operētājsistēmā Windows 10
1. metode: personalizējiet darbvirsmas izvēlni
Pirmā metode, kā darbvirsmā parādīt ikonu Šis dators, ir darbvirsmas izvēlnes personalizēšana. Izmantojot šo metodi, jūs varat personalizēt savu darbvirsmu un izvēlēties ikonas, kuras vēlaties īpaši izmantot savā darbvirsmā.
1. Nospiediet taustiņus Windows + D taustiņi vienlaikus, lai atvērtu Darbvirsma.
2. Ar peles labo pogu noklikšķiniet uz Darbvirsma un atlasiet opciju Personalizējiet izvēlnē.

3. Izvēlieties Tēmas cilne kreisajā rūtī Personalizēšana logs.
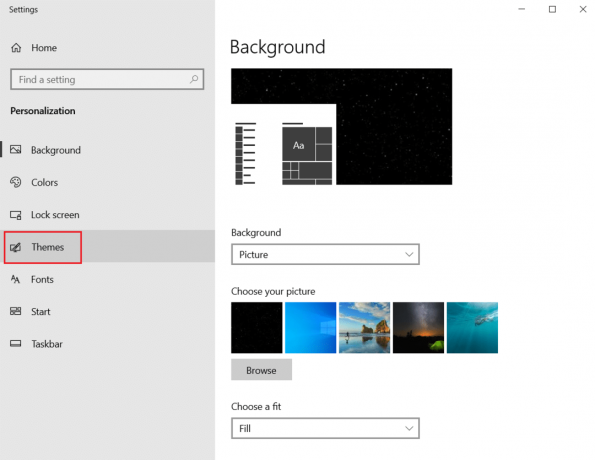
4. Noklikšķiniet uz Darbvirsmas ikonu iestatījumi opcija zem Saistītie iestatījumi sadaļā.

5. Nākamajā logā atzīmējiet izvēles rūtiņu Dators sarakstā.
1. piezīme: Tā kā šī datora opcija agrāk tika saukta par Mans dators, jums ir jāatlasa opcija, lai darbvirsmā parādītu ikonu.
2. piezīme: Varat atcelt iestatījuma atlasi Ļaujiet motīviem mainīt darbvirsmas ikonas. Tas neļautu iebūvētajiem motīviem slēpt darbvirsmas ikonas.

6. Noklikšķiniet uz pogām Pieteikties un tad tālāk labi lai veiktu šīs izmaiņas savā datorā.
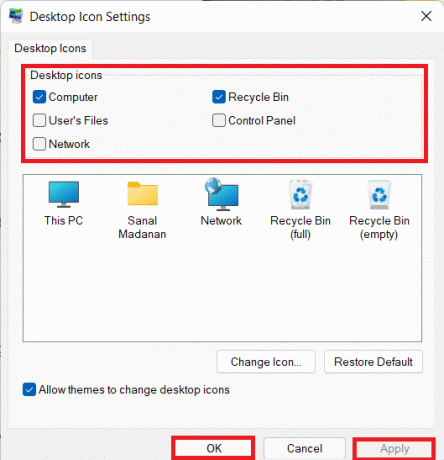
2. metode: izveidojiet saīsni darbvirsmā
Varat izveidot saīsni kā atbildi uz jautājumu, kā darbvirsmā iegūt ikonu This PC. Ja vēlaties savā darbvirsmā izveidot jaunu saīsni šim datoram, varat veikt šīs metodes darbības.
1. Atveriet Darbvirsma datorā, nospiežot taustiņus Windows + D taustiņi vienlaikus.
2. Ar peles labo pogu noklikšķiniet uz sava Darbvirsmaun pārvietojiet kursoru uz Jauns izvēlnē. Izvēlieties opciju Īsceļš parādītajā izvēlnē.

3. Tips %windir%\explorer.exe joslā un noklikšķiniet uz Nākamais pogu.
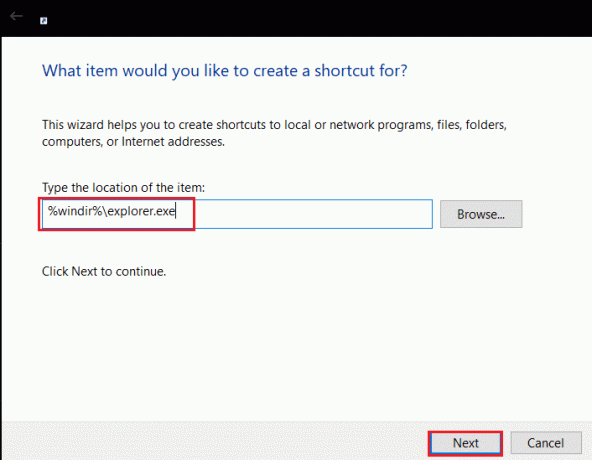
4. Ievadiet nosaukumu kā Šis dators un noklikšķiniet uz Pabeigt pogu, lai izveidotu saīsni.
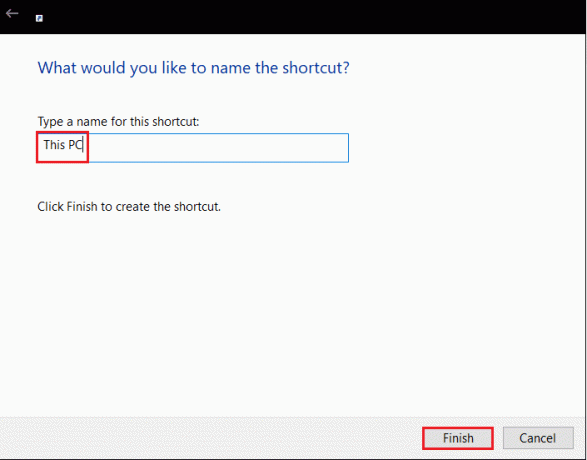
5. Kad saīsne ir izveidota, ar peles labo pogu noklikšķiniet uz tā un atlasiet Īpašības izvēlnē.
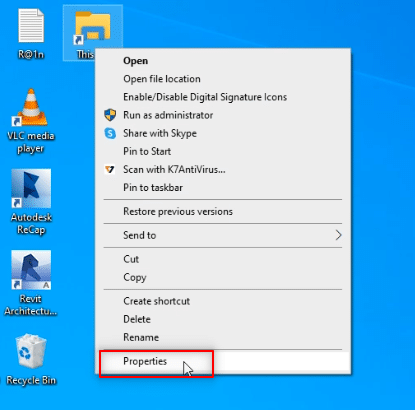
6. Iekš Šī datora rekvizīti logā noklikšķiniet uz Mainīt ikonu… pogu zem Īsceļš cilne.
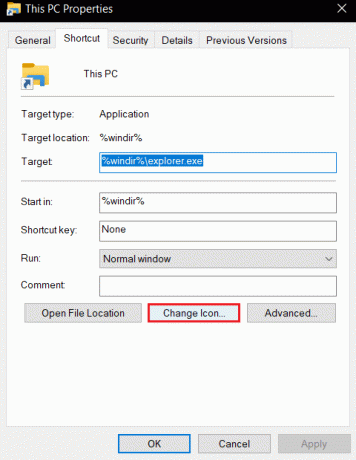
7. Ievadiet %windir%\System32\imageres.dll joslā un noklikšķiniet uz labi pogu.
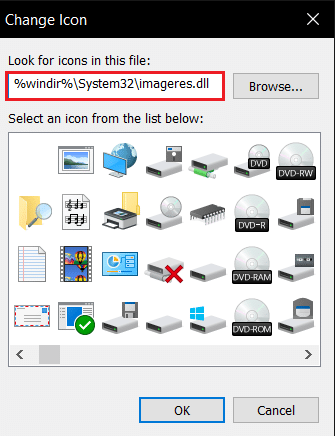
8. Meklējiet Šis dators ikonu sarakstā un noklikšķiniet uz tās. Noklikšķiniet uz labi pogu vēlreiz.

9. Noklikšķiniet uz pogām Pieteikties un tad tālāk labi lai izveidotu saīsni darbvirsmā.
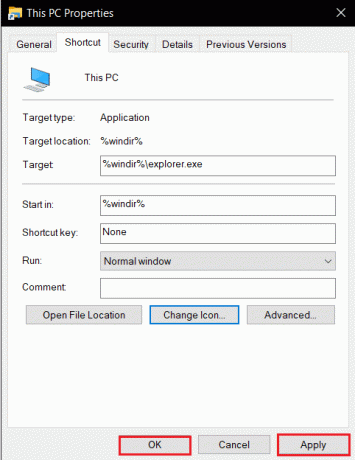
Piezīme: Varat arī atvērt programmu Windows Explorer un vilkt Šis dators cilni savā darbvirsmā, lai izveidotu saīsni.
Lasi arī:Izlabojiet Windows atjaunināšanas kļūdu 0x80070005
3. metode: atjaunojiet šo datora ikonu kešatmiņu
Šīs datora ikonas kešatmiņas faili, iespējams, ir traucējuši ikonas redzamību jūsu darbvirsmā. Varat atjaunot kešatmiņas failus un notīrīt ikonu problēmas, tos dzēšot vai izmantojot komandu uzvedni, lai saņemtu atbildi par to, kā pievienot šo datoru darbvirsmai operētājsistēmā Windows 10.
I iespēja: dzēst failu IconCache.db
Veiciet tālāk norādītās darbības, lai atjaunotu ikonu kešatmiņu, dzēšot failu IconCache.db.
1. Nospiediet Windows + E taustiņi vienlaikus atvērt Failu pārlūks.
2. Dodieties uz tālāk norādīto vietu ceļš:
C:\Users\(Lietotājvārds)\AppData\Local.
Piezīme: Aizvietot (Lietotājvārds) ar savu sistēmas lietotājvārdu iepriekš minētajā ceļā.

3. Ar peles labo pogu noklikšķiniet uz IconCache.db failu un atlasiet Dzēst.
Piezīme: Ja nevarat atrast failu, atlasiet Slēptie priekšmeti opcija sadaļā Skatīt izvēlne.
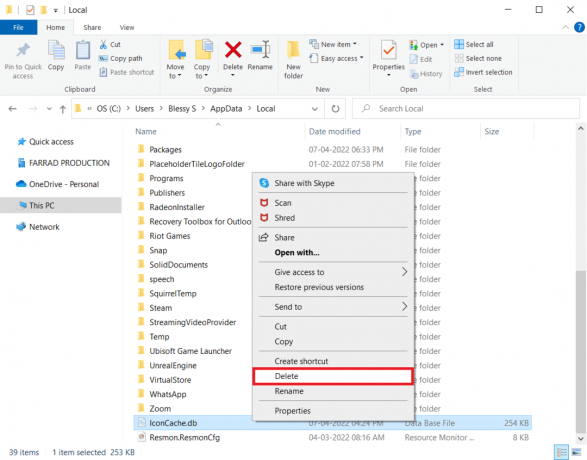
II iespēja: izmantojot komandu uzvedni
Dažreiz var rasties grūtības ar faila dzēšanu. Pēc tam jums palīdzēs ikonu kešatmiņas atjaunošana, izmantojot komandu uzvedni.
Piezīme: Pirms tālāk norādīto darbību veikšanas fonā aizveriet visas programmas.
1. Tips Komandu uzvedne iekš Windows meklēšanas josla un noklikšķiniet uz opcijas Izpildīt kā administratoram lai palaistu lietotni kā administrators.

2. Noklikšķiniet uz Jā pogu UAC logā, lai apstiprinātu izvēli.
3. Ierakstiet šādas komandas un nospiediet Ievadiet atslēgu pēc katras komandas.
Taskkill /F /IM explorer.execd /d %userprofile%\AppData\Localattrib –h IconCache.dbdel IconCache.dbstartējiet explorer.exe

4. Kad komandas ir izpildītas, restartēt jūsu datoru.
4. metode: izmantojiet grupas politikas redaktoru
Izmantojot grupas politikas redaktora logu, varat konfigurēt iestatījumu, lai darbvirsmā tiktu rādītas ikonas. Tādā veidā jūs varat saņemt atbildi uz jautājumu, kā darbvirsmā iegūt ikonu This PC.
Piezīme: Jūs varat piekļūt Grupas politikas redaktors tikai tad, ja lietojat Windows 10 Pro, Enterprise un Education izdevumi.
1. Atveriet Skrien dialoglodziņš, nospiežot taustiņus Windows + Ratslēgas vienlaikus.
2. Tips gpedit.msc un noklikšķiniet uz labi pogu, lai palaistu Vietējās grupas politikas redaktors.

3. Izvērsiet mapi Lietotāja konfigurācija sadaļā Vietējā datora politika un pēc tam izvērsiet mapi Administratīvās veidnes.
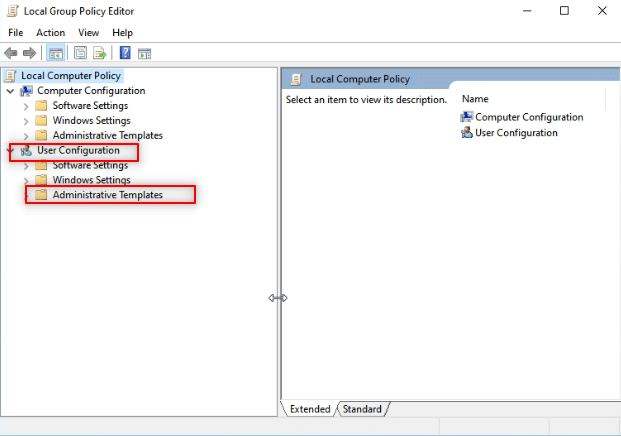
4. Izvērsiet mapi Darbvirsma un noklikšķiniet uz mapes Darbvirsma sarakstā.

5. Labajā rūtī noklikšķiniet uz iestatījuma Atspējot visus vienumus.
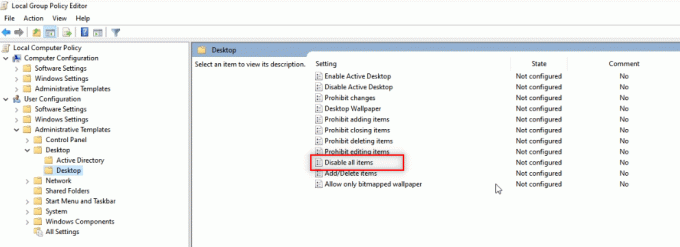
6. Izvēlieties opciju Nav konfigurēts sarakstā un noklikšķiniet uz pogām Pieteikties un tad tālāk labi.

Lasi arī:Iespējojiet vai atspējojiet lietotāju kontus operētājsistēmā Windows 10
Pro padoms: kā ērti piekļūt šim datoram
Varat mēģināt izmantot šeit norādītās metodes, ja darbvirsmā joprojām nevarat atrast ikonu Šis dators.
I iespēja: piespraust izvēlnei Sākt
Varat redzēt, ka šis dators ir piesprausts izvēlnei Sākt, un ikonai var piekļūt no izvēlnes.
1. Nospiediet Windows atslēga, pēc tam ierakstiet šo datoru un noklikšķiniet uz Piespraust sākumam.

II iespēja: startējiet programmā Windows Explorer
Izmantojot šo metodi, varat iestatīt savu Windows Explorer, lai tas atvērtu šo datoru.
1. Nospiediet Windows + E taustiņi kopā, lai palaistu Windows Explorer.
2. Dodieties uz Skatīt cilni augšpusē un noklikšķiniet uz pogas Iespējas lentē.

3. Iekš Ģenerālis cilnē noklikšķiniet uz nolaižamās izvēlnes blakus Atveriet File Explorer, lai: iestatījumu.
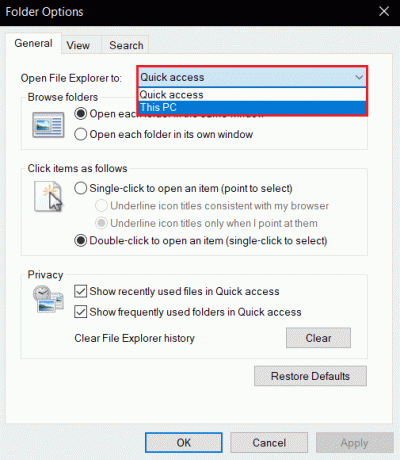
4. Noklikšķiniet uz Šis dators opciju sarakstā un noklikšķiniet uz pogām Pieteikties un tad labi.

Ieteicams:
- Jūsu lietojumprogrammā operētājsistēmā Windows 10 ir novērsts neapstrādāts izņēmums
- Kas ir WaasMedic Agent Exe operētājsistēmā Windows 10?
- Kā atinstalēt McAfee LiveSafe operētājsistēmā Windows 10
- Izlabojiet Windows 10 kritiskās kļūdas izvēlni Sākt un Cortana nedarbojas
Šajā rakstā ir apspriesti risinājumi kā darbvirsmā iegūt šo datora ikonu. Izmantojot šo rakstu, varat uzzināt, kā operētājsistēmas Windows 10 darbvirsmā pievienot ikonu Mans dators (šis dators). Lūdzu, mēģiniet izmantot metodes. Paziņojiet mums savus ieteikumus un ievietojiet savus jautājumus komentāru sadaļā. Pastāstiet arī mums, ko vēlaties mācīties tālāk.