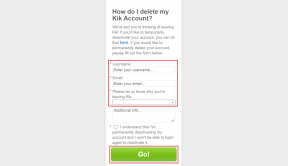8 labākie veidi, kā novērst FaceTime ekrāna koplietošanu, kas nedarbojas operētājsistēmā Mac
Miscellanea / / April 22, 2022
FaceTime saņēma milzīgu kapitālremontu ar iOS 15, iPadOS 15 un MacOS Monterey atjauninājumiem. Viens no svarīgākajiem aspektiem ir ekrāna koplietošanas funkcija, kas ļauj lietotājiem koplietot savu Mac, iPhone vai iPad ekrānu ar citiem dalībniekiem, izmantojot FaceTime zvanu. Tomēr ekrāna koplietošana FaceTime laikā var nedarboties operētājsistēmā Mac, ja tā neatbilst visām prasībām.

Ja FaceTime zvana laikā ekrāna kopīgošana pārstāj darboties, jums radīsies kārdinājums izmantot alternatīvas, piemēram, Google Meet vai Komandas ekrāna kopīgošanai saturu. Pirms pārslēgšanas izmantojiet tālāk norādītos trikus un novērsiet problēmas, ja FaceTime ekrāna koplietošana nedarbojas operētājsistēmā Mac.
1. Pārbaudiet interneta savienojumu
Sāksim problēmu novēršanas braucienu ar pamata triku. Varat ērti veikt FaceTime balss zvanus ar viencipara (Mbps) interneta ātrumu. Bet, kad kopīgojat ekrānu, izmantojot FaceTime grupas videozvanu, jums ir jārisina vismaz divciparu interneta ātrums.
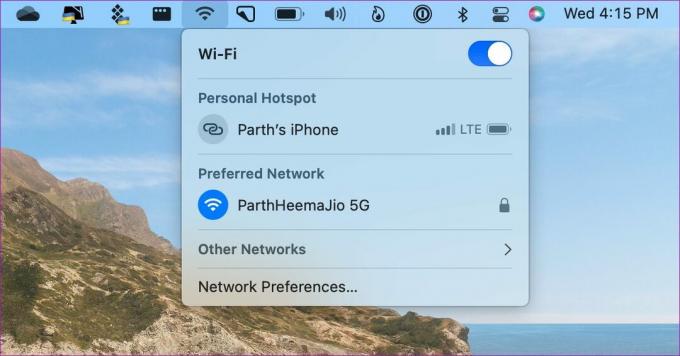
Tiem, kas izmanto divu vai trīs joslu maršrutētājus, pievienojiet savu Mac 5 GHz Wi-Fi frekvencei, lai nodrošinātu labāku joslas platumu un mazāku sastrēgumu, salīdzinot ar parasto 2,4 GHz frekvenci.
2. Piešķiriet FaceTime atbilstošu atļauju
Kad pirmo reizi mēģināt koplietot ekrānu, izmantojot FaceTime zvanu, tiek prasīts iespējot attiecīgo atļauju. Pārvelciet šo atļaujas uzvedni, un ekrāna kopīgošana nedarbosies. Jūs atļaujat lietotnei FaceTime ekrāna ierakstīšanas atļauju, un tikai tad lietotne var lasīt ekrānu un koplietot to ar citiem zvana laikā.
1. darbība: Izvēļņu joslas augšējā kreisajā stūrī noklikšķiniet uz Apple ikonas. Atlasiet Sistēmas preferences.

2. darbība: Kad tiek atvērts logs Sistēmas preferences, dodieties uz sadaļu Drošība un konfidencialitāte.

3. darbība: Noklikšķiniet uz cilnes Privātums un kreisajā kolonnā atlasiet Ekrāna ierakstīšana. Apakšdaļā atlasiet bloķēšanas ikonu, lai veiktu lietotņu atļauju izmaiņas.

4. darbība: Atlasiet ikonu +, lai Mac datorā atvērtu mapi Programmas. Programmu sarakstā atrodiet FaceTime un atlasiet to.
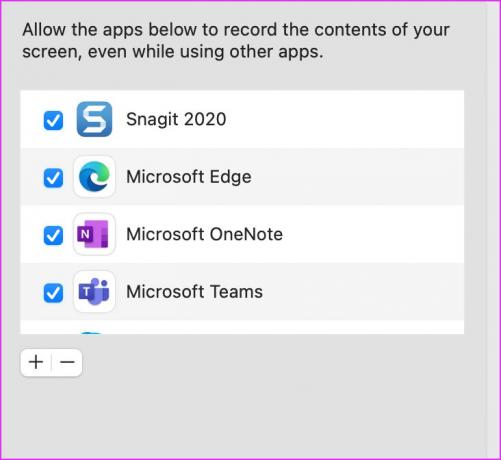
Pēc tam vēlreiz noklikšķiniet uz bloķēšanas ikonas, lai piemērotu izmaiņas. Ja lietotne FaceTime bija aktīva, aizveriet to un restartējiet to.
3. Mainīt displeja izšķirtspēju
FaceTime var būt grūti koplietot ekrānu augstas izšķirtspējas Mac datoros un monitoros. Tas visspilgtāk izpaužas zema ātruma interneta ātrumā. macOS piedāvā iespēju mainīt displeja izšķirtspēju. Lūk, kā varat to izmantot.
1. darbība: Savā Mac datorā atveriet System Preferences (skatiet iepriekšējā sadaļā norādītās darbības).
2. darbība: Atlasiet Displeji.

3. darbība: Ja sadaļā Izšķirtspēja atlasījāt opciju Mērogots, varat izvēlēties zemāku displeja izšķirtspēju.
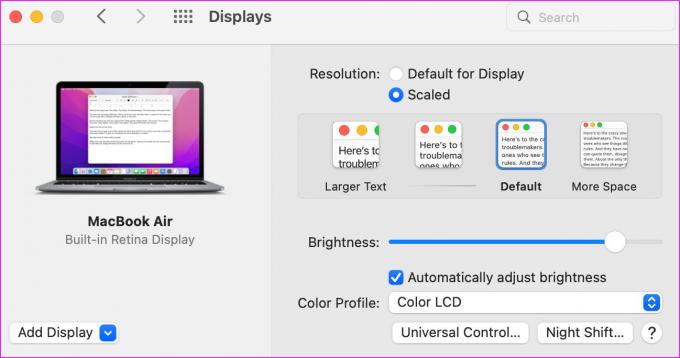
Teksts izskatīsies lielāks, un MacOS pārslēgsies uz zemāku displeja izšķirtspēju.
4. Pārbaudiet ierīces atbalstu
Apple ir paplašinājis FaceTime atbalstu tādās konkurējošās platformās kā Android un Windows. Tomēr viņiem nav pieejama īpaša FaceTime lietotne. Android un Windows lietotāji var pievienoties FaceTime zvanam tikai caur tīmekli. Un vēl svarīgāk ir tas, ka viņi neizmantos daudzas FaceTime funkcijas, piemēram, ekrāna kopīgošanu un SharePlay.
Ja kāds no jūsu dalībniekiem pievienojas FaceTime zvanam, izmantojot Android vai Windows, otra persona nevar pārbaudīt jūsu ekrānu, izmantojot FaceTime.
5. Pārbaudiet OS prasības
FaceTime ekrāna koplietošana ir pieejama tikai Apple aparatūrā. Tāpat iPhone, iPad un Mac ierīcēs ir jāizmanto iOS 15, iPadOS 15, macOS Monterey 12.0 vai jaunāka OS versija.
Ja jūsu FaceTime dalībnieks iPhone, iPad vai Mac izmanto vecāku OS, šai personai būs jāatjaunina ierīces programmatūra uz jaunāko pieejamo versiju.
6. Atspējojiet un iespējojiet FaceTime operētājsistēmā Mac
Varat īslaicīgi atspējot FaceTime savam kontam un vēlreiz to iespējot, lai novērstu šādas kļūdas. Taču atcerieties, ka tas var aizņemt kādu laiku un pāris mēģinājumu, lai tas darbotos.
1. darbība: Savā Mac datorā atveriet lietotni FaceTime un izvēlņu joslā noklikšķiniet uz opcijas FaceTime.
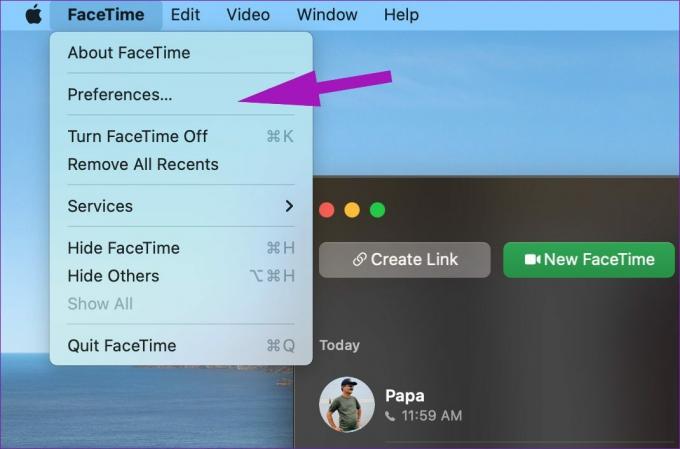
2. darbība: Atveriet izvēlni Preferences.

3. darbība: Atspējojiet FaceTime savam kontam un iespējojiet to vēlreiz.

Mēģiniet izveidot FaceTime zvanus un kopīgot ekrānu.
7. Pārbaudiet Apple sistēmas statusa lapu
Apple pakalpojumi bieži saskaras ar dīkstāvi. Uzņēmums piedāvā īpašu sistēmas statusa lapu, lai izsekotu visiem pakalpojumiem.

Jūs varat apmeklēt Apple sistēmas statusa lapa un apstipriniet zaļo indikatoru blakus FaceTime. Ja FaceTime saskaras ar problēmām, jūs pamanīsit sarkanu indikatoru. Pagaidiet, līdz Apple atrisinās FaceTime, un mēģiniet vēlreiz.
8. Atjauniniet macOS
Atšķirībā no Windows, Apple neizplata noklusējuma lietotnes, izmantojot Mac App Store. Uzņēmums iepako kļūdu labojumus un jaunas funkcijas, izmantojot OS atjauninājumus. Nesenā MacOS versija, iespējams, ir sajaukusi FaceTime darbības operētājsistēmā Mac. Apple parasti ātri novērš šādas problēmas. Pirms jūs to saprotat, uzņēmums, iespējams, ir veicis nepieciešamo macOS versiju, lai FaceTime novērstu ekrāna koplietošanas problēmu.
Atveriet sistēmas preferences, kā parādīts iepriekšējās sadaļās. Kad tas tiek atvērts, noklikšķiniet uz sadaļas Programmatūras atjaunināšana, lai ielādētu visus jaunus atjauninājumus. Ja tāds ir, instalējiet un ļaujiet Mac datoram restartēt.
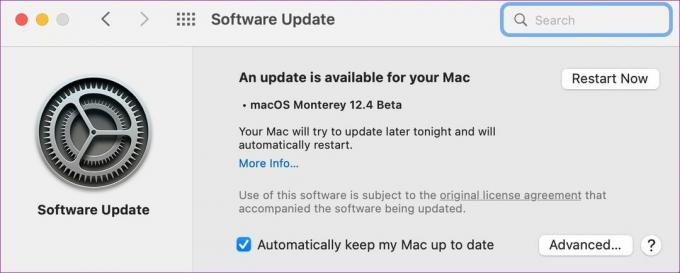
Izbaudiet nevainojamu ekrāna kopīgošanu operētājsistēmā Mac
Tā kā FaceTime iegūst ekrāna koplietošanas funkcionalitāti, jums vairs nav jāpaļaujas uz trešo pušu alternatīvām, piemēram, Zoom, Skypevai TeamViewer, lai kopīgotu ekrānu. Tomēr, ja ekrāna koplietošana nedarbojas programmā FaceTime, tas var jūs mulsināt. Varat sekot iepriekš minētajiem trikiem un novērst problēmu savā Mac datorā.
Pēdējo reizi atjaunināts 2022. gada 20. aprīlī
Iepriekš minētajā rakstā var būt ietvertas saistītās saites, kas palīdz atbalstīt Guiding Tech. Tomēr tas neietekmē mūsu redakcionālo integritāti. Saturs paliek objektīvs un autentisks.

Sarakstījis
Parts iepriekš strādāja EOTO.tech, aptverot tehnoloģiju jaunumus. Pašlaik viņš strādā ārštata darbā uzņēmumā Guiding Tech un raksta par lietotņu salīdzināšanu, pamācībām, programmatūras padomiem un trikiem, kā arī iedziļinoties iOS, Android, macOS un Windows platformās.